[2022] သေမင်း၏ iPhone အနီရောင်မျက်နှာပြင်ကို ပြုပြင်ရန် နည်းလမ်း 4 ခု
မေလ 12 ရက်၊ 2022 • တိုင်ကြားခဲ့သည်- iOS မိုဘိုင်းစက်ပစ္စည်း ပြဿနာများကို ဖြေရှင်းရန် • သက်သေပြထားသော ဖြေရှင်းချက်များ
iPhone မျက်နှာပြင် အနီရောင်သည် iOS အသုံးပြုသူများစွာ ကြုံတွေ့နေရသည့် ကြောက်စရာကောင်းသော အခြေအနေတစ်ခုဖြစ်သည်။ မကြာသေးမီက၊ ကျွန်ုပ်၏ iPhone 8/iPhone 13 သည် အနီရောင်ဘက်ထရီစခရင်ပေါ်တွင် ကပ်နေသောအခါ၊ ကျွန်ုပ်သည် အတော်လေးကို စိတ်ပူသွားသည်။ အဲဒါက iPhone ပြဿနာကို ဖြေရှင်းဖို့ ကွဲပြားတဲ့ အဖြေတွေကို ရှာတွေ့စေတယ်။ အကယ်၍ သင်သည် iPhone 5s အနီရောင်စခရင်၊ iPhone 6 အနီရောင်စခရင် သို့မဟုတ် iPhone 11/12/13 အနီရောင်စခရင်ကို ရရှိပါက၊ ၎င်းသည် သင်ဖတ်ရှုရမည့် နောက်ဆုံးလမ်းညွှန်ဖြစ်သည်။ ကျွန်ုပ်သည် ကျွန်ုပ်၏ အတွေ့အကြုံမှ သင်ယူခဲ့ပြီး iPhone မျက်နှာပြင်ပေါ်တွင် ကပ်နေသော အနီရောင် Apple လိုဂို သို့မဟုတ် သေမင်း၏ အနီရောင် မျက်နှာပြင်အတွက် ဖြေရှင်းချက် 4 ခုကို ဖော်ထုတ်ခဲ့ပါသည်။
- အပိုင်း 1: iPhone အနီရောင်မျက်နှာပြင်သေဆုံးရခြင်းအကြောင်းရင်း
- အပိုင်း 2- iPhone အနီရောင်စခရင်ကို ပြင်ဆင်ရန် အတင်းပြန်စပါ။
- အပိုင်း 3- iPhone ကို နောက်ဆုံးထွက် iOS သို့ အပ်ဒိတ်လုပ်ပါ။
- အပိုင်း 4- Dr.Fone - System Repair ဖြင့် ဒေတာဆုံးရှုံးမှုမရှိဘဲ iPhone အနီရောင်မျက်နှာပြင်ကို ပြုပြင်ပါ။
- အပိုင်း 5: Recovery Mode တွင် iPhone ကိုပြန်လည်ရယူပါ။
အပိုင်း 1: iPhone အနီရောင်မျက်နှာပြင်သေဆုံးရခြင်းအကြောင်းရင်း
iPhone အနီရောင်စခရင်အတွက် အမျိုးမျိုးသော ဖြေရှင်းနည်းများကို မဆွေးနွေးမီ၊ ဤပြဿနာကို မည်သည့်အရာက ဖြစ်စေခဲ့သည်ကို သိရန် အရေးကြီးပါသည်။ iPhone 6 အနီရောင်စခရင်ပြဿနာအတွက် ဟာ့ဒ်ဝဲ သို့မဟုတ် ဆော့ဖ်ဝဲ အကြောင်းရင်းများစွာ ရှိနိုင်သည်။
- သင့်ဖုန်းတွင် အပ်ဒိတ်မကောင်းပါက၊ ၎င်းသည် iPhone မျက်နှာပြင်နီခြင်းကို ဖြစ်စေနိုင်သည်။
- ဘက်ထရီ ချို့ယွင်းမှု သို့မဟုတ် အခြား အရေးကြီးသော ဟာ့ဒ်ဝဲ ပြဿနာ သည်လည်း ၎င်းအတွက် အကြောင်းရင်း တစ်ခု ဖြစ်သည်။
- SIM tray ကို မှန်ကန်စွာ မထည့်သွင်းပါက၊ ၎င်းသည် iPhone တွင် မီးနီပြနိုင်သည်။
- စက်ပစ္စည်းတစ်ခု Malware တိုက်ခိုက်ခံရသောအခါတွင် iPhone 5s ၏ အနီရောင်မျက်နှာပြင်သည် ဖြစ်ပေါ်လာနိုင်သည်။
iPhone 6 သည် အနီရောင်ဘက်ထရီစခရင်ပေါ်တွင် မည်သည့်အရာကြောင့် ကပ်နေပါစေ၊ စာရင်းသွင်းထားသော အကြံပြုချက်များကို လိုက်နာခြင်းဖြင့် ဖြေရှင်းနိုင်ပါသည်။
အပိုင်း 2- iPhone အနီရောင်စခရင်ကို ပြင်ဆင်ရန် အတင်းပြန်စပါ။
iPhone တွင် အနီရောင် ပန်းသီးလိုဂိုပြဿနာကို ဖြေရှင်းရန် အကောင်းဆုံးဖြေရှင်းချက်တစ်ခုမှာ ၎င်းအား ပြန်လည်စတင်ရန် အတင်းအကြပ်လုပ်ဆောင်ခြင်းဖြစ်သည်။ ၎င်းသည် စက်ပစ္စည်း၏ လက်ရှိပါဝါစက်ဝန်းကို ပြန်လည်သတ်မှတ်ထားသောကြောင့် ၎င်းနှင့်ဆက်စပ်သော အဖြစ်များသော ပြဿနာအများစုကို ပြုပြင်ပေးနိုင်ပါသည်။ သင်အသုံးပြုနေသည့် ဖုန်းမျိုးဆက်ပေါ် မူတည်ပြီး iPhone ကို ပြန်လည်စတင်ရန် အတင်းအကျပ်လုပ်ရန် နည်းလမ်းအမျိုးမျိုးရှိသည်။
iPhone 6 နှင့် အထက် မျိုးဆက်များ
သင့်ဖုန်းသည် အနီရောင် Apple လိုဂိုတွင် ချိတ်မိပါက Home နှင့် Power (နိုး/အိပ်) ခလုတ်ကို တစ်ချိန်တည်း နှိပ်ပါ။ ခလုတ်နှစ်ခုလုံးကို အနည်းဆုံး 10 စက္ကန့်ကြာအောင် နှိပ်ပါ။ ဖုန်းကို ပြင်းပြင်းထန်ထန် ပြန်လည်စတင်ပါမည်။
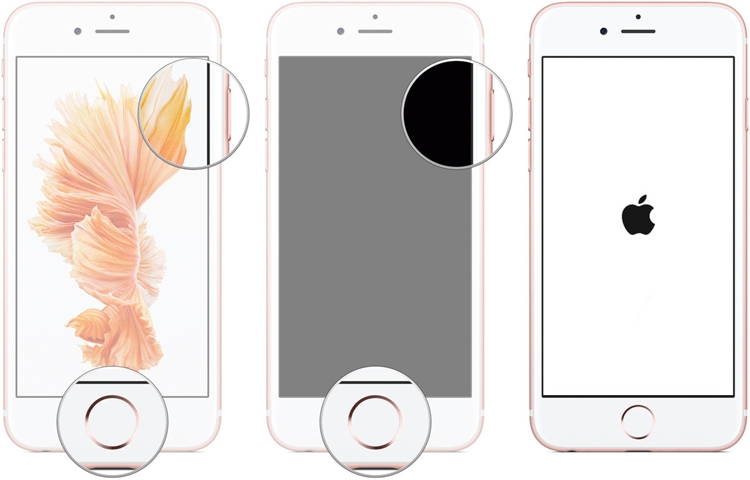
iPhone 7 နှင့် iPhone 7 plus များ
မူလခလုတ်အစား Volume Down ခလုတ်နှင့် ပါဝါ (နိုး/အိပ်) ခလုတ်ကို နှိပ်ပါ။ သင့်ဖုန်းကို ပြန်လည်စတင်မပြီးမချင်း ခလုတ်နှစ်ခုလုံးကို တစ်ချိန်တည်းတွင် အနည်းဆုံး 10 စက္ကန့်ကြာ ဆက်လက်နှိပ်ပါ။
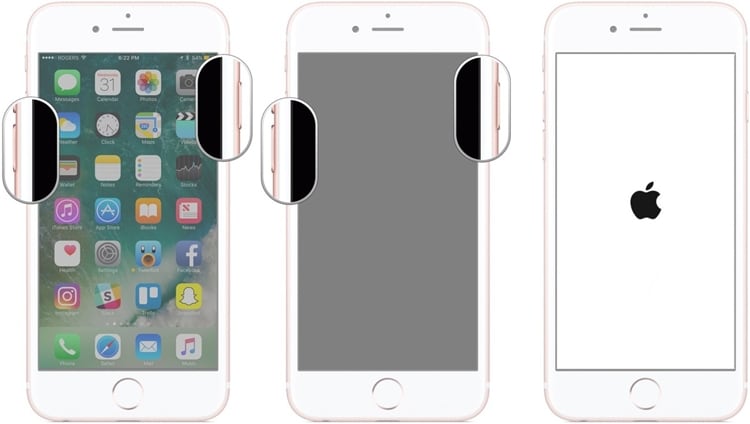
iPhone 8၊ iPhone SE၊ iPhone X နှင့် မျိုးဆက်သစ်များ
iPhone ကို ပြန်လည်စတင်ရန် အတင်းအကျပ်လုပ်ရန် Volume Up ခလုတ်ကို နှိပ်ပြီး လျင်မြန်စွာ လွှတ်လိုက်ပါ၊ ထို့နောက် နှိပ်ပြီး Volume Down ခလုတ်ကို အမြန်လွှတ်ပါ။ နောက်ဆုံးအနေနဲ့၊ Apple လိုဂို မျက်နှာပြင်ပေါ်မှာ Apple လိုဂိုပေါ်လာတဲ့အထိ ဘေးဘက်ခလုတ်ကို နှိပ်ရပါမယ်။
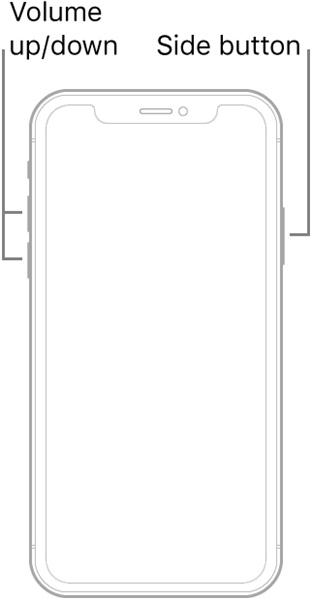
အပိုင်း 3- iPhone ကို နောက်ဆုံးထွက် iOS သို့ အပ်ဒိတ်လုပ်ပါ။
အများစုမှာ iPhone 13/X/8 အနီရောင်စခရင်ပြဿနာသည် iOS ဗားရှင်းမကောင်းခြင်းကြောင့် ဖြစ်ရသည်။ ဤပြဿနာကိုဖြေရှင်းရန်၊ သင်သည် သင့်စက်ပစ္စည်းကို iOS ၏တည်ငြိမ်သောဗားရှင်းသို့ အပ်ဒိတ်လုပ်ရုံသာဖြစ်သည်။ သင့်စက်၏စခရင်သည် ကောင်းမွန်စွာအလုပ်လုပ်မည်မဟုတ်သောကြောင့်၊ ၎င်းကိုလုပ်ဆောင်ရန် iTunes ၏အကူအညီကိုယူရမည်ဖြစ်သည်။ iPhone အနီရောင်မျက်နှာပြင်ကို ဖြေရှင်းရန် ဤအဆင့်များကို လိုက်နာပါ။
1. သင့်ကွန်ပျူတာပေါ်တွင် iTunes ၏ မွမ်းမံထားသောဗားရှင်းကို စတင်ခြင်းဖြင့် စတင်ပါ။
2. ယခု၊ သင့် iPhone ကို သင့်ကွန်ပျူတာနှင့် ချိတ်ဆက်ပြီး iTunes ကို ဖွင့်ပါ။
3. iTunes သည် ၎င်းကို တွေ့ရှိမည်ဖြစ်သောကြောင့်၊ ချိတ်ဆက်ထားသော စက်များစာရင်းမှ သင့် iPhone ကို သင်ရွေးချယ်နိုင်သည်။
4. ဘယ်ဘက်ဘောင်မှ ၎င်း၏ "အကျဉ်းချုပ်" ကဏ္ဍသို့ သွားပါ။
5. ညာဘက်တွင် သင်သည် အမျိုးမျိုးသော ရွေးချယ်စရာများကို တွေ့နိုင်ပါသည်။ “မွမ်းမံမှုများကို စစ်ဆေးရန်” ခလုတ်ကို နှိပ်ပါ။
6. iOS ၏ တည်ငြိမ်သောဗားရှင်းကို ရရှိနိုင်ပါက၊ သင့်အား အကြောင်းကြားပါမည်။ “အပ်ဒိတ်” ခလုတ်ကို နှိပ်ပြီး သင့်စက်ပစ္စည်းကို တည်ငြိမ်သော iOS ဗားရှင်းသို့ အပ်ဒိတ်လုပ်ရန် သင့်ရွေးချယ်မှုကို အတည်ပြုပါ။
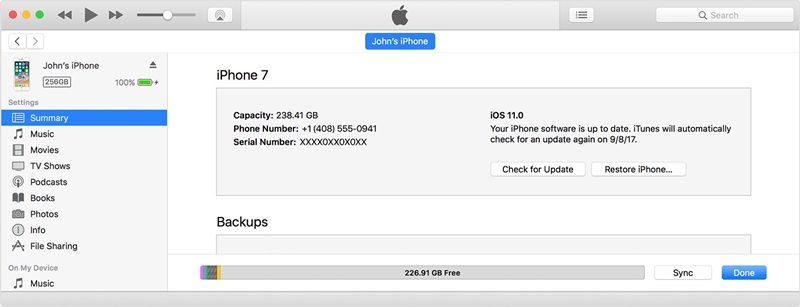
အပိုင်း 4- Dr.Fone - System Repair ဖြင့် ဒေတာဆုံးရှုံးမှုမရှိဘဲ iPhone အနီရောင်မျက်နှာပြင်ကို ပြုပြင်ပါ။
အကယ်၍ သင်သည် iPhone သို့မဟုတ် iPhone 6 တွင် အနီရောင်ဘက်ထရီစခရင်ပေါ်တွင် ကပ်နေသော မီးနီကို ပြုပြင်ရန် လုံခြုံပြီး လွယ်ကူသော ဖြေရှင်းနည်းကို ရှာဖွေနေပါက Dr.Fone - System Repair ကို စမ်းကြည့်ပါ။ iOS နှင့်ပတ်သက်သည့် ပြဿနာတိုင်းကို စက္ကန့်ပိုင်းအတွင်း ဖြေရှင်းရန် ၎င်းကို အသုံးပြုသည်။ သေခြင်း၏မျက်နှာပြင်မှ ချို့ယွင်းနေသော စက်ပစ္စည်းတစ်ခုအထိ၊ သင်သည် ဤကိရိယာဖြင့် သင့် iPhone သို့မဟုတ် iPad နှင့်ပတ်သက်သည့် အဓိကပြဿနာတိုင်းကို သင်ဖြေရှင်းနိုင်ပါသည်။ ၎င်းသည် iOS ၏ အဓိကဗားရှင်းအားလုံး (iOS 15 အပါအဝင်) နှင့် တွဲဖက်အသုံးပြုနိုင်ပြီး ဒေတာဆုံးရှုံးမှုမဖြစ်စေဘဲ iPhone 13/X/8 အနီရောင်စခရင်ကို ပြုပြင်ပေးပါသည်။ သင်လုပ်ရန် လိုအပ်သည်မှာ ဤအဆင့်များကို လိုက်နာပါ ။

Dr.Fone - စနစ်ပြုပြင်ရေး
ဒေတာဆုံးရှုံးမှုမရှိဘဲ iPhone စနစ်အမှားကိုပြင်ပါ။
- စက်ပစ္စည်းဒေတာကို မထိခိုက်စေဘဲ သင့် iOS ကို ပုံမှန်ဖြစ်အောင်သာ ပြင်ဆင်ပါ။
- iOS ပြန်လည်ရယူခြင်းမုဒ် ၊ အဖြူရောင် Apple လိုဂို ၊ အနက်ရောင်စခရင်စခရင် စသည်တို့ ကဲ့သို့ အမျိုးမျိုးသော iOS စနစ်ဆိုင်ရာ ပြဿနာများကို ကာမိပါသည် ။
- error 4013၊ error 27၊ error 9 နှင့် အခြားအရာများ ကဲ့သို့သော iPhone နှင့် iTunes အမှားအယွင်းအားလုံးကို ပြင်ဆင်ပေးသည် ။
- iOS မော်ဒယ်အားလုံး (iOS သို့မဟုတ် iPadOS) အတွက် အလုပ်လုပ်သည်
1. ပထမဦးစွာ Dr.Fone - System Repair ကိုဒေါင်းလုဒ်လုပ်ပြီး သင့်ကွန်ပျူတာပေါ်တွင် ထည့်သွင်းပါ။ iPhone အနီရောင်စခရင်ကို ပြုပြင်ရန်လိုအပ်သည့်အခါတိုင်း ၎င်းကိုဖွင့်ပြီး ၎င်း၏ပင်မစခရင်မှ “စနစ်ပြုပြင်ခြင်း” ရွေးချယ်ခွင့်ကို နှိပ်ပါ။

2. ထို့နောက် သင့် iPhone ကို စနစ်သို့ ချိတ်ဆက်ပါ။ လုပ်ငန်းစဉ်စတင်ရန် "Standard Mode" ခလုတ်ကိုနှိပ်ပါ။

3. လာမည့်စခရင်တွင်၊ အင်တာဖေ့စ်သည် သင့်စက်ပစ္စည်းနှင့်ပတ်သက်သည့် အရေးကြီးသောအချက်အလက်များ (၎င်း၏မော်ဒယ်၊ စနစ်ဗားရှင်း၊ စသည်ဖြင့်) ကို ပြသမည်ဖြစ်သည်။ ဒါကိုအတည်ပြုပြီး "Start" ခလုတ်ကိုနှိပ်ပါ။


4. ယခု၊ သင်သည် ၎င်း၏ firmware အပ်ဒိတ်ကို ဒေါင်းလုဒ်လုပ်ရန် သင့်စက်နှင့် သက်ဆိုင်သည့် သက်ဆိုင်ရာ အချက်အလက်ကို ပေးဆောင်ရန် လိုအပ်ပါသည်။ ဆက်လက်ဆောင်ရွက်ရန် "ဒေါင်းလုဒ်" ခလုတ်ကိုနှိပ်ပါ။

5. သက်ဆိုင်ရာ ဖိုင်းဝဲအပ်ဒိတ်ကို သင့်စနစ်တွင် ဒေါင်းလုဒ်လုပ်မည်ဖြစ်သောကြောင့် ခဏစောင့်ပါ။ စက်ပစ္စည်းသည် ကွန်ပျူတာနှင့် ချိတ်ဆက်နေမည်ဖြစ်ကြောင်း သေချာပါစေ။
6. Firmware ဒေါင်းလုဒ်ကို အပြီးသတ်ပြီးနောက်၊ သင်သည် ဤကဲ့သို့သော မျက်နှာပြင်ကို ရရှိမည်ဖြစ်သည်။ သင့်စက်နှင့်ပတ်သက်သည့် ပြဿနာမှန်သမျှကို ဖြေရှင်းရန် "Fix Now" ခလုတ်ကို နှိပ်ပါ။

7. iPhone ၏ အနီရောင်စခရင်ကို ပြုပြင်ရန် အချိန်အနည်းငယ်ကြာနိုင်သောကြောင့် ထိုင်ပြီး ခဏစောင့်ပါ။ ပြီးသည်နှင့် သင့်အား အကြောင်းကြားပါမည်။ ယခု သင်သည် သင်၏ iPhone ချိတ်ဆက်မှုကို ဖြတ်တောက်နိုင်သည် သို့မဟုတ် အခြားစမ်းသပ်မှုအတွက်လည်း လျှောက်ထားနိုင်ပါသည်။

အပိုင်း 5: Recovery Mode တွင် iPhone ကိုပြန်လည်ရယူပါ။
အခြားမည်သည့်အရာမျှ အလုပ်မဖြစ်ပါက၊ ၎င်းအား ပြန်လည်ရယူခြင်းမုဒ်တွင်ထားခြင်းဖြင့် iPhone အနီရောင်စခရင်ကိုလည်း သင်ဖြေရှင်းနိုင်ပါသည်။ ထိုသို့လုပ်ဆောင်နေစဉ်တွင် သင်၏ဒေတာနှင့် သိမ်းဆည်းထားသော ဆက်တင်များအားလုံးကို ဆုံးရှုံးသွားမည်ဖြစ်သည်။ အနီရောင်ဘက်ထရီစခရင်ပေါ်တွင် ပိတ်နေသည့် iPhone 5/13 ကို အောက်ပါအဆင့်များကို လိုက်နာခြင်းဖြင့် သင်သည် ဖြေရှင်းနိုင်သည်-
အဆင့် 1. သင်သည် iTunes ၏ နောက်ဆုံးဗားရှင်းကို အသုံးပြုနေသည် သို့မဟုတ် သင်၏ Mac သည် နောက်ဆုံးပေါ်ဗားရှင်းဖြစ်ကြောင်း သေချာပါစေ။
အဆင့် 2. Windows OS ရှိသောကွန်ပျူတာပေါ်တွင် iTunes သို့မဟုတ် macOS Mojave သို့မဟုတ်အစောပိုင်း Mac တွင် iTunes ကိုဖွင့်ပါ သို့မဟုတ် macOS Catalina ဖြင့် Mac တွင် Finder ကိုဖွင့်ပါ။
အဆင့် 3. သင့်ဖုန်းကို ချိတ်ဆက်ထားပါနှင့် iPhone ကို ပြန်လည်ရယူခြင်းမုဒ်သို့ ထည့်သွင်းရန် အောက်ပါအဆင့်များအတိုင်း လုပ်ဆောင်ပါ။
iPhone 8 နှင့် နောက်ပိုင်းမျိုးဆက်များအတွက်
အသံအတိုးအကျယ်ခလုတ်ကို အမြန်လွှတ်ပါ၊ ထို့နောက် အသံအတိုးအကျယ်ခလုတ်ကို အမြန်လွှတ်ပါ၊ နောက်ဆုံးတွင်၊ အောက်ဖော်ပြပါအတိုင်း ပြန်လည်ရယူခြင်းမုဒ်စခရင်ကို သင်မြင်ရသည်အထိ ဘေးဘက်ခလုတ်ကို နှိပ်ပြီး ဖိထားပါ။
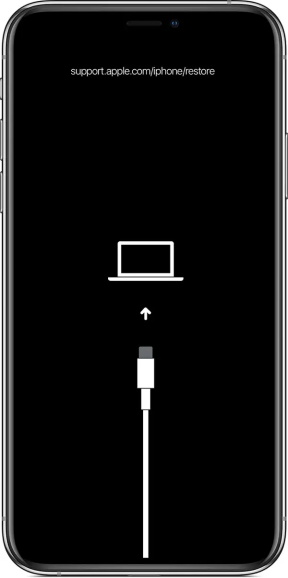
iPhone 7 နှင့် iPhone 7 plus အတွက်
1. သင့် iOS စက်ရှိ အသံအတိုးအကျယ်ခလုတ်နှင့် ထိပ်ပိုင်း (သို့မဟုတ် ဘေးဘက်) ခလုတ်များကို တစ်ချိန်တည်း နှိပ်၍ ဖိထားပါ။
2. iTunes သင်္ကေတသည် စခရင်ပေါ်တွင် ပေါ်လာမည်ဖြစ်သောကြောင့် ခလုတ်များကို လွှတ်လိုက်ပါ။
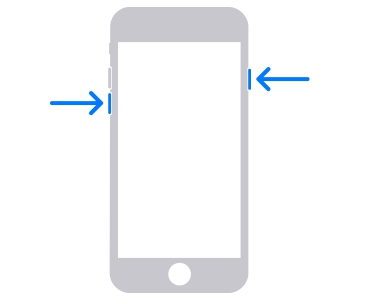
iPhone 6s နှင့် အစောပိုင်း မျိုးဆက်များအတွက်
1. သင့်စက်ပေါ်ရှိ ပင်မခလုတ်နှင့် ထိပ် (သို့မဟုတ် ဘေး) ခလုတ်ကို နှိပ်ပြီး ဖိထားပါ။
2. စက်ပေါ်တွင် iTunes သင်္ကေတကို သင်မြင်ရသောအခါ ခလုတ်များကို လွှတ်လိုက်ပါ။
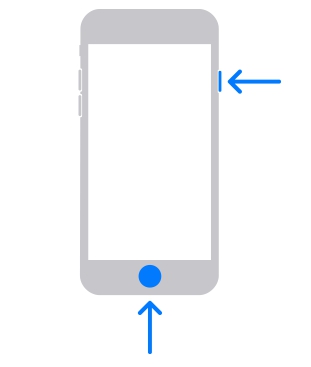
အဆင့် 4. သင့် iPhone ပြန်လည်ရယူရေးမုဒ်တွင်ရှိပြီးနောက်၊ iTunes သည် ၎င်းကို အလိုအလျောက်သိရှိနိုင်ပြီး အောက်ပါမက်ဆေ့ချ်ကို ပြသမည်ဖြစ်သည်။ iPhone မျက်နှာပြင်နီပြဿနာကို ဖြေရှင်းရန် သင့်စက်ပစ္စည်းကို ပြန်လည်ရယူရန် "Restore" ကိုနှိပ်ပါ။

ဤအကြံပြုချက်များကို လိုက်နာခြင်းဖြင့် သင့်စက်တွင် iPhone 5s အနီရောင်စခရင်၊ iPhone 13 အနီရောင်စခရင် သို့မဟုတ် အနီရောင်ပန်းသီးလိုဂိုကို သေချာပေါက် ပြင်ဆင်နိုင်မည်ဖြစ်သည်။ ဤဖြေရှင်းချက်အားလုံးထဲမှ Dr.Fone Repair သည် iPhone ပြဿနာရှိ မီးနီကိုဖြေရှင်းရန် အလုံခြုံဆုံးနှင့် အထိရောက်ဆုံးနည်းလမ်းကို ပေးစွမ်းပါသည်။ ၎င်းကို စမ်းသုံးကြည့်ပြီး သင့် iOS စက်ပစ္စည်းကို အကောင်းဆုံးအသုံးချလိုက်ပါ။
Apple လိုဂို
- iPhone Boot ပြဿနာများ
- iPhone Activation အမှား
- Apple Logo တွင် iPad Struck
- iPhone/iPad Apple လိုဂိုကို ဖလက်ရှ်နေအောင် ပြင်ဆင်ပါ။
- White Screen of Death ကိုပြင်ပါ။
- iPod သည် Apple Logo တွင် ပိတ်မိနေပါသည်။
- iPhone အနက်ရောင်စခရင်ကို ပြုပြင်ပါ။
- iPhone/iPad အနီရောင်စခရင်ကို ပြင်ပါ။
- iPad တွင် Blue Screen Error ကိုပြင်ပါ။
- iPhone အပြာရောင်မျက်နှာပြင်ကို ပြုပြင်ပါ။
- iPhone သည် Apple Logo ကိုဖွင့်မည်မဟုတ်ပါ။
- iPhone သည် Apple Logo တွင် ကပ်နေပါသည်။
- iPhone Boot Loop
- iPad ဖွင့်မည်မဟုတ်ပါ။
- iPhone သည် ပြန်လည်စတင်နေပါသည်။
- iPhone ပိတ်မည်မဟုတ်ပါ။
- iPhone ပွင့်မလာပါက ဖြေရှင်းပါ။
- iPhone ဆက်၍ပိတ်ခြင်းကို ဖြေရှင်းပါ။






အဲလစ် MJ
ဝန်ထမ်းအယ်ဒီတာ
ယေဘုယျအားဖြင့် အဆင့်သတ်မှတ်ချက် 4.5 ( 105 ပါဝင်ခဲ့သည်)