iMovie မှတဆင့် iPhone ရှိ ဗီဒီယိုတစ်ခုသို့ သီချင်းထည့်ရန် လမ်းညွှန်ချက်အပြည့်အစုံ
ဧပြီလ 06 ရက်၊ 2022 • ပေးပို့ခဲ့သည်- မကြာခဏ အသုံးပြုလေ့ရှိသော ဖုန်းအကြောင်း သိကောင်းစရာများ • သက်သေပြထားသော ဖြေရှင်းချက်များ
စမတ်ဖုန်းခေတ်။ သင်ကြည့်လေရာ နေရာတိုင်းတွင် လူများသည် ဗီဒီယိုအကြောင်းအရာကို စားသုံးရန်အတွက် အများအားဖြင့် ၎င်းတို့၏ Android စက်များ သို့မဟုတ် iPhone များတွင် လုံး၀ စွဲလန်းနေကြသည်။
ဟုတ်ပါသည်၊ ဗီဒီယိုအကြောင်းအရာသည် ကမ္ဘာတစ်ဝှမ်းလုံးတွင် အလွန်အမင်းစားသုံးသည်။ သို့သော်၊ တေးဂီတ၏ မှန်ကန်သောထိတွေ့မှုသည် ဗီဒီယိုကို ကြည့်ရှုသူအတွက် ပိုမိုအပြန်အလှန်အကျိုးသက်ရောက်ပြီး ဆွဲဆောင်မှုဖြစ်စေနိုင်သည်။ ဒါကြောင့် သီချင်းတည်းဖြတ်ရုံနဲ့ မလုံလောက်ပါဘူး။ သင့် iPhone ရှိ မှန်ကန်သောကိရိယာကို အသုံးပြု၍ မတူညီသော ဂီတနှင့် အသံအကျိုးသက်ရောက်မှုများကို ထည့်သွင်းနိုင်သည်။
iPhone ရှိ ဗီဒီယိုတစ်ခုတွင် သီချင်းထည့်နည်း ကို သိရန် ၊ သင့် iPhone ဗီဒီယိုတွင် သီချင်းထည့်ရန် မတူညီသော နည်းလမ်းသုံးမျိုးရရှိရန် ဤဆောင်းပါးကို ဖြတ်သန်းပါ။
- အပိုင်း 1: iMovie မှတဆင့် iPhone ရှိ ဗီဒီယိုတစ်ခုသို့ ဂီတကို ထည့်ပါ။
- အပိုင်း 2: ကလစ်များအသုံးပြု၍ iPhone တွင် ဂီတကို ဗီဒီယိုတစ်ခုသို့ တင်ပါ။
- အပိုင်း 3- အပိုင်း 3- Inshot ကို အသုံးပြု၍ iPhone ရှိ ဗီဒီယိုတစ်ခုသို့ သီချင်းထည့်ပါ။
- ဘောနပ်စ်အကြံပြုချက်များ- ဝဘ်ဆိုဒ်မှ Royalty-Free Music ကိုဒေါင်းလုဒ်လုပ်ရန် အကြံပြုချက် 3 ခု
အပိုင်း 1: iMovie မှတဆင့် iPhone ရှိ ဗီဒီယိုတစ်ခုသို့ ဂီတကို ထည့်ပါ။
iMovie၊ အင်္ဂါရပ်အပြည့်ရှိသော ဗီဒီယိုတည်းဖြတ်အက်ပ်သည် သင့် iPhone သို့ သီချင်းထည့်ရန် အဆင်ပြေသောနည်းလမ်းကို ပေးဆောင်သည်။ ၎င်းတွင် သင့်ဗီဒီယိုများတွင် အသုံးပြုနိုင်သော နာမည်ကြီးအနုပညာရှင်များ၏ အမျိုးမျိုးသော တေးသွားများနှင့် အသံအကျိုးသက်ရောက်မှုများ စုစည်းမှု ပါရှိသည်။ အပလီကေးရှင်းသည် သင့် iOS စက်တွင် ကြိုတင်ထည့်သွင်းထားသောကြောင့် ဗီဒီယိုတည်းဖြတ်မှု ပိုမိုလွယ်ကူလာသည်။ iPhone ရှိ ဗီဒီယိုတစ်ခုတွင် သီချင်းထည့်နည်းကို လေ့လာရန်အတွက် ၊ ဤနေရာတွင် ဖော်ပြထားသော အဆင့်အားလုံးကို ဂရုတစိုက် လိုက်နာပါ။
အဆင့် 1- ပရောဂျက်ကိုဖွင့်ပါ။
ပထမဦးစွာ သင့် iOS စက်တွင် iMovie အက်ပ်ကို ဖွင့်ပြီး မျက်နှာပြင်၏ ထိပ်ရှိ “ပရောဂျက်” ကဏ္ဍသို့ သွားပါ။
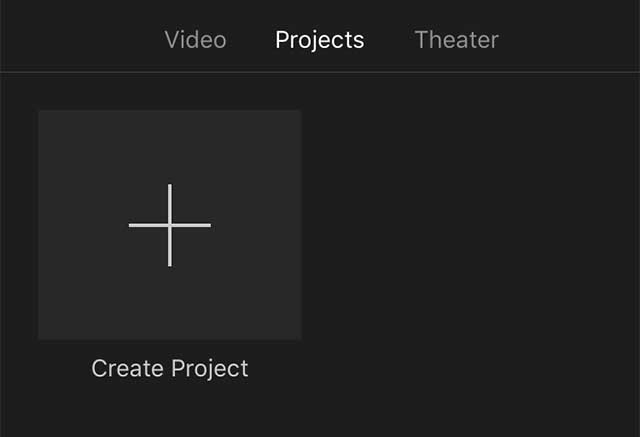
အဆင့် 2: သင့်ပရောဂျက်ကိုဖန်တီးပါ။
ပရောဂျက်အသစ်တစ်ခုလုပ်ဆောင်ရန် ကြီးမားသော “+” ဖြင့်ကိုယ်စားပြုသည့် “Add Media” ခလုတ်ကိုနှိပ်ပါ။ "ရုပ်ရှင်" နှင့် "နမူနာ" အမည်ရှိ အကန့်နှစ်ခုကို သင်တွေ့ရပါမည်။ "Create" option နှင့်အတူ "ရုပ်ရှင်" ကိုရွေးချယ်ပါ။
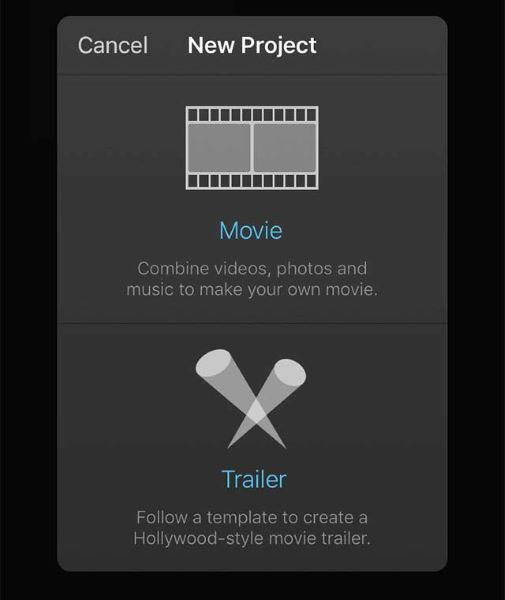
အဆင့် 3: မီဒီယာကိုထည့်ပါ။
ထို့နောက်၊ သင်သည်သင်၏ပရောဂျက်သို့မီဒီယာထည့်ခြင်းနှင့်အတူဆက်လက်လုပ်ဆောင်ရမည်ဖြစ်သည်။ ပရောဂျက်အင်တာဖေ့စ်တွင်၊ ထိပ်ထောင့်ရှိ “မီဒီယာ” အိုင်ကွန်ကို နှိပ်ပြီး သီချင်းထည့်လိုသော မီဒီယာကို ရွေးချယ်ပါ။ ၎င်းကို iMovie timeline သို့ ပေါင်းထည့်ပါမည်။
အဆင့် 4: ဂီတကိုထည့်ပါ။
ဗီဒီယို၏အစနေရာသို့ သို့မဟုတ် သင်တေးဂီတကို ထည့်လိုသည့်နေရာတိုင်းသို့ ယူဆောင်လာရန် အချိန်ဇယားကို ရွှေ့ပါ။ ပြခန်းသို့ ဗီဒီယိုထည့်ခြင်းအတွက် ကျွန်ုပ်တို့လျှောက်ထားသည့် အလားတူနည်းလမ်းကို လိုက်နာပါ --"မီဒီယာထည့်ပါ" > "အသံ" > "အသံကို ရွေးပါ"။ အဆုံးတွင် ကျေနပ်မှုရှိမရှိ စစ်ဆေးရန် ဗီဒီယိုကို ဖွင့်ပါ။
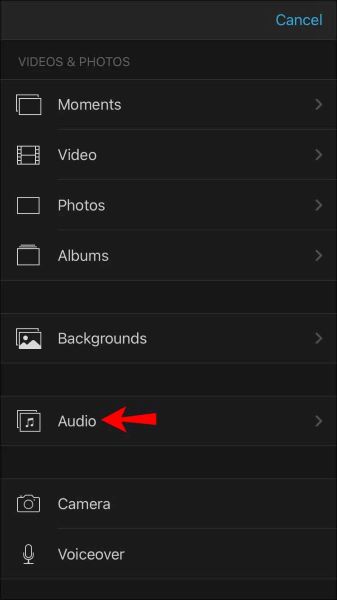
တနည်းအားဖြင့် သင်သည် ဂီယာအိုင်ကွန်ကို နှိပ်ပြီး “Theme music” toggle switch ကို နှိပ်နိုင်သည်။ ပုံကိုနှိပ်ခြင်းဖြင့် ပေးထားသော themes များမှ မည်သည်ကိုမဆို ရွေးချယ်ပါ။
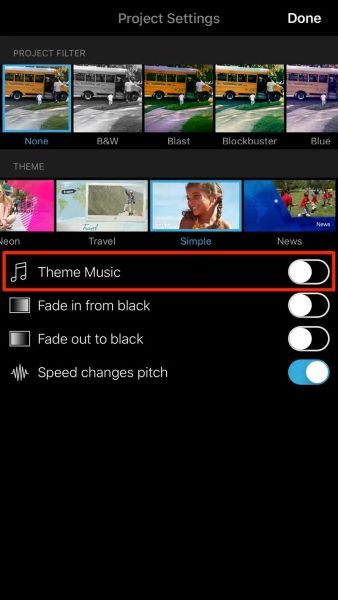
မှတ်ချက် - အသံအတိုးအကျယ်ကို နိမ့်နေစေရန် တေးဂီတကို နောက်ခံတွင်ထားရန် သေချာပါစေ။ ထို့အပြင်၊ iMovie သည် ဗီဒီယိုကြာချိန်အလိုက် အသံကို အလိုအလျောက်ချိန်ညှိပေးမည်ဖြစ်သည်။
အပိုင်း 2: ကလစ်များအသုံးပြု၍ iPhone တွင် ဂီတကို ဗီဒီယိုတစ်ခုသို့ တင်ပါ။
'ကလစ်များ' သည် iOS အသုံးပြုသူများအတွက် သီးခြားဗီဒီယိုတည်းဖြတ်ခြင်းအက်ပ်တစ်ခုဖြစ်သည်။ စတင်သူအတွက် အကြံပြုထားသည်။ ထို့ကြောင့် သင်သည် ဗီဒီယိုတည်းဖြတ်ခြင်းတွင် ကျွမ်းကျင်သူမဟုတ်ပါက၊ ဗီဒီယိုတစ်ခုတွင် သီချင်းထည့်ရန် Apple Clips ကို အသုံးပြုပါ။ ၎င်းသည် ပေါ့ပ်၊ အက်ရှင်၊ အပျော်တမ်းနှင့် အခြားအရာများကဲ့သို့ အဆုံးမရှိသောတေးသွားများကို တင်ဆက်ထားသည်။ Clips မှတစ်ဆင့် ဗီဒီယို iPhone ပေါ်တွင် သီချင်းထည့်နည်းကို သိ လိုပါသလား။ သင့်တေးဂီတကို ထည့်နိုင်သည် သို့မဟုတ် စတော့ဂီတထဲမှ တစ်ခုကို ရွေးနိုင်သည်။
အဆင့် 1- ပရောဂျက်တစ်ခု ဖန်တီးပါ ။
သင့် iPhone ရှိ Clips အက်ပ်ကိုဖွင့်ပြီး ပရောဂျက်တစ်ခုစတင်လုပ်ဆောင်ရန် “+” အိုင်ကွန်ကို နှိပ်ပါ။
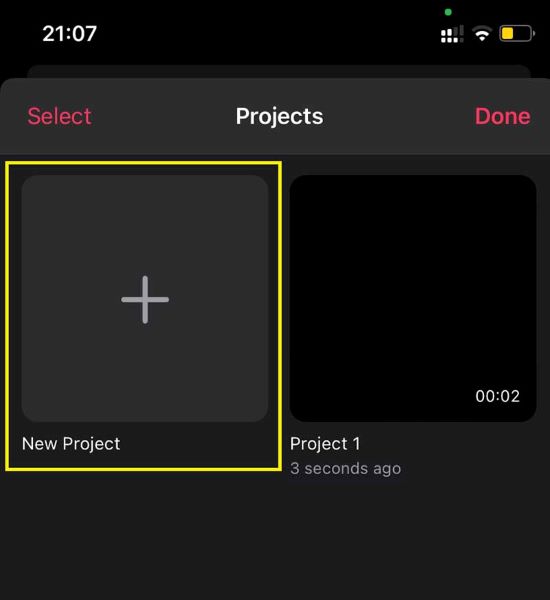
အဆင့် 2: ဗီဒီယိုကိုတင်သွင်းပါ။
သင်ထည့်သွင်းလိုသော တေးဂီတကို ထည့်သွင်းရန် "စာကြည့်တိုက်" ကို ရွေးပါ။
အဆင့် 3: ဂီတကိုထည့်ပါ။
စခရင်၏အပေါ်ဘက်ညာဘက်ထောင့်ရှိ “ဂီတ” ခလုတ်ကို နှိပ်ပါ။ ထို့နောက် “My Music” သို့မဟုတ် “Soundtracks” ကို ရွေးပါ။ အသံဖိုင်ကို ရွေးချယ်ပြီး ရွေးချယ်မှုပြုလုပ်ပြီးနောက် ဘယ်ဘက်အပေါ်ထောင့်ရှိ နောက်ကျောအိုင်ကွန်ကို နှိပ်ပါ။ သင့်ဗီဒီယိုကို အစမ်းကြည့်ရှုပြီး သင်၏နောက်ဆုံးဗီဒီယိုအဆင်သင့်ဖြစ်သောအခါ “ပြီးပြီ” ကိုနှိပ်ပါ။
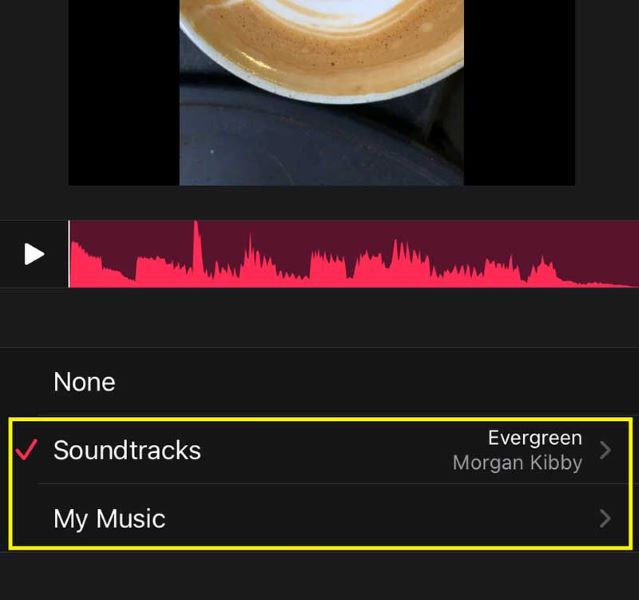
မှတ်ချက်- ဗီဒီယိုတွင် ထည့်သွင်းထားသော အသံဖိုင်ကို ကလစ်ကြာချိန်နှင့် ကိုက်ညီရန် အလိုအလျောက် ဖြတ်တောက်ထားသောကြောင့် တေးသွားကို ချိန်ညှိရန် မဖြစ်နိုင်ပါ။
အပိုင်း 3- Inshot ကို အသုံးပြု၍ iPhone တွင် ဗီဒီယိုတစ်ခုသို့ သီချင်းထည့်ပါ။
Inshot သည် သင့်အား အသံသွင်းခြင်း၊ စတော့ခ်ဂီတ သို့မဟုတ် သင့် iPhone မှ အသံဖိုင်ကို ထည့်သွင်းခြင်း၏ အကျိုးကျေးဇူးကို ပံ့ပိုးပေးသည့် ပြင်ပအဖွဲ့အစည်း ဗီဒီယိုတည်းဖြတ်သည့်ဆော့ဖ်ဝဲတစ်ခုဖြစ်သည်။ ၎င်းကို အသုံးပြုရန် အခမဲ့ဖြစ်ပြီး iMovie နှင့် Apple Clips ဗီဒီယိုတည်းဖြတ်သူများအတွက် ပြီးပြည့်စုံသော အခြားရွေးချယ်စရာတစ်ခုအဖြစ် လုပ်ဆောင်နိုင်ပါသည်။ iPhone ရှိ ဗီဒီယိုတစ်ခုတွင် သီချင်းထည့်နည်းကို သိရှိရန် Inshot ကို အသုံးပြုလိုပါက အောက်ပါအဆင့်များက သင့်အား ကူညီပေးပါမည်။
အဆင့် 1- သင့်ပရောဂျက်ကို ဖန်တီးပါ။
သင့် iPhone တွင် Inshot အက်ပ်ကို ဒေါင်းလုဒ်လုပ်ပြီး ၎င်းကို ဖွင့်ပါ။ ထို့နောက် Create New မှ "Video" option ကိုနှိပ်ပါ။
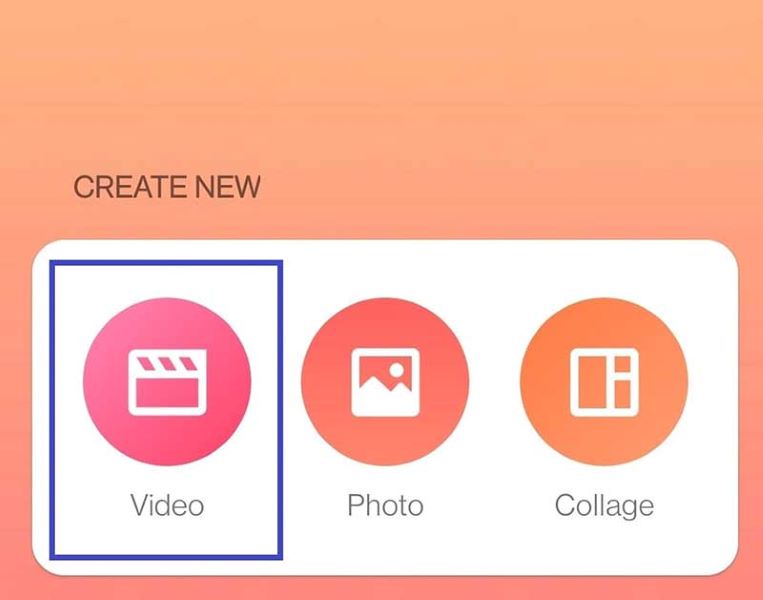
အဆင့် 2- ခွင့်ပြုချက်များကို ခွင့်ပြုပါ။
အက်ပ်အား သင့်ဒစ်ဂျစ်တိုက်သို့ ဝင်ရောက်ခွင့်ပြုပြီးနောက် သင်ထည့်သွင်းလိုသော သီချင်းဗီဒီယိုကို ရွေးပါ။
အဆင့် 3- သီချင်းများကို ရွေးပါ။
"ဂီတ" အိုင်ကွန်ကို နှိပ်ခြင်းဖြင့် ရှေ့ဆက်ပါ။ ထို့နောက် ပေးထားသည့် သီချင်းတစ်ပုဒ်မှ ရွေးပါ။ သင့်ဗီဒီယိုသို့ တေးဂီတကို ထည့်သွင်းပြီး ထည့်သွင်းရန် “အသုံးပြုရန်” ကို နှိပ်ပါ။
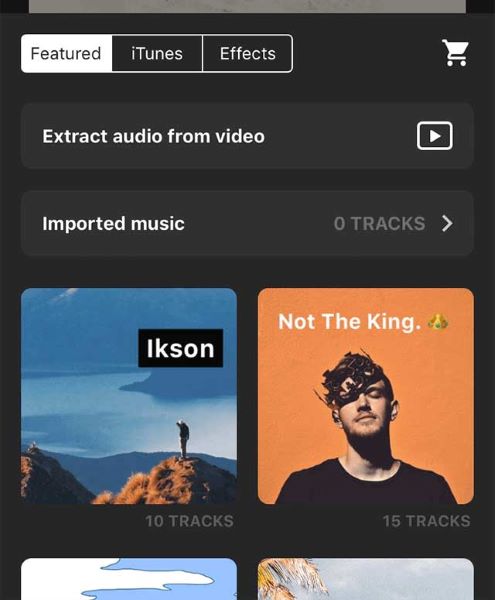
အဆင့် 4: အသံကိုချိန်ညှိပါ။
သင့်ဗီဒီယိုနှင့် လိုအပ်ချက်အရ အသံကိုချိန်ညှိရန် timeline ကိုနှိပ်ပြီး လက်ကိုင်ကို ဆွဲယူနိုင်သည်။
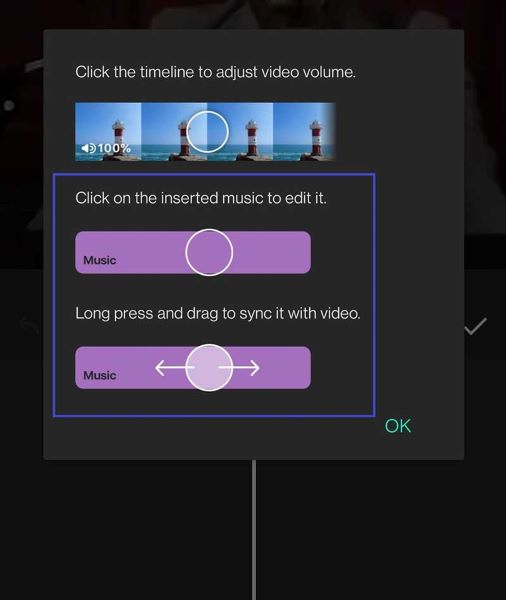
ဘောနပ်စ်အကြံပြုချက်များ- ဝဘ်ဆိုဒ်မှ Royalty-Free Music ကိုဒေါင်းလုဒ်လုပ်ရန် အကြံပြုချက် 3 ခု
1. Machinima အသံ
glitch၊ ဟစ်ဟော့၊ ထိတ်လန့်စရာ၊ ထရန့်၊ ကမ္ဘာနှင့် အခြားများစွာသော အမျိုးအစားများတွင် တော်ဝင်ခံစားခွင့်မရှိသော တေးဂီတများစွာ၏ အိမ်ဖြစ်သည်။ သီချင်းများကို သင့်ဗီဒီယို၊ ဂိမ်းနှင့် အခြားဂီတပရောဂျက်များအတွက် အသုံးပြုနိုင်ပါသည်။
2. အခမဲ့ စတော့ခ်ဂီတ
Free Stock Music သည် သင်အလိုရှိသော မည်သည့်အသံကိုမဆို ရှာဖွေရန် ပြီးပြည့်စုံသော platform ဖြစ်သည်။ ၎င်းတွင် သင့်စိတ်ခံစားချက်၊ အမျိုးအစား၊ လိုင်စင်နှင့် အရှည်တို့ကို အခြေခံ၍ ဂီတကို ရှာဖွေနိုင်စေမည့် အံ့ဩစရာကောင်းသော အင်တာဖေ့စ်တစ်ခုပါရှိသည်။
3. အခမဲ့တေးသံဂီတ
သင့် YouTube ဗီဒီယိုအတွက် တေးဂီတ လိုအပ်ပါသလား။ Freesoundtrack တွင် လျှင်မြန်စွာ ရနိုင်သည်။ သို့ရာတွင်၊ သင်သည် အပြည့်အဝဝင်ရောက်ခွင့်နှင့် အကန့်အသတ်မဲ့ဒေါင်းလုဒ်များအတွက် ခရက်ဒစ်များကို ဝယ်ယူရမည်ဖြစ်သည်။
နိဂုံး
အနှစ်ချုပ်ရရန်၊ သင့်ဗီဒီယို iPhone သို့ သီချင်း ထည့်ရာတွင် ကျွမ်းကျင်မှု မလိုအပ်ပါ ။ သင်အကြိုက်ဆုံးဂီတဖြင့် သင်၏နောက်ဆုံးဗီဒီယိုကို ရယူရန် iMovie၊ Clips သို့မဟုတ် Inshot ကို အသုံးပြုပါ။ သင့်ဗီဒီယိုတွင် သီချင်းထည့်ခြင်းအတွက် ဤလမ်းညွှန်ချက်နှင့် ပတ်သက်၍ အခြားမေးခွန်းများရှိပါက၊ အောက်ဖော်ပြပါမှတ်ချက်များကို အသုံးပြု၍ ကျွန်ုပ်တို့အား လွတ်လပ်စွာမေးမြန်းနိုင်ပါသည်။ တတ်နိုင်လျှင် အကြံဥာဏ်များ သို့မဟုတ် အကူအညီများ ပေးဆောင်ရန် ကျွန်ုပ်တို့ အကောင်းဆုံး လုပ်ဆောင်ပါမည်။ ဖတ်ရှုမှုအတွက် ကျေးဇူးတင်ပါသည်။
iPhone သိကောင်းစရာများနှင့် လှည့်ကွက်များ
- iPhone စီမံခန့်ခွဲမှု အကြံပြုချက်များ
- iPhone အဆက်အသွယ်များ အကြံပြုချက်များ
- iCloud အကြံပြုချက်များ
- iPhone Message Tips
- ဆင်းမ်ကတ်မပါဘဲ iPhone ကိုဖွင့်ပါ။
- iPhone အသစ် AT&T ကို အသက်သွင်းပါ။
- iPhone အသစ် Verizon ကို အသက်သွင်းပါ။
- iPhone အကြံပြုချက်များကို အသုံးပြုနည်း
- အခြား iPhone အကြံပြုချက်များ
- အကောင်းဆုံး iPhone ဓာတ်ပုံပရင်တာများ
- iPhone အတွက် ထပ်ဆင့်ခေါ်ဆိုခြင်းအက်ပ်များ
- iPhone အတွက် လုံခြုံရေးအက်ပ်များ
- လေယာဉ်ပေါ်ရှိ သင့် iPhone နှင့် သင်လုပ်နိုင်သောအရာများ
- iPhone အတွက် Internet Explorer အစားထိုးများ
- iPhone Wi-Fi Password ကိုရှာပါ။
- သင်၏ Verizon iPhone တွင် အကန့်အသတ်မဲ့ဒေတာကို အခမဲ့ရယူပါ။
- အခမဲ့ iPhone Data Recovery Software
- iPhone တွင် ပိတ်ဆို့ထားသော နံပါတ်များကို ရှာပါ။
- Thunderbird ကို iPhone နှင့် စင့်ခ်လုပ်ပါ။
- iTunes ဖြင့်/မပါပဲ iPhone ကို အပ်ဒိတ်လုပ်ပါ။
- ဖုန်းပျက်သွားသောအခါတွင် ကျွန်ုပ်၏ iPhone ကို ရှာဖွေခြင်းကို ပိတ်ပါ။




ဆယ်လီနာလီ
အယ်ဒီတာချုပ်