iPhone အဆက်အသွယ်များကို Gmail သို့ စင့်ခ်လုပ်ရန် လွယ်ကူသောနည်းလမ်း 4 ခု
ဧပြီလ 27 ရက်၊ 2022 • တိုင်ကြားချက်- iPhone Data Transfer Solutions • သက်သေပြထားသော ဖြေရှင်းချက်များ
အဆက်အသွယ်များကို အလွန်အရေးကြီးသည့် ဖုန်းဆော့ဖ်ဝဲ၏ အစိတ်အပိုင်းတစ်ခုအဖြစ် ယူဆကြပြီး တူညီသောအကြောင်းကြောင့် သုံးစွဲသူများသည် ဖုန်း၏ဤဒေတာကို လုံခြုံပြီး လုံခြုံကြောင်းသေချာစေရန်အတွက် မတူညီသောဝန်ဆောင်မှုများကို အသုံးပြုကြသည်။ သတိပြုရမည့်အချက်မှာ အကောင်းဆုံးဆော့ဖ်ဝဲသည် cloud-based မဟုတ်ပေ။ အဘယ်ကြောင့်ဆိုသော် cloud-based software ပရိုဂရမ်များသည် ဒေတာခိုးယူမှုနှင့် ကိုင်တွယ်ခြယ်လှယ်မှုအပါအဝင် ပြဿနာများစွာကို ရင်ဆိုင်ရနိုင်သောကြောင့်ဖြစ်သည်။
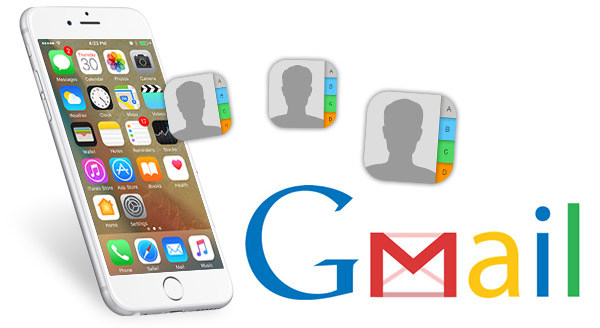
ထို့ကြောင့်၊ iPhone ၏ အဆက်အသွယ်များကို အချိန်တိုင်း လုံခြုံစိတ်ချရအောင် ပြုလုပ်ရန် နာရီ၏ လိုအပ်ချက်အရ Gmail သည် အွန်လိုင်းနာမည်ကြီး ဝန်ဆောင်မှုများနှင့် ပတ်သက်လာသောကြောင့် ဖြစ်သည်။ Google ၏ စွမ်းအားဖြင့် ကျောထောက်နောက်ခံပြုထားသည့် Gmail အား အချိန်တိုင်း၏ အကောင်းဆုံးနှင့် အလုံခြုံဆုံး ဝန်ဆောင်မှုအဖြစ် သတ်မှတ်ခံထားရသည်။ ၎င်းသည် အဆက်အသွယ်များကို သိမ်းဆည်းရုံသာမက ဘေးကင်းသော၊ လုံခြုံပြီး အန္တရာယ်ကင်းသည့် ပတ်ဝန်းကျင်တွင် ရှိနေကြောင်းကိုလည်း အာမခံပါသည်။ ၎င်းတို့ကို သိမ်းဆည်းထားသူများသည် သီးခြားအရာတစ်ခုကို ရှာဖွေရာတွင် ပြဿနာမရှိကြောင်း သေချာစေရန် အဆက်အသွယ်များအတွက် လိုအပ်သောပြောင်းလဲမှုများကိုလည်း ပြုလုပ်ပေးပါသည်။ iPhone အဆက်အသွယ်များကို Google သို့ လွှဲပြောင်း ခြင်းသည် ၎င်းတို့၏အဆက်အသွယ်များကို လုံခြုံစေရန် လူများက ပုံမှန်အသုံးပြုသည်။ ထို့ကြောင့် အချို့သောနည်းပညာများနှင့် ၎င်းတို့၏အသေးစိတ်အသုံးပြုမှုကို ဤသင်ခန်းစာတွင် ဖော်ပြထားပါသည်။
- အပိုင်း 1- Dr.Fone ကို အသုံးပြု၍ iPhone အဆက်အသွယ်များကို Gmail သို့ လွှဲပြောင်းပါ။
- အပိုင်း 2: iPhone အဆက်အသွယ်များကို Gmail သို့ တိုက်ရိုက် ချိန်ကိုက်ပါ။
- အပိုင်း 3: iTunes ကို အသုံးပြု၍ iPhone အဆက်အသွယ်များကို Gmail သို့ လွှဲပြောင်းပါ။
- အပိုင်း 4: iCloud ကို အသုံးပြု၍ iPhone အဆက်အသွယ်များကို Gmail သို့ လွှဲပြောင်းပါ။
အပိုင်း 1- 3rd-Party Software - Dr.Fone ကို အသုံးပြု၍ iPhone အဆက်အသွယ်များကို Gmail သို့ လွှဲပြောင်းပါ။
Dr.Fone - Phone Manager (iOS) ကိုအသုံးပြုခြင်း၏ အားသာချက်အချို့မှာ အောက်ပါအတိုင်းဖြစ်သည်။

Dr.Fone - ဖုန်းမန်နေဂျာ (iOS)
iPhone X/8/7S/7/6S/6 (Plus) အဆက်အသွယ်များကို Gmail သို့ လွှဲပြောင်းပါ။
- သင့်တေးဂီတ၊ ဓာတ်ပုံများ၊ ဗီဒီယိုများ၊ အဆက်အသွယ်များ၊ SMS၊ အက်ပ်များ စသည်တို့ကို လွှဲပြောင်းပါ၊ စီမံပါ၊ တင်ပို့/တင်သွင်းပါ။
- သင့်တေးဂီတ၊ ဓာတ်ပုံများ၊ ဗီဒီယိုများ၊ အဆက်အသွယ်များ၊ SMS၊ အက်ပ်များ စသည်တို့ကို ကွန်ပျူတာသို့ အရန်ကူးပြီး ၎င်းတို့ကို အလွယ်တကူ ပြန်လည်ရယူပါ။
- တေးဂီတ၊ ဓာတ်ပုံများ၊ ဗီဒီယိုများ၊ အဆက်အသွယ်များ၊ မက်ဆေ့ချ်များ စသည်တို့ကို စမတ်ဖုန်းတစ်လုံးမှ အခြားတစ်ခုသို့ လွှဲပြောင်းပါ။
- iOS စက်များနှင့် iTunes အကြား မီဒီယာဖိုင်များကို လွှဲပြောင်းပါ။
- မည်သည့် iOS ဗားရှင်းဖြင့်မဆို iPhone၊ iPad နှင့် iPod touch မော်ဒယ်အားလုံးကို ပံ့ပိုးပါ။
အောက်ပါအတိုင်း iPhone အဆက်အသွယ်များကို Gmail သို့ လွှဲပြောင်းနည်း-
အဆင့် 1. Dr.Fone ကို ဒေါင်းလုဒ်လုပ်ပြီး ထည့်သွင်းပါ၊ ထို့နောက် သင်၏ iPhone ကို PC နှင့် ချိတ်ဆက်ကာ ပင်မအင်တာဖေ့စ်မှ "ဖုန်းမန်နေဂျာ" ကို ရွေးချယ်ပါ။ သို့မှသာ သင်သည် သင်၏ iPhone အဆက်အသွယ်များကို ထပ်တူပြုနိုင်မည်ဖြစ်သည်။

အဆင့် 2. ထိပ်တန်းအကန့်ရှိ အချက်အလက်ကို နှိပ်ပါ ၊ ထို့နောက် ပရိုဂရမ် အားလုံးရှိ အဆက်အသွယ် အားလုံးကို ပြသပါမည် ။
အဆင့် 3. ထို့နောက် တင်ပို့ရန် လိုအပ်သော ၎င်းတို့အားလုံးကို ရွေးချယ်ထားကြောင်း သေချာစေရန်အတွက် အဆက်အသွယ်များကို တစ်ခုပြီးတစ်ခု ရွေးချယ်ရန် လိုအပ်ပြီး windows ၏ထိပ်ရှိ Export ကို နှိပ်ပါ။ drop-down list မှ " Export " > " vCard File " ကို ရွေးပါ။ ထို့နောက် သင့်ကွန်ပြူတာတွင် ရွေးချယ်ထားသော အဆက်အသွယ်များကို သိမ်းဆည်းရန်အတွက် ဦးတည်ရာဖိုင်တွဲကို ဘရောက်ဆာထံ ပေါ်လာသော ဝင်းဒိုးတစ်ခု ထွက်ပေါ်လာသည်။

အဆက်အသွယ်များကို ကွန်ပျူတာသို့ တင်ပို့ပြီးနောက်၊ ပေါ်လာသော ဝင်းဒိုးရှိ Open Folder ကို နှိပ်ပြီး စက်တွင်းသိုလှောင်မှုတွင် အဆက်အသွယ်ဖိုင်ကို သင်တွေ့လိမ့်မည်။
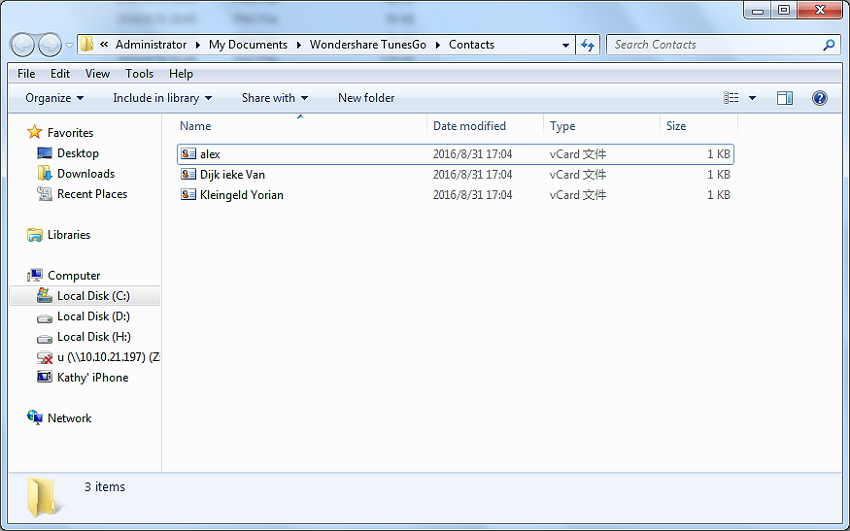
အဆင့် 4. သင့်ကွန်ပြူတာတွင် ဖိုင်ကိုသိမ်းဆည်းခြင်းအောင်မြင်ပြီးနောက်၊ သင့်အကောင့်ဖြင့် Gmail သို့ဝင်ရောက်ပြီး ဘယ်ဘက်အပေါ်ထောင့်ရှိ Gmail > Contacts ကိုနှိပ်ပါ။ Gmail ၏ ဆက်သွယ်ရန် စာမျက်နှာသို့ ရောက်သွားပါမည်။
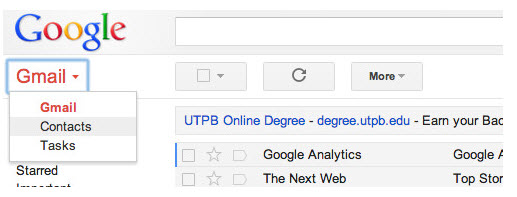
အဆင့် 5. အဆက်အသွယ်များကို တင်သွင်းမည် ကို နှိပ်ပါ ၊ ဝင်းဒိုးတစ်ခု ပေါ်လာမည်ဖြစ်ပြီး၊ သိမ်းဆည်းထားသော v-Card ဖိုင်ကို ထည့်ရန် ဖိုင်ကို ရွေးချယ်ပါ၊ ထို့နောက် အဆက်အသွယ်များကို တင်ရန် တင်သွင်းရန် ခလုတ်ကို နှိပ်ပါ။
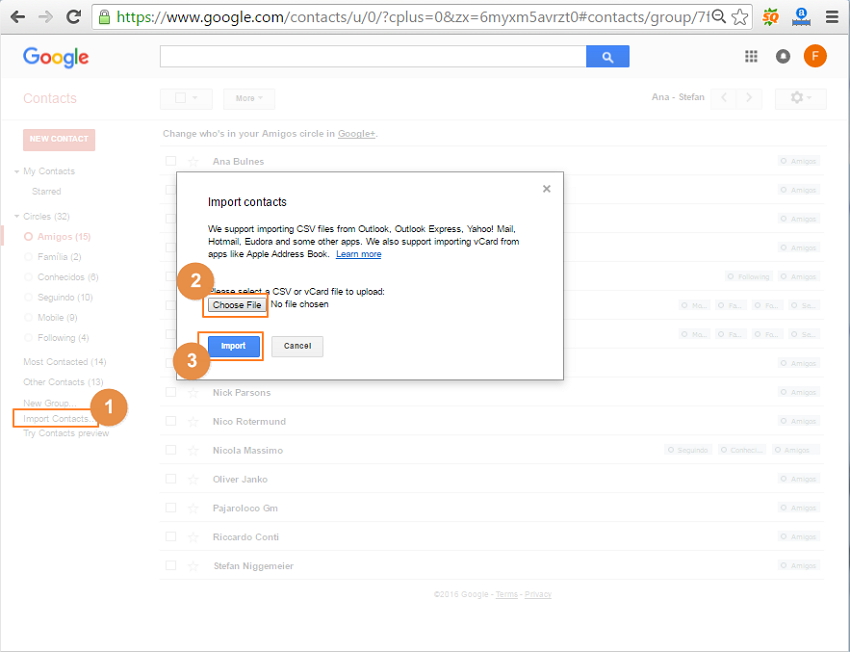
အဆင့် 6. ရွေးချယ်ထားသော အဆက်အသွယ်များကို အောက်ပါအတိုင်း Gmail သို့ အောင်မြင်စွာ ထည့်သွင်းသွားပါမည်။
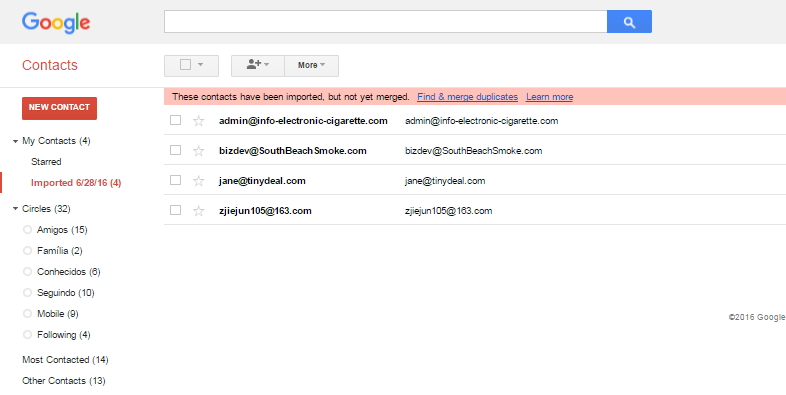
အပိုင်း 2: iPhone အဆက်အသွယ်များကို Gmail သို့ တိုက်ရိုက် ချိန်ကိုက်ပါ။
၎င်းသည် ပြင်ပအက်ပ်လီကေးရှင်း၏အနှောင့်အယှက်မရှိဘဲ အဆက်အသွယ်များကို Gmail သို့ လွှဲပြောင်းပေးပြီး အလုပ်အားလုံးကို iPhone တစ်ခုတည်းတွင် လုပ်ဆောင်ကြောင်း သေချာစေသည့် ရိုးရှင်းပြီး အဆင့်တစ်ဆင့်ဖြစ်သည်။ လုပ်ငန်းစဉ်ကို အောက်တွင်ဖော်ပြထားပါသည်။
အဆင့် 1. တိုက်ရိုက်စင့်ခ်လုပ်ခြင်းကို မှန်ကန်စွာစတင်ရန်အတွက် အသုံးပြုသူသည် ဆက်တင်များ > "မေးလ်၊ အဆက်အသွယ်များ၊ ပြက္ခဒိန်များ" ကိုနှိပ်ရန် လိုအပ်သည်။
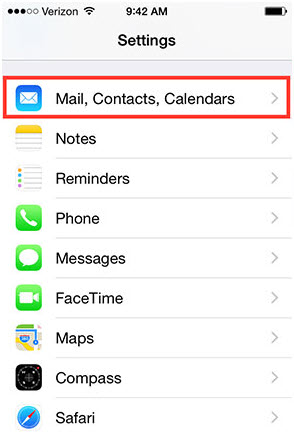
အဆင့် 2. လာမည့်စခရင်တွင်၊ အသုံးပြုသူသည် စက်မှပံ့ပိုးထားသော အီးမေးလ်အကောင့်များ ပေါ်လာကြောင်း သေချာစေရန် "အကောင့်ထည့်ရန်" ကိုနှိပ်ရန် လိုအပ်သည်။
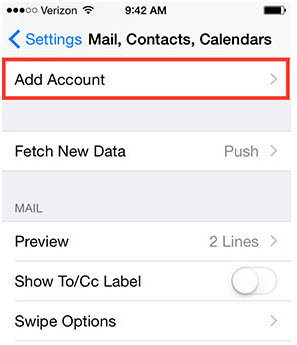
အဆင့် 3. Google အကောင့်ကို လာမည့်စာမျက်နှာမှ ရွေးချယ်ရမည်ဖြစ်သည်။
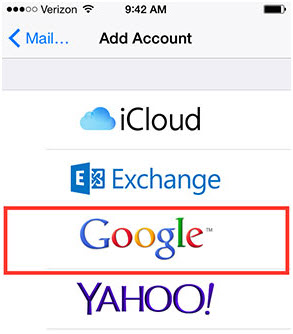
အဆင့် 4. အသုံးပြုသူသည် အဆက်အသွယ်များကို ဖွင့်ထားကြောင်း သေချာစေရန် လိုအပ်ပြီး ဤလုပ်ငန်းစဉ် ပြီးမြောက်ပြီးနှင့် အဆက်အသွယ်များဆီသို့ ပြန်သွားမည့် Google အကောင့်ကို ပေါင်းထည့်လိုက်သောအခါ၊ စခရင်တွင် စင့်ခ်လုပ်ခြင်းကို အလိုအလျောက်စတင်ကြောင်း ပြသမည်ဖြစ်သည်။
အပိုင်း 3: iTunes ကို အသုံးပြု၍ iPhone အဆက်အသွယ်များကို Gmail သို့ လွှဲပြောင်းပါ။
iTunes သည် ဤပရိုဂရမ်ပေါ်တွင်မူတည်သောကြောင့် ၎င်း၏လုပ်ဆောင်ချက်အများစုသည် iPhone အတွက် လေလှိုင်းအဖြစ် မှတ်ယူနိုင်သော ပရိုဂရမ်တစ်ခုဖြစ်သည်။ အဆက်အသွယ်များကို iTunes မှတဆင့်လွှဲပြောင်းရန်၊ လုပ်ငန်းစဉ်ကိုအောက်တွင်ဖော်ပြထားသည်။
ငါ လုပ်ငန်းစဉ်စတင်ရန် iPhone ကို USB ကြိုးဖြင့် ကွန်ပျူတာနှင့် ချိတ်ဆက်ပါ။
ii စက်ပစ္စည်းကို အလွယ်တကူ သိရှိနိုင်စေရန် iTunes ဆော့ဖ်ဝဲကို စတင်ပါ။
iii အချက်အလက် တက်ဘ ်အောက်တွင် ၊ " Google Contacts နှင့် အဆက်အသွယ်များကို Sync လုပ်ပါ" ၏ရွေးချယ်မှုကို ရွေးပါ ။
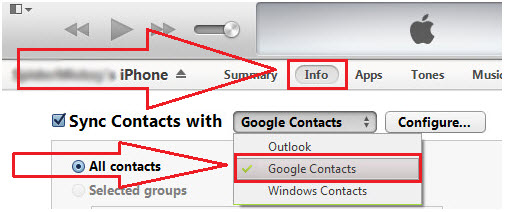
iv. ဆက်လက်လုပ်ဆောင်ရန် အမှာစာထွက်လာသည်နှင့်တပြိုင်နက် Gmail အသုံးပြုသူအမည်နှင့် စကားဝှက်ကို ထည့်သွင်းပါ။
v။ နောက်ထပ်ရှင်းလင်းချက်အတွက်၊ အသုံးပြုသူသည် www.gmail.com သို့သွားရောက်ကြည့်ရှုပြီး Gmail > အဆက်အသွယ်များ လိုအပ်သည်။
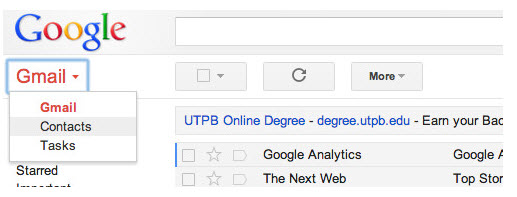
vi. အဆက်အသွယ်အားလုံးကို Gmail သို့ တိုက်ရိုက်တင်သွင်းသည်။
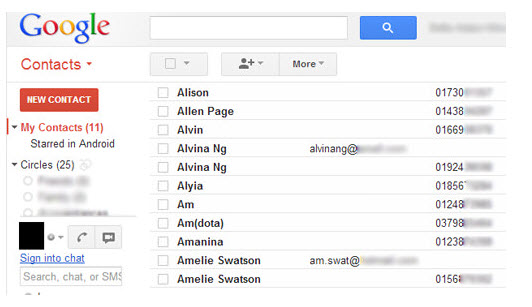
အပိုင်း 4: iCloud ကို အသုံးပြု၍ iPhone အဆက်အသွယ်များကို Gmail သို့ လွှဲပြောင်းပါ။
iCloud သည် သုံးစွဲသူများအား အဆက်အသွယ်များသာမက iPhone ပေါ်တွင် သိမ်းဆည်းထားသည့် အခြားမီဒီယာဖိုင်များကို လွှဲပြောင်းပေးနိုင်သည့် အကောင်းဆုံး ပရိုဂရမ်များထဲမှ တစ်ခုဖြစ်သည်ဟုလည်း ယူဆပါသည်။ အထူးသဖြင့် အဆက်အသွယ်များကို လွှဲပြောင်းရန်၊ အသုံးပြုသူသည် ဖြစ်စဉ်ကို ပံ့ပိုးရန် အရာအားလုံးသည် ပုံသေရှိသောကြောင့် မည်သည့်ရှုပ်ထွေးသောနည်းလမ်း သို့မဟုတ် ကိရိယာများကိုမျှ မလိုအပ်ပါ။ ဒီကိစ္စနဲ့ ပတ်သက်လို့ ဖြစ်စဉ်က အောက်ပါအတိုင်း ဖြစ်ပါတယ်။
ငါ iCloud ဝဘ်ဆိုဒ် သို့သွား၍ လိုချင်သောအသေးစိတ်အချက်အလက်များကို ရိုက်ထည့်ရန် လိုအပ်ပါသည်။
ii အဆက်အသွယ် များအိုင်ကွန် ကို နှိပ်ပါ ။
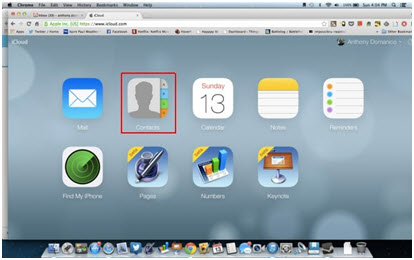
iii iCloud နှင့် ထပ်တူပြုထားသည့် အဆက်အသွယ်များအားလုံး ပေါ်လာလိမ့်မည်။
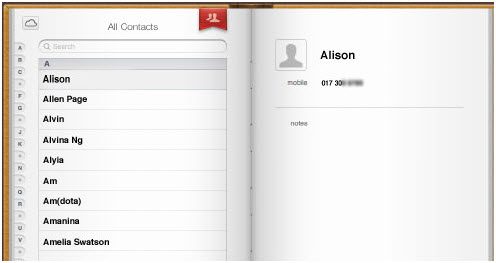
iv. အဆက်အသွယ်အားလုံးကိုရွေးချယ်ရန်အတွက် "Ctrl + A" ကိုနှိပ်ပါ၊ ထို့နောက်ဘယ်ဘက်အောက်ခြေထောင့်ရှိ cod ခလုတ်ကိုနှိပ်ပြီး drop-down list မှ၊ သင်၏ကွန်ပျူတာသို့ vCard ဖိုင်ကိုတင်ပို့ရန် "Export vCard" ၏ရွေးချယ်မှုကိုရွေးချယ်ပါ။
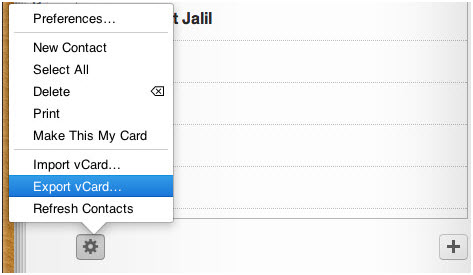
v။ ထို့နောက်၊ သင်သည် သိမ်းဆည်းထားသော vCard ဖိုင်ကို Gmail သို့ တင်သွင်းနိုင်ပြီး အသေးစိတ်အချက်အလက်များအတွက်၊ သင်သည် အပိုင်း 2 ၏ အဆင့် 4-6 ကို ကိုးကားနိုင်သည်။
Dr.Fone - Phone Manager (iOS) သည် သင့် အား iPhone သို့ အလားအလာရှိသော အဆက်အသွယ်များကို ချိန်ကိုက် ရန် ၊ iPhone အဆက်အသွယ်များကို စီမံခန့်ခွဲရန် သို့မဟုတ် iPhone အဆက်အသွယ်များကို PC သို့ အရန်ကူးရန် ကူညီပေးနိုင်သည်။ ရိုးရှင်းစွာဒေါင်းလုဒ်လုပ်ပြီးစမ်းကြည့်ပါ။
ဘာကြောင့် ဒေါင်းလုဒ်ဆွဲပြီး စမ်းသုံးကြည့်တာလဲ။ ဒီလမ်းညွှန်ချက်က အထောက်အကူဖြစ်တယ်ဆိုရင် သင့်သူငယ်ချင်းတွေကို မျှဝေဖို့ မမေ့ပါနဲ့။
iPhone အဆက်အသွယ်လွှဲပြောင်းခြင်း။
- iPhone အဆက်အသွယ်များကို အခြားမီဒီယာသို့ လွှဲပြောင်းပါ။
- iPhone အဆက်အသွယ်များကို Gmail သို့ လွှဲပြောင်းပါ။
- အဆက်အသွယ်များကို iPhone မှ SIM သို့ ကူးယူပါ။
- အဆက်အသွယ်များကို iPhone မှ iPad သို့ စင့်ခ်လုပ်ပါ။
- အဆက်အသွယ်များကို iPhone မှ Excel သို့ တင်ပို့ပါ။
- အဆက်အသွယ်များကို iPhone မှ Mac သို့ စင့်ခ်လုပ်ပါ။
- အဆက်အသွယ်များကို iPhone မှကွန်ပျူတာသို့လွှဲပြောင်းပါ။
- အဆက်အသွယ်များကို iPhone မှ Android သို့ လွှဲပြောင်းပါ။
- အဆက်အသွယ်များကို iPhone သို့ လွှဲပြောင်းပါ။
- အဆက်အသွယ်များကို iPhone မှ iPhone သို့လွှဲပြောင်းပါ။
- အဆက်အသွယ်များကို iTunes မပါဘဲ iPhone မှ iPhone သို့လွှဲပြောင်းပါ။
- Outlook အဆက်အသွယ်များကို iPhone သို့ စင့်ခ်လုပ်ပါ။
- အဆက်အသွယ်များကို iCloud မပါဘဲ iPhone မှ iPhone သို့လွှဲပြောင်းပါ။
- Gmail မှ အဆက်အသွယ်များကို iPhone သို့ တင်သွင်းပါ။
- အဆက်အသွယ်များကို iPhone သို့ တင်သွင်းပါ။
- အကောင်းဆုံး iPhone အဆက်အသွယ်လွှဲပြောင်းခြင်းအက်ပ်များ
- အက်ပ်များဖြင့် iPhone အဆက်အသွယ်များကို စင့်ခ်လုပ်ပါ။
- Android မှ iPhone အဆက်အသွယ်များ အက်ပ်များကို လွှဲပြောင်းပါ။
- iPhone အဆက်အသွယ်များ လွှဲပြောင်းခြင်းအက်ပ်
- နောက်ထပ် iPhone အဆက်အသွယ်လှည့်ကွက်များ






အဲလစ် MJ
ဝန်ထမ်းအယ်ဒီတာ