iPhone မှ ဓာတ်ပုံများကို လွယ်ကူလျင်မြန်စွာ ရယူရန် နည်းလမ်း 4 ခု
ဧပြီလ 27 ရက်၊ 2022 • တိုင်ကြားချက်- iPhone Data Transfer Solutions • သက်သေပြထားသော ဖြေရှင်းချက်များ
iPhone သည် လူတိုင်းအတွက် လက်ရှိအနေအထားဖြစ်သည်။ iPhone ကင်မရာတစ်လုံးမှ ဓာတ်ပုံများကို ဖမ်းယူသည့်အခါ အခြားမည်သည့်စက်ပစ္စည်းနှင့်မျှ နှိုင်းယှဉ်ခြင်းမရှိကြောင်း သင်သဘောတူပါသည်။ အလွန်ကောင်းမွန်သော အရည်အသွေးနှင့် ထိပ်တန်းနည်းပညာများဖြင့် ထည့်သွင်းထုတ်လုပ်ထားသည်။ iPhone ဓါတ်ပုံများကို အခြားစက်ပစ္စည်းများသို့ ဖယ်ရှားလိုသည့်အခါတွင်ပင် ကျွန်ုပ်တို့သည် ဤအမှတ်တရ iPhone ဓာတ်ပုံများကို အမြဲတစေ ကပ်ထားချင်သည်မှာ ထင်ရှားပါသည်။
၎င်း၏ထူးခြားသော ဟာ့ဒ်ဝဲနှင့် ဆော့ဖ်ဝဲလ်ဖွဲ့စည်းပုံကြောင့် iPhone မှ အရာများကို iOS မရှိသည့် အခြားစက်ပစ္စည်းသို့ လွှဲပြောင်းပေးရသောအခါတွင် သုံးစွဲသူသည် ကြိမ်ဖန်များစွာ ပြဿနာကြုံရတတ်သည်။ ဥပမာအားဖြင့်၊ လုပ်ငန်းစဉ်ပြီးမြောက်ရန် အလယ်အလတ်ဆော့ဖ်ဝဲတစ်ခု လိုအပ်သောကြောင့် iPhone မှ ဓာတ်ပုံများကို ရယူရန် လုံးဝမလွယ်ကူကြောင်း ပုံမှန်တိုင်ကြားမှုတစ်ခုရှိသည်။ ထို့ကြောင့် သင့်အလုပ်ပြီးမြောက်ရန် မှန်ကန်သောဆော့ဖ်ဝဲကို ရွေးချယ်ရန် အလွန်အရေးကြီးပါသည်။ ယနေ့တွင် iPhone မှ ဓာတ်ပုံများရယူနည်း 4 မျိုးအကြောင်းကို လေ့လာပါမည်။ ဒီတော့ တစ်ခုချင်းစီကို လေးလေးနက်နက် ဖြတ်သန်းကြည့်ရအောင်။
အပိုင်း 1: iPhone မှဓာတ်ပုံများကို PC သို့ရယူပါ။
PC ပေါ်ရှိ အလုပ်အများစုသည် ရိုးရှင်းပါသည်။ ၎င်းတွင် တစ်နေရာမှ တစ်နေရာသို့ ဓာတ်ပုံများ ရယူခြင်းလည်း ပါဝင်သည်။ စက်ပစ္စည်းများစွာသည် ကော်ပီကူးထည့်ခြင်းအင်္ဂါရပ်ကို ပံ့ပိုးသော်လည်း၊ ၎င်းသည် iPhone အတွက် မဟုတ်ပေ။ ထို့ကြောင့် စတင်ရန် iPhone မှ ဓာတ်ပုံများကို မည်သို့ ရယူရမည်ကို ကြည့်ကြပါစို့။ ဤနည်းလမ်းသည် Auto Play ဝန်ဆောင်မှုများဖြင့် ဖုန်းကို လော့ခ်ဖွင့်ခြင်းနည်းလမ်းကို အသုံးပြုသည်။ ပါဝင်သည့်အဆင့်များမှာ အောက်ပါအတိုင်းဖြစ်သည်။
- အဆင့် 1: 30-pin သို့မဟုတ် lightning cable ကို အသုံးပြု၍ iPhone ကို PC နှင့် ချိတ်ဆက်ပါ။
- အဆင့် 2: စက်ပစ္စည်းကို PC တွင်ရှာဖွေတွေ့ရှိနိုင်စေရန်အတွက် iPhone ကိုသော့ဖွင့်ပါ။
- အဆင့် 3: စက်ပစ္စည်းကို PC နှင့်ချိတ်ဆက်ပြီးသည်နှင့်၊ iPhone သည် drivers များထည့်သွင်းခြင်းလုပ်ငန်းစဉ်ကိုစတင်လိမ့်မည်။
- အဆင့် 4: နှင့် autoplay ကို PC တွင်ပေါ်လာလိမ့်မည်။ ထို့နောက် ဓာတ်ပုံအားလုံးကို တင်သွင်းရန် ဓာတ်ပုံနှင့် ဗီဒီယိုများကို တင်သွင်းရန် ရွေးချယ်မှုကို ရွေးချယ်ပါ။
- အဆင့် 5: ကွန်ပြူတာ iPhone ကိုသွားခြင်းဖြင့် iPhone ကိုပင်ရှာဖွေနိုင်သည်။
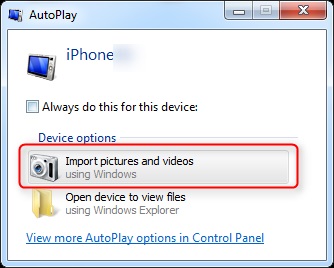
သင်ယခုသင်လိုချင်သောပုံများကိုရွေးချယ်ပြီးလိုအပ်သောဓာတ်ပုံများကိုကော်ပီကူးထည့်နိုင်သည်။
iPhone ဓာတ်ပုံများကို Windows PC သို့လွှဲပြောင်း ရန် အခြားနည်းလမ်းများကို စစ်ဆေးပါ ။
အပိုင်း 2: ဓာတ်ပုံများကို iPhone မှ Mac သို့ရယူပါ။
Mac နှင့် iPhone ကို Apple ကုမ္ပဏီတစ်ခုတည်းက ထုတ်လုပ်သည်။ ထုတ်ကုန်သည် တူညီသော စက်ပစ္စည်းများ၏ မိသားစုပိုင်ဖြစ်သောကြောင့် ယခု သင်အံ့သြနေရမည်ဖြစ်သောကြောင့် iPhone မှ ဓာတ်ပုံများကို ရယူရန် ပြဿနာရှိမည်မဟုတ်ပါ။ သို့သော် လုံခြုံရေးအကြောင်းပြချက်ကြောင့် iPhone သည် တိုက်ရိုက်ကူးယူကူးထည့်ခြင်းအင်္ဂါရပ်ကို ခွင့်မပြုပါ။ ထို့ကြောင့်၊ သင် ပေါ့ပေါ့ပါးပါး အသုံးပြုနိုင်သည့် အယုံကြည်ရဆုံး အခမဲ့နည်းလမ်းတစ်ခုအား လေ့လာကြည့်ပါမည်။ ဤနည်းလမ်းသည် iCloud Photo Library ကိုအသုံးပြုသည်။ ဤသည်မှာ စတင်ရန် အဆင့်များဖြစ်သည်။
- အဆင့် 1: iCloud Storage Plan ကို စာရင်းသွင်းပါ။ အခြေခံအသုံးပြုသူများအတွက် 5 GB ရရှိနိုင်ပါသည်။ ဒါပေမယ့် စျေးနည်းနည်းနဲ့ သိုလှောင်မှု ပိုရနိုင်ပါတယ်။
- အဆင့် 2: iPhone နှင့် Mac နှစ်ခုလုံးတွင် တူညီသော iCloud အကောင့်သို့ ဝင်ရောက်ပါ။
- အဆင့် 3- ဓာတ်ပုံအားလုံးကို အကောင့်နှင့်ချိတ်ဆက်ထားသော စက်များအားလုံးတွင် ထပ်တူပြုပါမည်။
- အဆင့် 4: Mac တွင်အလိုရှိသောဖိုင်ကိုရွေးချယ်ပြီး iCloud မှဒေါင်းလုဒ်လုပ်ပါ။
iPhone ဓာတ်ပုံများကို Mac သို့လွှဲပြောင်း ရန် အခြားနည်းလမ်းများကို စစ်ဆေးပါ ။
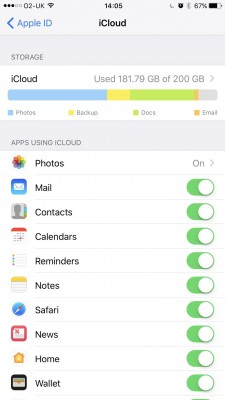
အပိုင်း 3- Dr.Fone ဖြင့် iPhone မှ ဓာတ်ပုံများကို PC/Mac သို့ ရယူပါ - ဖုန်းမန်နေဂျာ (iOS)
အထက်ပါဆော့ဖ်ဝဲလ်သည် အခမဲ့ဖြစ်ပြီး ဓာတ်ပုံများကို လွှဲပြောင်းခြင်းတာဝန်ကို လုပ်ဆောင်နေသော်လည်း အခမဲ့ဆော့ဖ်ဝဲသည် ၎င်း၏ချို့ယွင်းချက်များပါရှိသည်-
- 1. ဖိုင်များ ကြီးမားလာသောအခါတွင် အဆက်မပြတ် ပျက်သွားသည်။
- 2. ဆော့ဖ်ဝဲအတွက် ပရော်ဖက်ရှင်နယ် ပံ့ပိုးမှု မရှိပါ။
- 3. အချို့သော အခမဲ့ဆော့ဖ်ဝဲများတွင် အလုပ်ပြီးမြောက်ရန် အင်တာနက်ချိတ်ဆက်မှုတစ်ခု လိုအပ်မည်ဖြစ်သည်။
အထက်ဖော်ပြပါ အားနည်းချက်များသည် ပုံမှန်အသုံးပြုရန်အတွက် မသင့်လျော်ပါ။ ဒါဆို iPhone ပေါ်က ဓာတ်ပုံတွေကို ဘယ်လိုရနိုင်မလဲ။ အဆိုပါပြဿနာအတွက်ယုံကြည်စိတ်ချရသောဖြေရှင်းချက်လိုချင်သောအသုံးပြုသူများအတွက် Wondershare မှ Dr.Fone - Phone Manager (iOS) ကိုမိတ်ဆက်ပေးခဲ့သည် ။ ဆော့ဖ်ဝဲလ်တွင် Dr.Fone - Phone Manager (iOS) ကို နှစ်သက်သဘောကျစေမည့် အင်္ဂါရပ်များပါရှိသည်။

Dr.Fone - ဖုန်းမန်နေဂျာ (iOS)
iPhone/iPad/iPod မှ ဓာတ်ပုံများကို iTunes မပါဘဲ ကွန်ပျူတာသို့ လွှဲပြောင်းပါ။
- သင့်တေးဂီတ၊ ဓာတ်ပုံများ၊ ဗီဒီယိုများ၊ အဆက်အသွယ်များ၊ SMS၊ အက်ပ်များ စသည်တို့ကို လွှဲပြောင်းပါ၊ စီမံပါ၊ တင်ပို့/တင်သွင်းပါ။
- သင်၏တေးဂီတ၊ ဓာတ်ပုံများ၊ ဗီဒီယိုများ၊ အဆက်အသွယ်များ၊ SMS၊ အက်ပ်များ စသည်တို့ကို ကွန်ပျူတာတွင် အရန်ကူးပြီး ၎င်းတို့ကို အလွယ်တကူ ပြန်လည်ရယူပါ။
- တေးဂီတ၊ ဓာတ်ပုံများ၊ ဗီဒီယိုများ၊ အဆက်အသွယ်များ၊ မက်ဆေ့ချ်များ စသည်တို့ကို စမတ်ဖုန်းတစ်လုံးမှ အခြားတစ်ခုသို့ လွှဲပြောင်းပါ။
- iOS စက်များနှင့် iTunes အကြား မီဒီယာဖိုင်များကို လွှဲပြောင်းပါ။
- နောက်ဆုံးထွက် iOS ဗားရှင်းနှင့် အပြည့်အဝ တွဲဖက်အသုံးပြုနိုင်သည် (iPod touch ကို ပံ့ပိုးထားသည်)။
ထိုသို့သောအင်္ဂါရပ်များပါရှိသောဆော့ဖ်ဝဲဖြင့်၊ Dr.Fone သည် ဖိုင်များလွှဲပြောင်းခြင်းအတွေ့အကြုံကို သေချာပေါက်ပြောင်းလဲစေမည်ဖြစ်သည်။ ၎င်းသည် iPhone မှပုံများကိုမည်သို့ရရန်နောက်ဆုံးအဖြေဖြစ်သည်။ ယခု ဆော့ဖ်ဝဲလ်ကို သင်မည်ကဲ့သို့ အသုံးချနိုင်ကာ ၎င်းကို အကောင်းဆုံး အသုံးချနိုင်သည်ကို ကြည့်ကြပါစို့။
- အဆင့် 1: Wondershare Dr.Fone ၏တရားဝင်ဝဘ်ဆိုဒ်မှလျှောက်လွှာကိုရယူပါ။ ထိုမှနေ၍ Dr.Fone - Phone Manager (iOS) ကိုအသုံးပြုရန် ဆော့ဖ်ဝဲကို သင်ဒေါင်းလုဒ်လုပ်နိုင်ပါသည်။
- အဆင့် 2: အက်ပ်ကို ထည့်သွင်းပြီး ဓါတ်ပုံများကို ကွန်ပျူတာမှ iPhone သို့ လွှဲပြောင်းရန် လုပ်ငန်းစဉ် ဆက်လက်ဆောင်ရွက်ရန် စည်းကမ်းသတ်မှတ်ချက်များကို လက်ခံပါ။
- အဆင့် 3: သင်မြင်ရသကဲ့သို့ interface သည်ကြည်လင်ပြတ်သားပြီးအသုံးပြုရန်အလိုလိုသိမြင်နိုင်သည်။ ပင်မစခရင်ရှိ "ဖုန်းမန်နေဂျာ" အကွက်ကို နှိပ်ပါ။
- အဆင့် 4: သင်၏ iPhone ကို PC နှင့်ချိတ်ဆက်ပါ။ သင့်စက်ပစ္စည်းကို မှတ်မိရန် စနစ်သည် အချိန်အနည်းငယ်ကြာပါမည်။ စက်ပစ္စည်းကို အသိအမှတ်ပြုပြီးသည်နှင့် Dr.Fone မျက်နှာပြင်တွင် စက်ပစ္စည်းအမည်နှင့် ဓာတ်ပုံကို မြင်တွေ့နိုင်မည်ဖြစ်သည်။
- အဆင့် 5: လွှဲပြောင်းအကွက်ကို နှိပ်သောအခါ၊ သင်သည် မီနူးတက်ဘ်ဖြင့် ပြသထားရမည်၊ ဓာတ်ပုံများတက်ဘ်ကို ရွေးချယ်ပါ၊ ဓာတ်ပုံများစာရင်း ပေါ်လာမည်၊ လိုအပ်သည့်အရာများကို ရွေးချယ်ပြီး တင်ပို့မှုရွေးချယ်မှုအောက်ရှိ ပို့ကုန်ရွေးချယ်မှုအောက်ရှိ PC သို့ တင်ပို့မည်ကို ရွေးချယ်ပါ။


မကြာမီ ရွေးချယ်ထားသော ဓာတ်ပုံများကို iPhone မှ PC သို့ လွှဲပြောင်းပေးပါမည်။ လုပ်ငန်းစဉ်သည် ရိုးရှင်းပြီး အသုံးပြုရလွယ်ကူသည်။ အချိန်တိုင်း အလုပ်လုပ်ပါတယ်။ ထို့အပြင်၊ ဆော့ဖ်ဝဲသည် စက်တွင်ရှိပြီးသား လက်ရှိဖိုင်ကို ဘယ်တော့မှ ထပ်မရေးပါ။ ဒါကြောင့် အန္တရာယ်ကင်းတဲ့ လုပ်ငန်းစဉ်တစ်ခုပါ။
အပိုင်း 4- iPhone မှ ဓာတ်ပုံများကို iPhone/Android စက်အသစ်သို့ iPhone ရယူပါ။
Dr.Fone - Phone Manager (iOS) သည် iPhone မှ desktop သို့ လွှဲပြောင်းခြင်းဆိုင်ရာ ပြဿနာအားလုံးကို ကိုင်တွယ်ဖြေရှင်းပေးသော်လည်း၊ တစ်ခါတစ်ရံတွင် သင့်ဖိုင်များကို မိုဘိုင်းတစ်ခုမှ အခြားတစ်ခုသို့ လွှဲပြောင်းရန် လိုအပ်ပါသည်။ မိုဘိုင်းလ်အများစုသည် မိုဘိုင်းသို့ တိုက်ရိုက်လွှဲပြောင်းခြင်းကို ပံ့ပိုးပေးသော်လည်း တစ်ခါတစ်ရံတွင် ၎င်းသည် ချို့တဲ့မှုများနှင့် အနှောင့်အယှက်များကို ဖြစ်စေသည်။ ထို့ကြောင့် ဖိုင်ကို အချိန်တိုင်း ကိုင်တွယ်ဖြေရှင်းနိုင်သော ကျွမ်းကျင်သူတစ်ဦး လိုအပ်နေရန် အရေးကြီးပါသည်။ Dr.Fone - Phone Transfer သည် ဤကိစ္စတွင် အဆင်ပြေသည့် app တစ်ခုဖြစ်သည်။ ဤတွင်၊ သင်သည် iPhone မှ ဓာတ်ပုံများကို အခြား iPhone သို့မဟုတ် Android သို့ မည်သို့ရယူနည်းအတွက် Dr.Fone - Phone Transfer (iOS) ကို သင်အသုံးပြုနည်းဖြစ်သည်။

Dr.Fone - ဖုန်းလွှဲပြောင်းခြင်း။
1 ကလစ်ဖြင့် iPhone ဓာတ်ပုံများကို iPhone/Android သို့လွှဲပြောင်းပါ။
- လွယ်ကူ၊ မြန်ဆန်ပြီး ဘေးကင်းပါတယ်။
- iOS ကဲ့သို့သော လည်ပတ်မှုစနစ်အမျိုးမျိုးရှိသည့် စက်ပစ္စည်းများအကြား ဒေတာကို Android သို့ ရွှေ့ပါ။
-
နောက်ဆုံးထွက် iOS ဗားရှင်းကို အသုံးပြုသည့် iOS စက်ပစ္စည်းများကို ပံ့ပိုးပေးသည်။

- ဓာတ်ပုံများ၊ စာသားမက်ဆေ့ခ်ျများ၊ အဆက်အသွယ်များ၊ မှတ်စုများနှင့် အခြားဖိုင်အမျိုးအစားများစွာကို လွှဲပြောင်းပါ။
- Android စက်ပစ္စည်း 8000+ ကျော်ကို ပံ့ပိုးပေးသည်။
- iPhone၊ iPad နှင့် iPod မော်ဒယ်အားလုံးအတွက် အလုပ်လုပ်သည်။
အဆင့် 1- Dr.Fone ၏တရားဝင်ဝဘ်ဆိုဒ်မှမိတ္တူကိုရယူပြီးထည့်သွင်းပါ။

အဆင့် 2: စက်ပစ္စည်းနှစ်ခုလုံးကို desktop နှင့်ချိတ်ဆက်ပါ။

အဆင့် 3: လိုအပ်သောဖိုင်များကိုရွေးချယ်ပြီး လွှဲပြောင်းခြင်းလုပ်ငန်းစဉ်ကို စတင်ပါ။

iPhone မှ ဓာတ်ပုံများကို အခြား iPhone စက်ပစ္စည်းသို့ လွှဲပြောင်းလိုပါက အလားတူလုပ်ငန်းစဉ်ကို အသုံးပြုနိုင်မည်ဖြစ်သည်။
Dr.Fone- Transfer (iOS) သည် မည်သူမဆို ပြဿနာမရှိဘဲ မည်သူမဆို အသုံးပြုနိုင်သည့် အကောင်းဆုံး အပလီကေးရှင်းဖြင့် လွှဲပြောင်းခြင်းဆိုင်ရာ ပြဿနာအားလုံးကို ဖြေရှင်းရန် လွယ်ကူစေသည်။ သန့်ရှင်းပြီး အသုံးပြုရလွယ်ကူသော အင်တာဖေ့စ်သည် iPhone စက်ပစ္စည်းများ၏ လွှဲပြောင်းခြင်းဆိုင်ရာ ပြဿနာအမျိုးမျိုးအတွက် အကောင်းဆုံးအက်ပ်ကို ဖြစ်စေသည်။ ထို့ကြောင့် နောက်တစ်ကြိမ် iPhone မှ ဓာတ်ပုံများကို ဖြုတ်ရန် လိုအပ်သည့် Dr.Fone-PhoneManager (iOS) ဟုခေါ်သော အကောင်းဆုံးဆော့ဖ်ဝဲကို အသုံးပြုပါ။
iPhone ဓာတ်ပုံလွှဲပြောင်း
- ဓာတ်ပုံများကို iPhone သို့ တင်သွင်းပါ။
- ဓာတ်ပုံများကို Mac မှ iPhone သို့လွှဲပြောင်းပါ။
- ဓာတ်ပုံများကို iPhone မှ iPhone သို့လွှဲပြောင်းပါ။
- iCloud မပါဘဲ iPhone မှဓာတ်ပုံများကို iPhone သို့လွှဲပြောင်းပါ။
- Laptop မှ ဓာတ်ပုံများကို iPhone သို့ လွှဲပြောင်းပါ။
- ကင်မရာမှ ဓာတ်ပုံများကို iPhone သို့ လွှဲပြောင်းပါ။
- ဓာတ်ပုံများကို PC မှ iPhone သို့လွှဲပြောင်းပါ။
- iPhone ဓာတ်ပုံများကို ထုတ်ယူပါ။
- ဓာတ်ပုံများကို iPhone မှကွန်ပျူတာသို့လွှဲပြောင်းပါ။
- ဓာတ်ပုံများကို iPhone မှ iPad သို့ လွှဲပြောင်းပါ။
- ဓာတ်ပုံများကို iPhone မှ Windows သို့ တင်သွင်းပါ။
- ဓာတ်ပုံများကို iTunes မပါဘဲ PC သို့လွှဲပြောင်းပါ။
- ဓာတ်ပုံများကို iPhone မှ Laptop သို့လွှဲပြောင်းပါ။
- ဓာတ်ပုံများကို iPhone မှ iMac သို့ လွှဲပြောင်းပါ။
- iPhone မှ ဓာတ်ပုံများကို ထုတ်ယူပါ။
- ဓာတ်ပုံများကို iPhone မှဒေါင်းလုဒ်လုပ်ပါ။
- iPhone မှ ဓာတ်ပုံများကို Windows 10 သို့ တင်သွင်းပါ။
- နောက်ထပ် iPhone Photo Transfer Tips
- ဓာတ်ပုံများကို Camera Roll မှ အယ်လ်ဘမ်သို့ ရွှေ့ပါ။
- iPhone ဓာတ်ပုံများကို Flash Drive သို့ လွှဲပြောင်းပါ။
- Camera Roll ကို Computer သို့ လွှဲပြောင်းပါ။
- iPhone ဓာတ်ပုံများကို External Hard Drive သို့
- ဓါတ်ပုံများကို ဖုန်းမှ ကွန်ပျူတာသို့ လွှဲပြောင်းပါ။
- ဓာတ်ပုံစာကြည့်တိုက်ကို ကွန်ပျူတာသို့ လွှဲပြောင်းပါ။
- ဓာတ်ပုံများကို iPad မှ Laptop သို့ လွှဲပြောင်းပါ။
- ဓာတ်ပုံများကို iPhone မှရယူပါ။






အဲလစ် MJ
ဝန်ထမ်းအယ်ဒီတာ