iCloud မပါဘဲ iPhone မှဓာတ်ပုံများကို iPhone သို့မည်သို့လွှဲပြောင်းနည်း [iPhone 12 ပါဝင်သည်]
ဧပြီလ 27 ရက်၊ 2022 • ဒေတာပြန်လည်ရယူခြင်းဖြေရှင်းချက် • သက်သေပြဖြေရှင်းချက် များထံ တင်သွင်းခဲ့သည်။
ဤဆောင်းပါးတွင် အကြောင်းအရာသည် ဓာတ်ပုံများ၏ အရေးပါပုံနှင့် iPhone 12 အပါအဝင် iCloud မပါဘဲ iPhone မှ ဓာတ်ပုံများကို အခြား iPhone သို့ အခြား iPhone သို့ လွှဲပြောင်း ရန် လိုအပ်သော နည်းပညာများနှင့် ကိရိယာများကို အလေးပေးထားသည် ။
ဓာတ်ပုံများသည် ကျွန်ုပ်တို့၏အမှတ်တရများကို ထင်ဟပ်နေသောကြောင့် အရေးကြီးသည်၊ ကျွန်ုပ်တို့၏ဦးနှောက်ထဲတွင် အမှတ်တရများစွာရှိကာ လိုအပ်သည့်အခါတွင် ၎င်းတို့အားလုံးကို ဆွဲထုတ်ရန်မလွယ်ကူသော်လည်း ဓာတ်ပုံများသည် မှတ်မိရန် များစွာအထောက်အကူပြုပါသည်။ ဓာတ်ပုံများသည် စိတ်ခံစားမှုများကို ဖြစ်ပေါ်စေသည်၊ တစ်ခါတစ်ရံတွင် ဓာတ်ပုံများသည် အသေးစိတ်အချက်အလက်များကို မှတ်မိရန် အရေးကြီးပါသည်၊ ဥပမာ၊ "ကျွန်ုပ်၏နောက်ဆုံးခရစ်စမတ်?" တွင် ကျွန်ုပ်ဘာဝတ်ခဲ့သနည်း။
- နည်းလမ်း 1- iCloud မပါဘဲ iPhone မှ ဓာတ်ပုံများကို iPhone သို့ လွှဲပြောင်းခြင်း (All in One Click) [iPhone 12 ပါဝင်သည်]
- နည်းလမ်း 2- iCloud မပါဘဲ iPhone မှ ဓာတ်ပုံများကို iPhone သို့ လွှဲပြောင်းခြင်း (Selective Transfer) [iPhone 12 ပါဝင်သည်]
- အကြံပြုချက်- iCloud ကို အသုံးပြု၍ iPhone မှ ဓာတ်ပုံများကို iPhone သို့ လွှဲပြောင်းနည်း
နည်းလမ်း 1- iCloud မပါဘဲ iPhone မှ ဓာတ်ပုံများကို iPhone သို့ လွှဲပြောင်းနည်း (All in One Click) [iPhone 12 ပါဝင်သည်]
iCloud မလိုပဲ iPhone မှ iPhone သို့ ဓာတ်ပုံများ လွှဲပြောင်းရန် ထိပ်တန်းနည်းလမ်းမှာ ဓာတ်ပုံအားလုံးကို ကလစ်တစ်ချက်နှိပ်ရုံဖြင့် လွှဲပြောင်းခြင်းဖြစ်သည်။ ဤနည်းလမ်းဖြင့် ဓာတ်ပုံလွှဲပြောင်းခြင်းကို စက္ကန့်ပိုင်းအတွင်းပင် ပြီးမြောက်အောင်မြင်နိုင်မည်ဖြစ်သည်။ iPhone နှစ်ခုလုံးကို သင့် PC သို့မဟုတ် Mac သို့ ချိတ်ဆက်ရန် လျှပ်စီးကြောင်းနှစ်ခုနှင့် Dr.Fone - Phone Transfer (iOS&Android) ဆော့ဖ်ဝဲလ်တို့ဖြစ်သည်။

Dr.Fone - ဖုန်းလွှဲပြောင်းခြင်း။
iCloud မပါဘဲ iPhone မှဓာတ်ပုံများကို iPhone သို့လွှဲပြောင်းရန်အလွယ်ကူဆုံးနည်းလမ်း
- စက္ကန့်ပိုင်းအတွင်း iPhone အဟောင်းမှ ဓာတ်ပုံများကို iPhone အသစ်သို့ လွှဲပြောင်းပါ။
- အဆက်အသွယ်များ၊ မက်ဆေ့ချ်များ၊ ဖိုင်များ၊ ဗီဒီယိုများ စသည်တို့ကို ဖုန်းမှ ဖုန်းတစ်ခုသို့ လွှဲပြောင်းပေးသည့် ဒေတာများကို ပံ့ပိုးပေးသည်။
- iPhone မှ iPhone အသစ်သို့ ၊ Android မှ Android သို့၊ iPhone မှ Android သို့ နှင့် Android မှ iPhone သို့ လွှဲပြောင်းပါ။
- iOS 14 နှင့် Android 10.0 တို့နှင့် အပြည့်အဝ တွဲဖက်အသုံးပြုနိုင်သည်။
- Windows 10 နှင့် Mac 10.15 တို့နှင့် ကောင်းစွာအလုပ်လုပ်သည်။
ဤသည်မှာ iCloud မပါဘဲ iPhone မှ iPhone သို့ဓာတ်ပုံများလွှဲပြောင်းရန်ရိုးရှင်းသောအဆင့်များဖြစ်သည်။
အဆင့် 1: Dr.Fone ဆော့ဖ်ဝဲကို ဒေါင်းလုဒ်လုပ်ပါ၊ ၎င်းကိုဖွင့်ပါ၊ သင်သည် အောက်ပါ interface ကိုတွေ့မြင်နိုင်ပါသည်။

အဆင့် 2: iPhone နှစ်ခုလုံးကို PC နှင့်ချိတ်ဆက်ပြီး "Phone Transfer" ကိုနှိပ်ပါ။

မှတ်ချက်- မည်သည့် iPhone သည် သင်၏ ဦးတည်ရာကိရိယာဖြစ်ပြီး မည်သည့်အရာသည် အရင်းအမြစ်ဖြစ်ကြောင်း အတည်ပြုပါ။ လိုအပ်ပါက ၎င်းတို့၏ ရာထူးများကို လဲလှယ်ရန် "Flip" ကို နှိပ်ပါ။
အဆင့် 3: "ဓာတ်ပုံများ" option ကိုရွေးချယ်ပြီး "လွှဲပြောင်း" ကိုနှိပ်ပါ။ ထို့နောက် iCloud မပါဘဲ ဓာတ်ပုံအားလုံးကို iPhone မှ iPhone သို့ လွှဲပြောင်းသည်ကို သင်တွေ့နိုင်သည်။

ဗီဒီယိုလမ်းညွှန်- iCloud မပါဘဲ iPhone မှ ဓာတ်ပုံများကို iPhone သို့ လွှဲပြောင်းပါ။
နည်းလမ်း 2- iCloud မပါဘဲ iPhone မှ ဓာတ်ပုံများကို iPhone သို့ လွှဲပြောင်းနည်း (ရွေးချယ်လွှဲပြောင်းခြင်း) [iPhone 12 ပါဝင်သည်]
တစ်ခါတစ်ရံတွင် သင်သည် iPhone မှ ဓာတ်ပုံများကို iPhone သို့ ခွဲခြားဆက်ဆံမှုမရှိဘဲ လွှဲပြောင်းခြင်းမျိုး မပြုလိုပေ။
အကယ်၍ သင်သည် iCloud မပါဘဲ iPhone မှ ဓာတ်ပုံများကို iPhone သို့ ရွေးချယ်လွှဲပြောင်းရန် ကြိုးပမ်းနေပါက Dr.Fone - Phone Manager (iOS) သည် သင့်တွင်ရှိထားသင့်သည့် အက်ပ်တစ်ခုဖြစ်သည်။ iPhone Transfer tool သည် ဓာတ်ပုံများ၊ အဆက်အသွယ်များ၊ မက်ဆေ့ချ်များ၊ ခေါ်ဆိုမှုမှတ်တမ်းများ၊ ဗီဒီယိုများ၊ ရုပ်ပုံများ၊ အက်ပ်များနှင့် အက်ပ်ဒေတာများကို လွှဲပြောင်းပေးနိုင်သည်။ ရိုးရှင်းပြီး လွယ်ကူသော အင်တာဖေ့စ်ဖြင့်၊ သင်သည် ရွေးချယ်ထားသောဒေတာကို အချိန်တိုအတွင်း လွှဲပြောင်းနိုင်ပါသည်။ Dr.Fone - Phone Manager (iOS) ၏အထင်ကြီးဆုံးအချက်မှာ iPhone မှ iPhone ဒေတာလွှဲပြောင်းခြင်းလုပ်ငန်းစဉ်တစ်လျှောက်တွင် ဒေတာဆုံးရှုံးမှုလုံးဝမရှိပါ။

Dr.Fone - ဖုန်းမန်နေဂျာ (iOS)
iCloud မပါဘဲ iPhone မှဓာတ်ပုံများကို iPhone သို့ရွေးချယ်ပါ။
- အစမ်းကြည့်ရှုပြီး အခြား iPhone သို့ လွှဲပြောင်းလိုသော ဓာတ်ပုံများကိုသာ ရွေးချယ်ပါ။
- တေးဂီတ၊ ဓာတ်ပုံများ၊ ဗီဒီယိုများ၊ အဆက်အသွယ်များ၊ မက်ဆေ့ခ်ျများ စသည်တို့ကို မည်သည့်ဖုန်းမှ PC သို့ သို့မဟုတ် PC မှ မည်သည့်ဖုန်းသို့ လွှဲပြောင်းပါ။
- iOS စက်များနှင့် iTunes အကြား မီဒီယာဖိုင်များကို လွှဲပြောင်းပါ။
- iOS 7၊ iOS 8၊ iOS 9၊ iOS 10၊ iOS 11၊ iOS 12၊ iOS 13၊ iOS 14 နှင့် iPod တို့နှင့် အပြည့်အဝ တွဲဖက်အသုံးပြုနိုင်ပါသည်။
iCloud မပါဘဲ iPhone မှ ဓာတ်ပုံများကို iPhone သို့ မည်ကဲ့သို့ လွှဲပြောင်းနည်းလမ်းညွှန်
အဆင့် 1. Dr.Fone ကို install လုပ်ပြီးဖွင့်ပါ၊ iPhone နှစ်ခုစလုံးကို ချိတ်ဆက်ထားပြီးဖြစ်ကြောင်း သေချာအောင်လုပ်ပါ- ဓာတ်ပုံများပါရှိသော iPhone နှင့် ဓါတ်ပုံများကို လွှဲပြောင်းနိုင်သည့် iPhone ကို ပစ်မှတ်ထားပါ။ ဤကိစ္စတွင်၊ ကျွန်ုပ်တို့သည် iPhone ဓာတ်ပုံများလွှဲပြောင်းမှုအတွက် စက်ပစ္စည်းများနှင့် ချိတ်ဆက်ထားသောကြောင့် သင့်ကွန်ပျူတာသို့ iPhone တစ်ခုထက်ပို၍ ချိတ်ဆက်နိုင်သည်။

အဆင့် 2. ယခု သင် အရင်းအမြစ် iPhone ကို ရွေးချယ်ပြီးပါက အပေါ်ဆုံးရှိ Photos တက်ဘ်ကို နှိပ်ပြီး ကင်မရာ Roll မှ ဖြစ်နိုင်သည့် ဓာတ်ပုံအမျိုးအစားကို နှိပ်ပါ (သင့်ကင်မရာမှ ပုံများကို ယူထားသည်) သို့မဟုတ် ၎င်းသည် ဒစ်ဂျစ်တိုက်ရှိ ဓာတ်ပုံ ဖြစ်နိုင်သည်။ . ဤကိစ္စတွင်၊ ကျွန်ုပ်တို့သည် ဓာတ်ပုံဒစ်ဂျစ်တိုက်ကိုရွေးချယ်ပြီး လွှဲပြောင်းမည့်ဓာတ်ပုံများကို အမှတ်အသားပြုပြီး "ပို့ရန်" ကိုနှိပ်ပါ။ drop-down menu တွင်၊ "export to device" သို့သွား၍ device ကိုရွေးချယ်ပါ။ ရွေးချယ်ထားသော ဓာတ်ပုံအားလုံးကို ပစ်မှတ် iPhone သို့ လွှဲပြောင်းပေးပါမည်။

iCloud မပါဘဲ သင့်ဓာတ်ပုံများကို iPhone မှ iPhone သို့ iPhone သို့ လွှဲပြောင်း ရန် ကူညီပေးနိုင်သည့် ဆော့ဖ်ဝဲများစွာရှိသော်လည်း Dr.Fone - Phone Manager (iOS) သည် အလွန်ဖော်ရွေသော အင်တာဖေ့စ်နှင့် အသုံးပြုရလွယ်ကူသောကြောင့် အားလုံးထက်သာလွန်ကောင်းမွန်ပါသည်။ ဒေတာဆုံးရှုံးမှုအတွက် စိုးရိမ်စရာမလိုဘဲ သင့်စက် သို့မဟုတ် သင့် PC သို့ သင့်ဓာတ်ပုံများကို အချိန်တိုအတွင်း ထိရောက်စွာ လွှဲပြောင်းနိုင်ပါသည်။
အကြံပြုချက်- iCloud ကို အသုံးပြု၍ iPhone မှ ဓာတ်ပုံများကို iPhone သို့ လွှဲပြောင်းနည်း
အဆင့် 1. သင့် iPhone မှ ဓာတ်ပုံများကို အခြား iPhone သို့ လွှဲပြောင်းရန် iCloud မှတဆင့် Backup ပြုလုပ်ထားကြောင်း သေချာစေရမည်။
အဆင့် 2. ပင်မစခရင်ပေါ်တွင် ဆက်တင်များကို နှိပ်ပါ။ ဆက်တင်များတွင်ဝင်ပြီးသည်နှင့် iCloud ကိုနှိပ်ပါ။
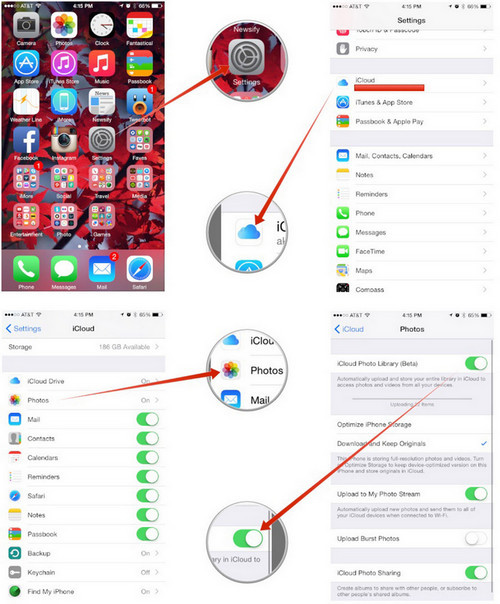
အဆင့် 3. iCloud menu တွင်, သင်သည်ဓာတ်ပုံများကို click နှိပ်ဖို့လိုအပ်ပါတယ်။ ဓာတ်ပုံများထည့်သွင်းပြီးသည်နှင့် ကျွန်ုပ်၏ဓာတ်ပုံထုတ်လွှင့်မှုကို အပ်လုဒ်လုပ်ခြင်းဖြင့် iCloud Photo Library option ကိုဖွင့်ပါ။
အဆင့် 4. ပြီးသောအခါတွင် သင်၏ဓာတ်ပုံများကို iCloud သို့ အပ်လုဒ်လုပ်မည်ဖြစ်ပြီး iPhone အသစ်တွင် iCloud id ကို ထည့်သွင်းရုံဖြင့် ၎င်းတို့ကို ပြန်လည်ရယူနိုင်မည်ဖြစ်သည်။
အယ်ဒီတာရွေးချယ်မှုများ
- iPhone အဟောင်းမှ iPhone အသစ်သို့ အရာအားလုံးကို လွှဲပြောင်းရန် နည်းလမ်း ၅ ခု
- iTunes ဖြင့်/မပါဘဲ iPhone မှ ဓာတ်ပုံများကို PC သို့ လွှဲပြောင်းရန် နည်းလမ်း 5 ခု
ဒေတာလွှဲပြောင်းခြင်းအတွက် iCloud ကို အသုံးမပြုလိုပါက Dr.Fone - Phone Transfer ကို သင့်ကွန်ပြူတာတွင် run ပြီး တစ်ချက်နှိပ်ရုံဖြင့် လျင်မြန်စွာ ဒေတာလွှဲပြောင်းပါ။
iPhone ဓာတ်ပုံလွှဲပြောင်း
- ဓာတ်ပုံများကို iPhone သို့ တင်သွင်းပါ။
- ဓာတ်ပုံများကို Mac မှ iPhone သို့လွှဲပြောင်းပါ။
- ဓာတ်ပုံများကို iPhone မှ iPhone သို့လွှဲပြောင်းပါ။
- iCloud မပါဘဲ iPhone မှဓာတ်ပုံများကို iPhone သို့လွှဲပြောင်းပါ။
- Laptop မှ ဓာတ်ပုံများကို iPhone သို့ လွှဲပြောင်းပါ။
- ကင်မရာမှ ဓာတ်ပုံများကို iPhone သို့ လွှဲပြောင်းပါ။
- ဓာတ်ပုံများကို PC မှ iPhone သို့လွှဲပြောင်းပါ။
- iPhone ဓာတ်ပုံများကို ထုတ်ယူပါ။
- ဓာတ်ပုံများကို iPhone မှကွန်ပျူတာသို့လွှဲပြောင်းပါ။
- ဓာတ်ပုံများကို iPhone မှ iPad သို့ လွှဲပြောင်းပါ။
- ဓာတ်ပုံများကို iPhone မှ Windows သို့ တင်သွင်းပါ။
- ဓာတ်ပုံများကို iTunes မပါဘဲ PC သို့လွှဲပြောင်းပါ။
- ဓာတ်ပုံများကို iPhone မှ Laptop သို့လွှဲပြောင်းပါ။
- ဓာတ်ပုံများကို iPhone မှ iMac သို့ လွှဲပြောင်းပါ။
- iPhone မှ ဓာတ်ပုံများကို ထုတ်ယူပါ။
- ဓာတ်ပုံများကို iPhone မှဒေါင်းလုဒ်လုပ်ပါ။
- iPhone မှ ဓာတ်ပုံများကို Windows 10 သို့ တင်သွင်းပါ။
- နောက်ထပ် iPhone Photo Transfer Tips
- ဓာတ်ပုံများကို Camera Roll မှ အယ်လ်ဘမ်သို့ ရွှေ့ပါ။
- iPhone ဓာတ်ပုံများကို Flash Drive သို့ လွှဲပြောင်းပါ။
- Camera Roll ကို Computer သို့ လွှဲပြောင်းပါ။
- iPhone ဓာတ်ပုံများကို External Hard Drive သို့
- ဓါတ်ပုံများကို ဖုန်းမှ ကွန်ပျူတာသို့ လွှဲပြောင်းပါ။
- ဓာတ်ပုံစာကြည့်တိုက်ကို ကွန်ပျူတာသို့ လွှဲပြောင်းပါ။
- ဓာတ်ပုံများကို iPad မှ Laptop သို့ လွှဲပြောင်းပါ။
- ဓာတ်ပုံများကို iPhone မှရယူပါ။






ဆယ်လီနာလီ
အယ်ဒီတာချုပ်