iPhone 13 အပါအဝင် Android မှ iPhone သို့ အဆက်အသွယ်များကို လွှဲပြောင်းရန် နည်းလမ်း 4 ခု
ဧပြီလ 27 ရက်၊ 2022 • တိုင်ကြားချက်- iPhone Data Transfer Solutions • သက်သေပြထားသော ဖြေရှင်းချက်များ
"Android မှ iPhone 13 သို့ အဆက်အသွယ်များကို မည်သို့လွှဲပြောင်းရမည်နည်း။"
အကယ်၍ သင်သည် မကြာသေးမီက iPhone 13 သို့မဟုတ် iPhone 13 Pro (Max) ကဲ့သို့သော iPhone အသစ်တစ်လုံးကို ရရှိထားပြီး Android မှ iOS သို့ ပြောင်းနေပါက သင်သည် အလားတူပြဿနာကို ကြုံတွေ့ရပေလိမ့်မည်။ ၎င်းသည် သင့်အား အံ့အားသင့်စေမည်ဖြစ်သော်လည်း Android မှ အဆက်အသွယ်များကို iPhone သို့ လွှဲပြောင်းရန် နည်းလမ်းများစွာရှိသည်။ iTunes မှ Gmail သို့ သင်သည် Android မှ အဆက်အသွယ်များကို iPhone သို့ ရွှေ့ရန် ကိရိယာမျိုးစုံကို အသုံးပြုနိုင်သည်။ ဤသင်ခန်းစာသည် သင့်အား နည်းလမ်းလေးမျိုးဖြင့် Android မှ iPhone (iPhone 13 သို့မဟုတ် iPhone 13 Pro ကဲ့သို့) အဆက်အသွယ်များကို မည်သို့တင်သွင်းရမည်ကို သင်ကြားပေးပါမည်။
- အပိုင်း 1- Dr.Fone (အလွယ်ကူဆုံးနည်းလမ်း) ကို အသုံးပြု၍ iPhone 13/13 Pro (Max) အပါအဝင် Android မှ iPhone သို့ အဆက်အသွယ်များကို လွှဲပြောင်းပါ။
- အပိုင်း 2- iOS အက်ပ်သို့ ရွှေ့ခြင်းဖြင့် iPhone 13/13 Pro (Max) အပါအဝင် Android မှ အဆက်အသွယ်များကို iPhone သို့ လွှဲပြောင်းပါ
- အပိုင်း 3- Gmail ကို အသုံးပြု၍ iPhone 13/13 Pro (Max) အပါအဝင် Android မှ iPhone သို့ အဆက်အသွယ်များကို တင်သွင်းပါ။
- အပိုင်း 4- iTunes ကို အသုံးပြု၍ iPhone 13/13 Pro (Max) အပါအဝင် Android မှ အဆက်အသွယ်များကို iPhone သို့ ရွှေ့ပါ။
အပိုင်း 1- Dr.Fone (အလွယ်ကူဆုံးနည်းလမ်း) ကို အသုံးပြု၍ iPhone 13/13 Pro (Max) အပါအဝင် Android မှ iPhone သို့ အဆက်အသွယ်များကို လွှဲပြောင်းပါ။
Android မှ iPhone သို့ အဆက်အသွယ်များကို တင်သွင်းရန် အလွယ်ကူဆုံးနည်းလမ်းမှာ Dr.Fone - Phone Transfer ကို အသုံးပြု၍ ဖြစ်သည်။ တစ်ချက်နှိပ်ရုံဖြင့် အဆက်အသွယ်များကို Android မှ iPhone သို့ လွှဲပြောင်းရန် ပြီးပြည့်စုံသောအက်ပ်တစ်ခုဖြစ်သည်။ ၎င်းသည် ထိပ်တန်း Android၊ iOS နှင့် Windows စက်ပစ္စည်းအားလုံးကို ပံ့ပိုးပေးသည်။ ထို့ကြောင့် သင်သည် ဖြတ်ကျော်-ပလပ်ဖောင်း လွှဲပြောင်းခြင်းကို အလွယ်တကူ လုပ်ဆောင်နိုင်သည်။ အဆက်အသွယ်များသာမက အခြားဒေတာအမျိုးအစားများအပြင် ဓာတ်ပုံများ၊ ဗီဒီယိုများ၊ ဂီတ၊ မက်ဆေ့ချ်များ၊ ပြက္ခဒိန်နှင့် အခြားအရာများကိုလည်း ရွှေ့နိုင်သည်။ ဤအဆင့်များကို လိုက်နာခြင်းဖြင့် အဆက်အသွယ်များကို Android မှ iPhone သို့ မည်သို့ရွှေ့ရမည်ကို သင်လေ့လာနိုင်ပါသည်။

Dr.Fone - ဖုန်းလွှဲပြောင်းခြင်း။
အဆက်အသွယ်များကို android မှ iPhone သို့လွှဲပြောင်းရန် အကောင်းဆုံးအက်ပ်
- တစ်ချက်နှိပ်ရုံဖြင့် အဆက်အသွယ်များကို android မှ iPhone သို့ တင်ပို့ပါ။
- ဗီဒီယိုများ၊ ဂီတ၊ ဓာတ်ပုံများ၊ မက်ဆေ့ချ်များ၊ မှတ်စုများနှင့် အခြားဒေတာများကိုလည်း ရွှေ့နိုင်သည်။
- နောက်ဆုံးထွက် iOS အထိ အသုံးပြုသည့် စနစ်ဖြစ်သော iOS စက်များကို ပံ့ပိုးပါ။

- Samsung၊ Blackberry၊ LG၊ Huawei နှင့် Xiaomi ကဲ့သို့သော ထောင်ပေါင်းများစွာသော Android စက်ပစ္စည်းများကို ပံ့ပိုးပေးသည်။
- သင့်ဒေတာကို android မှ iPhone သို့ ကိုယ်တိုင်လွှဲပြောင်းရန် အကောင်းဆုံးရွေးချယ်စရာတစ်ခု။
1. Dr.Fone - Phone Transfer ကို သင့်ကွန်ပျူတာပေါ်တွင် ထည့်သွင်းပါ။ အဆက်အသွယ်များကို Android မှ iPhone သို့ကူးယူရန် အက်ပ်ကိုဖွင့်ပါ။
2. ထို့နောက်တွင်၊ “Phone Transfer” လုပ်ဆောင်ချက်ကို ရွေးချယ်ပြီး သင့် android နှင့် iPhone ကို စနစ်သို့ ချိတ်ဆက်ပါ။

3. Dr.Fone သည် သင့်စက်ပစ္စည်းများကို အလိုအလျောက်မှတ်မိပြီး ၎င်းတို့ကို ရင်းမြစ် သို့မဟုတ် ဦးတည်ရာအဖြစ် ပြသမည်ဖြစ်သည်။ အရင်းအမြစ် သို့မဟုတ် ဦးတည်ရာကိရိယာကို ချိန်ညှိလိုပါက “လှန်” ခလုတ်ကို နှိပ်ပါ။
4. ယခု၊ သင်သည် ဒေတာကို ရွှေ့နိုင်သည်။ အဆက်အသွယ်များကို Android မှ iPhone သို့ တင်သွင်းရန် "အဆက်အသွယ်များ" ကို ရွေးပါ။ ထို့နောက် "Start Transfer" ခလုတ်ကိုနှိပ်ပါ။

5. ၎င်းသည် Android မှ အဆက်အသွယ်များကို iPhone သို့ အလိုအလျောက် လွှဲပြောင်းပေးလိမ့်မည်။ ပစ်မှတ်ကိရိယာပေါ်ရှိ အဆက်အသွယ်များကို ကူးယူခြင်းမပြုမီ ဒေတာရှင်းလင်းရန်လည်း သင်ရွေးချယ်နိုင်သည်။
6. Dr.Fone - Phone Transfer သည် အဆက်အသွယ်များကို Android မှ iPhone သို့ ရွှေ့မည်ဖြစ်သော်လည်း စက်ပစ္စည်းနှစ်ခုလုံးကို ချိတ်ဆက်ထားကြောင်း သေချာပါစေ။

7. သင့်လုပ်ငန်းစဉ်ပြီးဆုံးပါက အောက်ပါမက်ဆေ့ခ်ျဖြင့် သင့်အား အကြောင်းကြားပါမည်။ ဒါပဲ!

ယခု၊ သင်သည် စက်နှစ်ခုလုံးကို ချိတ်ဆက်မှုဖြုတ်နိုင်သည်။ ဤနည်းဖြင့် သင်သည် တစ်ချက်နှိပ်ရုံဖြင့် Android မှ အဆက်အသွယ်များကို iPhone သို့ လွှဲပြောင်းနည်းကို လေ့လာနိုင်သည်။
အပိုင်း 2- iOS အက်ပ်သို့ ရွှေ့ခြင်းဖြင့် iPhone 13/13 Pro (Max) အပါအဝင် Android မှ အဆက်အသွယ်များကို iPhone သို့ လွှဲပြောင်းပါ
iPhone 13 ကဲ့သို့ Android မှ iPhone သို့ အဆက်အသွယ်များကို ကြိုးမဲ့လွှဲပြောင်းလိုပါက Move to iOS အက်ပ်ကို စမ်းသုံးနိုင်သည်။ Apple မှ ဖန်တီးထားသောကြောင့် ၎င်းသည် Android မှ အဆက်အသွယ်များကို iPhone သို့ လွှဲပြောင်းရန် တရားဝင်အက်ပ်တစ်ခုဖြစ်သည်။ သို့သော်၊ သင်သည် iPhone အသစ်ကိုတပ်ဆင်နေမှသာဤနည်းပညာသည်အလုပ်လုပ်လိမ့်မည်။ Android မှ အဆက်အသွယ်များကို iPhone သို့ လက်ရှိစက်ပစ္စည်းတစ်ခုတွင် တင်သွင်းလိုပါက၊ ၎င်းကို စက်ရုံထုတ်တွင် ဦးစွာ ပြန်လည်သတ်မှတ်ရန် လိုအပ်ပါသည်။ မည်သို့ပင်ဆိုစေကာမူ၊ အက်ပ်ကို အသုံးပြု၍ Android မှ iPhone သို့ အဆက်အသွယ်များကို မည်သို့ရွှေ့ရမည်ကို လေ့လာရန် ဤအဆင့်များကို လိုက်နာနိုင်ပါသည်။
1. ပထမဦးစွာ၊ အရင်းအမြစ် Android စက်တွင် Move to iOS အက်ပ် ကို ဒေါင်းလုဒ်လုပ်ပါ။ Play Store တွင် အခမဲ့ရနိုင်သည်။
2. ယခု၊ သင်သည် သင်၏ဒေတာကို လွှဲပြောင်းလိုသည့် ပစ်မှတ် iOS စက်ပစ္စည်းကို ဖွင့်ပါ။ ၎င်း၏စဖွင့်သတ်မှတ်မှုကို လုပ်ဆောင်နေစဉ်၊ "Android မှဒေတာကိုရွှေ့ရန်" ကိုရွေးချယ်ပါ။
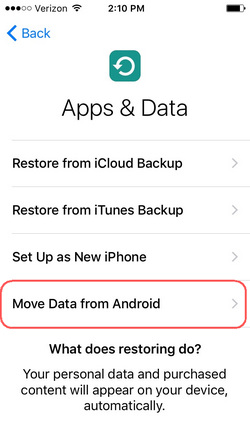
3. Android မှ iPhone သို့ အဆက်အသွယ်များကို လွှဲပြောင်းရန် အက်ပ်ကိုဖွင့်ပြီး “ဆက်လုပ်ရန်” ခလုတ်ကို နှိပ်ပါ။ ဆက်လက်ဆောင်ရွက်ရန် လိုအပ်သော ခွင့်ပြုချက်များကို ပေးပါ။
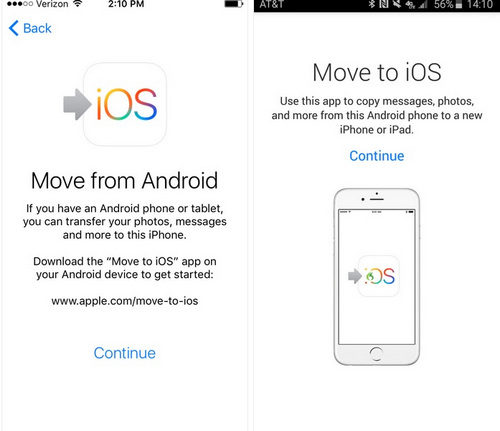
4. သင်၏ပစ်မှတ် iOS စက်ပစ္စည်းတွင်၊ သင်သည် လုံခြုံရေးကုဒ်တစ်ခုကို ကြည့်ရှုနိုင်သည်။ Move to iOS app interface (Android စက်ပေါ်) တွင် တူညီသောကုဒ်ကို ရိုက်ထည့်ပါ။
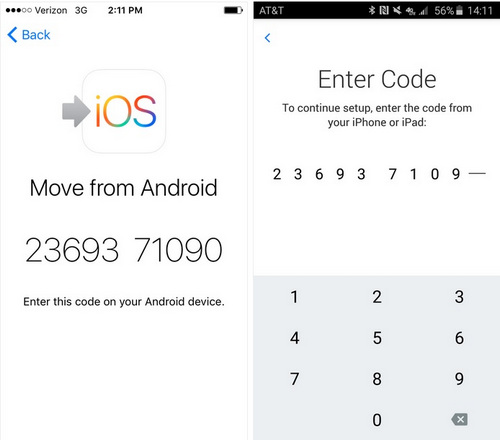
5. လုံခြုံရေးကုဒ်နှစ်ခုစလုံးကို ကိုက်ညီပြီးသည်နှင့်၊ စက်များကို ချိတ်ဆက်သွားပါမည်။ ယခု၊ သင်သည် သင်ရွှေ့လိုသော အကြောင်းအရာအမျိုးအစားကို ရွေးချယ်နိုင်ပါပြီ။
6. အဆက်အသွယ်များ (သို့မဟုတ် အခြားဒေတာအမျိုးအစား) ကိုရွေးချယ်ပြီး လုပ်ငန်းစဉ်စတင်ရန် “နောက်တစ်ခု” ခလုတ်ကို နှိပ်ပါ။
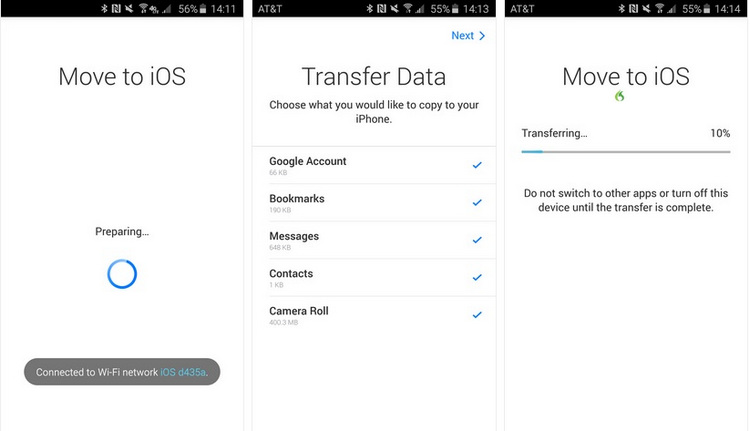
ဤနည်းအားဖြင့်၊ သင်သည် လေထဲတွင် Android မှ iPhone သို့ အဆက်အသွယ်များကို မည်သို့တင်သွင်းရမည်ကို လေ့လာနိုင်သည်။ စက်ပစ္စည်းနှစ်ခုလုံးသည် အနီးအနားတွင် ရှိနေသင့်သည်ဟု ပြောနေစရာမလိုပေ။
ဤအက်ပ်ကို သင်အသုံးပြုသောအခါ၊ သင်သည် iPhone ကို စက်ရုံထုတ် ပြန်လည်သတ်မှတ်ရန် လိုအပ်ပြီး ဒေတာများ ဆုံးရှုံးမည်ဖြစ်သည်။ စက်တွင် ရှိပြီးသားဒေတာကို သိမ်းဆည်းလိုပါက Dr.Fone - Phone Transfer ကို စမ်းသုံးကြည့်ပါက ၎င်းသည် လွှဲပြောင်းပြီးနောက် ဒေတာကို ပေါင်းစည်းနိုင်သည်။
အပိုင်း 3- Gmail ကို အသုံးပြု၍ iPhone 13/13 Pro (Max) အပါအဝင် Android မှ iPhone သို့ အဆက်အသွယ်များကို တင်သွင်းပါ။
Android မှ အဆက်အသွယ်များကို iPhone သို့မဟုတ် အခြား iPhone မော်ဒယ်များသို့ လွှဲပြောင်းရန် Move to iOS အက်ပ်ကို အသုံးမပြုလိုပါက Gmail ၏ အကူအညီကိုလည်း ရယူနိုင်ပါသည်။ သို့သော်၊ အဆက်အသွယ်များကို Wifi / မိုဘိုင်းဒေတာမှတဆင့်လွှဲပြောင်းပေးသောကြောင့်၎င်းသည်အချိန်ပိုကုန်သောလုပ်ငန်းစဉ်ဖြစ်သည်။ Gmail ကို အသုံးပြု၍ Android မှ အဆက်အသွယ်များကို iPhone သို့ လွှဲပြောင်းနည်းကို လေ့လာရန်၊ ဤအဆင့်များကို လိုက်နာပါ။
1. ပထမဦးစွာ၊ သင်သည် သင်၏အဆက်အသွယ်များကို သင်၏ Google အကောင့်နှင့် ထပ်တူပြုရန် လိုအပ်သည်။ ၎င်းကိုလုပ်ဆောင်ရန် သင့်ဖုန်း၏ ဆက်တင်များ > အကောင့်များ > Google သို့သွားကာ အကောင့်များအတွက် ထပ်တူပြုခြင်းအင်္ဂါရပ်ကို ဖွင့်ထားကြောင်း သေချာပါစေ။
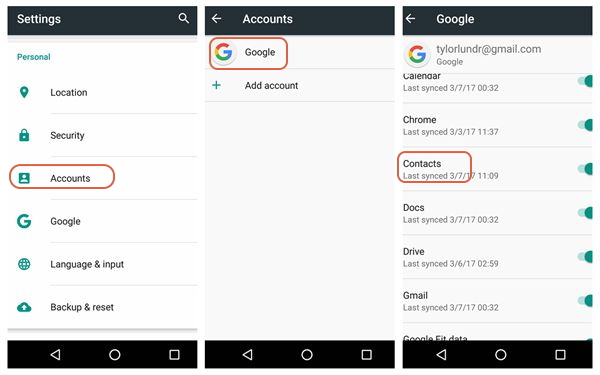
2. သင်သည် အဆက်အသွယ်အားလုံးကို သင့် Google အကောင့်သို့ တစ်ပြိုင်တည်း ချိန်ကိုက်ပြီးသည်နှင့် ၎င်းတို့အား ပစ်မှတ် iOS စက်သို့ အလွယ်တကူ ရွှေ့နိုင်သည်။
3. ပစ်မှတ် iPhone တွင် Gmail ကို အသုံးမပြုရသေးပါက ၎င်း၏ Settings > Mail၊ Contacts၊ Calendar > Add Account > Google သို့ သွားပါ။ သင့်အကောင့်အထောက်အထားများကို ပံ့ပိုးပေးပြီး သင့် Google အကောင့်သို့ အကောင့်ဝင်ပါ။
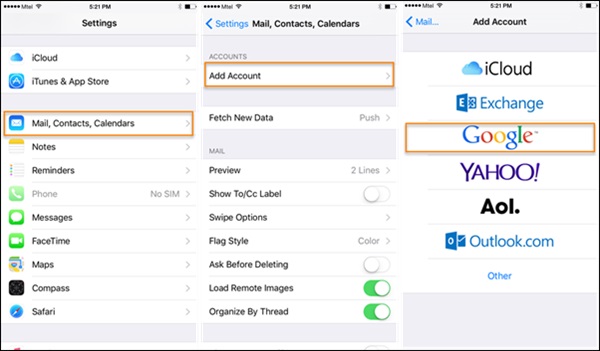
4. ယခု၊ Android မှ အဆက်အသွယ်များကို iPhone သို့ လွှဲပြောင်းရန်၊ သင်၏ Gmail အကောင့်ဆက်တင်များသို့ သွားကာ အဆက်အသွယ်များအတွက် ထပ်တူပြုခြင်း ရွေးချယ်မှုကို ဖွင့်ပါ။
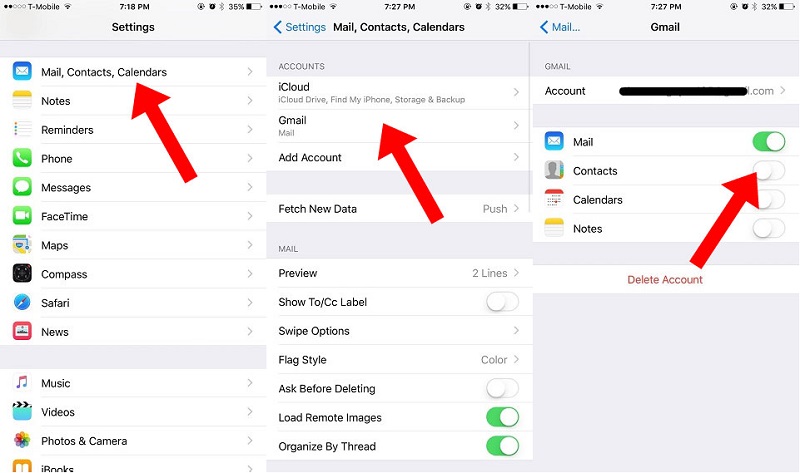
ဒါပဲ! ခဏကြာပြီးနောက်၊ သင့်အဆက်အသွယ်များကို သင့်ပစ်မှတ် iOS စက်ပစ္စည်းသို့ အလိုအလျောက် ထပ်တူပြုလိမ့်မည်။ ဤနည်းဖြင့် သင်သည် Android မှ iPhone သို့ အဆက်အသွယ်များကို အလွယ်တကူ တင်သွင်းနည်းကို လေ့လာနိုင်သည်။
အပိုင်း 4- iTunes ကို အသုံးပြု၍ iPhone 13/13 Pro (Max) အပါအဝင် Android မှ အဆက်အသွယ်များကို iPhone သို့ ရွှေ့ပါ။
ပစ်မှတ် iOS စက်ပစ္စည်းတွင် သင့် Google အကောင့်ကို အသုံးမပြုလိုပါက၊ အဆက်အသွယ်များကို Android မှ iPhone သို့ ရွှေ့ရန် iTunes ကိုလည်း သင်အသုံးပြုနိုင်ပါသည်။ အရင်းအမြစ် Android စက်ရှိ အဆက်အသွယ်များကို သင်၏ Google အကောင့်သို့ စင့်ခ်လုပ်ထားပြီးဖြစ်ကြောင်း သေချာပါစေ။
အဆက်အသွယ်များကို Android မှ iPhone သို့ မည်သို့ရွှေ့ရမည်ကို လေ့လာရန်၊ iPhone ကို သင့်စနစ်နှင့် ချိတ်ဆက်ပြီး iTunes ကိုဖွင့်ပါ။ စက်ပစ္စည်းကို ရွေးချယ်ပြီး ၎င်း၏ အချက်အလက်ကဏ္ဍသို့ သွားပါ။ ဤတွင်၊ သင်သည် “Sync Contacts With” ၏ ရွေးချယ်မှုကို ဖွင့်နိုင်ပြီး အရင်းအမြစ်အဖြစ် Google Contacts ကို ရွေးချယ်နိုင်သည်။ အကယ်၍ သင်သည် အကောင့်မဝင်ရသေးပါက၊ သင်၏ Google အကောင့်သို့ လော့ဂ်အင်ဝင်ခွင့်ပြုရန် ပေါ်လာသော ပေါ်လာလိမ့်မည်။
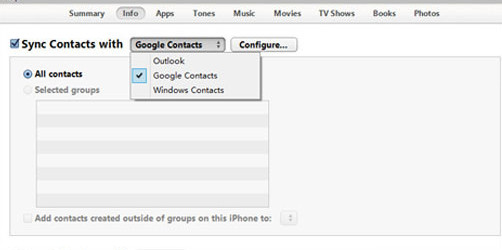
အချိန်တိုအတွင်း၊ ၎င်းသည် သင်၏ Google အဆက်အသွယ်များကို ပစ်မှတ် iOS စက်ပစ္စည်းသို့ ချိန်ကိုက်မည်ဖြစ်သည်။
iTunes အလုပ်မလုပ်ရင် ဒါမှမဟုတ် သင့်ကွန်ပြူတာမှာ iTunes အသုံးမပြုနိုင်ရင် ဘာလုပ်မလဲ။ စိတ်မပူပါနဲ့။ Dr.Fone - Phone Manage သည် သင့်အား iTunes ကို လုံးဝအသုံးပြုရန် မလိုအပ်ပါ။ အဆက်အသွယ်များကို Android မှ iPhone သို့ 1 ကလစ်ဖြင့် လွှဲပြောင်းနိုင်သည်။
ယခု သင်သည် နည်းလမ်း 4 မျိုးဖြင့် Android မှ iPhone သို့ အဆက်အသွယ်များကို မည်ကဲ့သို့ လွှဲပြောင်းရမည်ကို သိသောအခါ နှစ်သက်ရာ ရွေးချယ်မှုဖြင့် အလွယ်တကူ သွားနိုင်မည်ဖြစ်သည်။ Android မှ iPhone သို့ အဆက်အသွယ်များအားလုံးကို တင်သွင်းရန် Dr.Fone - Phone Transfer ကိုအသုံးပြုရန် အကြံပြုလိုသည်မှာ ၎င်းတို့အားလုံးတွင် အမြန်ဆန်ဆုံးနှင့် အလွယ်ကူဆုံးဖြေရှင်းချက်ဖြစ်သည်။ အဆက်အသွယ်များသာမက အခြားပလပ်ဖောင်းတစ်ခုမှ အခြားဒေတာအမျိုးအစားများကို ချောမွေ့စွာ လွှဲပြောင်းရန်လည်း အသုံးပြုနိုင်သည်။
Android အဆက်အသွယ်များ
- 1. Android အဆက်အသွယ်များကို ပြန်လည်ရယူပါ။
- Samsung S7 အဆက်အသွယ်များ ပြန်လည်ရယူခြင်း။
- Samsung အဆက်အသွယ်များ ပြန်လည်ရယူခြင်း။
- ဖျက်လိုက်သော Android အဆက်အသွယ်များကို ပြန်လည်ရယူပါ။
- Broken Screen Android မှ အဆက်အသွယ်များကို ပြန်လည်ရယူပါ။
- 2. Android အဆက်အသွယ်များကို အရန်သိမ်းပါ။
- 3. Android အဆက်အသွယ်များကို စီမံပါ။
- Android အဆက်အသွယ် ဝစ်ဂျက်များကို ထည့်ပါ။
- Android Contacts အက်ပ်များ
- Google အဆက်အသွယ်များကို စီမံပါ။
- Google Pixel တွင် အဆက်အသွယ်များကို စီမံပါ။
- 4. Android အဆက်အသွယ်များကို လွှဲပြောင်းပါ။






အဲလစ် MJ
ဝန်ထမ်းအယ်ဒီတာ