Android အဆက်အသွယ်များကို အလွယ်တကူ အရန်ကူးရန် နည်းလမ်းလေးခု
မတ်လ 07 ရက်၊ 2022 • Filed to- Device Data ကို စီမံ ပါ • သက်သေပြထားသော ဖြေရှင်းချက်များ
ယနေ့ခေတ်တွင်၊ Android စမတ်ဖုန်းထုတ်လုပ်သူအများစုသည် ၎င်းတို့၏အသုံးပြုသူများအား အဆင့်မြင့်အင်္ဂါရပ်အမျိုးမျိုးကို ပေးဆောင်ရန် စာအိတ်ကို တွန်းအားပေးလျက်ရှိသည်။ မည်သို့ပင်ဆိုစေကာမူ၊ ဤစက်ပစ္စည်းများသည် malware သို့မဟုတ် အခြားကြိုတင်မမြင်နိုင်သော အခြေအနေများမှ ယိုယွင်းနေနိုင်ဆဲဖြစ်သည်။ မကောင်းတဲ့ အပ်ဒိတ်၊ malware တိုက်ခိုက်မှု စတာတွေကြောင့် သင့်အဆက်အသွယ်တွေ အပါအဝင် သင့်ဒေတာတွေ ဆုံးရှုံးသွားနိုင်ပါတယ်။ ထို့ကြောင့်၊ Android အဆက်အသွယ်များကို အချိန်မီ အရန်ကူးထားရန် အမြဲတမ်း အကြံပြုအပ်ပါသည်။ သင်သည် Android အဆက်အသွယ်များကို ပုံမှန်အရန်ကူးထားပါက ၎င်းတို့ကို နောက်ပိုင်းတွင် အလွယ်တကူ ပြန်လည်ရယူနိုင်ပြီး မလိုလားအပ်သော အခြေအနေမျိုးကို ကြုံတွေ့ရမည်မဟုတ်ပေ။ ဤပို့စ်တွင်၊ သင့်အား Android တွင် အဆက်အသွယ်များကို အရန်ကူးနည်းကို သင်ပေးရန် မတူညီသောနည်းလမ်းများကို ပေးပါမည်။
- အပိုင်း 1- Dr.Fone ဖြင့် Android အဆက်အသွယ်များကို မည်သို့ Backup လုပ်နည်း - Phone Backup (Android)
- အပိုင်း 2: Android အဆက်အသွယ်များကို Gmail အကောင့်သို့ မည်သို့သိမ်းဆည်းနည်း
- အပိုင်း 3: Android အဆက်အသွယ်များကို SD ကတ်သို့ အရန်ကူးနည်း
- အပိုင်း 4- Super Backup & Restore အက်ပ်ဖြင့် Android အဆက်အသွယ်များကို အရန်ကူးနည်း
အပိုင်း 1: Android Data Backup & Restore ဖြင့် Android အဆက်အသွယ်များကို အရန်သိမ်းနည်း
Dr.Fone - ဖုန်းအရန်သိမ်းခြင်း (Android) သည် သင့်စက်ပစ္စည်း၏ ကျယ်ကျယ်ပြန့်ပြန့် အရန်ကူးယူရန် ဘေးကင်းပြီး ယုံကြည်စိတ်ချရသော နည်းလမ်းကို ပံ့ပိုးပေးပါသည်။ ၎င်းသည် Dr.Fone toolkit ၏ အစိတ်အပိုင်းတစ်ခုဖြစ်ပြီး မတူညီသော Android စက် 8000 ကျော်နှင့် တွဲဖက်အသုံးပြုနိုင်ပြီဖြစ်သည်။ ၎င်းသည် ယခုအချိန်တွင် Windows တွင်အလုပ်လုပ်နေပြီး သင့်အား တစ်ချက်နှိပ်ရုံဖြင့် Android အရန်အဆက်အသွယ်များကို ယူဆောင်နိုင်မည်ဖြစ်သည်။ ဤအဆင့်များကို လိုက်နာခြင်းဖြင့် Dr.Fone - Phone Backup (Android) ကို အသုံးပြု၍ Android တွင် အဆက်အသွယ်များကို မည်သို့ အရန်ကူးနည်းကို လေ့လာပါ။

Dr.Fone - ဖုန်းအရန်သိမ်းခြင်း (Android)
ပျော့ပြောင်းစွာ အရန်သိမ်းပြီး Android အဆက်အသွယ်များကို ပြန်လည်ရယူပါ။
- တစ်ချက်နှိပ်ရုံဖြင့် Android ဒေတာကို ကွန်ပျူတာသို့ ရွေးချယ်၍ အရန်ကူးပါ။
- မည်သည့် Android စက်များတွင်မဆို အရန်ကူးယူခြင်းကို အစမ်းကြည့်ရှုပြီး ပြန်လည်ရယူပါ။
- 8000+ Android စက်များကို ပံ့ပိုးပေးသည်။
- အရန်သိမ်းခြင်း၊ ထုတ်ယူခြင်း သို့မဟုတ် ပြန်လည်ရယူခြင်းတွင် ဒေတာပျောက်ဆုံးသွားခြင်း မရှိပါ။
1. စတင်ရန် Dr.Fone ကိုဒေါင်းလုဒ်လုပ်ပါ။ မျက်နှာပြင်ပေါ်ရှိ ညွှန်ကြားချက်များကို အသုံးပြု၍ သင်၏ Windows စနစ်တွင် ၎င်းကို ထည့်သွင်းပြီး Android အဆက်အသွယ်များကို မိတ္တူကူးရန် အဆင်သင့်ဖြစ်သည့်အခါတိုင်း ၎င်းကို စတင်လိုက်ပါ။ ကြိုဆိုရေးစခရင်ပေါ်ရှိ ပံ့ပိုးပေးထားသည့် ရွေးစရာများအားလုံးကို ဆက်လုပ်ရန် “အရန်သိမ်းခြင်းနှင့် ပြန်လည်ရယူခြင်း” ကို နှိပ်ပါ။

2. ယခု၊ USB ကြိုးကို အသုံးပြု၍ သင့်ဖုန်းကို သင့်စနစ်သို့ ချိတ်ဆက်ပါ။ ကြိုတင်၍ သင့်ဖုန်းတွင် USB Debugging ၏ ရွေးချယ်မှုကို ဖွင့်ထားကြောင်း သေချာပါစေ။ USB Debugging လုပ်ဆောင်ရန် ခွင့်ပြုချက်နှင့် ပတ်သက်သော ပေါ်လာသော မက်ဆေ့ချ်ကို ရရှိပါက ၎င်းကို သဘောတူပြီး ဆက်လုပ်ပါ။ အပလီကေးရှင်းသည် သင့်စက်ပစ္စည်းကို အလိုအလျောက်သိရှိနိုင်ပြီး အရန်သိမ်းရန် သို့မဟုတ် ပြန်လည်ရယူရန် အင်္ဂါရပ်ကို ပေးမည်ဖြစ်သည်။ လုပ်ငန်းစဉ်စတင်ရန် "Backup" ခလုတ်ကိုနှိပ်ပါ။

3. လာမည့်ဝင်းဒိုးမှ၊ သင်သည် အရန်ကူးလိုသော ဒေတာအမျိုးအစားကို ရိုးရှင်းစွာ ရွေးချယ်နိုင်ပါသည်။ သင့်အဆက်အသွယ်များကို အရန်သိမ်းဆည်းလိုပါက “အဆက်အသွယ်များ” အကွက်ကို စစ်ဆေးပြီး “အရန်သိမ်းခြင်း” ခလုတ်ကို နှိပ်ပါ။

4. ၎င်းသည် အရန်သိမ်းခြင်းလုပ်ငန်းကို စတင်မည်ဖြစ်သည်။ မျက်နှာပြင်ပေါ်ရှိ အညွှန်းတစ်ခုမှ ၎င်း၏တိုးတက်မှုအကြောင်း သင်သိနိုင်သည်။ ဤအဆင့်တွင် သင့်စက်ပစ္စည်းကို အဆက်ဖြတ်ခြင်းမပြုရန် သေချာပါစေ။

5. အရန်သိမ်းခြင်းလုပ်ငန်းတစ်ခုလုံး ပြီးသည်နှင့်တပြိုင်နက်၊ အင်တာဖေ့စ်သည် အောက်ပါမက်ဆေ့ချ်ကို ပြသခြင်းဖြင့် သင့်အား အသိပေးမည်ဖြစ်ပါသည်။ မကြာသေးမီက အရန်ကူးယူထားသည်ကို မြင်တွေ့နိုင်ရန် "အရန်သိမ်းခြင်းကို ကြည့်ရှုရန်" ခလုတ်ကို နှိပ်လိုက်ရုံပင်။

ထို့နောက် သင့်လိုအပ်ချက်အရ ဤအရန်ကူးယူမှုကို အလွယ်တကူ ပြန်လည်ရယူနိုင်သည်။ ထို့အပြင် သင့်အဆက်အသွယ်များကို မိတ္တူကူးရန်အတွက် သင့် Gmail အကောင့်၏ အကူအညီကိုပင် ရယူနိုင်သည်။ နောက်အပိုင်းတွင် အဆက်အသွယ်များကို Google အကောင့်တွင် သိမ်းဆည်းနည်းကို လေ့လာပါ။
အပိုင်း 2: Android အဆက်အသွယ်များကို Gmail အကောင့်သို့ မည်သို့သိမ်းဆည်းနည်း
Android ဖုန်းတစ်လုံးသည် Google အကောင့်တစ်ခုနှင့်လည်း ချိတ်ဆက်ထားသောကြောင့်၊ သင်သည် သင်၏အဆက်အသွယ်များကို သင့် Gmail အကောင့်သို့ အချိန်တိုအတွင်း အရန်ကူးယူနိုင်သည်။ ၎င်းသည် Android အဆက်အသွယ်များကို အရန်ကူးရန် အလွယ်ကူဆုံးနည်းလမ်းများထဲမှ တစ်ခုဖြစ်သည်။ သင့်ဖုန်းနှင့် စင့်ခ်လုပ်ပြီးနောက် သင့်အဆက်အသွယ်များကို အခြားစက်ပစ္စည်းသို့ အလွယ်တကူ လွှဲပြောင်းနိုင်သည်။ ဤအဆင့်များကို လိုက်နာခြင်းဖြင့် အဆက်အသွယ်များကို Google အကောင့်တွင် သိမ်းဆည်းနည်းကို လေ့လာပါ။
1. သင့်ဖုန်းသည် သင့် Google အကောင့်နှင့် စင့်ခ်လုပ်ထားပြီးဖြစ်ကြောင်း သေချာစေရန်လိုအပ်ပါသည်။ ထိုသို့လုပ်ဆောင်ရန်၊ ဆက်တင်များ > အကောင့်များသို့ သွား၍ သင့် Google အကောင့်ကို ရွေးချယ်ပါ။ ထိုမှနေ၍ "Sync Contacts" ကိုနှိပ်ခြင်းဖြင့် သင့်အကောင့်ကို စင့်ခ်လုပ်နိုင်ပါသည်။
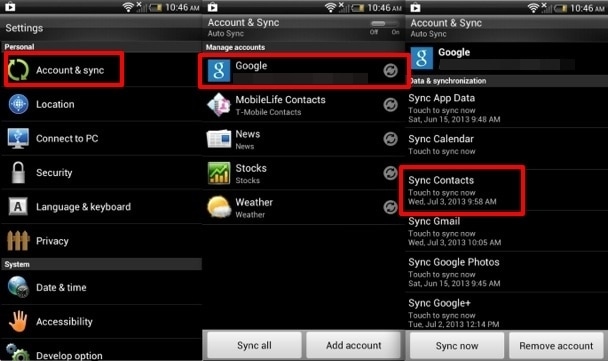
2. စက္ကန့်အနည်းငယ်အတွင်း သင့်အဆက်အသွယ်များအားလုံးကို သင့် Google အကောင့်သို့ စင့်ခ်လုပ်မည်ဖြစ်သည်။ ယခု သင်အလိုရှိတိုင်း ၎င်းကို ဝင်ရောက်နိုင်ပါပြီ။ သင်၏ Gmail အကောင့်သို့ အကောင့်ဝင်ပြီး သင်၏ မကြာသေးမီက စင့်ခ်လုပ်ထားသော ဒေတာကို ကြည့်ရှုရန် အဆက်အသွယ်များကို ရွေးချယ်ပါ။
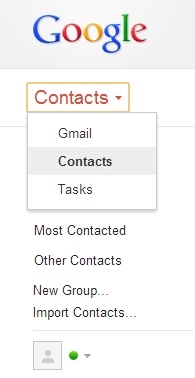
3. ယခု၊ သင်သည် ၎င်းကို မည်သည့်အခက်အခဲမှ မရှိဘဲ အခြားမည်သည့်စက်ပစ္စည်းသို့ လွှဲပြောင်းနိုင်ပါသည်။ သင့် Google အကောင့်ကို ၎င်းနှင့် လင့်ခ်ချိတ်ပြီး သင့်အဆက်အသွယ်များကို ပြန်လည်ရယူရန် နောက်တစ်ကြိမ် ထပ်တူပြုပါ။
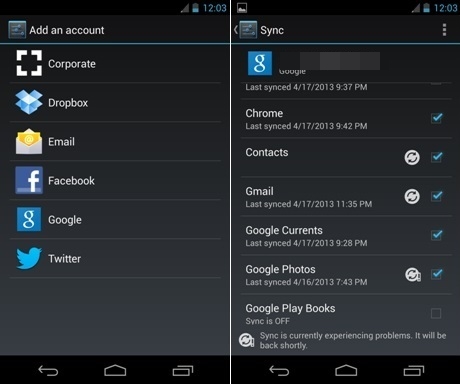
ဒါပဲ! ယခု၊ အဆက်အသွယ်များကို Google အကောင့်တွင် သိမ်းဆည်းနည်းကို သင်သိသောအခါ၊ ၎င်းတို့ကို အဝေးမှလည်း အလွယ်တကူ ဝင်ရောက်ကြည့်ရှုနိုင်မည်ဖြစ်သည်။
အပိုင်း 3: Android အဆက်အသွယ်များကို SD ကတ်သို့ အရန်ကူးနည်း
သင့်အဆက်အသွယ်များကို သင်၏ SD ကတ်သို့ တင်ပို့နိုင်ပြီး သင့်လိုအပ်ချက်အရ ၎င်းတို့ကို ဘေးကင်းသောတည်နေရာသို့ လွှဲပြောင်းပေးနိုင်သည်။ ဤနည်းလမ်း၏အကောင်းဆုံးအရာများထဲမှတစ်ခုမှာ သင့်အဆက်အသွယ်များကို ကိုယ်ထိလက်ရောက်အရန်ကူးယူနိုင်စေခြင်းပင်ဖြစ်သည်။ သင့်အဆက်အသွယ်များကို သင်၏ SD ကတ်သို့ တင်ပို့ပြီးနောက်၊ သင်သည် ဤဖိုင်များကို အလွယ်တကူ မိတ္တူကူးနိုင်ပြီး လိုအပ်သည့်အခါတိုင်း ၎င်းကို ပြန်လည်ရယူနိုင်သည်။ ဤနည်းလမ်းကို လိုက်နာပြီးနောက် သင်သည် Android အရန်အဆက်အသွယ်များကို အချိန်တိုအတွင်း အလွယ်တကူ လုပ်ဆောင်နိုင်သည်။
1. သင့် Android စမတ်ဖုန်းပေါ်ရှိ Contacts အက်ပ်ကို ရိုးရှင်းစွာဖွင့်ပြီး သင်ဤနေရာတွင် လုပ်ဆောင်နိုင်သော မတူညီသောလုပ်ဆောင်မှုများကို ဝင်ရောက်ခွင့်ရရန် မီနူးခလုတ်ကို နှိပ်ပါ။
2. ရွေးချယ်စရာအမျိုးမျိုးကိုရယူရန် "သွင်းကုန်/ပို့ကုန်" ၏ရွေးချယ်ခွင့်ကို နှိပ်ပါ။
3. ဤနေရာမှနေ၍ သင့်အဆက်အသွယ်များ၏ vCard ဖိုင်ကိုထုတ်လုပ်ရန် "SD ကတ်သို့ တင်ပို့ရန်" လုပ်ဆောင်ချက်ကို ရွေးချယ်ပါ။ ဤ vCard ဖိုင်ကို သင်၏ SD ကတ်တွင် သိမ်းဆည်းထားမည်ဖြစ်ပြီး ရိုးရှင်းသော ကော်ပီကူးထည့်ခြင်းဖြင့်လည်း အခြားနေရာသို့ ပြောင်းရွှေ့နိုင်ပါသည်။
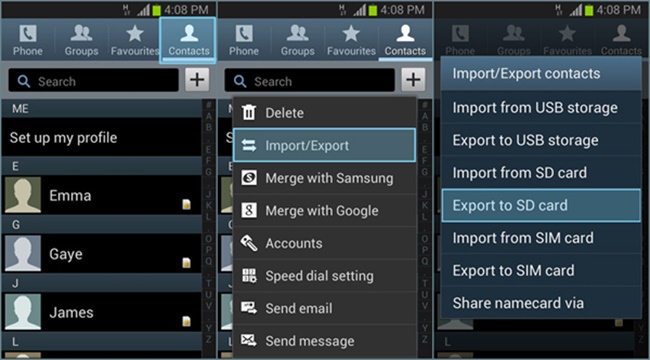
အပိုင်း 4- Super Backup & Restore အက်ပ်ဖြင့် Android အဆက်အသွယ်များကို မည်သို့အရန်ကူးမည်နည်း။
သင့်အဆက်အသွယ်များကို ပြီးပြည့်စုံသော အရန်ကူးယူခြင်းသည် ယနေ့ခေတ်တွင် အလွန်လွယ်ကူပါသည်။ Android အဆက်အသွယ်များကို မိတ္တူကူးရန်အတွက် အထက်ဖော်ပြပါ ရွေးချယ်စရာများထဲမှ တစ်ခုခုကို အလွယ်တကူ သွားနိုင်သည်။ မည်သို့ပင်ဆိုစေကာမူ သင်သည် အခြားရွေးချယ်စရာတစ်ခုကို ရှာဖွေနေပါက၊ သင်သည် Super Backup & Restore အက်ပ်ကို စမ်းသုံးကြည့်နိုင်သည်။ ဤအဆင့်များကို လိုက်နာခြင်းဖြင့် Super Backup & Restore အက်ပ်ကို အသုံးပြု၍ Android တွင် အဆက်အသွယ်များ အရန်ကူးနည်းကို လေ့လာပါ။
1. ပထမဦးစွာ၊ Play Store မှ Super Backup & Restore အက်ပ်ကို ဒေါင်းလုဒ်လုပ်ပါ။ ၎င်းကို သင့်စက်ပေါ်တွင် ထည့်သွင်းပြီးနောက်၊ အောက်ပါစခရင်ကို ရရှိရန် ၎င်းကို စတင်လိုက်ပါ။ အပလီကေးရှင်းသည် သင့်အဆက်အသွယ်များ၊ မက်ဆေ့ချ်များ၊ အက်ပ်များ စသည်တို့ကို အရန်ကူးယူခွင့်ပြုမည်ဖြစ်သည်။ Android အရန်အဆက်အသွယ်များကို လုပ်ဆောင်ရန် "အဆက်အသွယ်များ" ကိုနှိပ်ပါ။
ဒေါင်းလုဒ် URL- https://play.google.com/store/apps/details?id=com.idea.backup.smscontacts&hl=en
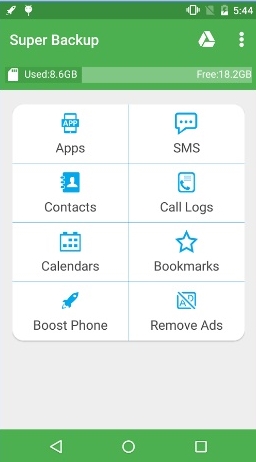
2. ဤတွင်၊ သင်၏အဆက်အသွယ်များကို အရန်ကူးယူရန် "Backup" ခလုတ်ကိုနှိပ်ပါ။ ၎င်းကို cloud သို့ ပေးပို့နိုင်သည် သို့မဟုတ် သင့်အရန်ကူးယူမှုကို ဤနေရာမှ ကြည့်နိုင်သည်။ အပလီကေးရှင်းသည် သင့်အဆက်အသွယ်များကို အရန်ကူးယူမည်ဖြစ်သောကြောင့် ခဏစောင့်ပါ။
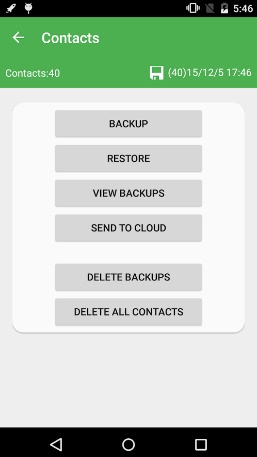
3. ထို့အပြင်၊ စီစဉ်ထားသော အရန်ကူးယူမှု၊ အရန်ကူးယူမှုလမ်းကြောင်းကို ပြောင်းလဲရန်နှင့် အခြားလုပ်ဆောင်မှုများကို လုပ်ဆောင်ရန်အတွက် သင်သည် အပလီကေးရှင်း၏ ဆက်တင်စာမျက်နှာသို့ သွားရောက်နိုင်သည်။
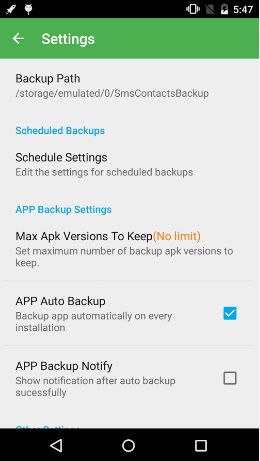
4. အောက်ပါစာမျက်နှာကိုရရှိရန် “အချိန်ဇယား ဆက်တင်များ” ရွေးစရာများကို နှိပ်ပါ။ ဤနေရာမှ၊ သင်သည် သင်၏အဆက်အသွယ်များကို စီစဉ်ထားသော အရန်ကူးယူနိုင်ပြီး ၎င်းကို သင်၏ဒရိုက်သို့လည်း အပ်လုဒ်လုပ်နိုင်ပါသည်။
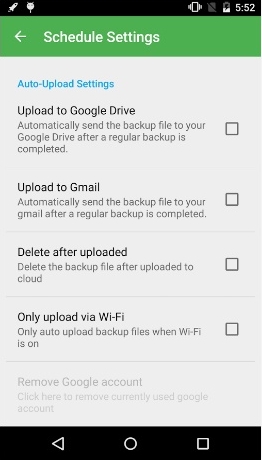
Android အရန်အဆက်အသွယ်များကို လုပ်ဆောင်ရန်နှင့် သင့်ဒေတာကို ထပ်ပြီးမဆုံးရှုံးစေရန်အတွက် သင်နှစ်သက်သောနည်းလမ်းကို ရွေးချယ်ပါ။ ယခုအချိန်တွင် သင်သည် Android တွင် အဆက်အသွယ်များကို အရန်ကူးနည်းကို အလွယ်တကူ သိနိုင်ပြီဖြစ်ကြောင်း ကျွန်ုပ်တို့ သေချာပါသည်။ သင့်အတွေ့အကြုံကို အောက်ဖော်ပြပါ မှတ်ချက်များတွင် ကျွန်ုပ်တို့နှင့် မျှဝေခံစားပါ။
Android Backup
- 1 Android အရန်သိမ်းခြင်း။
- Android Backup အက်ပ်များ
- Android Backup Extractor
- Android အက်ပ်အရန်သိမ်းခြင်း။
- Android ကို PC သို့ Backup လုပ်ပါ။
- Android Full Backup
- Android Backup Software
- Android ဖုန်းကို ပြန်ယူပါ။
- Android SMS အရန်သိမ်းခြင်း။
- Android အဆက်အသွယ်များ အရန်သိမ်းခြင်း။
- Android Backup Software
- Android Wi-Fi စကားဝှက် အရန်သိမ်းဆည်းခြင်း။
- Android SD ကတ် အရန်သိမ်းခြင်း။
- Android ROM Backup
- Android Bookmark Backup
- Android ကို Mac သို့ အရန်ကူးပါ။
- Android Backup နှင့် Restore (နည်းလမ်း 3 ခု)
- 2 Samsung အရန်သိမ်းခြင်း။
- Samsung Backup Software
- အလိုအလျောက် Backup ပုံများကို ဖျက်ပါ။
- Samsung Cloud Backup
- Samsung အကောင့် အရန်သိမ်းခြင်း။
- Samsung အဆက်အသွယ်များ အရန်သိမ်းခြင်း။
- Samsung မက်ဆေ့ချ် အရန်သိမ်းခြင်း။
- Samsung Photo Backup
- Samsung ကို PC သို့ အရန်ကူးပါ။
- Samsung စက်ပစ္စည်း အရန်သိမ်းခြင်း။
- Samsung S4 ကို အရန်သိမ်းပါ။
- Samsung Kies ၃
- Samsung Backup Pin






အဲလစ် MJ
ဝန်ထမ်းအယ်ဒီတာ