ဗီဒီယိုများကို iPhone မှ Laptop သို့မည်သို့လွှဲပြောင်းမည်နည်း။
ဧပြီလ 27 ရက်၊ 2022 • ပေးပို့ခဲ့သည်- ဖုန်းနှင့် PC အကြား ဒေတာကို အရန်သိမ်းဆည်း ခြင်း • သက်သေပြထားသော ဖြေရှင်းချက်များ
ဗီဒီယိုများသည် လူတစ်ဦး၏ဘဝ၏ အရေးကြီးဆုံးအစိတ်အပိုင်းများထဲမှ တစ်ခုဖြစ်သည်။ ပိုကောင်းတဲ့ အနာဂတ်ကို ဖန်တီးပေးတဲ့ အတိတ်က အမှတ်တရတွေ ပါရှိပါတယ်။ ဒါပေမယ့် နောက်ထပ် ဗီဒီယိုတွေ မရိုက်နိုင်အောင် တားဆီးထားတဲ့ အရာတစ်ခုကတော့ အာကာသ ပြဿနာပါ။ အထူးသဖြင့် iPhone မှတဆင့် ရိုက်ကူးသည့်အခါတွင် ဗီဒီယိုများသည် နေရာကျယ်သည်။ ရလဒ်အနေဖြင့် ဖုန်းသိုလှောင်မှုအား ပုံမှန်အလွတ်ထားရန် လိုအပ်ပါသည်။ အခြားအခြေအနေတွင်၊ တစ်ဦးကို backup တစ်ခုဖန်တီးရန်အတင်းအကျပ်ဖိအားပေးသည်။
ဤရည်ရွယ်ချက်အတွက်၊ iPhone မှဗီဒီယိုများကိုလက်ပ်တော့သို့လွှဲပြောင်းရန်လိုအပ်သည်။ ဒါပေမယ့် ပရိသတ်အများစုက ဒါကိုလုပ်ဖို့ မှန်ကန်တဲ့နည်းလမ်းကို မသိကြလို့ပါပဲ။
ကောင်းပြီ၊ သင်သည် iPhone မှဗီဒီယိုများကိုလက်ပ်တော့သို့မည်သို့လွှဲပြောင်းရန်သို့မဟုတ် iPhone မှဓာတ်ပုံများနှင့်ဗီဒီယိုများကိုလက်ပ်တော့သို့မည်သို့လွှဲပြောင်းရမည်ကိုစဉ်းစားနေပါက။ ထို့နောက် အဖြေရှာရန် ဆက်လက်ဖတ်ရှုပါ။
သင့်အတွက် လွယ်ကူစေရန် ဤဆောင်းပါးကို သင့်လိုအပ်ချက်အရ အပိုင်းသုံးပိုင်းခွဲထားသည်။
အပိုင်းတစ်- ကေဘယ်ကြိုးကို အသုံးပြု၍ iPhone မှ ဗီဒီယိုများကို လက်ပ်တော့သို့ မည်သို့လွှဲပြောင်းမည်နည်း။
အကယ်၍ သင်သည် USB ကြိုးတစ်ခုရှိပြီး "ကျွန်ုပ်၏ iPhone မှ ဗီဒီယိုများကို ကျွန်ုပ်၏ လက်ပ်တော့သို့ မည်ကဲ့သို့ လွှဲပြောင်းရမည်" ဟု စဉ်းစားနေပါက ဖြစ်နိုင်ပါသည်။ စိုးရိမ်စရာ မလိုပါဘူး။ ကေဘယ်ကြိုးကို အသုံးပြုခြင်းသည် iPhone မှ ဗီဒီယိုများကို လက်ပ်တော့တစ်လုံးသို့ လွှဲပြောင်းရန် အလွယ်ကူဆုံးနည်းပညာတစ်ခုဖြစ်သည်။ သင်သည် ရိုးရှင်းသော အဆင့်အချို့ကို လိုက်နာရန် လိုအပ်ပြီး သင်ပြီးပါပြီ။
အဆင့် 1: သင့် iPhone ကို USB ကြိုးဖြင့် သင့်လက်ပ်တော့ပ်နှင့် ချိတ်ဆက်ပြီး သိရှိနိုင်ရန် စောင့်ပါ။
အဆင့် 2: သင့် iPhone ကို သင့်လက်ပ်တော့မှ တွေ့ရှိပြီးသည်နှင့် သင့်ရှေ့တွင် ပေါ့ပ်အပ်တစ်ခု ပေါ်လာမည်ဖြစ်သည်။ ထိုပေါ့ပ်အပ်ကိုနှိပ်ပြီး ပုံတွင်ပြထားသည့်အတိုင်း "ရုပ်ပုံများနှင့် ဗီဒီယိုများကို တင်သွင်းပါ" ကိုရွေးချယ်ပါ။ မည်သို့ပင်ဆိုစေကာမူ ပေါ့ပ်အပ်ကို သင်မတွေ့နိုင်ပါ။ “My Computer” ကိုသွားပြီး သင့် iPhone ကို ရှာပါ။ ၎င်းကိုရှာဖွေရာတွင် ဂုဏ်သတ္တိများကိုဖွင့်ရန် iPhone ပေါ်တွင် right click နှိပ်ပြီး "ရုပ်ပုံများနှင့် ဗီဒီယိုများကို တင်သွင်းပါ" ကိုရွေးချယ်ပါ။
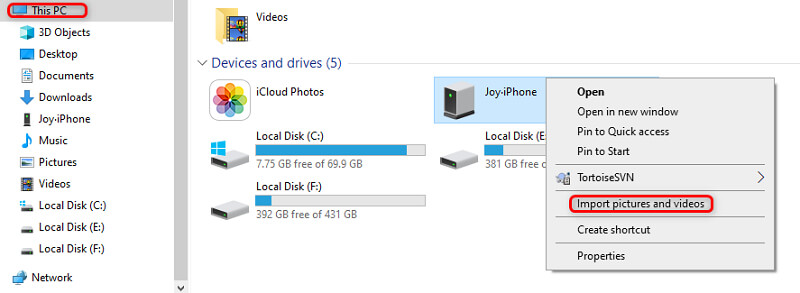
အဆင့် 3: သင် "သွင်းကုန်ရုပ်ပုံများနှင့်ဗီဒီယိုများ" option ကိုနှိပ်ခြင်းဖြင့်ပြီးသည်နှင့် "သွင်းကုန်" ခလုတ်ကိုကလစ်နှိပ်ပါ။ ၎င်းသည် သင့် iPhone မှ ဗီဒီယိုများနှင့် ဓာတ်ပုံများကို သင့်လက်ပ်တော့သို့ လွှဲပြောင်းခြင်းလုပ်ငန်းစဉ်ကို စတင်မည်ဖြစ်သည်။ ဤလုပ်ငန်းစဉ်ပြီးသည်နှင့် သင်သည် ဘေးကင်းသော ထုတ်လွှတ်မှုရွေးချယ်မှုကို ရွေးချယ်ခြင်းဖြင့် သင်၏ USB ကို ထုတ်နိုင်သည်။ သင့်ဗီဒီယိုအားလုံးကို ရွေးချယ်ထားသည့် တည်နေရာသို့ တင်သွင်းမည်ဖြစ်သည်။
သင်စိတ်ဝင်စားနိုင်သည်- USB မပါဘဲ ဖုန်းမှ ဗီဒီယိုများကို လက်ပ်တော့သို့ မည်သို့လွှဲပြောင်းမည်နည်း။
အပိုင်းနှစ်- iTunes ကိုသုံးပြီး iPhone မှဗီဒီယိုများကိုလက်ပ်တော့သို့မည်သို့လွှဲပြောင်းမည်နည်း။
iTunes ကို အသုံးပြု၍ လက်ပ်တော့တစ်လုံးသို့ ဗီဒီယိုများနှင့် ရုပ်ပုံများကို လွှဲပြောင်းရာတွင် ပြဿနာများစွာ ကြုံတွေ့နေရသည်။ ၎င်းနောက်ကွယ်ရှိ အခြေခံအကြောင်းရင်းမှာ iTunes ၏ ရှားပါးအသုံးပြုမှုဖြစ်သည်။ လူအများစုသည် iTunes အသုံးပြုမှုထက် တိုက်ရိုက် USB လွှဲပြောင်းခြင်းကို နှစ်သက်ကြသည်။ ၎င်းတွင် ခြေလှမ်းအနည်းငယ်နှင့် ရှုပ်ထွေးမှုများ ပါဝင်ပါသည်။ iTunes နဲ့ ပတ်သက်လာရင် ရိုးရိုး USB နဲ့ ယှဉ်ရင် အနည်းငယ် ရှုပ်ထွေးပုံပေါ်ပါတယ်။ သို့သော် iTunes သည် သင့်အား ထိရောက်မှုကို ပေးစွမ်းပြီး အခြားနည်းပညာများကဲ့သို့ပင် ရိုးရှင်းသည်ကိုလည်း သင်မမေ့သင့်ပါ။
ထို့ကြောင့်၊ သင်သည် iTunes ကိုအသုံးပြု၍ iPhone မှဗီဒီယိုများကိုလက်ပ်တော့သို့မည်သို့လွှဲပြောင်းရမည်ကိုတွေးတောနေပါက၊ အောက်တွင်ဖော်ပြထားသော ရိုးရှင်းသောအဆင့်အချို့ကို လိုက်နာပါ။
အဆင့် 1: သင့် laptop တွင် iTunes ကို install လုပ်ပါ။ သင့်လက်ပ်တော့တွင် iTunes ၏နောက်ဆုံးထွက်ဗားရှင်းကို သင်အသုံးပြုနေကြောင်း သေချာပါစေ။ ရနိုင်သော 12.5.1 နှင့်အထက် ဖြစ်သင့်သည်။
အဆင့် 2: သင့် iPhone ကို သင့်လက်ပ်တော့ထဲသို့ ချိတ်လိုက်ပါ။ သင့် iPhone နှင့် ဆက်စပ်ပစ္စည်းအဖြစ် ရရှိသော ပလပ်ထိုးရန်အတွက် USB ကြိုးကို အသုံးပြုပါ။ အခြားသင့်လျော်သော ကေဘယ်လ်ကိုလည်း သင်အသုံးပြုနိုင်သော်လည်း ဒေတာလွှဲပြောင်းမှု ပိုမိုမြန်ဆန်စေရန်အတွက် စစ်မှန်သောကေဘယ်ကြိုးကို အသုံးပြုခြင်းသည် ကောင်းမွန်ပါသည်။ “ဤကွန်ပျူတာကို ယုံကြည်ပါ” ဟူသော စာတန်းပါသော ပေါ့ပ်အပ်တစ်ခု ပေါ်လာပါက ဆက်လုပ်ရန် ၎င်းကို နှိပ်ပါ။
အဆင့် 3: ယခု iTunes ၏ အပေါ်ဆုံးဘားသို့သွားပြီး သင့် iPhone အိုင်ကွန်ကို နှိပ်ပါ။
အဆင့် 4: ယခု "ဓာတ်ပုံများ" ကိုရှာရန် iTunes window ၏ဘယ်ဘက်ခြမ်းကိုသွားပါ။ တွေ့ရင် နှိပ်လိုက်ပါ။
အဆင့် 5: ယခု "Sync Photos" ဘေးရှိ အကွက်ပေါ်တွင် ကလစ်နှိပ်ပြီး သင်စင့်ခ်လုပ်လိုသည့် ဖိုင်တွဲ သို့မဟုတ် တည်နေရာကို ရွေးချယ်ပါ။ "ဓါတ်ပုံများနှင့် အယ်လ်ဘမ်များအားလုံးကို Sync လုပ်ပါ" option ကိုရွေးချယ်ပါ။ ပုံတွင်ပြထားသည့်အတိုင်း ရွေးချယ်ထားသောဖိုင်တွဲများအောက်ရှိ “ဗီဒီယိုများပါဝင်သည်” ၏ရွေးချယ်ခွင့်ကိုလည်း သင်ရွေးချယ်နိုင်သည်။
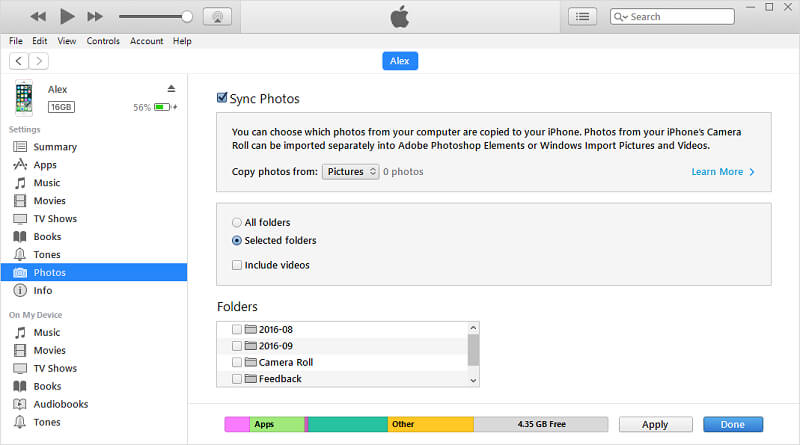
အဆင့် 6: သင့်လက်ပ်တော့ကိုသွားပါ “Start” menu ကိုနှိပ်ပါ။ ယခု "ဓာတ်ပုံများ" အက်ပ်ကိုဖွင့်ပါ။
အဆင့် 7: ယခု "သွင်းကုန်> USB ကိရိယာမှ" ကိုရွေးချယ်ပါ။ ယခု သင့် iPhone ကို ရွေးချယ်ပြီး သင်တင်သွင်းလိုသည့် အရာများကို အမှန်ခြစ်ပေးပါ။ ၎င်းတို့တွင် သင်စင့်ခ်လုပ်လိုသော ဗီဒီယိုများနှင့် ဓာတ်ပုံများ ပါဝင်သည်။ ယခု ၎င်းတို့ကို သိမ်းဆည်းလိုသည့် တည်နေရာကို ရွေးချယ်ပါ။
အဆင့် 8: သင်ဤအရာပြီးသည်နှင့်၊ ပုံတွင်ပြထားသည့်အတိုင်းအောက်ခြေရှိ "ဆက်လုပ်ရန်" option ကိုနှိပ်ပါ။ တင်သွင်းခြင်းလုပ်ငန်းစဉ်ကို စတင်မည်ဖြစ်သည်။ အချိန်အနည်းငယ်ကြာပြီး ရွေးချယ်ထားသော ဖိုင်တွဲ သို့မဟုတ် တည်နေရာတွင် သင့်ဗီဒီယိုများနှင့် ဓာတ်ပုံများကို သင်ရရှိမည်ဖြစ်သည်။
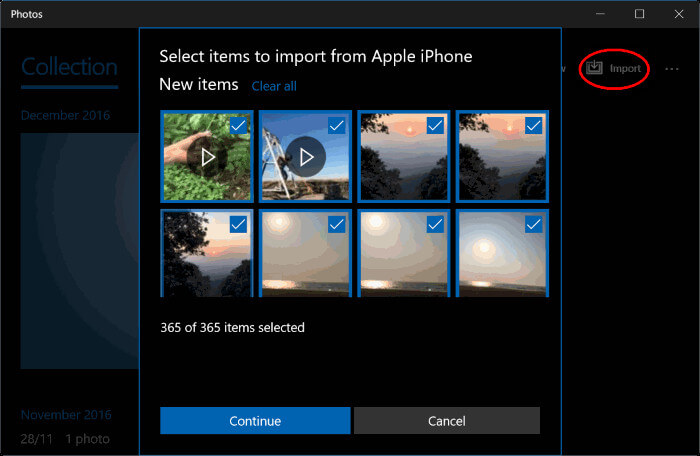
အပိုင်းသုံး- iPhone မှ ဗီဒီယိုများကို လက်ပ်တော့သို့ အလွယ်ဆုံးနည်းဖြင့် လွှဲပြောင်းနည်း။
မကြာသေးမီက ကျွန်ုပ်တို့သည် iTunes ကို အသုံးပြု၍ iPhone မှ ဗီဒီယိုများကို လက်ပ်တော့သို့ လွှဲပြောင်းနည်းကို ဖြတ်သန်းခဲ့သည်။ ခြေလှမ်းတွေက ပိုများပေမယ့် သင့်အတွက် အလုပ်တစ်ခု လုပ်ပေးနိုင်ပါတယ်။ iPhone မှ ဗီဒီယိုများကို လက်တော့ပ်တစ်ခုသို့ လွှဲပြောင်းရန် အလွယ်ကူဆုံးနည်းလမ်းကို ရှာဖွေနေပါက Dr.Fone သည် သင်ရှာဖွေနေသော ဖြေရှင်းချက်ဖြစ်သည်။ HP လက်တော့ပ်၊ Lenovo လက်တော့ပ် သို့မဟုတ် အခြားအမှတ်တံဆိပ်၏ လက်ပ်တော့ကို သုံးသည်ဖြစ်စေ အရေးမကြီးပါ။
iPhone မှ ဗီဒီယိုများကို HP လက်ပ်တော့ သို့မဟုတ် Lenovo လက်ပ်တော့ သို့မဟုတ် အခြားအမှတ်တံဆိပ်၏ လက်တော့ပ်များသို့ ဗီဒီယိုများ လွှဲပြောင်းနည်းကို သင်မျှော်လင့်နေပါက Dr.Fone ဖုန်းမန်နေဂျာသည် လက်ပ်တော့အားလုံးအတွက် မှန်ကန်သောဖြေရှင်းချက်ဖြစ်သည်။ ၎င်းသည် အလုံခြုံဆုံးနှင့် ယုံကြည်စိတ်ချရသော စက်စီမံခန့်ခွဲမှုကိရိယာများထဲမှ တစ်ခုဖြစ်သည်။
Dr.Fone သည် တစ်ခုတည်းသော စက်ပစ္စည်းစီမံခန့်ခွဲမှုကိရိယာတစ်ခုဖြစ်သည်။ ၎င်းသည် သင့် iPhone မှ ဒေတာဖိုင်ကြီးများနီးပါးကို သင့်လက်ပ်တော့သို့ လွှဲပြောင်းပေးနိုင်သည်။ ထို့အပြင်၊ ၎င်းသည် ထိပ်တန်း iOS ဗားရှင်းတိုင်းနီးပါးနှင့် တွဲဖက်အသုံးပြုနိုင်သည်။ ဆိုလိုသည်မှာ သင်သည် ဗားရှင်းအတွက် စိတ်ပူစရာမလိုပါ။ သင့်အတွက် အလုပ်လုပ်ဖို့ Dr.Fone ကို ရိုးရှင်းစွာ အားကိုးနိုင်ပါတယ်။ ၎င်းသည် iPhone မှ ဗီဒီယိုများကို လက်ပ်တော့တစ်လုံးသို့ လွှဲပြောင်းရန်အတွက် Dr.Fone ကို အသုံးပြုခြင်းဖြင့် သင့်အချိန်ကို သက်သာစေပါသည်။
ထို့ကြောင့်၊ iPhone မှ ဓာတ်ပုံနှင့် ဗီဒီယိုများကို လက်ပ်တော့သို့ လွှဲပြောင်းရန် ရိုးရှင်းသော အဆင့်အချို့ကို ဖြတ်သန်းကြပါစို့။
အဆင့် 1- သင့်လက်ပ်တော့တွင် Dr.Fone toolkit ကိုဖွင့်ပါ။ ပုံတွင်ပြထားသည့်အတိုင်းကြိုဆိုသည့်မျက်နှာပြင်ပေါ်ရှိပေးထားသောရွေးချယ်မှုများမှ "ဖုန်းလွှဲပြောင်းခြင်း" ကိုရွေးချယ်ပါ။

အဆင့် 2: ယခု သင့် iPhone ကို သင့် Laptop နှင့် ချိတ်ဆက်ပြီး “သင့်ကွန်ပျူတာကို ယုံကြည်ပါ” ကို နှိပ်ပါ။ Dr.Fone သည် သင့် iPhone ကို အလိုအလျောက် သိရှိနိုင်မည်ဖြစ်သည်။ ရှာဖွေတွေ့ရှိပြီးနောက်၊ ၎င်းသည် သင့်အား ပုံတွင်ပြထားသည့်အတိုင်း အောက်ပါရွေးချယ်စရာများကို ပေးပါလိမ့်မည်။

အဆင့် 3- ယခု လမ်းညွှန်ဘားသို့ သွား၍ “ဗီဒီယိုများ” ကို ရွေးပါ။ ၎င်းသည် သင့် iPhone တွင်ရှိသော ဗီဒီယိုအားလုံးကို ကြည့်ရှုနိုင်မည်ဖြစ်သည်။ ဒီလိုလုပ်ရာမှာ အခက်အခဲတစ်ခုခုတွေ့ရင် ဘယ်ဘက်ဘောင်ကို သွားလို့ရပါတယ်။ ဤနေရာတွင် တေးဂီတဗီဒီယိုများ၊ တီဗီရှိုးများနှင့် အခြားအရာများကဲ့သို့သော အမျိုးအစားအလိုက် ၎င်းတို့ကို ကြည့်ရှုနိုင်မည်ဖြစ်သည်။
အဆင့် 4: သင့် iPhone မှ သင့်လက်ပ်တော့သို့ လွှဲပြောင်းလိုသော ပေးထားသည့်စာရင်းမှ ဗီဒီယိုများကို ရွေးပါ။ ဗီဒီယိုများကို ရွေးချယ်ခြင်းပြီးသည်နှင့်၊ toolbar ပေါ်ရှိ ပေးထားသော ရွေးချယ်မှုများမှ "PC သို့ တင်ပို့ရန်" ကို ရွေးချယ်ပါ။ ထို့နောက် သင့်လက်ပ်တော့ရှိ ဦးတည်ရာ သို့မဟုတ် တည်နေရာကို သင်ရွေးချယ်ရန် လိုအပ်သည်။ ဤသည်မှာ သင်ရွေးချယ်ထားသော ဗီဒီယိုများကို လွှဲပြောင်းခြင်း သို့မဟုတ် သိမ်းဆည်းမည့် တည်နေရာဖြစ်သည်။
မှတ်ချက်- သင့်တွင် လွှဲပြောင်းရန် ဓာတ်ပုံအချို့ရှိပါက ပုံတွင်ပြထားသည့်အတိုင်း ဗီဒီယိုများဘေးရှိ ရွေးချယ်မှုအဖြစ် “ဓာတ်ပုံများ” ကို ရွေးချယ်နိုင်ပါသည်။
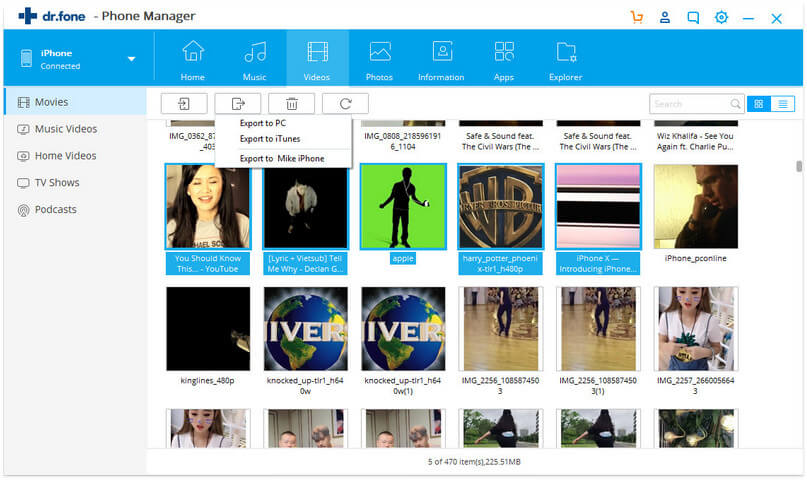
အဆင့် 4 ပြီးသည်နှင့်လုပ်ဆောင်မှုစတင်လိမ့်မည်။ လွှဲပြောင်းခြင်းလုပ်ငန်းစဉ်သည် စက္ကန့်အနည်းငယ်ကြာပါမည်။ လွှဲပြောင်းခြင်းလုပ်ငန်းစဉ်ကို အနှောင့်အယှက်မဖြစ်စေရန် အကြံပြုအပ်ပါသည်။ ဤလုပ်ငန်းစဉ်ပြီးဆုံးသည်နှင့်၊ သင်သည်သင်၏ iPhone ကို Laptop မှလုံခြုံစွာချိတ်ဆက်နိုင်သည်။
မှတ်ချက်- သင့် iPhone မှ ဗီဒီယိုများကို လက်ပ်တော့သို့ လွှဲပြောင်းခြင်း လုပ်ငန်းစဉ် ပြီးသည်နှင့် သင်သည် နောက်ထပ်ပြောင်းလဲမှုများအတွက် သို့မဟုတ် ဗီဒီယိုများကြည့်ရှုရန်အတွက် သင့်လက်ပ်တော့ရှိ ဦးတည်ရာဖိုဒါသို့ သွားရောက်နိုင်သည်။
နိဂုံး-
အပြင်ထွက်တဲ့အခါ ဘဝထဲက အခိုက်အတန့်တွေကို ဖမ်းယူဖို့ တွန်းအားတစ်ခု ထုတ်ပေးပါတယ်။ ရနိုင်သောအကောင်းဆုံးရွေးချယ်မှုမှာ ဖုန်းဖြစ်သည်။ iPhone အကြောင်းပြောရင် အရည်အသွေးမြင့် ဗီဒီယိုတွေ ရိုက်ကူးနိုင်ပေမယ့်။ ၎င်းသည် သိုလှောင်မှုများစွာကိုလည်း ယူထားသည်။ ရလဒ်အနေဖြင့် ဗီဒီယိုအသစ်များ သို့မဟုတ် ဓာတ်ပုံများရိုက်ကူးရန်အတွက် နေရာလွတ်တစ်ခုပြုလုပ်ရန် သိုလှောင်မှုအား ပုံမှန်ဗလာပြုလုပ်ရန် လိုအပ်ပါသည်။
အခြားအခြေအနေတွင်၊ အရန်ကူးယူရန်ကောင်းသည်။ ထို့ကြောင့် iPhone မှ ဗီဒီယိုများနှင့် ဓာတ်ပုံများကို လက်ပ်တော့တစ်လုံးသို့ လွှဲပြောင်းရန် စိတ်ကူးကောင်းတစ်ခုဖြစ်သည်။ ၎င်းသည် သင့်အား သင်၏ iPhone မှ သိုလှောင်မှုအား လွတ်ကင်းစေပြီး သင့်ဗီဒီယိုများနှင့် ဓာတ်ပုံများကို အရန်အဖြစ် သိမ်းဆည်းထားနိုင်မည်ဖြစ်သည်။ ယခု iPhone မှ ဓာတ်ပုံနှင့် ဗီဒီယိုများကို လက်ပ်တော့တစ်လုံးသို့ လွှဲပြောင်းနည်းကို သင့်အား ရှင်းပြထားပါသည်။
iPhone ဗီဒီယိုလွှဲပြောင်း
- ရုပ်ရှင်ကို iPad ပေါ်တွင်တင်ပါ။
- iPhone ဗီဒီယိုများကို PC/Mac ဖြင့် လွှဲပြောင်းပါ။
- iPhone ဗီဒီယိုများကို ကွန်ပျူတာသို့ လွှဲပြောင်းပါ။
- iPhone ဗီဒီယိုများကို Mac သို့ လွှဲပြောင်းပါ။
- ဗီဒီယိုကို Mac မှ iPhone သို့လွှဲပြောင်းပါ။
- ဗီဒီယိုများကို iPhone သို့လွှဲပြောင်းပါ။
- ဗီဒီယိုများကို iTunes မပါဘဲ iPhone သို့လွှဲပြောင်းပါ။
- ဗီဒီယိုများကို PC မှ iPhone သို့လွှဲပြောင်းပါ။
- iPhone တွင် ဗီဒီယိုများထည့်ပါ။
- iPhone မှဗီဒီယိုများရယူပါ။







အဲလစ် MJ
ဝန်ထမ်းအယ်ဒီတာ