USB မပါဘဲ ဖုန်းမှ ဗီဒီယိုများကို Laptop သို့ လွှဲပြောင်းနည်း
ဧပြီလ 27 ရက်၊ 2022 • ပေးပို့ခဲ့သည်- ဒေတာလွှဲပြောင်းခြင်းဖြေရှင်းချက် • သက်သေပြဖြေရှင်းချက်များ
သင့်ဖုန်းတွင် သိုလှောင်မှု ပြည့်နေသလား၊ USB? မပါဘဲ ဖုန်းမှ ဗီဒီယိုများကို လက်ပ်တော့သို့ မည်ကဲ့သို့ လွှဲပြောင်းရမည်ကို သင်မသိပါက၊ ဤဆောင်းပါးသည် သင့်အတွက် ဖြစ်ပါသည်။
ယနေ့ခေတ်တွင် လူတိုင်းနီးပါးသည် မိမိတို့ဘဝ၏ လှပသောအမှတ်တရများကို မှတ်တမ်းတင်ရန်အတွက် အသုံးပြုသည့် စမတ်ဖုန်းတစ်လုံးရှိသည်။ သို့သော် မကြာမီတွင် မမ်မိုရီအလွန်ကြီးသော ဗီဒီယိုများကြောင့် ဖုန်းမှတ်ဉာဏ်ပြည့်သွားပါသည်။ ဤကိစ္စတွင်၊ သင်သည် သင့်စိတ်ကြိုက်ကလစ်များကို သင့်လက်ပ်တော့ သို့မဟုတ် PC သို့ သင့်ဖုန်းမှ ရွှေ့လိုပေမည်။
မိုဘိုင်းလ်ဖုန်းမှ ဒေတာများကို လက်ပ်တော့သို့ ကူးယူခြင်းသည် ယနေ့ခေတ်တွင် လုပ်ရိုးလုပ်စဉ်တစ်ခုဖြစ်သည်။ ဤဆောင်းပါးတွင်၊ USB မပါဘဲ ဖုန်းမှ ဗီဒီယိုများကို လက်ပ်တော့သို့ လွှဲပြောင်းနည်းကို ဆွေးနွေးပါမည် ။ ထို့အပြင်၊ ဤဆောင်းပါးသည် တစ်ချက်နှိပ်ရုံဖြင့် သင့်ဗီဒီယိုကို စမတ်ဖုန်းမှ လက်ပ်တော့သို့ ရွှေ့ရန် အကောင်းဆုံးနှင့် အလုံခြုံဆုံးနည်းလမ်းအကြောင်း လမ်းညွှန်ပေးမည်ဖြစ်သည်။
တစ်ချက်ကြည့်လိုက်ပါ။
အပိုင်း 1- USB မပါဘဲ ဖုန်းမှ ဗီဒီယိုများကို Laptop သို့ လွှဲပြောင်းနည်း
သင့်တွင် USB မရှိသော်လည်း သင့်ဗီဒီယိုများကို ဖုန်းမှ laptop? သို့ ရွှေ့လိုပါသလား၊ ဟုတ်ပါက၊ ဤနည်းလမ်းများသည် သင့်အတွက်ဖြစ်သည်-
1.1 မက်ဆေ့ချ်အက်ပ်များမှတစ်ဆင့် ဗီဒီယိုများကို လွှဲပြောင်းပါ။
ဗီဒီယိုများကို ဖုန်းမှ လက်ပ်တော့သို့ လွှဲပြောင်း ရန် အလွယ်ဆုံးနည်းလမ်းတစ်ခု မှာ စာတိုပေးပို့ခြင်းအက်ပ်များကို အသုံးပြုခြင်းဖြစ်သည်။ ဥပမာအားဖြင့်၊ သင့်ဓာတ်ပုံများနှင့် ဗီဒီယိုများကို ဖုန်းမှ စနစ်တစ်ခုသို့ ရွှေ့ရန် သင်အသုံးပြုနိုင်သည့် WhatsApp ရှိပါသည်။
သင်သည် အဆက်အသွယ်တစ်ခုဖြင့် - သင်၏အဆက်အသွယ်တစ်ခုဖြင့် WhatsApp အဖွဲ့တစ်ခုကို ဖန်တီးရန်လိုအပ်သည်။ ထို့ အတူ၊ သင်သည် လက်ပ်တော့မှ ဖိုင်များကို ဖုန်းသို့ ပို့နိုင်သည် သို့မဟုတ် အပြန်အလှန် ပို့နိုင်သည်။
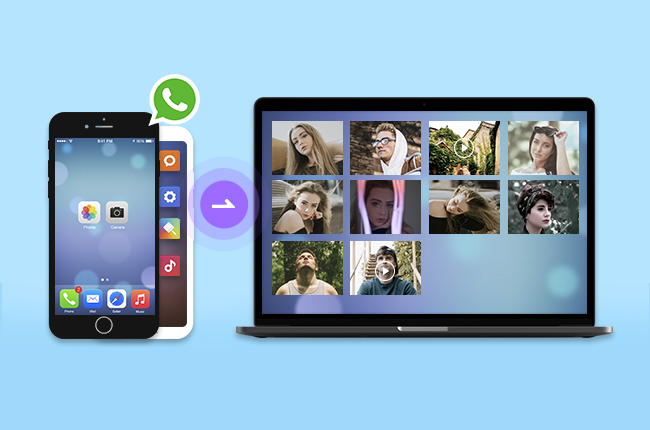
ဤတွင် လိုက်နာရန် အဆင့်များ ဖြစ်သည်-
- ပထမဦးစွာ သင့်ဖုန်းတွင် WhatsApp ကို ထည့်သွင်းပြီး ပေးပို့ရန်နှင့် လက်ခံရန် အဆက်အသွယ်တစ်ခုဖြင့် သီးခြားအုပ်စုတစ်ခုကို ဖန်တီးပါ။
- ယခု၊ သင်သည်သင်၏လက်ပ်တော့ပေါ်တွင် WhatsApp ကိုလည်းဝင်ရောက်ရန်လိုအပ်သည်။ QR ကုဒ်စကင်နာဖြင့် သင်ပြုလုပ်နိုင်သည်။
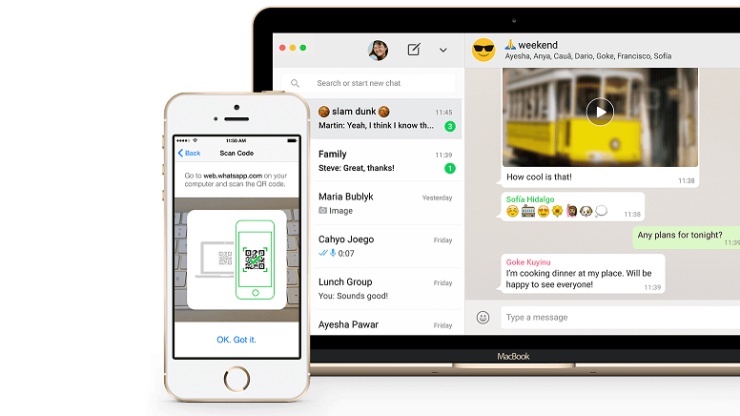
- ၎င်းပြီးနောက်၊ သင့်ဖုန်းတွင် WhatsApp အဖွဲ့ကိုဖွင့်ပါ၊ သင်ဖန်တီးပြီး သင့်လက်ပ်တော့သို့ရွှေ့လိုသော ဗီဒီယိုဖိုင်ကို ပူးတွဲပါရန် လင့်ခ်ရွေးချယ်မှုကို ကလစ်နှိပ်ပါ။
- လင့်ခ်ရွေးချယ်မှုကို နှိပ်ပြီးနောက် ဓာတ်ပုံနှင့် ဗီဒီယိုများ ရွေးချယ်မှုကို ရွေးချယ်ပါ။
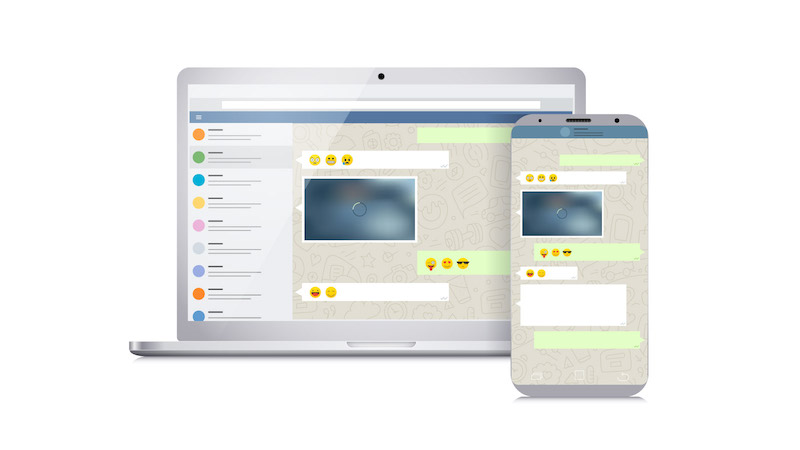
- နောက်ဆုံးအနေနဲ့ သင်ပေးပို့လိုတဲ့ ဗီဒီယိုကို ရွေးချယ်ပါ။
- သင့်လက်ပ်တော့ပေါ်တွင် WhatsApp ကိုဖွင့်ပြီး ဗီဒီယိုများပို့လိုက်သည့် Chat အဖွဲ့ကိုဖွင့်ပါ။
- နောက်ဆုံးအနေနဲ့ သင့်လက်ပ်တော့မှာ ဗီဒီယိုတွေကို ဒေါင်းလုဒ်လုပ်ပါ။
USB မပါဘဲ ဖုန်းမှ ဗီဒီယိုများကို PC သို့ လွှဲပြောင်းရန် လွယ်ကူသောနည်းလမ်းတစ်ခုဖြစ်သည်။
အားနည်းချက် သို့မဟုတ် ကန့်သတ် ချက်များ
- ဗီဒီယို အကြီးကြီးကို ရွှေ့၍မရပါ။
- ဗီဒီယိုဖိုင်ကြီးတစ်ခုကို လွှဲပြောင်းခွင့်မပြုပါ။
- ဗီဒီယိုအရည်အသွေး ကျဆင်းသွားသည်။
1.2 Bluetooth မှတစ်ဆင့် ဗီဒီယိုများကို ရွှေ့ပါ။
သင့်ဖုန်းမှ ဗီဒီယိုများကို USB ကြိုးမပါဘဲ လက်ပ်တော့သို့ ရွှေ့လိုပါက Bluetooth သည် ဖြေရှင်းချက်ဖြစ်နိုင်သည်။ ၎င်းသည် ဖုန်းများနှင့် လက်ပ်တော့ နှစ်မျိုးလုံးတွင် ရရှိနိုင်သော အလွန်ရေပန်းစားသော အင်္ဂါရပ်တစ်ခုဖြစ်သည်။ ဤတွင် လိုက်နာရန် အဆင့်များ ဖြစ်သည်-
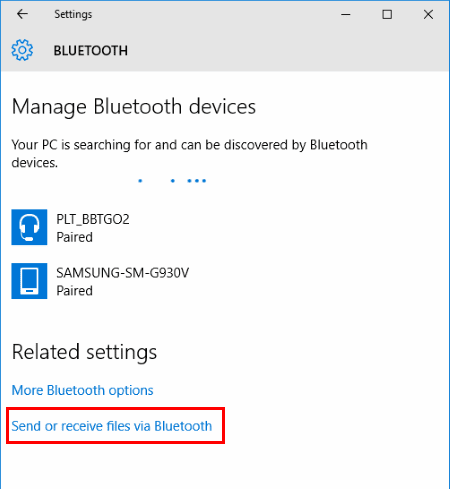
- ပထမဦးစွာ သင်သည် ဖုန်းနှင့် လက်ပ်တော့ရှိ Bluetooth ကို ဖွင့်ထားရန် လိုအပ်ပါသည်။
- ၎င်းအတွက်၊ ဖုန်းဆက်တင်များမှ Bluetooth သို့သွား၍ ၎င်းကိုဖွင့်ပါ။ ထို့အပြင်၊ လက်ပ်တော့၏ Bluetooth ကိုဖွင့်ပါ။
- ယခု သင့်စမတ်ဖုန်းသည် သင့်လက်ပ်တော့တွင် ရှာတွေ့နိုင်ကြောင်း သေချာပါစေ။
- အဲဒါပြီးရင်တော့ သင့်ဖုန်းနဲ့ Laptop နှစ်ခုလုံးကို Bluetooth နဲ့ ချိတ်ဆက်ထားတာကို သင်တွေ့နိုင်မှာပါ။
မှတ်ချက်- ဖုန်းနှင့် လက်ပ်တော့ကို ချိတ်ဆက်ရန် ကြိုးစားသောအခါ၊ လျှို့ဝှက်ကုဒ်တစ်ခုသည် သင့်လက်ပ်တော့နှင့် စမတ်ဖုန်းပေါ်တွင် ပေါ်လာလိမ့်မည်။ စက်ပစ္စည်းနှစ်ခုလုံးတွင် စကားဝှက်များသည် တူညီကြောင်းသေချာစေပြီး ချိတ်ဆက်ရန် "OK" ကိုနှိပ်ပါ။
- ယခု၊ သင်သည် သင့်ဖုန်းရှိ File Manager သို့သွားကာ သင့်လက်ပ်တော့သို့ ပေးပို့လိုသော ဗီဒီယိုကို ရွေးချယ်ရမည်ဖြစ်သည်။
- ဗီဒီယိုကို သင့်စနစ်တွင် အောင်မြင်စွာ လက်ခံရရှိမည်ဖြစ်သည်။
ပြီးပါပြီ၊ ယခုအခါတွင် ဖုန်းမှ ဗီဒီယိုများကို Bluetooth သုံးပြီး လက်ပ်တော့သို့ ပေးပို့ပါမည်။
အားနည်းချက်နှင့် ကန့်သတ်ချက်-
- ဗီဒီယိုအရွယ်အစားကို ကန့်သတ်ထားသည်။
- ဘလူးတုသ်မှတစ်ဆင့် ကြီးမားသော ဗီဒီယိုများကို ပေးပို့၍မရပါ။
1.3 Cloud ဝန်ဆောင်မှုမှတစ်ဆင့် ဗီဒီယိုများ ပေးပို့ပါ။
ဗီဒီယိုများကို ဖုန်းမှ လက်ပ်တော့သို့ လွှဲပြောင်းရန် Google Drive ရှိ အခမဲ့ cloud သိုလှောင်မှု ရွေးချယ်မှုများကိုလည်း သင်အသုံးပြုနိုင်ပါသည်။ ထို့အပြင်၊ Dropbox၊ OneDrive၊ Google Drive နှင့် အခြားအရာများကဲ့သို့ ပြင်ပက cloud ရွေးချယ်မှုများကို သင်အသုံးပြုသောအခါ ဗီဒီယိုလွှဲပြောင်းခြင်းသည် ပိုမိုလွယ်ကူလာပါသည်။ လိုက်နာရမည့်အဆင့်များမှာ အောက်ပါအတိုင်းဖြစ်သည်-
- သင့်ဖုန်းတွင် Google Drive ကိုဖွင့်ပါ။
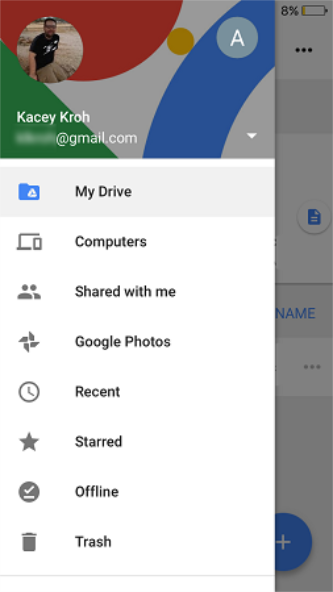
- ထို့အပြင် သင့်လက်ပ်တော့ပေါ်တွင် Google Drive ကိုဖွင့်ပါ။
- သင့်ဖုန်းတွင် လက်မှတ်ထိုးဝင်ထားသည့် Google အကောင့်အသေးစိတ်အချက်အလက်များကို အသုံးပြု၍ ဝင်ရောက်ပါ။
- ယခုတွင်၊ သင်သည် Google Drive သိုလှောင်မှုကို မြင်တွေ့ရမည်ဖြစ်သည်။
- ဖုန်းပြခန်းမှဗီဒီယိုများကိုရွေးချယ်ပြီး Google Drive သို့မဟုတ် Dropbox မှတဆင့်မျှဝေပါ။
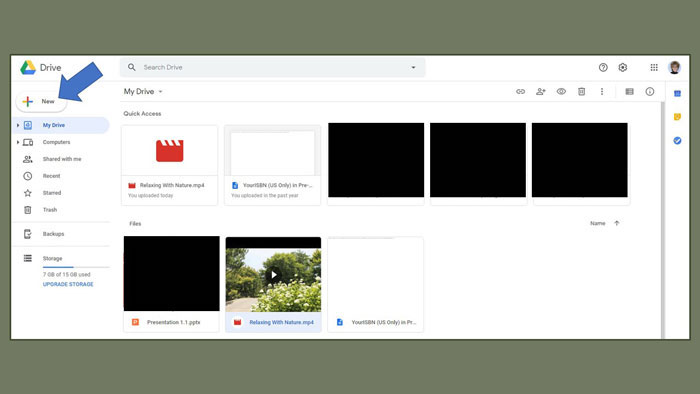
- ဗီဒီယိုကိုစစ်ဆေးပြီး သင့်လက်ပ်တော့ဖိုင်တွဲသို့ ဒေါင်းလုဒ်လုပ်ရန် သင့်လက်ပ်တော့ပေါ်တွင် Google Drive ကိုဖွင့်ပါ။
အားနည်းချက်နှင့် ကန့်သတ်ချက်-
- ဤနည်းလမ်းသည် သေးငယ်သော ဗီဒီယိုဖိုင်များကို ပေးပို့ရန်သာ ထိရောက်သည်။
- အခမဲ့ သိုလှောင်မှု ကန့်သတ်ချက် ရှိပြီး၊ ထို့နောက် Google Drive ကို အသုံးပြုရန် သင် ငွေပေးချေရန် လိုအပ်ပါသည်။
- မြင့်မားသောအင်တာနက်မြန်နှုန်းလိုအပ်သည်။
1.4 ဗီဒီယိုများကို အီးမေးလ်မှတဆင့် လွှဲပြောင်းပါ။
USB? မလိုအပ်ဘဲ ဖုန်းမှ ဗီဒီယိုများကို လက်ပ်တော့သို့ မည်ကဲ့သို့ ပေးပို့ရမည်ကို သင်တွေးနေပါသလား၊ ဟုတ်ပါက၊ အီးမေးလ်မှတစ်ဆင့် ဗီဒီယိုများ ပေးပို့ခြင်းသည် အကောင်းဆုံးရွေးချယ်မှုတစ်ခုဖြစ်သည်။ ၎င်းသည် ဖုန်းမှ လက်ပ်တော့သို့ ဗီဒီယိုများ အမြန်မျှဝေခြင်း သို့မဟုတ် အပြန်အလှန်ပေးသည်။ ဤတွင် လိုက်နာရန် အဆင့်များ ဖြစ်သည်-

- သင့်ဖုန်းတွင် Gmail ကိုဖွင့်ပြီး မေးလ်ရေးရန် သွားပါ။
- ၎င်းပြီးနောက်၊ အီးမေးလ်ပေးပို့ရန်အတွက် လက်ခံသူ၏အမည်ကို ရိုက်ထည့်ပါ။
- လင့်ခ်ရွေးချယ်မှုကို အသုံးပြု၍ ဗီဒီယိုကို ပူးတွဲပါ။
- ဗီဒီယိုများကို ပူးတွဲပြီးပါက၊ သင်သည် လက်ပ်တော့သို့ ပြောင်းရွှေ့လိုပါက အီးမေးလ် ပေးပို့ပါ။
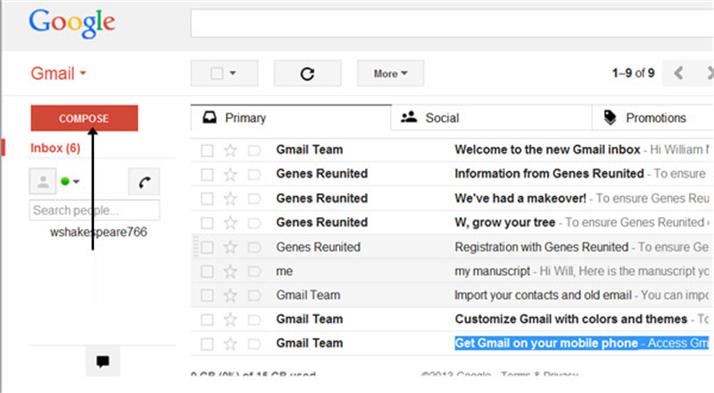
- ထို့နောက် လက်တော့ပ်ပေါ်ရှိ အီးမေးလ်ကိုဖွင့်ပြီး ဗီဒီယိုများဖြင့် ဝင်စာများကို စစ်ဆေးပါ။
- သင့်လက်ပ်တော့တွင် ဗီဒီယိုများကို ဒေါင်းလုဒ်လုပ်ပါ။
အားနည်းချက်နှင့် ကန့်သတ်ချက်-
- ကြီးမားသော ဗီဒီယိုဖိုင်များကို အီးမေးလ်ဖြင့် ပို့၍မရပါ။
- ဗီဒီယိုကို ဒေါင်းလုဒ်လုပ်ရန် အချိန်ကြာသည်။
အပိုင်း 2- ဗီဒီယိုများကို ဖုန်းမှ Laptop သို့ USB ဖြင့် လွှဲပြောင်းပါ (ကလစ်တစ်ချက်နှိပ်ရုံ!)

Dr.Fone - ဖုန်းမန်နေဂျာ (Android/iOS)
ဗီဒီယိုများကို ဖုန်းမှ ကွန်ပျူတာသို့ လွှဲပြောင်းပါ။
- သင့်တေးဂီတ၊ ဓာတ်ပုံများ၊ ဗီဒီယိုများ၊ အဆက်အသွယ်များ၊ SMS၊ အက်ပ်များ စသည်တို့ကို လွှဲပြောင်းပါ၊ စီမံပါ၊ တင်ပို့/တင်သွင်းပါ။
- သင်၏တေးဂီတ၊ ဓာတ်ပုံများ၊ ဗီဒီယိုများ၊ အဆက်အသွယ်များ၊ SMS၊ အက်ပ်များစသည်တို့ကို ကွန်ပျူတာတွင် အရန်ကူးပြီး ၎င်းတို့ကို အလွယ်တကူ ပြန်လည်ရယူပါ။
- တေးဂီတ၊ ဓာတ်ပုံများ၊ ဗီဒီယိုများ၊ အဆက်အသွယ်များ၊ မက်ဆေ့ခ်ျများ စသည်တို့ကို စမတ်ဖုန်းတစ်လုံးမှ အခြားတစ်ခုသို့ လွှဲပြောင်းပါ။
- ဖုန်းနှင့် ကွန်ပျူတာကြားရှိ မီဒီယာဖိုင်များကို လွှဲပြောင်းပါ။
- iOS/Android နှင့် အပြည့်အဝ တွဲဖက်အသုံးပြုနိုင်သည်။
ကလစ်တစ်ချက်နှိပ်ရုံဖြင့် ဖုန်းမှ လက်ပ်တော့သို့ ဗီဒီယိုများ မည်ကဲ့သို့ ပေးပို့ရမည်ကို သင်တွေးနေပါသလား? အစောပိုင်းတွင် ဖော်ပြထားသော ရှုပ်ထွေးသောနည်းလမ်းများကို သင်ရှာတွေ့ပါသလား? ဟုတ်ပါက Dr.Fone သည် သင့်အတွက်ဖြစ်သည်။ Dr.Fone - Phone Manager ( Android / iOS ) ဖြင့် ဗီဒီယိုများကို ဖုန်းမှ လက်ပ်တော့သို့ လွှဲပြောင်းပါ။
ယင်းအတွက်၊ သင်သည် USB ကြိုးကို ငှားရန် လိုအပ်သည် သို့မဟုတ် တစ်ခုဝယ်ပြီးနောက် ဗီဒီယိုများကို ဖုန်းမှ လက်ပ်တော့သို့ အချိန်တိုအတွင်း အမြန်လွှဲပြောင်းနိုင်သည်။
၎င်းသည် အသုံးပြုရလွယ်ကူပြီး ဘေးကင်းသော စမတ်ဗီဒီယိုလွှဲပြောင်းကိရိယာတစ်ခုဖြစ်သည်။ ၎င်းသည် သင့်အား ကလစ်တစ်ချက်နှိပ်ရုံဖြင့် ဖုန်းနှင့် PC အကြား ဗီဒီယိုဖိုင်များကို ရွှေ့နိုင်သည်။ ဗီဒီယိုများအပြင်၊ သင်သည် Dr.Fone ဖြင့် ဂီတ၊ ဓာတ်ပုံများနှင့် အခြားဒေတာဖိုင်အမျိုးအစားများကို ဖုန်းမှ လက်ပ်တော့သို့ လွှဲပြောင်းနိုင်သည်။
ဤအံ့သြဖွယ်ဒေတာလွှဲပြောင်းမှုကိရိယာသည် Apple၊ Samsung၊ LG၊ Motorola၊ HTC နှင့် အခြားကုမ္ပဏီများမှ ထုတ်လုပ်သည့် စက် 3000 ကျော်ကို ပံ့ပိုးပေးပါသည်။
Dr.Fone - ဖုန်းမန်နေဂျာ၏အင်္ဂါရပ်များ
- ဗီဒီယိုများနှင့် အခြားအရာများအပါအဝင် Android/iOS စက်များနှင့် လက်ပ်တော့များကြားတွင် ဖိုင်များကို အလွယ်တကူ လွှဲပြောင်းနိုင်သည်။
- ထို့အပြင်၊ ၎င်းသည် သင်၏ Android/iOS ဖုန်းကို စနစ်ပေါ်တွင် စီမံခန့်ခွဲနိုင်သည်။
- Android 11/iOS 15 နှင့် နောက်ဆုံးထွက် မော်ဒယ်များကို ပံ့ပိုးပေးသည်။
- ဖုန်းမှ ဗီဒီယိုများကို လက်ပ်တော့ သို့မဟုတ် PC သို့ လွှဲပြောင်းရန် အသုံးပြုရလွယ်ကူသည်။
ဤတွင် လိုက်နာရန် အဆင့်များ
အဆင့် 1: Dr.Fone - ဖုန်းမန်နေဂျာကိုဖွင့်ပါ။
ပထမဦးစွာ၊ သင်သည်သင်၏လက်ပ်တော့တွင် Dr.Fone - Phone Manager ကိုဒေါင်းလုဒ်လုပ်ပြီး USB ကြိုးဖြင့်သင်၏ဖုန်းကိုလက်ပ်တော့သို့ချိတ်ဆက်ရန်လိုအပ်သည်။

ဖုန်းကို လက်ပ်တော့နှင့် ချိတ်ဆက်သောအခါ၊ ၎င်းကို Dr.Fone မှ အသိအမှတ်ပြုမည်ဖြစ်ပြီး ပင်မစာမျက်နှာကို သင်မြင်နိုင်မည်ဖြစ်သည်။
အဆင့် 2: လွှဲပြောင်းရန် ဗီဒီယိုဖိုင်များကို ရွေးချယ်ပါ။

ယခု၊ သင်သည် လက်ပ်တော့သို့ ရွှေ့လိုသော သင့်ဖုန်းမှ ဗီဒီယိုဖိုင်များကို ရွေးချယ်ရမည်ဖြစ်သည်။
အဆင့် 3: လွှဲပြောင်းရန်စတင်ပါ။
ယခု၊ "Export" > "PC သို့ Export" ကိုနှိပ်ပါ။ ပြီးလျှင် ဖုန်းမှ ဗီဒီယိုများကို သိမ်းဆည်းရန် ဖိုင်ဘရောက်ဆာဝင်းဒိုးရှိ လမ်းကြောင်းတစ်ခုကို ရွေးပါ။

နောက်ဆုံးအနေနဲ့၊ သင်သည်သင်၏ဗီဒီယိုအားလုံးကိုလက်ပ်တော့ပေါ်တွင်ကြည့်ရှုနိုင်မည်ဖြစ်သည်။ ၎င်းတို့ကို အနာဂတ်အသုံးပြုရန်အတွက် ကွန်ပျူတာရှိ အလိုရှိသောနေရာတွင် သိမ်းဆည်းနိုင်ပါသည်။
USB မပါဘဲ ဖုန်းမှ ဗီဒီယိုများကို လက်ပ်တော့သို့ မည်ကဲ့သို့ လွှဲပြောင်းရမည်ကို သိရှိလိုပါက ဤဆောင်းပါးသည် သင့်အတွက် ဖြစ်ပါသည်။ USB မပါဘဲ ဖုန်းမှ ဗီဒီယိုများကို PC သို့ ပေးပို့ရန် အကောင်းဆုံးနည်းလမ်းများကို ဆွေးနွေးထားပါသည်။
Dr.Fone - Phone Manager ကဲ့သို့ ထိရောက်သောနည်းလမ်းကို လိုက်နာသောအခါ ဗီဒီယိုများ လွှဲပြောင်းခြင်းသည် လွယ်ကူပါသည်။ တစ်ကြိမ်လောက် စမ်းကြည့်ပါ။
ဖုန်းငွေလွှဲခြင်း။
- Android မှဒေတာကိုရယူပါ။
- Android မှ Android သို့ လွှဲပြောင်းပါ။
- Android မှ BlackBerry သို့ လွှဲပြောင်းပါ။
- Android ဖုန်းများသို့ အဆက်အသွယ်များ တင်သွင်း/တင်ပို့ခြင်း။
- အက်ပ်များကို Android မှ လွှဲပြောင်းပါ။
- Andriod မှ Nokia သို့ပြောင်းပါ။
- Android မှ iOS သို့ လွှဲပြောင်းပါ။
- Samsung မှ iPhone သို့ပြောင်းပါ။
- Samsung မှ iPhone သို့လွှဲပြောင်းခြင်းကိရိယာ
- Sony မှ iPhone သို့ပြောင်းပါ။
- Motorola မှ iPhone သို့ပြောင်းပါ။
- Huawei မှ iPhone သို့ပြောင်းပါ။
- Android မှ iPod သို့ပြောင်းပါ။
- ဓာတ်ပုံများကို Android မှ iPhone သို့လွှဲပြောင်းပါ။
- Android မှ iPad သို့ လွှဲပြောင်းပါ။
- ဗီဒီယိုများကို Android မှ iPad သို့ လွှဲပြောင်းပါ။
- Samsung မှဒေတာကိုရယူပါ။
- Samsung မှ Samsung သို့ လွှဲပြောင်းပါ။
- Samsung မှ အခြားသို့ လွှဲပြောင်းပါ။
- Samsung မှ iPad သို့ပြောင်းပါ။
- ဒေတာကို Samsung သို့ လွှဲပြောင်းပါ။
- Sony မှ Samsung သို့ပြောင်းပါ။
- Motorola မှ Samsung သို့ပြောင်းပါ။
- Samsung Switch Alternative
- Samsung File Transfer Software
- LG လွှဲပြောင်းခြင်း။
- Samsung မှ LG သို့ပြောင်းပါ။
- LG မှ Android သို့ပြောင်းပါ။
- LG မှ iPhone သို့ပြောင်းပါ။
- LG ဖုန်းမှ ဓာတ်ပုံများကို ကွန်ပျူတာသို့ လွှဲပြောင်းပါ။
- Mac သို့ Android လွှဲပြောင်းခြင်း။






Daisy Raines
ဝန်ထမ်းအယ်ဒီတာ