MP4 ကို iPhone သို့ဘယ်လိုပြောင်းမလဲ။
ဧပြီလ 27 ရက်၊ 2022 • တိုင်ကြားချက်- iPhone Data Transfer Solutions • သက်သေပြထားသော ဖြေရှင်းချက်များ
MP4 ဗီဒီယိုများသည် ဖျော်ဖြေရေးနှင့် ဗဟုသုတ၏ အရင်းအမြစ်ကောင်းတစ်ခုဖြစ်သည်။ ယနေ့ခေတ်တွင် mp4 ဗီဒီယိုများသည် လူကြိုက်များလာသည်။ လူတွေဟာ သူတို့ရဲ့ ဖုန်းတွေမှာ mp4 ဗီဒီယိုတွေကို ကြည့်ရတာ နှစ်သက်ကြပါတယ်။ အွန်လိုင်းဗီဒီယိုများကြည့်ရှုရန်အပြင် ဒေါင်းလုဒ်ဆွဲရန်အတွက် ပံ့ပိုးပေးသည့် ပလက်ဖောင်းများစွာရှိသည်။ သို့သော် iPhone သို့ mp4 တင်သွင်းခြင်းနှင့်ပတ်သက်လာသောအခါ။ လူအများစုက ဒီမှာ ရုန်းကန်နေကြတယ်။ ဒီနောက်ကွယ်က အခြေခံအကြောင်းရင်းကတော့ Android နဲ့ ယှဉ်ရင် iPhone ပိုင်ဆိုင်တဲ့ လူဦးရေ နည်းပါးပါတယ်။
ထို့ကြောင့်၊ mp4 ကို iPhone သို့ လွှဲပြောင်းနည်း သို့မဟုတ် pc မှ iPhone သို့ mp4 မည်ကဲ့သို့ လွှဲပြောင်းနည်းနှင့် ပတ်သက်သည့် အင်တာနက်ပေါ်တွင် မယုံကြည်ရသော အချက်အလက်များ ရရှိနိုင်သည်။ ရလဒ်အနေဖြင့် iPhone အသုံးပြုသူများသည် သင့်လျော်သော အချက်အလက်ရရှိရန် ရုန်းကန်ပြီး နာရီများစွာ သုံးစွဲရမည်ဖြစ်သည်။
အကယ်၍ သင်သည် ထိုကဲ့သို့သော အချက်အလက်များကို ရှာဖွေရန် ရုန်းကန်နေရပြီး iTunes ဖြင့် သို့မဟုတ် မပါပဲ mp4 ကို iPhone သို့ မည်သို့လွှဲပြောင်းရမည်ကို မသိနားမလည်ပါက။ မင်းက နေရာမှန်မှာ။ mp4 ကို iPhone သို့ လွှဲပြောင်းနည်းကို အဆင့်ဆင့် ဆက်လက်လုပ်ဆောင်ခြင်းဖြင့် ခရီးကို စတင်ကြပါစို့။
အပိုင်းတစ်- mp4 ကို iTunes ဖြင့် iPhone သို့ လွှဲပြောင်းပါ။
mp4 ဗီဒီယိုများကို iPhone သို့လွှဲပြောင်းရန် အရိုးရှင်းဆုံးနည်းလမ်းတစ်ခုမှာ iTunes ကို အသုံးပြုခြင်းဖြစ်သည်။
iTunes သည် သင့်အသံ၊ ဗီဒီယိုနှင့် အခြားမီဒီယာအားလုံးကို စီမံခန့်ခွဲရန် သင့်အား ဝင်ရောက်ခွင့်ပေးသည့် တရားဝင် Apple ဆော့ဖ်ဝဲဖြစ်သည်။ ၎င်းသည် သင့်အား ပလပ်ဖောင်းတစ်ခုတည်းတွင် တေးဂီတ၊ ပေါ့တ်ကာစ်များ၊ အမျိုးမျိုးသော ရုပ်ရှင်များ၊ တီဗီနှင့် အော်ဒီယိုစာအုပ်များကိုပင် ဝင်ရောက်ကြည့်ရှုရန် အခွင့်အရေးကိုလည်း ပေးပါသည်။ iTunes သည် သီချင်းပေါင်း သန်း 50 နီးပါးနှင့် တီဗီရှိုးများနှင့် ရုပ်ရှင်ပေါင်း 100,000 ကျော်ကို ဝင်ရောက်ကြည့်ရှုခွင့်ပေးပါသည်။ ၎င်းတို့အားလုံးကို လက်ပ်တော့များ၊ ဖုန်းများ၊ PC များ၊ တက်ဘလက်စသည်ဖြင့် အမျိုးမျိုးသော စက်ပစ္စည်းများမှတဆင့် သင်ဝင်ရောက်နိုင်သည်။ သင်သည် iOS စက်ပစ္စည်း သို့မဟုတ် Android စက်ပစ္စည်းကို ပိုင်ဆိုင်သည်ဖြစ်စေ ၎င်းသည် အားလုံးအတွက် အဆင်ပြေစေမည်မဟုတ်ပါ။
ထို့အပြင်၊ ၎င်း၏ ပျော့ပျောင်းသော အင်တာဖေ့စ်သည် သန့်ရှင်းပြီး ပြတ်သားသည်။ ၎င်းသည်ရှာဖွေရန်လွယ်ကူပြီးအသုံးပြုသူဖော်ရွေသည်။ ၎င်းသည် သင့်အား လျင်မြန်သော အရှိန်အဟုန်ဖြင့် လွယ်ကူသော ထပ်တူပြုမှုကို ပေးသည်။
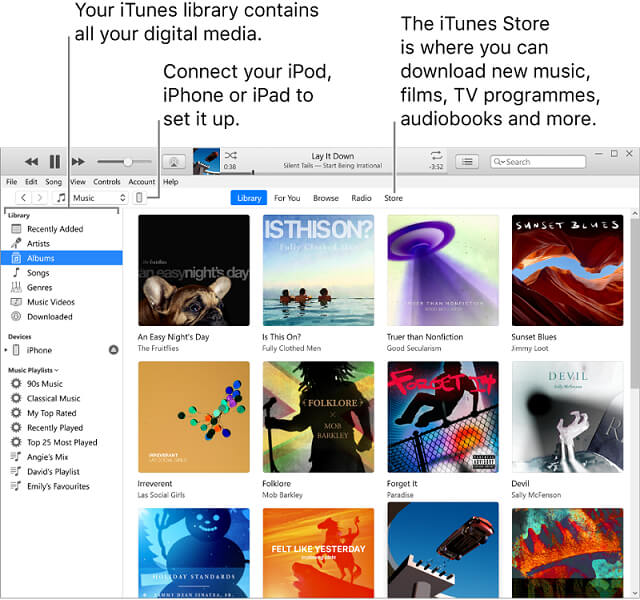
ယခုကျွန်ုပ်တို့ကို iTunes ကို အသုံးပြု၍ iPhone ပေါ်သို့ mp4 ဗီဒီယိုများ အပ်လုဒ်လုပ်ရန် အဆင့်တစ်ဆင့်ချင်း လုပ်ဆောင်ကြပါစို့။
အဆင့် 1- သင့်စနစ်တွင် “iTunes” ဆော့ဖ်ဝဲကို ဖွင့်ပါ။ ယခု ဘယ်ဘက်အပေါ်ထောင့်ရှိ "ဂီတ" စာကြည့်တိုက်ကို နှိပ်ပါ။ ၎င်းကို "ရုပ်ရှင်များ" သို့ပြောင်းပါ။
အဆင့် 2: ယခု "ဖိုင်" option ကိုနှိပ်ပြီးပုံတွင်ပြထားသည့်အတိုင်း "Add File to Library" ကိုရွေးချယ်ပါ။
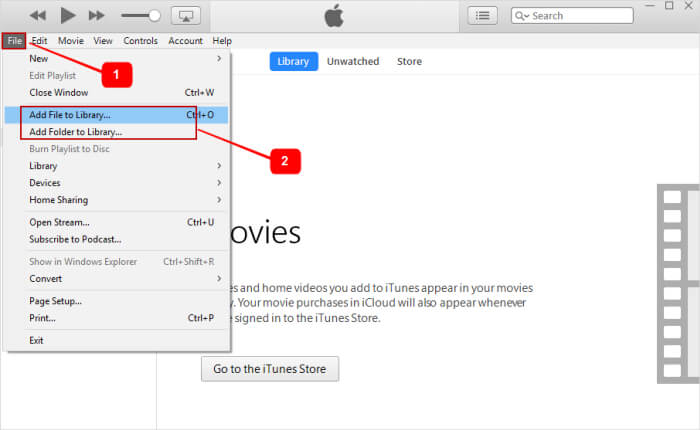
အဆင့် 3- ယခု သင်၏ mp4 ဖိုင်များကို သိမ်းဆည်းထားသည့် တည်နေရာကို ရွေးချယ်ပါ။ ရွေးချယ်ထားသော mp4 ဖိုင်များကို ရွေးချယ်ပြီးနောက် သို့မဟုတ် အားလုံးကို တစ်ပြိုင်နက်တည်း၊ ၎င်းတို့ကို ဒစ်ဂျစ်တိုက်သို့ လွှဲပြောင်းပါ။
အဆင့် 4: ယခု သင့် iPhone နှင့် ရရှိသော USB ကြိုးအကူအညီဖြင့် သင့် iPhone ကို ပလပ်ထိုးပါ။ သင်သည် အခြားသော တွဲဖက်အသုံးပြုနိုင်သည့် ကေဘယ်လ်ကိုလည်း သုံးနိုင်သော်လည်း ၎င်းသည် မြန်ဆန်ပြီး ထိရောက်သော ဒေတာလွှဲပြောင်းမှုအတွက် စစ်မှန်ကြောင်း သေချာပါစေ။ ထောက်လှမ်းမှုကို စောင့်ပါ။
အဆင့် 5: တွေ့ရှိပြီးသည်နှင့် iTunes ဘား၏ဘယ်ဘက်အပေါ်ထောင့်မှစက်ပစ္စည်းအိုင်ကွန်ကိုနှိပ်ပြီးဘယ်ဘက်မီနူးမှ "ရုပ်ရှင်များ" ကိုရွေးချယ်ပါ။
အဆင့် 6: ယခုပုံတွင်ပြထားသည့်အတိုင်း "တစ်ပြိုင်တည်းရုပ်ရှင်များ" ၏ option ကိုရွေးချယ်ပြီးသင်၏ iPhone သို့လွှဲပြောင်းလိုသော mp4 ဖိုင်များကိုရွေးချယ်ပါ။ mp4 ဗီဒီယိုများကို ရွေးချယ်ပြီးသည်နှင့် ပုံတွင်ပြထားသည့်အတိုင်း "ထပ်တူပြုခြင်း" ကိုနှိပ်ပါ။
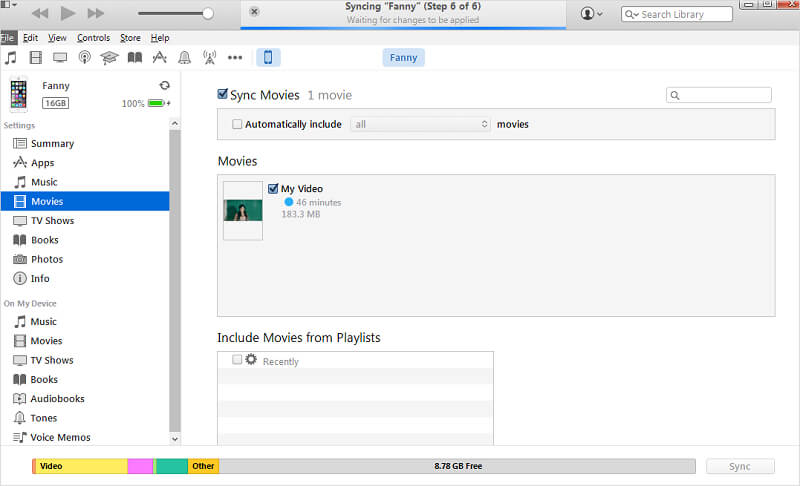
ထပ်တူပြုခြင်းလုပ်ငန်းစဉ် စတင်ပါမည်။ mp4 ဖိုင်များ၏ အရွယ်အစားပေါ်မူတည်၍ မိနစ်အနည်းငယ်ကြာပါမည်။ syncing လုပ်ငန်းစဉ်ပြီးသည်နှင့်။ သင့် iPhone ကို ဘေးကင်းစွာ ပလပ်ဖြုတ်ပြီး သင့် iPhone ပေါ်ရှိ သင့် mp4 ဗီဒီယိုများကို သင်ရွေးချယ်မှုအတိုင်း ဖွင့်နိုင်သည်။
အပိုင်းနှစ်- iTunes မပါဘဲ mp4 ကို iPhone သို့ လွှဲပြောင်းပါ။
iTunes သည် တရားဝင် Apple ဆော့ဖ်ဝဲလ်တစ်ခုဖြစ်သော်လည်း mp4 ဗီဒီယိုများကို iPhone သို့ လွယ်ကူစွာ လွှဲပြောင်းပေးပါသည်။ ဒါပေမယ့် လက်တွေ့ကျကျကြည့်ရင်တော့ အကန့်အသတ်တွေရှိတယ်။ ထို့ကြောင့်၊ ၎င်းသည် media synchronization အတွက် အထိရောက်ဆုံး ဆော့ဖ်ဝဲဖြစ်သည်ဟု ကျွန်ုပ်တို့ မပြောနိုင်ပါ။
ယခုတွင် iTunes မပါဘဲ mp4 ကို iPhone သို့ထိရောက်စွာမည်သို့လွှဲပြောင်းရမည်ကိုသင်စဉ်းစားနေသင့်သည်။
ကောင်းပြီ၊ သင့်ကိုကူညီရန် ဤနေရာမှ Dr.Fone - ဖုန်းမန်နေဂျာသည် သင့်အတွက် အလုပ်တစ်ခုလုပ်နိုင်သည့် အကောင်းဆုံးဆော့ဖ်ဝဲဖြစ်သည်။ Dr.Fone သည် စမတ်ဖုန်းမန်နေဂျာတစ်ဦးဖြစ်သည်။ ၎င်းသည် သင့်အား သင်၏ mp4 ဗီဒီယိုများကို iPhone သို့ အလွယ်တကူ လွှဲပြောင်းနိုင်စေပါသည်။ ဤ Dr.Fone သည် ဘက်စုံသုံးဆော့ဖ်ဝဲလ်တစ်ခုသာမကဘဲ မည်သည့်စက်ပစ္စည်းမှမီဒီယာကိုမဆို သင့် iPhone သို့ အပြည့်အဝလွှဲပြောင်းနိုင်စေမည့် ဘက်စုံသုံးဆော့ဖ်ဝဲတစ်ခုဖြစ်သည်။
ဆိုလိုသည်မှာ သင်သည် mp4 ကို iPhone 7 သို့မည်ကဲ့သို့ လွှဲပြောင်းရမည် သို့မဟုတ် mp4 ကို iPhone ကင်မရာလိပ်သို့ မည်ကဲ့သို့ လွှဲပြောင်းရမည် သို့မဟုတ် mp4 ကို mac မှ iPhone သို့ မည်ကဲ့သို့ လွှဲပြောင်းရမည် သို့မဟုတ် mp4 ကို pc မှ iPhone သို့ မည်ကဲ့သို့ လွှဲပြောင်းရမည် စသည်တို့ကို တွေးတောနေပါက ဆိုလိုသည်။
Dr.Fone သည် ဤရည်ရွယ်ချက်များအတွက်သာ အထူးထုတ်လုပ်ထားသောကြောင့် သင်၏ရှာဖွေမှုအားလုံးသည် ဤနေရာတွင် အဆုံးသတ်ပါသည်။ ဒါတင်မကဘဲ Dr.Fone ကလည်း သင့်စက်ပေါ်ရှိ ဖိုင်အမျိုးမျိုးကို စီမံခန့်ခွဲရန်နှင့် စုစည်းရန် ကူညီပေးပါသည်။ ဤဆော့ဖ်ဝဲလ်၏အကူအညီဖြင့် သင်သည် သင်၏ကိုယ်ပိုင်အစီအစဉ်များကို ဖန်တီးနိုင်ပြီး အမျိုးမျိုးသောအယ်လ်ဘမ်များကို သင့်စက်ပစ္စည်းသို့လည်း ထည့်သွင်းနိုင်သည်။ ထို့အပြင်၊ ၎င်းသည် သင့်အား Apple စက်ပစ္စည်းများအားလုံးနှင့် တစ်ပြိုင်တည်းလုပ်ဆောင်ရန် အထောက်အကူပစ္စည်းများကိုလည်း ပေးဆောင်သည်။
ထို့ကြောင့် Dr.Fone ကို အသုံးပြု၍ mp4 ဗီဒီယိုကို iPhone သို့လွှဲပြောင်းရန် ရိုးရှင်းသော အဆင့်အချို့ကို ဖြတ်သန်းကြပါစို့။
အဆင့် 1: သင်၏ Windows PC သို့မဟုတ် Mac တွင် Dr.Fone ကို ထည့်သွင်းပြီး ၎င်းကို စတင်လိုက်ပါ။ မှန်ကန်စွာစတင်ပြီးသည်နှင့် ပုံတွင်ပြထားသည့်အတိုင်း ပင်မစခရင်ပေါ်ရှိ ပေးထားသည့်ရွေးချယ်စရာများမှ “ဖုန်းမန်နေဂျာ” ကိုရွေးချယ်ပါ။

အဆင့် 2: ယခု သင့် iPhone ၏ USB ကြိုးကို အသုံးပြု၍ သင့် iPhone ကို သင့်စနစ်သို့ ချိတ်လိုက်ပါ။ ဒေတာလွှဲပြောင်းမှု ပိုမိုမြန်ဆန်စေရန်အတွက် စစ်မှန်သော USB ကြိုးကို အသုံးပြုရန် အကြံပြုထားသည်။ သင့် iPhone ကို သင့်စနစ်သို့ ချိတ်ဆက်နေစဉ်တွင် သင်သည် “ဤကွန်ပျူတာကို ယုံကြည်ရန်” ဟူသော မက်ဆေ့ချ်ကို ရရှိပါက ရှေ့ဆက်ရန် “လက်ခံသည်” ကို ရွေးချယ်ပါ။
အဆင့် 3: အဆင့် 2 ပြီးသည်နှင့်၊ သင်၏ iPhone ကိုဆော့ဖ်ဝဲမှအလိုအလျောက်ရှာဖွေတွေ့ရှိလိမ့်မည်။ ယခု ပုံတွင်ပြထားသည့်အတိုင်း အောက်ပါရွေးချယ်စရာများကို သင်တွေ့ရပါမည်။

ယခုဆက်လက်လုပ်ဆောင်ရန် ထိပ်တန်းအကန့်မှ "ဗီဒီယိုများ" ကိုရွေးချယ်ပါ။ ဤရွေးချယ်မှုကို ရွေးချယ်ခြင်းဖြင့် သင့်စက်များတွင်ရှိသော ဗီဒီယိုအားလုံးကို ပြသပါမည်။ သင်ရှာနေသည့် ဗီဒီယိုများကို ရှာဖွေရာတွင် အခက်အခဲတစ်ခုခုနှင့် ရင်ဆိုင်နေရပါက၊ ဘယ်ဘက်အကန့်ကို သွားခြင်းဖြင့် ၎င်းတို့ကို အမျိုးအစားအလိုက် ကြည့်ရှုနိုင်ပါသည်။
အဆင့် 4: ယခု သင့် iPhone သို့ mp4 ဗီဒီယိုများကို လွှဲပြောင်းရန်အတွက် toolbar သို့သွားပြီး "သွင်းကုန်" option ကို ရွေးချယ်ပါ။ ပုံတွင်ပြထားသည့်အတိုင်း ဖိုင်တစ်ခု သို့မဟုတ် ဖိုဒါတစ်ခုလုံးကို သင်ရွေးချယ်နိုင်သည်။

“Add file” သို့မဟုတ် “Add folder” မှ ရွေးချယ်စရာများကို ရွေးချယ်ပြီးသည်နှင့်။ ဘရောက်ဆာဝင်းဒိုးတစ်ခု စတင်ပါမည်။ ယခု သင်လုပ်ဆောင်ရမည့်အရာမှာ ပုံတွင်ပြထားသည့်အတိုင်း သင့် mp4 ဗီဒီယိုများကို သိမ်းဆည်းထားသည့် သင့်စနစ်ရှိ တည်နေရာသို့ သွားပါ။

အဆင့် 5: အဆင့် 4 ပြီးသည်နှင့် "Open" ကိုနှိပ်ပါ။ ၎င်းသည် သင့် iPhone သို့ mp4 ဗီဒီယိုများကို ကူးယူခြင်းလုပ်ငန်းစဉ်ကို စတင်မည်ဖြစ်သည်။ ကူးယူခြင်းလုပ်ငန်းစဉ်ပြီးဆုံးသည်နှင့် သင်သည် သင့် iPhone ကို ဘေးကင်းစွာ ပလပ်ထိုးနိုင်ပါသည်။ ယခု သင်သည် သင်၏ iPhone မှ သင်၏ mp4 ဗီဒီယိုများကို ဝင်ရောက်ကြည့်ရှုနိုင်ပါပြီ။
ကောင်းပြီ၊ ယခုတွင် iTunes နှင့် Dr.Fone တို့၏ ခြားနားချက်ကို သင် အံ့သြနေပေမည်။ အရင်က ဖော်ပြခဲ့တဲ့ အဆင့်တွေရဲ့ အကူအညီနဲ့ သိသိသာသာ ကွာခြားမှု မရှိပေမယ့်။ သင့်အတွက် ပိုမိုနားလည်နိုင်စေရန်၊ နှိုင်းယှဉ်မှုဇယားကို အောက်တွင် ဖော်ပြထားသည်။ ဤဇယားသည် iTunes နှင့် Dr.Fone ကို အသုံးပြု၍ iPhone သို့ mp4 ဗီဒီယိုများ လွှဲပြောင်းခြင်း လုပ်ငန်းစဉ်တွင် အမှန်တကယ် ကွာခြားချက်ကို သင့်အား သိစေမည်ဖြစ်သည်။
| မက်ထရစ်များ | iTunes | Dr.Fone |
|---|---|---|
| ဗီဒီယိုဖော်မတ်များအားလုံး | ✘ | ✔ |
| စင့်ခ်လုပ်နေစဉ် ဒေတာ ဆုံးရှုံးမှု။ | ✔ | ✘ |
| ကြီးမားသော ဖိုင်အရွယ်အစားဖြင့် လွှဲပြောင်းခြင်း မြန်နှုန်း | ပျမ်းမျှ | မြန်တယ်။ |
| ဂီတအချက်အလက်ကို ပြင်ဆင်ပါ။ | ✘ | အလိုအလျောက် |
| ဖိုင်များကို ကွန်ပျူတာမှ iPhone သို့ တိုက်ရိုက်ထည့်ပါ။ | ✘ | ✔ |
| ဗီဒီယိုများကို iDevices မှ PC သို့ လွှဲပြောင်းပါ။ | ✘ | ✔ |
နှစ်ခုကြားရှိ အဓိကကွာခြားချက်အားလုံးကို သင့်အားတင်ပြလုနီးပါးဖြစ်သည်။ ဒါကြောင့် သင့်အတွက် လွယ်ကူတဲ့ အလုပ်တစ်ခုကို သင်ကိုယ်တိုင် ရွေးချယ်ပါ။
နိဂုံး
mp4 ဗီဒီယိုများကို iPhone သို့ လွှဲပြောင်းခြင်းသည် ရိုးရှင်းသောလုပ်ငန်းစဉ်တစ်ခုဖြစ်သည်။ ဤရည်ရွယ်ချက်အတွက် အခြေခံအချက်အလက်အချို့ လိုအပ်ပါသည်။ ဒါပေမယ့် တကယ်တော့ တူညီတဲ့ မသက်ဆိုင်တဲ့ အချက်အလက်တွေ အင်တာနက်မှာ ပျံ့နှံ့နေပါတယ်။ ဤအချက်အလက်သည် တစ်ခါတစ်ရံတွင် အလုပ်ဖြစ်နိုင်ပြီး တစ်ခါတစ်ရံတွင် အဆင်မပြေပါ။ ဒါပေမယ့် တစ်ခုရှိတာက ရှင်းပါတယ်၊ ဒါဟာ သုံးစွဲသူတွေရဲ့ စိတ်ထဲမှာ ရှုပ်ထွေးမှုတွေ အများကြီး ဖြစ်စေတယ်။ ဤအချက်အလက်သည် iPhone သို့ mp4 ဗီဒီယိုများကို တင်သွင်းခြင်း၏ ရိုးရှင်းသောတာဝန်ကို ခက်ခဲစေသည့်နည်းလမ်းဖြင့် ထင်ဟပ်စေသည်။
ရလဒ်အနေနဲ့ လူတွေက ဒီငွေလွှဲတဲ့ လုပ်ငန်းစဉ်မှာတောင် ပိုက်ဆံကုန်နေကြတယ်။ သို့သော် သင့်အတွက်၊ ဤအချက်အလက်ကို လွယ်ကူသော အဆင့်များဖြင့် သင့်လက်ချောင်းထိပ်တွင် ပေးထားသည်။ ယခု mp4 ကို iTunes ဖြင့် သို့မဟုတ် မရှိပဲ iPhone သို့ လွှဲပြောင်းနည်းသည် မခက်ခဲတော့ပါ။
iPhone ဗီဒီယိုလွှဲပြောင်း
- ရုပ်ရှင်ကို iPad ပေါ်တွင်တင်ပါ။
- iPhone ဗီဒီယိုများကို PC/Mac ဖြင့် လွှဲပြောင်းပါ။
- iPhone ဗီဒီယိုများကို ကွန်ပျူတာသို့ လွှဲပြောင်းပါ။
- iPhone ဗီဒီယိုများကို Mac သို့ လွှဲပြောင်းပါ။
- ဗီဒီယိုကို Mac မှ iPhone သို့လွှဲပြောင်းပါ။
- ဗီဒီယိုများကို iPhone သို့လွှဲပြောင်းပါ။
- ဗီဒီယိုများကို iTunes မပါဘဲ iPhone သို့လွှဲပြောင်းပါ။
- ဗီဒီယိုများကို PC မှ iPhone သို့လွှဲပြောင်းပါ။
- iPhone တွင် ဗီဒီယိုများထည့်ပါ။
- iPhone မှဗီဒီယိုများရယူပါ။







အဲလစ် MJ
ဝန်ထမ်းအယ်ဒီတာ