iPhone/iPad တွင် iTunes Backup အက်ပ်များ ရှိပါသလား။
မတ်လ 07 ရက်၊ 2022 • Filed to- Device Data ကို စီမံ ပါ • သက်သေပြထားသော ဖြေရှင်းချက်များ
စျေးကွက်ရှိအခြားစမတ်ဖုန်းများကဲ့သို့ပင် iPhone/iPad သည်အလွန်ခေတ်စားသည်။ ကမ္ဘာကြီးက တိုးတက်လာတာနဲ့အမျှ လူတွေရဲ့ လိုအပ်ချက်နဲ့ နည်းပညာကိရိယာတွေကလည်း တိုးတက်လာပါတယ်။ လူတိုင်းတွင် စမတ်ဖုန်းတစ်လုံးရှိ သို့မဟုတ် နည်းသည် သို့မဟုတ် တစ်ခုရယူရန်ရှာဖွေနေသည်၊ သင့်တွင်တစ်ခုရှိပြီး သင့်စမတ်ဖုန်းကိုယ်တိုင်က ဆောင်းပါးကိုဖတ်နေခြင်းကြောင့် ဖြစ်နိုင်သည်။ ထို့ကြောင့် iPhone/iPad သည် Apple ၏ iOS ဆော့ဖ်ဝဲလ်ပါရှိသော ကောင်းမွန်သောစက်ပစ္စည်းတစ်ခုဖြစ်ပြီး ၎င်းတွင် အလွန်အသုံးဝင်သောအင်္ဂါရပ်များနှင့် ပြောင်မြောက်သောအသွင်အပြင်တို့ပါရှိသည်။ ဤဆောင်းပါးတွင် ပျောက်ဆုံးသွားသော ဒေတာများကို ဖျက်လိုက်သော အဆက်အသွယ်များ၊ မက်ဆေ့ချ်များ၊ အသံမှတ်စုတိုများ၊ ဓာတ်ပုံများ၊ မှတ်စုများ အစရှိသည်တို့ကို အရန်သိမ်းဆည်းခြင်းအကြောင်း အားလုံးပြောသွားမည်ဖြစ်ပြီး၊ iPhone/iPad တွင် ဒေတာများကို အလွယ်တကူ ပြန်လည်ရယူနိုင်စေမည့် အက်ပ်တစ်ခုအကြောင်း ဆွေးနွေးပါမည်။ ထို့ကြောင့် iTunes အရန်အက်ပ် များအကြောင်း လေ့လာပါ ။
- အပိုင်း 1- iTunes အရန်အက်ပ်များ ရှိပါသလား။
- အပိုင်း 2- ဝယ်ယူထားသောအက်ပ်များကို မည်သို့ပြန်လည်ထည့်သွင်းရမည်နည်း။
- အပိုင်း 3- iTunes တွင် အရန်ကူးထားသော iPhone/iPad အက်ပ်ဒေတာကို ပြန်လည်ရယူပါ။
အပိုင်း 1- iTunes အရန်အက်ပ်များ ရှိပါသလား။
Backup သည် အချိန်ကြာမြင့်စွာ အသုံးပြုသူတိုင်း၏ အဓိကပြဿနာဖြစ်ပြီး အသုံးပြုသူအများစုမှာ iTunes အရန်အက်ပ်များကို အသုံးပြုရန် နှစ်သက်ကြသည်။ iTunes အရန်သိမ်းခြင်းအက်ပ်များကို အသုံးပြု၍ အချို့အရာများကို cloud သိုလှောင်မှု သို့မဟုတ် pc သို့ ချိတ်ဆက်ထားသော်လည်း အရာအားလုံးကို အရန်သိမ်းဆည်းပြီး အလွယ်တကူ ပြန်လည်ရယူနိုင်မည်မဟုတ်ပေ။ ဒါပေမယ့် iTunes က အက်ပ်တွေကို အရန်သိမ်းမထားတာကြောင့် iTunes အက်ပ်က အများကြီး အကူအညီမရရှိခဲ့ဘဲ အက်ပ်ဒေတာတွေကိုသာ မိတ္တူကူးထားပါတယ်။ ထို့ကြောင့် ပြဿနာသည် ဆက်လက်တည်ရှိနေသေးပြီး ၎င်းအတွက် အဖြေမရှိသောကြောင့် အသုံးပြုသူများသည် ၎င်းတို့၏ အရေးကြီးအက်ပ်များကို သိမ်းဆည်းရန် အခြားနည်းလမ်းများစွာကို ကြိုးစားခဲ့ရသည့်အပြင် cloud သိုလှောင်မှုမှာလည်း များစွာအထောက်အကူမပြုနိုင်ပေ။ အက်ပ်အများအပြားသည် ယင်းအလုပ်ကို လုပ်ဆောင်ရန် တောင်းဆိုခဲ့သော်လည်း ၎င်းတို့သည်လည်း မအောင်မြင်ခဲ့ဘဲ အလုပ်ပိုမိုပြင်းထန်လာခဲ့သည်။ ထို့အပြင် လူများသည် ပြဿနာကို ဖြေရှင်းချက်မရသေးသောကြောင့် အခြားစမတ်ဖုန်းအမှတ်တံဆိပ်များသို့ ပြောင်းရွှေ့ခဲ့ကြသည်။ ထို့ကြောင့် သင်သည် အက်ပ်များကို iTunes သို့ အရန်ကူးယူ၍ မရပါ၊ သင်သည် ဒေတာကိုသာ မိတ္တူကူးနိုင်သည်။
အပိုင်း 2- ဝယ်ယူထားသောအက်ပ်များကို မည်သို့ပြန်လည်ထည့်သွင်းရမည်နည်း။
ဤသည်မှာ သင်ဝယ်ယူထားပြီးဖြစ်သည့် အက်ပ်များအား သင့်ဖုန်း ဖော်မတ်ချသောအခါတွင် ပျောက်ဆုံးသွားသည့် အက်ပ်များကို ပြန်လည်ထည့်သွင်းနည်း လမ်းညွှန်ချက်ဖြစ်သည်။
iPhone တွင်
1. သင့် iPhone ၏ ပင်မစခရင်မှ App Store အက်ပ်ကို ဖွင့်ပါ။
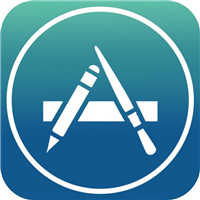
2. အပ်ဒိတ်များ တက်ဘ်ကို နှိပ်ပါ။ အသစ်ထွက်ဗားရှင်းတွင် အိုင်ကွန်အောက်ရှိ တစ်နေရာတည်းတွင် ခလုတ်ကို သင်ပိုမိုတွေ့နိုင်ပြီး အပ်ဒိတ်ခလုတ်ကို အလွယ်တကူရှာနိုင်သည်။
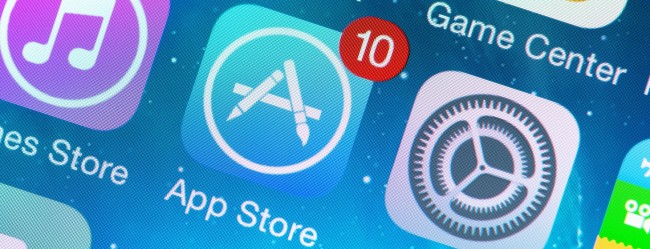
3. Purchasedtab ကိုနှိပ်ပါ။
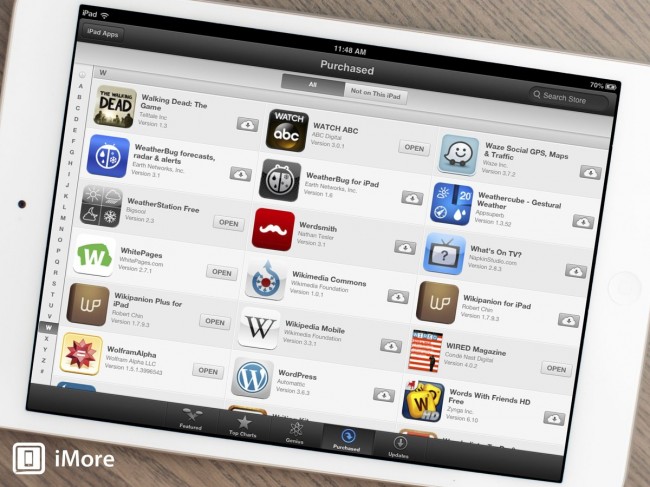
4. သင့်တွင် Family Sharingenabled ရှိပါက၊ ဝယ်ယူသူ၏အမည်ကို နှိပ်ပါ။
5. Family Sharing ကို ဖွင့်မထားပါက၊ Not on This iPhone ကို နှိပ်ပါ။
6. ၎င်းကို ပြန်လည်ဒေါင်းလုဒ်လုပ်ရန်အတွက် cloud အိုင်ကွန်ကို နှိပ်ပါ။
7. သင်ပြန်လည်ရယူလိုသော အက်ပ်၏အမည်အတိအကျကို နောက်ပိုင်းတွင် စိတ်ထဲရှိလျှင် အက်ပ်၏စာရင်းတွင် ဆင်းပါ။
8. ထို့ကြောင့် သင်ဝယ်ယူထားပြီးဖြစ်သည့်အက်ပ်ကို ပြန်လည်ရယူရန် တူညီသောလုပ်ငန်းစဉ်ကို ထပ်ခါထပ်ခါ အသုံးချနိုင်သည်။
iPad ပေါ်မှာ
1. အောက်ခြေလမ်းညွှန်ချက်၏ ညာဘက်စွန်းရှိ အပ်ဒိတ်များပါရှိသော တက်ဘ်ကို နှိပ်ပါ။ အသစ်ထွက်ဗားရှင်းတွင် အိုင်ကွန်အောက်ရှိ တစ်နေရာတည်းတွင် ခလုတ်ကို သင်ပိုမိုတွေ့နိုင်ပြီး အပ်ဒိတ်ခလုတ်ကို အလွယ်တကူရှာနိုင်သည်။
2. သင်ဝယ်ယူထားသောအက်ပ်များအားလုံး၏စာရင်းကိုကြည့်ရှုရန် ထိပ်ရှိ Purchasedtab ကိုနှိပ်ပါ။
3. ဤ iPad ပေါ်တွင် not on ကိုနှိပ်ပါ။
4. ၎င်းကို အခမဲ့ ထပ်မံဒေါင်းလုဒ်လုပ်ပြီး သင်အောင်မြင်သွားပြီဆိုရင်တော့ မည်သည့်အက်ပ်၏ညာဘက်ရှိ cloud အိုင်ကွန်ကို နှိပ်ပါ။
iTunes တွင်
Mac သို့မဟုတ် Windows OS ပေါ်ရှိ သင်၏ PC နှင့် iPhone/iPad ကို ချိတ်ဆက်ရပါမည်။ မည်သည့်လုပ်ဆောင်ချက်မှမလုပ်ဘဲ iTunes ကိုဖွင့်လိမ့်မည်။ အော်တိုစင့်ခ်လုပ်၍မရပါက၊ သင်သည် iTunes ကို ကိုယ်တိုင်စတင်လုပ်ဆောင်ရမည်ဖြစ်ပါသည်။
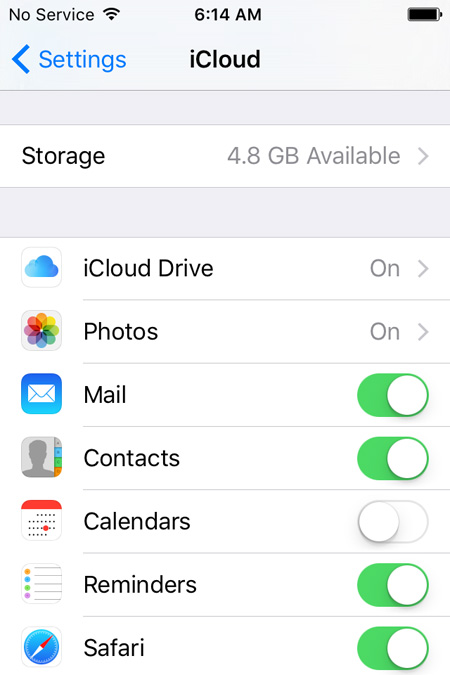
ယခု၊ စက်ပေါ်တွင် နှိပ်ပြီးနောက် ဘေးဘားမှ အက်ပ်များပေါ်တွင် နှိပ်ပါ။
အက်ပ်များကို ပြန်လည်ထည့်သွင်းရန် လိုအပ်ပါက အောက်ခြေရှိ “အက်ပ်အသစ်များကို အလိုအလျောက် ထည့်သွင်းပါ” ကို ရွေးပါ။

အ ရန်အက်ပ်များ iTunes မှလွဲ၍ မည်သည့်အက်ပ်အသစ်ကိုမဆို ထည့်သွင်းရန် ၊ အက်ပ်စာရင်းမှ မည်သည့်အက်ပ်တွင်မဆို ထည့်သွင်းရန်ခလုတ်ကို နှိပ်ခြင်းဖြင့် ၎င်းကို ပြုလုပ်နိုင်သည်။
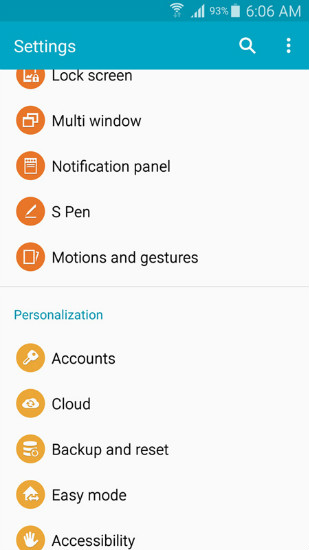
အပိုင်း 3- iTunes တွင် အရန်ကူးထားသော iPhone/iPad အက်ပ်ဒေတာကို ပြန်လည်ရယူပါ။
Wondershare Dr.Fone သည် ကမ္ဘာ့အကြီးဆုံး iPhone၊ iPad နှင့် iPod touch ဒေတာ ပြန်လည်ရယူရေး ပရိုဂရမ်ဖြစ်သည်။ ၎င်းသည် ဖျက်လိုက်သော အဆက်အသွယ်များ၊ စာသားများ၊ ဓာတ်ပုံများ၊ မှတ်စုများ၊ အသံ အဆင့်မြှင့်တင်မှုများ၊ Safari Bookmarks နှင့် iPhone၊ iPad နှင့် iPod touch တို့မှ အရန်သိမ်းခြင်းနှင့် ပြန်လည်ရယူခြင်းအတွက် နည်းလမ်းအပြည့်အစုံကို တင်ဆက်ပေးပါသည်။ အထူးသဖြင့် iPhone၊ iPad နှင့် iPod touch မှဒေတာများကို ပြန်လည်ရယူခြင်းမှလွဲ၍ ၎င်းသည် သင့်အား iCloud နှင့် iTunes ပံ့ပိုးမှုမှတ်တမ်းများထံမှ ဒေတာများကို ပြန်လည်ရယူရန် နေရာပေးထားပြီး ဖျက်လိုက်သော သို့မဟုတ် ပျောက်ဆုံးသွားသောမှတ်တမ်းကို ရှာဖွေရန် နည်းလမ်း 3 ခုပေးသည်။ ၎င်းသည် နောက်ဆုံးထွက် iOS 11၊ iPhone (iPhone X/8 (Plus)/7 (Plus)/SE/6/6 Plus/6s/6s Plus/5s/5c/5/4/4s အပါအဝင် iPad ဖြင့် လုံးဝအပြစ်ကင်းစင်ပါသည်။ (iPad Pro 2၊ iPad Air 2 နှင့် iPad mini 2 အပါအဝင်) နှင့် iPod touch 5၊ iPod touch 4။ အက်ပ်သည် iTunes တွင် အရန်အက်ပ်များကို ပြန်လည်ရယူရာတွင်လည်း အလွန်ကျွမ်းကျင်ပါသည်။ ဒါကြောင့် backup apps iTunes ကို Dr.

Dr.Fone - Data Recovery (iOS)
ကမ္ဘာ့ပထမဆုံး iPhone နှင့် iPad ဒေတာဆယ်တင်ရေးဆော့ဖ်ဝဲ။
- iPhone ဒေတာကို ပြန်လည်ရယူရန် နည်းလမ်းသုံးမျိုးဖြင့် ပံ့ပိုးပါ။
- ဓာတ်ပုံများ၊ ဗီဒီယိုများ၊ အဆက်အသွယ်များ၊ မက်ဆေ့ချ်များ၊ မှတ်စုများ၊ ခေါ်ဆိုမှုမှတ်တမ်းများနှင့် အခြားအရာများကို ပြန်လည်ရယူပါ။
- နောက်ဆုံးထွက် iOS စက်များနှင့် တွဲဖက်အသုံးပြုနိုင်သည်။
- iPhone၊ iTunes နှင့် iCloud မိတ္တူတို့မှ သင်အလိုရှိသောအရာကို အစမ်းကြည့်ရှုပြီး ရွေးချယ်ပြီး ပြန်လည်ရယူပါ။
iTunes မှ iPhone/iPad ဒေတာကို ပြန်လည်ရယူရန် အဆင့်များ
အဆင့် 1. သင်လုပ်ဆောင်ရမည့် ပထမဆုံးအရာမှာ restore mode - "iTunes Backup File မှ Recover" ကိုရွေးချယ်ပါ။

အဆင့် 2. iTunes backup ဖိုင်ကိုရွေးချယ်ပြီး "Start Scan" ကိုနှိပ်ပါ။ ထို့နောက် ပရိုဂရမ်သည် သင်၏ iTunes အရန်ဖိုင်များကို စကင်န်ဖတ်မည်ဖြစ်သည်။

အဆင့် 3. sacnning လုပ်ငန်းစဉ်ပြီးဆုံးပြီးနောက်၊ iTunes အရန်ဖိုင်ရှိဒေတာအားလုံးကို လုံးဝထုတ်ယူပြီး အမျိုးအစားခွဲပြပါမည်။ "Recover to Computer" ခလုတ်ကိုနှိပ်ခြင်းဖြင့် သင်အလိုရှိသောသူများကို အစမ်းကြည့်ရှုနိုင်ပြီး ပြန်လည်ရယူနိုင်ပါသည်။

iTunes အရန်ကူးယူခြင်း၏အင်္ဂါရပ်များအပြင် Dr.Fone သည် iOS Viber Backup & Restore ၊ iOS WhatsApp Transfer၊ Backup & Restore နှင့် iOS KIK Backup & Restore တို့အတွက်လည်းအသုံးပြုနိုင်ပါသည်။
iTunes
- iTunes Backup
- iTunes Backup ကိုပြန်ယူပါ။
- iTunes Data Recovery
- iTunes Backup မှ ပြန်လည်ရယူပါ။
- iTunes မှဒေတာကိုပြန်လည်ရယူပါ။
- iTunes Backup မှ ဓာတ်ပုံများကို ပြန်လည်ရယူပါ။
- iTunes Backup မှ ပြန်လည်ရယူပါ။
- iTunes Backup Viewer
- အခမဲ့ iTunes Backup Extractor
- iTunes Backup ကိုကြည့်ပါ။
- iTunes Backup အကြံပြုချက်များ






အဲလစ် MJ
ဝန်ထမ်းအယ်ဒီတာ