iTunes Backup မှ iPhone ကိုပြန်လည်ရယူနည်း
မတ်လ 07 ရက်၊ 2022 • Filed to- Device Data ကို စီမံ ပါ • သက်သေပြထားသော ဖြေရှင်းချက်များ
- အပိုင်း 1: သင့် iPhone ကို စက်ရုံ ဆက်တင်များသို့ ပြန်လည်ရယူရန် iTunes ကို အသုံးပြုပါ။
- အပိုင်း 2: iTunes Backup မှ iPhone ကို ပြန်လည်ရယူပါ။
အပိုင်း 1: သင့် iPhone ကို စက်ရုံ ဆက်တင်များသို့ ပြန်လည်ရယူရန် iTunes ကို အသုံးပြုပါ။
သင့် iPhone ကို စက်ရုံဆက်တင်များသို့ ပြန်လည်ရယူရန်အတွက် iTunes ကို အသုံးပြုလိုပါက ဦးစွာ ပြင်ဆင်ထားရန် လိုအပ်သည်-
1. သင့်ကွန်ပျူတာပေါ်တွင် iTunes ၏နောက်ဆုံးထွက်ဗားရှင်းကို
ဒေါင်းလုဒ်လုပ်ပြီး ထည့်သွင်း ပါ။
2. သင့်တွင် အရေးကြီးသောဒေတာရှိပါက သင့် iPhone တွင် ဒေတာကို အရန်သိမ်းဆည်းပါ။
3. Find My iPhone ကို ပိတ်ပါ၊ iCloud တွင် အလိုအလျောက် ထပ်တူပြုခြင်းကို တားဆီးရန် WiFi ကို ပိတ်ပါ။
သင့် iPhone ကို စက်ရုံဆက်တင်များသို့ ပြန်လည်ရယူရန် အဆင့်များ
အဆင့် 1. သင်၏ iPhone ကို ကွန်ပျူတာနှင့် ချိတ်ဆက်ပါ၊ ထို့နောက် iTunes ကို ဖွင့်ပါ။
အဆင့် 2. သင့် iPhone ကို iTunes မှအသိအမှတ်ပြုသောအခါ လက်ဝဲမီနူးရှိ စက်၏အမည်ကို နှိပ်ပါ။
အဆင့် 3. ယခု၊ အကျဉ်းချုပ်ဝင်းဒိုးတွင် "Restore iPhone..." ၏ရွေးချယ်မှုကို သင်တွေ့မြင်နိုင်ပါသည်။
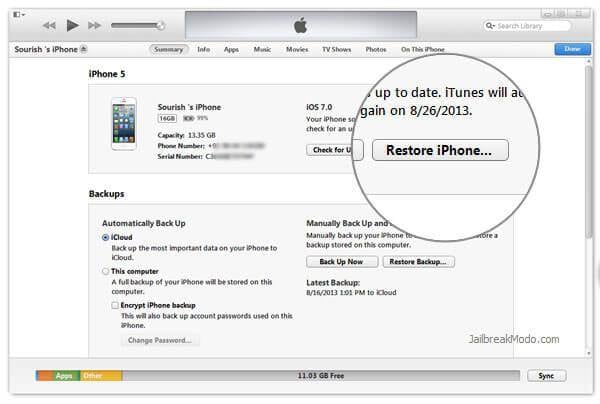
အပိုင်း 2: iTunes Backup မှ iPhone ကို ပြန်လည်ရယူပါ။
iPhone ကို iTunes အရန်ကူးယူရန်၊ နည်းလမ်းနှစ်ခုရှိသည်။ အသုံးအများဆုံးနည်းလမ်းမှာ သင်၏ iPhone တွင် အရန်ကူးယူခြင်းကို လုံးလုံးလျားလျား ပြန်လည်ရယူရန် iTunes ကိုအသုံးပြုခြင်းဖြစ်ပြီး အခြားနည်းလမ်းမှာ iTunes မပါဘဲ သင်အလိုရှိသမျှကို အရန်သိမ်းဆည်းခြင်းမှ ပြန်လည်ရယူရန်ဖြစ်သည်။ လုပ်နည်းကို အောက်မှာ ကြည့်ရအောင်။
iPhone ကို iTunes အရန်ကူးခြင်းမှ လုံးဝပြန်ယူပါ။
သင့် iPhone တွင် အရေးကြီးသည့်အရာ တစ်စုံတစ်ရာမရှိပါက၊ ဤနည်းလမ်းသည် ကောင်းမွန်သော ရွေးချယ်မှုတစ်ခုဖြစ်သည်။ Backup Data တစ်ခုလုံးကို သင့် iPhone တွင် လုံးဝပြန်လည်ရယူနိုင်သည်။
အရင်ဆုံး သင့် iPhone ကို ကွန်ပျူတာနဲ့ ချိတ်ဆက်လိုက်ပါ။ ထို့နောက် iTunes ကိုဖွင့်ပြီး ဘယ်ဘက်မီနူးရှိ စက်၏အမည်ကို နှိပ်ပါ။ ညာဘက်တွင် ပြသနေသည့် အကျဉ်းချုပ် ဝင်းဒိုးကို သင်တွေ့မြင်နိုင်ပါသည်။ "Restore Backup..." ခလုတ်ကိုရှာပြီး ၎င်းကိုနှိပ်ပါ။ ထို့နောက် သင်ပြန်လည်ရယူလိုသော အရန်ဖိုင်ကို ရွေးချယ်ပြီး ပြန်လည်ရယူပါ။

မှတ်ချက်- ဘယ်ဘက်ရှိ စက်၏အမည်ကို ညာဖက်ကလစ်နှိပ်ပြီး "အရန်သိမ်းခြင်းကို ပြန်လည်ရယူခြင်း..." ကို ရွေးချယ်နိုင်ပါသည်။ အထက်ဖော်ပြပါ အဆင့်များအတိုင်း သင်ပြုလုပ်သည့် နည်းလမ်းအတိုင်းဖြစ်သည်။
iTunes ကိုအသုံးမပြုဘဲ iTunes အရန်ကူးယူထားသော iPhone ကိုရွေးချယ်ပါ။
iTunes Backup မှ ဒေတာပြန်ရလိုသည့်အခါ သင့် iPhone တွင် ဒေတာမဆုံးရှုံးလိုပါက၊ ဤနည်းလမ်းသည် သင်ရှာဖွေနေသည့်အရာဖြစ်သည်။ Dr.Fone - Data Recovery (iOS) ဖြင့် သင်သည် သင့် iPhone ရှိ ရှိပြီးသားဒေတာများကို မဆုံးရှုံးစေဘဲ iTunes အရန်ကူးယူလိုသမျှကို အစမ်းကြည့်ရှုနိုင်ပြီး ရွေးချယ်ပြန်လည်ရယူနိုင်ပါသည်။

Dr.Fone - Data Recovery (iOS)
iTunes အရန်ကူးခြင်းမှ iPhone ကိုရွေးချယ်ပါ။
- ဓာတ်ပုံများ၊ ဗီဒီယိုများ၊ အဆက်အသွယ်များ၊ မက်ဆေ့ချ်များ၊ မှတ်စုများ၊ ခေါ်ဆိုမှုမှတ်တမ်းများနှင့် အခြားအရာများကို ပြန်လည်ရယူပါ။
- နောက်ဆုံးထွက် iOS စက်များနှင့် တွဲဖက်အသုံးပြုနိုင်သည်။
- iPhone၊ iTunes နှင့် iCloud မိတ္တူတို့မှ သင်အလိုရှိသောအရာကို အစမ်းကြည့်ရှုပြီး ရွေးချယ်ပြီး ပြန်လည်ရယူပါ။
- iTunes backup မှ သင်အလိုရှိသောအရာကို သင့်ကွန်ပျူတာသို့ ထုတ်ယူပြီး ပရင့်ထုတ်ပါ။
iTunes မပါဘဲ iPhone ကို iTunes အရန်ကူးယူရန်အဆင့်များ
အဆင့် 1. Dr.Fone ကိုဒေါင်းလုဒ်လုပ်ပြီး install လုပ်ပါ။
အဆင့် 2. "Recover from iTunes Backup File" ကိုရွေးချယ်ပြီး သင်ပြန်လည်ရယူလိုသော iTunes backup ဖိုင်ကိုရွေးချယ်ပါ။ ထို့နောက်၎င်းကိုထုတ်ယူရန် "Start Scan" ခလုတ်ကိုနှိပ်ပါ။

အဆင့် 3. ထုတ်ယူထားသောဒေတာကို အစမ်းကြည့်ရှုပြီး တစ်ချက်နှိပ်ရုံဖြင့် သင်ပြန်လည်ရယူလိုသော အရာများကို အမှန်ခြစ်ပေးပါ။

iTunes
- iTunes Backup
- iTunes Backup ကိုပြန်ယူပါ။
- iTunes Data Recovery
- iTunes Backup မှ ပြန်လည်ရယူပါ။
- iTunes မှဒေတာကိုပြန်လည်ရယူပါ။
- iTunes Backup မှ ဓာတ်ပုံများကို ပြန်လည်ရယူပါ။
- iTunes Backup မှ ပြန်လည်ရယူပါ။
- iTunes Backup Viewer
- အခမဲ့ iTunes Backup Extractor
- iTunes Backup ကိုကြည့်ပါ။
- iTunes Backup အကြံပြုချက်များ






အဲလစ် MJ
ဝန်ထမ်းအယ်ဒီတာ