“iTunes သည် Windows 7 တွင် အလုပ်မလုပ်တော့သည်” ကို ဖြေရှင်းရန် အပြည့်အဝ ဖြေရှင်းချက်
iTunes သည် iOS အတွက် ဒီဇိုင်းထုတ်ထားသည့် ပြီးပြည့်စုံသောဆော့ဝဲလ်များထဲမှ တစ်ခုဖြစ်သည်။ ၎င်းသည် Mac နှင့် Windows OS တွင်အလုပ်လုပ်ရန်ဖြစ်သည်။ iTunes ကို Apple မှ ပြီးပြည့်စုံစွာ ဒီဇိုင်းထုတ်ထားသော မီဒီယာပလေယာနှင့် မန်နေဂျာအဖြစ် သတ်မှတ်နိုင်သည်။ ၎င်းသည် အွန်လိုင်းရေဒီယိုထုတ်လွှင့်သူနှင့် Apple စက်ပစ္စည်းအားလုံးအတွက် သီးသန့်ထုတ်လုပ်ထားသည့် မိုဘိုင်းမန်နေဂျာအဖြစ်လည်း လုပ်ဆောင်သည်။ သို့သော်၊ မကြာသေးမီကလူများစွာသည် Windows ပလပ်ဖောင်း၊ Windows7 နှင့် ပတ်သက်၍ တိကျသောပြဿနာများကိုရင်ဆိုင်နေရသည်။ ထို့ကြောင့်၊ ကျွန်ုပ်တို့သည် ဤပြဿနာကိုရှာဖွေပြီး iTunes သည် Windows 7 အလုပ်မလုပ်တော့ဘဲ ဖြေရှင်းရန် အကောင်းဆုံးဖြေရှင်းနည်းငါးခုကို ရှာဖွေရန် ဆုံးဖြတ်လိုက်ပါသည်။ သင့်တွင် အလားတူပြဿနာရှိပါက ဤဆောင်းပါးကို ဖတ်ရပါမည်။
အပိုင်း 1- “iTunes အလုပ်မလုပ်တော့တာ” ကဘာကြောင့်ဖြစ်နိုင်သလဲ။
မကြာသေးမီက လူအများအပြားသည် ၎င်းတို့၏ Windows PC များတွင် iTunes နှင့်ပတ်သက်သည့် ပြဿနာအမျိုးမျိုးကို ရင်ဆိုင်နေကြရသည်။ အဖြစ်များဆုံးပြဿနာမှာ “iTunes အလုပ်မလုပ်တော့သည်” ဟုလူသိများသော အမှားတစ်ခုဖြစ်သည်။ ဤပြဿနာ၏နောက်ကွယ်တွင် အဓိကအကြောင်းအရင်းမှာ သင်၏ Windows စနစ်ဖိုင်များနှင့် iTunes ဒေတာဖိုင်များအကြား လိုက်ဖက်ညီသော ချို့ယွင်းချက်ဖြစ်နိုင်သည်။ အခြားအကြောင်းရင်းမှာ သင့် PC ၏ ခေတ်မမီသော မူဘောင် (သင်ဗားရှင်းဟောင်းတွင် အသုံးပြုနေပါက)။ ဒါပေမယ့် တခြားအကြောင်းရင်းတွေလည်း ရှိကောင်းရှိနိုင်ပါတယ်။ ထို့ကြောင့်၊ နောက်အပိုင်းတွင်၊ Windows 7 ပြဿနာရပ်သွားသည့် iTunes ကိုဖြေရှင်းရန် အကောင်းဆုံးနည်းလမ်းငါးခုကို သင့်အား ပေးပါမည်။ သင့်ကွန်ပြူတာအတွက် အကောင်းဆုံးရလဒ်များရရှိရန် အဆင့်အားလုံးကို သေချာစွာဖတ်ပါ။အပိုင်း 2: 5 “iTunes သည် Windows 7 တွင် အလုပ်မလုပ်တော့သည်” ကို ဖြေရှင်းရန် ဖြေရှင်းချက် 5
1. Apple DLL ဖိုင်ကို ပြုပြင်ပါ။
ကူးစက်ခံထားရသော .dll ဖိုင်သည် iTunes ပျက်စီးမှုပြဿနာ၏ နောက်ကွယ်တွင် အဓိကအကြောင်းအရင်းဖြစ်ကြောင်း မကြာခဏတွေ့မြင်နေရပါသည်။ ဒါကြောင့် ဒါကို ပြုပြင်ခြင်းက သင့်ပြဿနာကို ဖြေရှင်းဖို့ ကူညီပေးနိုင်ပါတယ်။ ဤအဆင့်ကို လွယ်ကူစွာ ပြီးမြောက်ရန် အောက်ဖော်ပြပါ အဆင့်များကို လိုက်နာပါ ။
သင့်လက်ပ်တော့တွင် ဖိုင်ရှာဖွေသူအား ဖွင့်ရပါမည်။
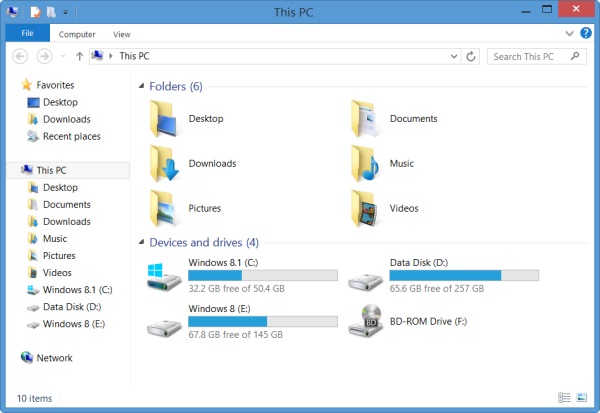
ယခု၊ သင်သည် လိပ်စာဘားသို့သွား၍ C:Program Files (x86)Common FilesAppleApple Application Support ကို ရိုက်ထည့်ရပါမည်။
သင်ဤဦးတည်ရာသို့ရောက်ရှိသောအခါ၊ သင်သည် “QTMovieWin.dll” ကိုရှာဖွေရပါမည်။
ဒီဖိုင်ကိုရှာပြီးရင် ကော်ပီကူးရပါမယ်။
လိပ်စာဘားသို့သွား၍ “C:Program FilesiTunes (32-bit) သို့မဟုတ် C:Program Files (x86)iTunes (64-bit)” ဟုရိုက်ထည့်ပါ၊ သင်သည် ဤနေရာတွင် .dll ကိုကူးထည့်ရပါမည်။
ဤလုပ်ငန်းစဉ်သည် iTunes မှ Windows 7 ပြဿနာကို အလုပ်မလုပ်တော့ဘဲ သင့်ပြဿနာကို အပြီးတိုင်ဖြေရှင်းနိုင်လိမ့်မည်ဟု အလွန်မြင့်မားသော ဖြစ်နိုင်ခြေရှိပါသည်။
2. Bonjour ပြုပြင်ခြင်း။
Bonjour သည် Apple မှ zero-configuration networking ကိုအကောင်အထည်ဖော်သည့်လုပ်ငန်းစဉ်ဖြစ်သည်။ ရိုးရှင်းစေရန်၊ ၎င်းသည် ဝန်ဆောင်မှုရှာဖွေတွေ့ရှိမှု၊ လိပ်စာသတ်မှတ်မှု၊ ဝန်ဆောင်မှုပေးသူအမည်ဖြေရှင်းမှုတို့ပါ၀င်သည့် ပြီးပြည့်စုံသောနည်းပညာအုပ်စုတစ်ခုဖြစ်သည်။ တစ်နည်းဆိုရသော် ၎င်းသည် Apple အင်တာနက်ချိတ်ဆက်မှု၏ ကျောရိုးဖြစ်သည်။ ထို့ကြောင့်၊ ပျက်စီးနေသော Bonjour သည် သင့် iTunes ကို မကြာခဏ ပျက်စီးစေနိုင်သည်။ Bonjour ကိုပြုပြင်ရန်အောက်ပါအဆင့်များအတိုင်းလုပ်ဆောင်ပါ။
သင့်စက်၏ Control Panel သို့သွားပါ။
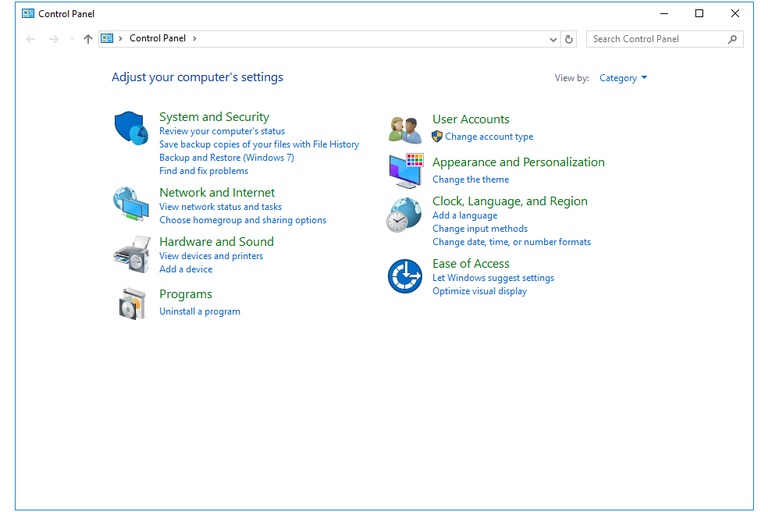
ယခု သင်သည် မီနူးမှ "ပရိုဂရမ်များ ပေါင်းထည့်ရန် သို့မဟုတ် ဖယ်ရှားရန်" ရွေးချယ်မှုကို ရွေးချယ်ရမည်ဖြစ်သည်။
Bonjour ကိုရွေးချယ်ပြီး Repaid (Windows XP) သို့မဟုတ် Programs and Features (နောက်ပိုင်းတွင်) ကိုနှိပ်ပါ။
ယခုတွင်၊ သင်သည် Bonjour option ကို ထပ်မံရွေးချယ်ပြီး ပြောင်းလဲမှု option ကို ရွေးချယ်ရမည်ဖြစ်သည်။ ယခုနောက်ဆုံးတွင်ပြုပြင်ခြင်း option ကိုနှိပ်ပါ။
Bonjour ကို ပြုပြင်ခြင်းသည် ဤပြဿနာကို ဖြေရှင်းရန် လူများစွာကို ကူညီပေးခဲ့ပြီး ၎င်းသည် သင့်အတွက်လည်း အလားတူ လုပ်ဆောင်နိုင်မည်ဟု မျှော်လင့်ပါသည်။
3. iTunes ၏ စိတ်ကြိုက်များကို တည်းဖြတ်ခြင်း။
iTunes ၏ စိတ်ကြိုက်ရွေးချယ်မှုများကို ပြောင်းလဲခြင်းဖြင့် iTunes ပျက်စီးမှုပြဿနာကို အပြီးတိုင်ဖြေရှင်းရန် ကူညီပေးနိုင်ပါသည်။ အဆင့်မြင့်ရွေးချယ်မှုများသည် ကွန်ရက်ချိတ်ဆက်မှုစိတ်ကြိုက်ရွေးချယ်မှုများကို သတ်မှတ်ရာတွင် အဓိကအခန်းကဏ္ဍမှပါဝင်ပြီး တစ်ဖန်၊ သင်၏ iTunes အက်ပ်၏ အင်တာနက်အသုံးပြုခွင့်ကို အတိုင်းအတာတစ်ခုအထိ ထိန်းချုပ်ပါ။ ထို့ကြောင့် Windows 7 ရှိ သင့် iTunes ၏ စိတ်ကြိုက်ရွေးချယ်မှုများကို ပြောင်းလဲရန် အောက်ပါအဆင့်များကို လိုက်နာပါ။
ပထမဦးစွာ၊ သင်သည်သင်၏ကွန်ပျူတာပေါ်တွင် iTunes အပလီကေးရှင်းကိုဖွင့်ရန်လိုအပ်သည်။
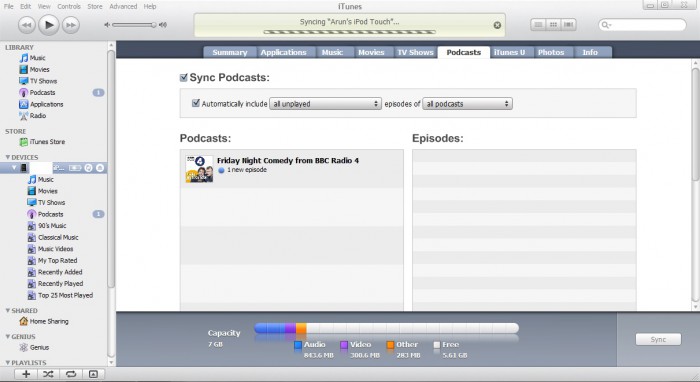
ယခု၊ သင်သည် တည်းဖြတ်မီနူးကို ရှာပြီး နှစ်သက်ရာကို နှိပ်ပါ။
ယခု သင်သည် Advanced options သို့သွား၍ "Reset Cache" ကိုနှိပ်ပါ။
နောက်ဆုံးတွင် သင်သည် သင်၏ iTunes မှ ထွက်ပြီး ထပ်မံ၍ အကောင့်ဝင်ရပါမည်။ သင့် iTunes သည် ပုံမှန်ပြန်ဖြစ်သွားသည်ကို သတိပြုမိပါလိမ့်မည်။ ဤနည်းလမ်းသည် Windows 7 တွင် iTunes အလုပ်မလုပ်တော့ဘဲ iTunes နှင့် ပတ်သက်သည့် အလားတူပြဿနာမျိုး ကြုံတွေ့နေရသော iOS စက်အသုံးပြုသူများအတွက် မှော်ဆန်သည့် စာလုံးပေါင်းတစ်ခုဖြစ်သည်။
4. iTunes Application ကို ပြန်လည်ထည့်သွင်းပါ။
ယခု၊ အခြေခံအကျဆုံး၊ အကျော်ကြားဆုံးနှင့် အသုံးဝင်ဆုံးသက်သေများ (တစ်ခါတစ်ရံတွင်)၊ iTunes အပလီကေးရှင်းကို တစ်ဖန်ပြန်လည်ထည့်သွင်းခြင်းဖြစ်သည့် အခြေခံအကျဆုံး၊ အကျော်ကြားဆုံးနှင့် အသုံးဝင်ဆုံးသက်သေများကို ကြည့်လိုက်ရအောင်။ ဒီနည်းလမ်းဟာ ကျက်သရေရှိတဲ့ အလုပ်တစ်ခုလို လုပ်ဆောင်နေတာ ကြာပါပြီ။ ဤနည်းလမ်းကို မှန်ကန်စွာ ဖယ်ရှားရန် အောက်ဖော်ပြပါ အဆင့်များအတိုင်း လုပ်ဆောင်ပါ။
သင့်စက်၏ Control Panel သို့သွားပါ။
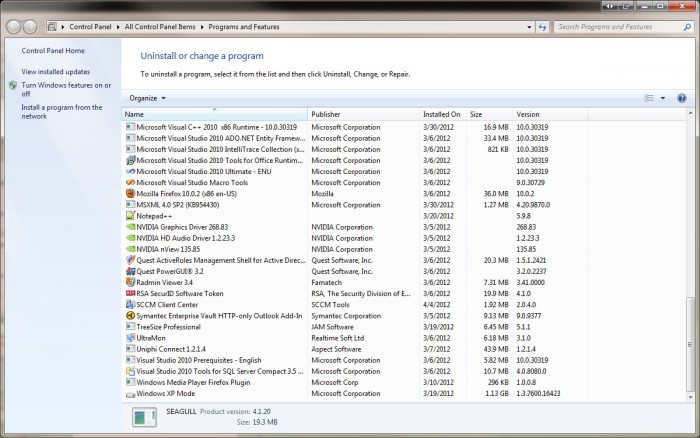
ယခု သင်သည် မီနူးမှ "ပရိုဂရမ်များ ပေါင်းထည့်ရန် သို့မဟုတ် ဖယ်ရှားရန်" ရွေးချယ်မှုကို ရွေးချယ်ရမည်ဖြစ်သည်။
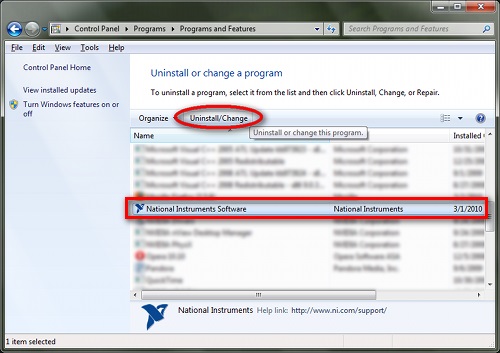
အောက်တွင်ဖော်ပြထားသော application အားလုံးကို uninstall လုပ်ရပါမည်။
iTunes
Apple Software Update
iCloud (ထည့်သွင်းပါက)
Bonjour (တပ်ဆင်လျှင်)
Apple Application ပံ့ပိုးမှု
သင်ဤအရာကိုအောင်မြင်စွာလုပ်ဆောင်ပြီးနောက်, သင်လုပ်ဆောင်ရန်လိုအပ်သမျှမှာသင်၏ကွန်ပျူတာကိုပြန်လည်စတင်ပါ။ ထို့နောက် iTunes ဆော့ဖ်ဝဲလ်ကို ပြန်လည်ထည့်သွင်းပြီး ကောင်းမွန်စွာအလုပ်လုပ်နိုင်မည်ဖြစ်သည်။
5. သင်၏ OS ကို အပ်ဒိတ်လုပ်ပါ။
သင့်ကွန်ပြူတာတွင် iTunes နှင့် ပြဿနာများ ရင်ဆိုင်နေရပါက ၎င်းသည် သင်၏ ခေတ်နောက်ကျနေသော OS ကြောင့် ဖြစ်နိုင်သည် (သင့်တွင်ရှိလျှင်)။ Apple ဆော့ဖ်ဝဲလ်အတွက် ဒီဇိုင်းထုတ်ထားသော စနစ်ဖိုင်များကို ၎င်းတို့သည် နောက်ဆုံးထွက် လည်ပတ်မှုစနစ်များနှင့်သာ လုပ်ဆောင်နိုင်စေမည့် နည်းလမ်းဖြင့် ပြုလုပ်ထားသည်။ ဒါပေမယ့် မေးစရာကတော့ သင့် OS ဟာ ခေတ်နောက်ကျနေသလား၊ မရှိဘူးလားဆိုတာကို ဘယ်လိုစစ်ဆေးမလဲ။ အောက်ပါအဆင့်များကို လိုက်နာပါ-
သင်၏ iOS စက်ပစ္စည်းကို သင့်ကွန်ပျူတာနှင့် (USB ကြိုးဖြင့်) ချိတ်ဆက်ပြီး ပြဿနာ ဆက်လက်ရှိနေခြင်း ရှိ၊ မရှိ စစ်ဆေးပါ။
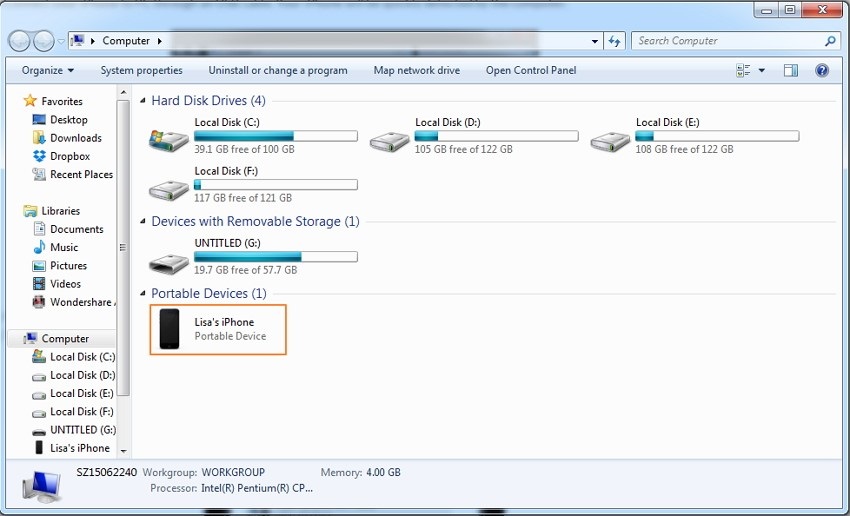
ယခု၊ iOS စက်ပစ္စည်းကို ချိတ်ဆက်မှုဖြုတ်ပြီး ယင်းပြဿနာကို ဖြေရှင်းနိုင်မလား။ အကယ်၍ ၎င်းသည် ပြဿနာကို ဖြေရှင်းရန် သင့်လည်ပတ်မှုစနစ်ကို အပ်ဒိတ်လုပ်ရန် လိုအပ်ပါသည်။
Apple မှထုတ်ဝေသောမကြာသေးမီကအစီရင်ခံစာတစ်ခုတွင်၊ ၎င်းတို့သည် iTunes ကိုရည်ညွှန်းသော Windows 7 error ကိုရပ်တန့်လိုက်သောအခါ OS နှင့်ကိုက်ညီမှုပြဿနာကိုအလေးပေးဖော်ပြခဲ့သည်။ ၎င်းသည် ကိစ္စအများစုတွင် ခေတ်မမီသော OS သည် ထိုအမှားအယွင်းများအားလုံး၏ နောက်ကွယ်တွင် အဓိကအကြောင်းရင်းဖြစ်ကြောင်း သက်သေပြရန် ပိုမိုကြီးမားသော အရိပ်အယောင်တစ်ခုအဖြစ် လုပ်ဆောင်သည်။
ထို့ကြောင့်၊ ဤဆောင်းပါးတွင်၊ Windows 7 တွင် Windows 7 error အလုပ်မလုပ်တော့ဘဲ iTunes မှဖြေရှင်းရန် ထိပ်တန်းနည်းလမ်းငါးခုကို ဆွေးနွေးထားပါသည်။ ဤဆောင်းပါးတစ်ခုလုံးသည် လူတိုင်းကို အကျိုးအမြတ်ရရှိစေရန် အရိုးရှင်းဆုံးဘာသာစကားဖြင့် သိမ်းဆည်းထားပြီး၊ ထို့အပြင် လိုအပ်သည့်နေရာတိုင်းတွင် ဖန်သားပြင်ဓာတ်ပုံများကို ထည့်သွင်းထားသည်။ ဤဆောင်းပါး၏နားလည်မှုကိုမြှင့်တင်ပါ။ မလိုလားအပ်တဲ့ အခြေအနေမျိုးကို ရှောင်ရှားနိုင်ဖို့ နည်းလမ်းအားလုံးကို ကြိုတင်စမ်းသပ်ထားပြီးဖြစ်လို့ သင်ကြောက်စရာမလိုဘဲ အသုံးပြုနိုင်ပါတယ်။ နောက်ဆုံးအနေနဲ့၊ ဒီဆောင်းပါးကို iTunes မှာဖတ်ရတာကို သင်တကယ်နှစ်သက်ပြီး Windows7 အလုပ်မလုပ်တော့ဘူးလို့ မျှော်လင့်ပါတယ်။
နင်ကြိုက်ကောင်းကြိုက်လိမ့်မယ်
iTunes အကြံပြုချက်များ
- iTunes ပြဿနာများ
- 1. iTunes Store သို့ ချိတ်ဆက်၍မရပါ။
- 2. iTunes က မတုံ့ပြန်ပါ။
- 3. iTunes သည် iPhone ကို ရှာမတွေ့ပါ။
- 4. Windows Installer Package နှင့် iTunes ပြဿနာ
- 5. iTunes အဘယ်ကြောင့်နှေးသနည်း။
- 6. iTunes ကိုဖွင့်မည်မဟုတ်ပါ။
- 7. iTunes Error 7
- 8. iTunes သည် Windows တွင် အလုပ်မလုပ်တော့ပါ။
- 9. iTunes Match အလုပ်မလုပ်ပါ။
- 10. App Store သို့ ချိတ်ဆက်၍မရပါ။
- 11. App Store အလုပ်မလုပ်ပါ။
- iTunes လုပ်နည်းများ
- 1. iTunes စကားဝှက်ကို ပြန်လည်သတ်မှတ်ပါ။
- 2. iTunes ကို အပ်ဒိတ်လုပ်ပါ။
- 3. iTunes ဝယ်ယူမှုမှတ်တမ်း
- 4. iTunes ကို install လုပ်ပါ။
- 5. အခမဲ့ iTunes ကတ်ကို ရယူပါ။
- 6. iTunes အဝေးထိန်း Android အက်ပ်
- 7. နှေးကွေးသော iTunes ကိုအရှိန်မြှင့်ပါ။
- 8. iTunes Skin ကိုပြောင်းပါ။
- 9. iTunes မပါဘဲ iPod ကို Format ချပါ။
- 10. iTunes မပါဘဲ iPod ကိုသော့ဖွင့်ပါ။
- 11. iTunes Home Sharing
- 12. iTunes Lyrics ကိုပြသပါ။
- 13. iTunes ပလပ်အင်များ
- 14. iTunes Visualizers


အဲလစ် MJ
ဝန်ထမ်းအယ်ဒီတာ
ယေဘုယျအားဖြင့် အဆင့်သတ်မှတ်ချက် 4.5 ( 105 ပါဝင်ခဲ့သည်)