Windows Installer Package ပြဿနာကြောင့် iTunes က Update/Install မလုပ်ဖြစ်တော့တာကို ဘယ်လိုဖြေရှင်းမလဲ။
ဧပြီလ 27 ရက်၊ 2022 • ပေးပို့ခဲ့သည်- စက်ပစ္စည်းဒေတာကို စီမံ ပါ • သက်သေပြဖြေရှင်းချက်
အကယ်၍ သင်သည် ဤပြဿနာနှင့် ဆက်စပ်နေပါက သင်သည် မှန်ကန်သောနေရာသို့ ရောက်ရှိလာမည်မှာ သေချာပေါက် ဤအပိုဒ်တွင် ဤပြဿနာကို မည်ကဲ့သို့ လွယ်ကူစွာ ဖြေရှင်းနိုင်ပုံကို ထိုးထွင်းသိမြင်စေမည် ဖြစ်သည်။ iTunes 12.3 ကို ထည့်သွင်းစဉ်တွင် ဤချို့ယွင်းချက်သည် အများအားဖြင့် ဖြစ်ပေါ်လာသည်။ ထို့အပြင်၊ ၎င်းသည် အလွန်တိုတောင်းသော ဖော်ပြချက်ဖြစ်သောကြောင့် ဤအမှားဖော်ပြချက်မှတစ်ဆင့် အချက်အလက်များစွာကို ကျွန်ုပ်တို့မရနိုင်ပါ။ သို့သော်၊ ဤအပိုဒ်သည် သင့်အား အကြောင်းရင်းများနှင့် အမှားကိုကျော်လွှားရန် ဖြစ်နိုင်ချေရှိသော ဖြေရှင်းနည်းများပါ၀င်သော ပြီးပြည့်စုံသောလုပ်ငန်းစဉ်တစ်လျှောက်တွင် သင့်အား လမ်းညွှန်ပေးမည်ဖြစ်သောကြောင့် သင်၏ iTunes ကို အလွယ်တကူ ထည့်သွင်းနိုင် သို့မဟုတ် အပ်ဒိတ်လုပ်ပြီး ၎င်း၏အင်္ဂါရပ်များကို စတင်အသုံးပြုနိုင်မည်ဖြစ်သည်။
ဤပြဿနာကိုရှောင်ရှားရန် ဤထည့်သွင်းမှုအတွက် လိုအပ်သည့် ပရိုဂရမ်တစ်ခုအကြောင်း လူအများအပြားက ဖော်ပြခဲ့ကြသည်။ တပ်ဆင်ရေးသင်တန်းကိုစပြီးတိုင်း “ဒီ windows installer package iTunes” မှာ ပြဿနာရှိနေတယ် ဆိုတဲ့ မက်ဆေ့ချ်ကို သင်တွေ့ရမှာပါ။ ဤထည့်သွင်းမှုအတွက် လိုအပ်သော ပရိုဂရမ်တစ်ခုကို လုပ်ဆောင်၍မရပါ။ သင်၏ပံ့ပိုးကူညီရေးဝန်ထမ်းများ သို့မဟုတ် ထုပ်ပိုးရောင်းချသူထံ ဆက်သွယ်ပါ။"
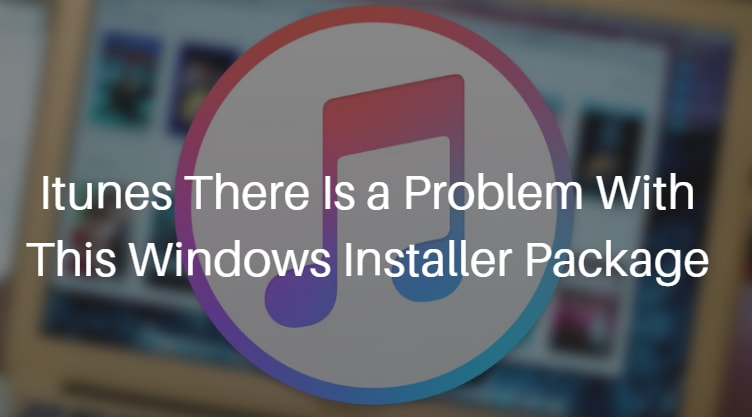
ယခု ဤမက်ဆေ့ချ်ကို သင့်စခရင်ပေါ်တွင် ဆက်လက်ပေါ်မလာစေရန် ရှောင်ရှားရန် ဤဖြေရှင်းနည်းများကို စမ်းသပ်ပြီး အလွန်ယုံကြည်စိတ်ချရသောကြောင့် ကျွန်ုပ်တို့ မျှော်လင့်ထားသည့်အရာမှာ ပြုပြင်မွမ်းမံထားခြင်းရှိမရှိ သိနိုင်ရန် နည်းလမ်းအချို့ကို စမ်းကြည့်ရန်လိုအပ်ပါသည်။
အပိုင်း 1- အဘယ်ကြောင့် iTunes Windows installer package ပြဿနာဖြစ်သနည်း။
သင့်ဘက်မှ တစ်စုံတစ်ရာ ခြားနားခြင်း သို့မဟုတ် အမှားအယွင်းမလုပ်ပါက ၎င်းသည် မည်သည့်အရာက မှားယွင်းစေသည်ကို သင် သိချင်မည်ဟု ကျွန်ုပ်တို့ ထင်ပါတယ်။ ပုံမှန်အားဖြင့်၊ iTunes64Setup.exe installer ကိုရှာဖွေခြင်းဖြင့် သင့် PC တွင် installer ကိုဒေါင်းလုဒ်လုပ်ပြီး အသုံးပြုခြင်းဖြင့် အဆင်ပြေစွာ တပ်ဆင်နိုင်သည်။ သို့သော်၊ ဤနောက်ဆုံးထွက် Windows ဖြစ်သည့် Windows 10 သို့ အဆင့်မြှင့်တင်ခြင်းဖြင့်၊ ဤထူးခြားသော iTunes ချို့ယွင်းမှုနှင့်ပတ်သက်၍ လူအများက မကျေနပ်ကြပါ။ ဤ "iTunes တွင် ဤ windows installer package error နှင့် ပြဿနာရှိနေသည်" သည် iTunes အဆင့်မြှင့်တင်မှုအသစ်ကို ဒေါင်းလုဒ်လုပ်ပြီး ထည့်သွင်းရန်ကြိုးစားသော်လည်း ဆက်တိုက်လုပ်ဆောင်ရန် ပျက်ကွက်သောအခါတွင် ဤ "iTunes တွင် ပြဿနာရှိနေပါသည်။
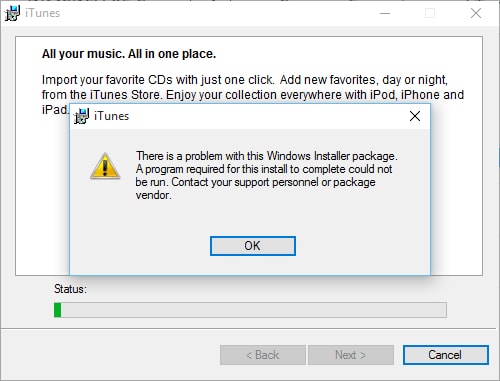
ဤတပ်ဆင်မှုကို လုပ်ဆောင်ရန် လိုအပ်သော DLL သည် အချို့သော ပြဿနာကြောင့် မလည်ပတ်နိုင်သောအခါတွင် ၎င်းသည် ပုံမှန်အားဖြင့် ဖြစ်တတ်ပါသည်။ ဤတပ်ဆင်မှုလုပ်ငန်းစဉ်၏ တစ်စိတ်တစ်ပိုင်းဖြစ်သောကြောင့် ဤပက်ကေ့ဂျ်တွင် ပြဿနာရှိနေကြောင်း ညွှန်ပြနေသည့် ချို့ယွင်းချက်များကို ပြသနေပုံရသည်။ ထို့အပြင်၊ ဤကျရှုံးမှုကို ဖြစ်စေသည့် နောက်ထပ် အဖြစ်များသော အကြောင်းရင်းမှာ သင်သည် windows အတွက် Apple ဆော့ဖ်ဝဲလ် အဆင့်မြှင့်တင်ခြင်း၏ ခေတ်မမီသော မိတ္တူကို အသုံးပြုနေခြင်းကြောင့် ဖြစ်သည်။
နောက်ထပ်ဖြစ်နိုင်ချေရှိသော အကြောင်းအရင်းတစ်ခုမှာ သင့် PC သည် Pix4Dmapper အတွက် အနည်းဆုံးလိုအပ်ချက်များကို မဖြည့်ဆည်းပေးနိုင်ခြင်းကြောင့်ဖြစ်သည်။
ကောင်းပြီ၊ အထက်ဖော်ပြပါ ဝေါဟာရအချို့နှင့် မရင်းနှီးပါက၊ ဤပြဿနာကို ရိုးရှင်းစွာဖြေရှင်းရန် အောက်တွင်ဖော်ပြထားသော နည်းလမ်းများကို လိုက်နာရုံဖြင့် သင်အဆင်ပြေပါသည်။
အပိုင်း 2- Windows အတွက် Apple Software Update ကို စစ်ဆေးပါ။
သင်လုပ်ရမည့် ပထမဆုံးနှင့် အရေးကြီးဆုံးအရာမှာ သင်၏ Apple ဆော့ဖ်ဝဲလ်အပ်ဒိတ်သည် ခေတ်မီခြင်းရှိ၊ မရှိ စစ်ဆေးရန်ဖြစ်ပြီး ၎င်းသည် သင်၏ Windows ကွန်ပျူတာတွင် iTunes ကို ထည့်သွင်းရန် သို့မဟုတ် အဆင့်မြှင့်တင်လိုပါက အခြေခံလိုအပ်ချက်ဖြစ်သည်။
ဒီလိုလုပ်ဖို့၊ အဆင့်အနည်းငယ်ကို လိုက်နာဖို့ လိုပါတယ်။ ပထမဦးစွာ သင်၏ start menu သို့သွား၍ "All Programs" ကိုနှိပ်ပြီး Apple Software Update ကိုနှိပ်ပါ။ ယခု ဤနေရာတွင် Apple မှ သင့်အား ကမ်းလှမ်းထားသော မည်သည့် ထုတ်ဝေမှုအသစ်မဆို ရှိသည်ကို သင်တွေ့မြင်နိုင်သည်၊ အကယ်၍ ၎င်းကို ရရှိနိုင်သော အဆင့်မြှင့်တင်မှုများတွင် စာရင်းသွင်းထားရမည်ဖြစ်ပြီး၊ ထို့နောက်တွင် Apple ဆော့ဖ်ဝဲအပ်ဒိတ်ကို ရွေးချယ်ပြီး အခြားရွေးချယ်စရာအားလုံးကို ငြင်းပယ်လိုက်ပါ။ အခြေအနေတွင်၊ ဤ Apple Upgrade option သည် All programs အောက်တွင် မရှိပါက ထည့်သွင်းပြီးသော Apple Software ကို ပြင်ဆင်ရန် လိုအပ်ပါသည်။ ၎င်းကိုလုပ်ဆောင်ရန်၊ သင်သည်သင်၏ PC ကိုပြန်လည်စတင်ရန်နှင့် control panel ရှိ "Add သို့မဟုတ် Remove Programs" သို့သွားရန်လိုအပ်သည်၊ ယခု Apple Software Upgrade ကိုသင် right-click နှိပ်၍ ၎င်းကိုဖြေရှင်းရန် Repair option ကိုရွေးချယ်နိုင်သည်။
ဤလုပ်ငန်းစဉ်ကို ကောင်းမွန်စွာလုပ်ဆောင်ပါက Windows အဆင့်မြှင့်တင်မှုအတွက် အခြား iTunes ကို စမ်းသုံးနိုင်ပါသည်။ လုပ်ထုံးလုပ်နည်းကို မြင်သာထင်သာမြင်သာစေရန် အောက်ပါပုံဥပမာကို ကိုးကားပါ။
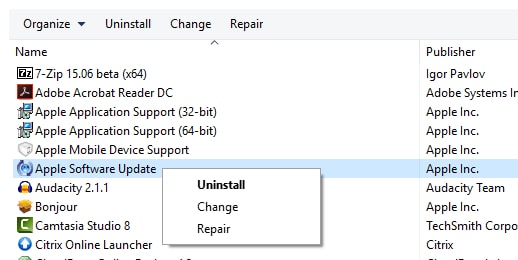
အပိုင်း 3: iTunes ကို ပြန်လည်ထည့်သွင်းပါ။
ဤပြဿနာရှိသော အခြေအနေကို ဖြေရှင်းရန် အောက်ပါအရာများကို ရိုးရိုးရှင်းရှင်းဖြင့် ခြေရာခံပြီး အဆင့်တစ်ခုစီပြီးနောက် PC ကို ပြန်လည်စတင်ပြီး တပ်ဆင်မှုကို ထပ်မံကြိုးစားကြည့်ပါ။ ထို့အပြင်၊ ဤလုပ်ထုံးလုပ်နည်းမစတင်မီ သင်၏ windows သည် နောက်ဆုံးပေါ်ဖြစ်ကြောင်း အသိပေးပါ။ ယခု၊ အပြည့်အဝဝင်ရောက်ခွင့်ရရှိရန် အကြောင်းအရာများကို ပြင်ဆင်ပါ-
C:UsersAppDataLocalMicrosoftWindows သို့မဟုတ် C:UsersAppDataLocalTemp
ဤတွင်၊
1) လျှို့ဝှက်ဖိုင်များနှင့် ဖိုဒါများကို Windows တွင် ပြသထားကြောင်း အတည်ပြုပါ။
2) Windows Explorer ကို နှိပ်ပြီး ဖွင့်ပြီး အထက်ဖော်ပြပါ ဖိုင်ကို ရှာပါ။
3) ယခု၊ Local Properties ပေါ်လာသော ဝင်းဒိုးသည် ဖိုင်ကို ညာဖက်ကလစ်နှိပ်ခြင်းဖြင့် စခရင်ပေါ်တွင် မြင်တွေ့နိုင်သည်။
4) ဤတွင်၊ လုံခြုံရေး option ကိုရွေးချယ်ပါ။
5) တည်းဖြတ်ခြင်းကို နှိပ်ပြီး Local pop-up window ၏ အကြောင်းအရာများကို ပြသပေးမည်ဖြစ်ကြောင်း သင်တွေ့ရပါမည်။
6) ထို့အပြင်၊ အသုံးပြုသူအမည်များစာရင်းမှအလိုရှိသောအသုံးပြုသူကိုရွေးချယ်ပါ။
7) အလုံးစုံဝင်ရောက်ခွင့်ကို ခွင့်ပြုရန် checkbox ကို အစပြုထားပြီး မဟုတ်ပါက ၎င်းကို စတင်ပါ။
8) Local pop-up window ၏ contents ပေါ်တွင် Ok ကိုနှိပ်ပါ။
အပိုင်း 4- iTunes ကိုထည့်သွင်းရန် Microsoft ပရိုဂရမ်ကို တပ်ဆင်ရန်နှင့် ဖယ်ရှားရန် ကိရိယာကို အသုံးပြုပါ။
နောက်ဆုံးအနေနဲ့ အနည်းဆုံးတော့၊ ဒီနည်းပညာက သင့် PC မှာ iTunes ကို ထည့်သွင်းဖို့အတွက် အလွန်အဆင်ပြေပါတယ်။ သို့သော် လုပ်ငန်းစဉ်မစတင်မီ သင့်တွင် အဆင့်မြှင့်ထားသော Windows နှင့် ဖာထေးမှုများကို ထည့်သွင်းထားကြောင်း သေချာပါစေ။ Windows တွင်၊ ဖာထေးမှုများနှင့် ဖြေရှင်းချက်များကို Windows Upgrade မှတစ်ဆင့် ပေးဆောင်သည်။ သင့် PC သည် နောက်ဆုံးထွက်ရှိထားသော ပက်ခ်များကို တပ်ဆင်ထားခြင်း ရှိ၊ မရှိ သေချာစေရန် အကြံပြုလိုသော်လည်း ဆက်တင်များသို့ သွားရန် နှင့် အပ်ဒိတ်များ & လုံခြုံရေး။
လုပ်ထုံးလုပ်နည်း မည်ကဲ့သို့ လည်ပတ်သည်ကို နားလည်ရန်၊ ဆက်ဖတ်ပါ-
1) စတင်ရန်၊ Microsoft ၏တရားဝင်ဝဘ်ဆိုဒ်မှ Microsoft Program Install and Uninstall Utility ကို ဒေါင်းလုဒ်ဆွဲပြီး ထည့်သွင်းပါ။ ပြီးသောအခါ၊ ဤပရိုဂရမ်ကိုစတင်ရန် အိုင်ကွန်ကို နှစ်ကြိမ်နှိပ်ပါ။
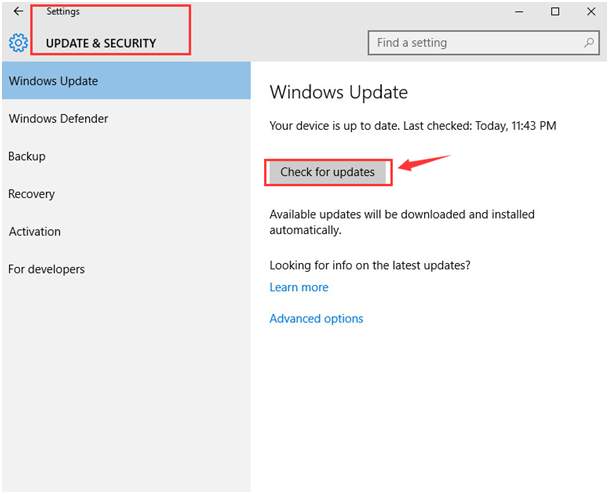
2) တိုးတက်ရန်အတွက် "Next" ကိုနှိပ်ပါ။
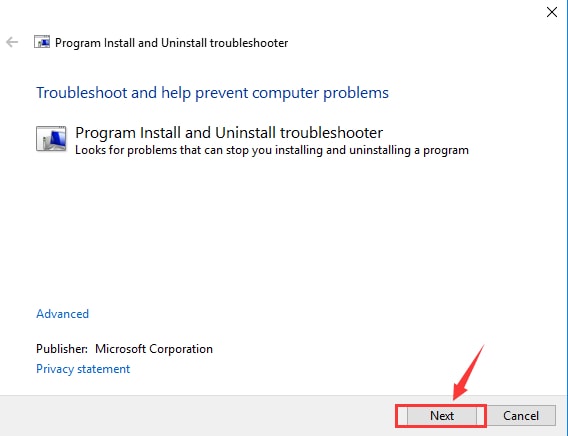
3) ယခု "Uninstalling" ကိုရွေးချယ်ခြင်းဖြင့်၊ သင်ဖြုတ်လိုသောပရိုဂရမ်ကိုရွေးချယ်ပြီး "Next" ကိုနှိပ်ပါ။ ဤတွင်သင် iTunes ကိုရွေးချယ်လိမ့်မည်။
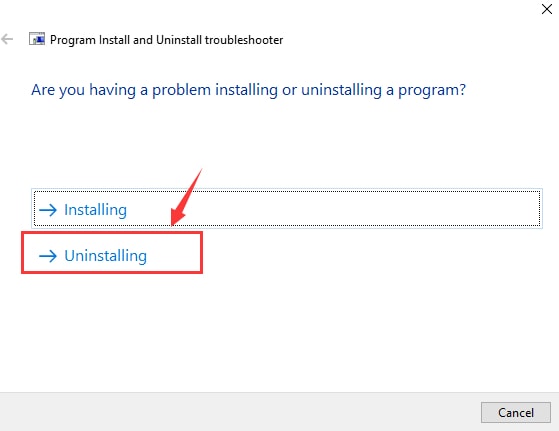
4) Yes ကို အမှန်ခြစ်ပြီး uninstall လုပ်ကြည့်ပါ။
5) ထို့နောက် ပြဿနာဖြေရှင်းခြင်းအား လုပ်ဆောင်ရန်အတွက် ခေတ္တရပ်ပါ။
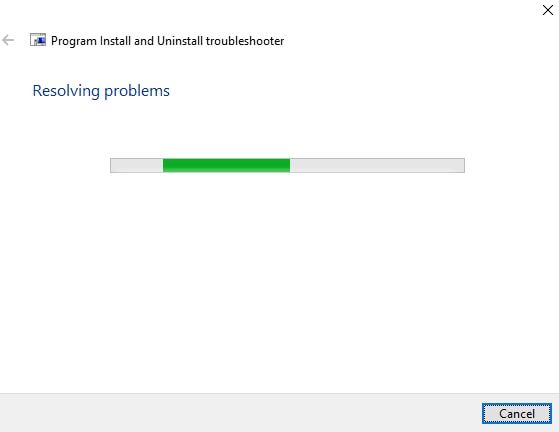
6) ချို့ယွင်းချက်အား ဖြေရှင်းပြီးပါက အောက်ပါအတိုင်း အသိပေးချက်အား သက်သေခံနိုင်မည်ဖြစ်ပါသည်။
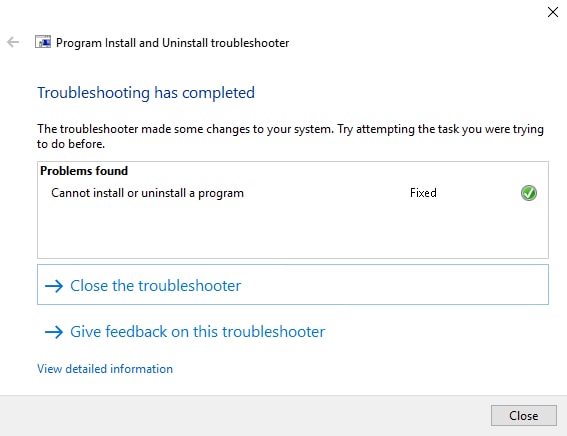
7) သို့ရာတွင် ပြဿနာဆက်လက်ရှိနေပါက၊ ဤကိစ္စတွင်၊ အကူအညီပိုမိုရရှိရန် Apple Support ကို ဆက်သွယ်ရန် အကြံပြုအပ်ပါသည်။
ဤနည်းလမ်းများသည် ဤအမှားကို ဖယ်ရှားရန် အကူအညီတစ်မျိုးမျိုး ပေးလိမ့်မည်ဟု ကျွန်ုပ်တို့ ယုံကြည်ပါသည်။ windows installer ပက်ကေ့ချ်ဖြင့် ဤ iTunes ပြဿနာကို ဖြေရှင်းနိုင်ခဲ့ပါက သင့်တုံ့ပြန်ချက်မှတစ်ဆင့် ကျွန်ုပ်တို့အား အသိပေးပါ။ ထို့အပြင်၊ ဤပျက်ကွက်မှုအတွက် နောက်ထပ် ဆုံးဖြတ်ချက်များ တစ်စုံတစ်ရာ ရှိခဲ့ပါက သင့်အား အပ်ဒိတ်လုပ်ပါမည်။
iTunes အကြံပြုချက်များ
- iTunes ပြဿနာများ
- 1. iTunes Store သို့ ချိတ်ဆက်၍မရပါ။
- 2. iTunes က မတုံ့ပြန်ပါ။
- 3. iTunes သည် iPhone ကို ရှာမတွေ့ပါ။
- 4. Windows Installer Package နှင့် iTunes ပြဿနာ
- 5. iTunes အဘယ်ကြောင့်နှေးသနည်း။
- 6. iTunes ကိုဖွင့်မည်မဟုတ်ပါ။
- 7. iTunes Error 7
- 8. iTunes သည် Windows တွင် အလုပ်မလုပ်တော့ပါ။
- 9. iTunes Match အလုပ်မလုပ်ပါ။
- 10. App Store သို့ ချိတ်ဆက်၍မရပါ။
- 11. App Store အလုပ်မလုပ်ပါ။
- iTunes လုပ်နည်းများ
- 1. iTunes စကားဝှက်ကို ပြန်လည်သတ်မှတ်ပါ။
- 2. iTunes ကို အပ်ဒိတ်လုပ်ပါ။
- 3. iTunes ဝယ်ယူမှုမှတ်တမ်း
- 4. iTunes ကို install လုပ်ပါ။
- 5. အခမဲ့ iTunes ကတ်ကို ရယူပါ။
- 6. iTunes အဝေးထိန်း Android အက်ပ်
- 7. နှေးကွေးသော iTunes ကိုအရှိန်မြှင့်ပါ။
- 8. iTunes Skin ကိုပြောင်းပါ။
- 9. iTunes မပါဘဲ iPod ကို Format ချပါ။
- 10. iTunes မပါဘဲ iPod ကိုသော့ဖွင့်ပါ။
- 11. iTunes Home Sharing
- 12. iTunes Lyrics ကိုပြသပါ။
- 13. iTunes ပလပ်အင်များ
- 14. iTunes Visualizers




အဲလစ် MJ
ဝန်ထမ်းအယ်ဒီတာ
ယေဘုယျအားဖြင့် အဆင့်သတ်မှတ်ချက် 4.5 ( 105 ပါဝင်ခဲ့သည်)