6 iTunes ကိုဖြေရှင်းရန်ဖြေရှင်းချက် 6 iPhone ကို Backup လုပ်မည်မဟုတ်ပါ။
မတ်လ 07 ရက်၊ 2022 • Filed to- Device Data ကို စီမံ ပါ • သက်သေပြထားသော ဖြေရှင်းချက်များ
ထို့ကြောင့် အခြေခံအားဖြင့်၊ iTunes သည် ကျွန်ုပ်တို့၏ PC ပေါ်တွင် ကျွန်ုပ်တို့၏အချက်အလက်များကို လုံခြုံစွာသိမ်းဆည်းရန် အဆင်ပြေမှုပေးစွမ်းနိုင်သည့်အပြင် ၎င်း၏အံ့သြဖွယ်အင်္ဂါရပ်များနှင့် အက်ပ်များပါရှိသော ကောင်းမွန်သောအက်ပ်တစ်ခုဖြစ်ကြောင်း ကျွန်ုပ်တို့အားလုံး ကောင်းစွာသိရှိနားလည်ထားပါသည်။ သို့သော်၊ သင့် iPhone သည် iTunes သို့ အရန်ကူးယူခြင်းမပြုပါက အမှန်တကယ်စိတ်ပျက်စရာဖြစ်နိုင်သည်။ ဤဆောင်းပါးတွင်၊ သင့်ဖိုင်များကို အလွယ်တကူ အရန်ကူးယူနိုင်သည့် ယုံကြည်စိတ်ချရသော နည်းပညာ ၆ ခုကို ကျွန်ုပ်တို့ ယူဆောင်လာပါသည်။ ထိုဖြေရှင်းနည်းများအကြောင်း ပိုမိုသိရှိရန်နှင့် ၎င်းတို့ကို မည်သို့အကောင်အထည်ဖော်နိုင်သည်ကို ဆက်လက်ဖတ်ရှုပါ။
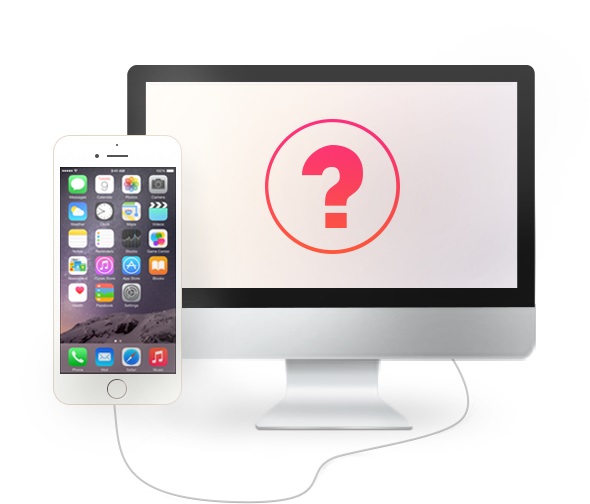
အပိုင်း 1: 6 iTunes ကို Fix ရန်နည်းလမ်းများ
အောက်တွင်ကျွန်ုပ်တို့ဖော်ပြထားသောနည်းလမ်းများသည်အတော်လေးရေပန်းစားပြီး ယုံကြည်စိတ်ချရပြီး ဤလှည့်ကွက်များလုပ်ဆောင်ခြင်းနှင့်ပတ်သက်၍ ကောင်းမွန်သောတုံ့ပြန်ချက်များကို ကျွန်ုပ်တို့မကြာခဏကြားရလေ့ရှိသည်။ ထို့ကြောင့် သင်၏ iTunes သည် iPhone ကို အရန်မကူးပါက အဆင့်များကို လိုက်နာပြီး သင်သွားရန် ကောင်းပါတယ်။
နည်းလမ်း 1- သင့်ကွန်ပျူတာနှင့် သင့် iPhone ကို ပြန်လည်စတင်ပါ။
၎င်းသည် လွယ်ကူပြီး အချိန်အများစုတွင် အလုပ်လုပ်ပါသည်။ အရန်ကူးယူမှုကို ကန့်သတ်ခြင်း သို့မဟုတ် ရပ်တန့်ခြင်း ရိုးရှင်းသော ဆော့ဖ်ဝဲပြဿနာတစ်ခု ဖြစ်နိုင်သည်။ ထို့ကြောင့်၊ ဤကိစ္စတွင်၊ စက်ပစ္စည်းနှစ်ခုလုံးကို ပြန်လည်စတင်ပြီး ပြဿနာဆက်ရှိနေသလား စစ်ဆေးပါ။ အဲဒါဆိုရင်တော့ နောက်တစ်နည်းကို ဆက်သွားပါ။
သင့် iPhone ကို ပြန်လည်စတင်ပါ။
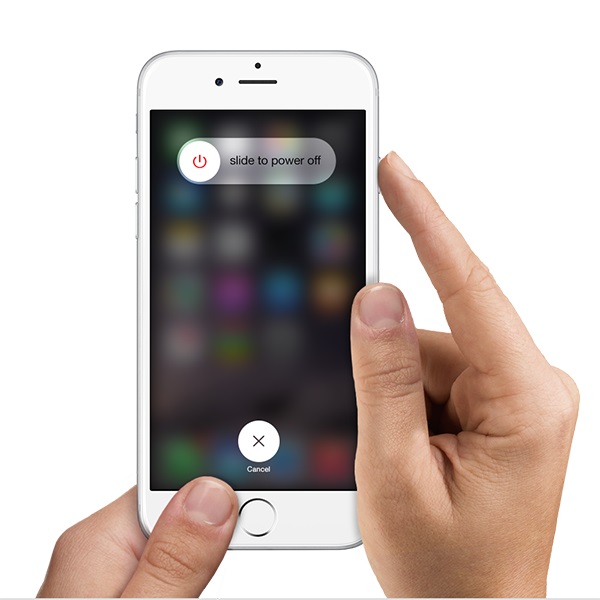
သင့် iPhone ကို ပြန်လည်စတင်ရန်၊ ပါဝါနှင့် အိပ်စက်ခြင်း/နှိုးခြင်း ခလုတ်ကို နှိပ်၍ ဖိထားပြီး ပါဝါပိတ်ရန် slide ဟုပြောသည့် စခရင်ပေါ်ရှိ ဆလိုက်ကို မြင်သည်နှင့် ခလုတ်များကို လွှတ်ပြီး ပွတ်ဆွဲပေးပါ။
သင့်ကွန်ပြူတာကို ပြန်လည်စတင်ပါ။
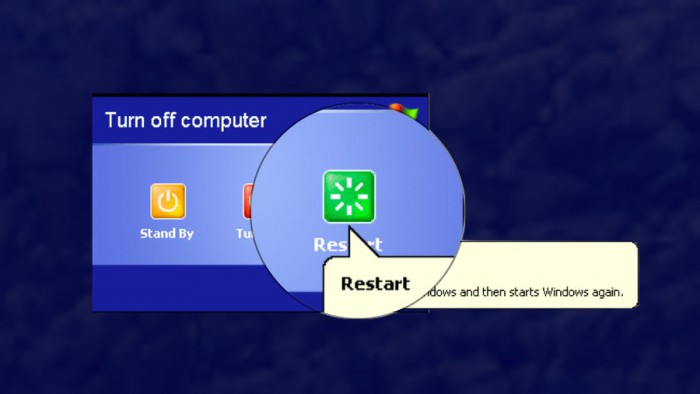
သင့် PC ကို ပြန်လည်စတင်ရန် အရေးကြီးသောဒေတာများ မဆုံးရှုံးစေရန် သေချာစေရန် မျက်နှာပြင်များအားလုံးကို ပိတ်ပြီး ဖွင့်ထားသော ဖိုင်တွဲများကို သေချာပါစေ။ ယခု၊ စတင်မီနူးသို့သွား၍ ပါဝါနှင့်ပိတ်ခြင်းကိုရွေးချယ်ပါ သို့မဟုတ် alt+f4 ကိုနှိပ်ပြီး ပြန်လည်စတင်ရန် ရွေးချယ်ပါ။
နည်းလမ်း 2။ အခြား USB Port ကို စမ်းကြည့်ပါ။
သင့် PC ပေါ်ရှိ USB အပေါက်များသည် ပြဿနာများ စတင်လာပြီး ပုံမှန်အတိုင်း လုပ်ဆောင်ခြင်းမျိုး မကြာခဏ ဖြစ်တတ်ပါသည်။ ထို့ကြောင့် ၎င်းသည် USB အပေါက်မဟုတ်ကြောင်း အတည်ပြုရန်အတွက် port ကိုပြောင်းပြီး ဝါယာကြိုးကို အခြား port သို့ ပလပ်ထိုးရန် အကြံပြုအပ်ပါသည်။ ယခု ဤအရာသည် အခြားလုပ်ဆောင်ခြင်းရှိ၊ မရှိ အထောက်အကူဖြစ်စေမည့် အခြားလှည့်ကွက်တစ်ခု အမြဲရှိမရှိကို ကြည့်ရှုရန် ယခု ထပ်မံ၍ အရန်ကူးကြည့်ပါ။

3. ဆော့ဖ်ဝဲလ်အပ်ဒိတ်များအတွက် စစ်ဆေးပါ။
ဤနည်းလမ်းတွင်၊ သင်၏ iTunes နှင့် PC ၏ဗားရှင်းများသည် နောက်ဆုံးပေါ်ဖြစ်မဖြစ် စစ်ဆေးရန် လိုအပ်ပါသည်။ ဒါကိုလုပ်ဖို့ ညွှန်ကြားချက်တွေကို လိုက်နာပါ
ကျွန်ုပ်၏ကွန်ပျူတာတွင် iTunes ကို မည်သို့အဆင့်မြှင့်မည်နည်း။
iTunes တွင်၊ မည်သည့် အပ်ဒိတ်များကိုမဆို စစ်ဆေးရန်၊ ကူညီရန် လမ်းညွှန်ပြီး “အပ်ဒိတ်များကို စစ်ဆေးရန်” ကို ရွေးချယ်ပါ။ သင့်တွင် လက်ရှိဗားရှင်းရှိ၊ မရှိ ရှိမရှိ မျက်နှာပြင်တစ်ခု ပေါ်လာမည်ဖြစ်သည်။ ၎င်းပေးထားသည့် ညွှန်ကြားချက်များကို မလိုက်နာပါက အောက်ပါပုံတွင်ပြထားသည့်အတိုင်း အပ်ဒိတ်မျက်နှာပြင်သို့ ၎င်းတို့က သင့်အား ပို့ဆောင်ပေးမည်ဖြစ်သည်။
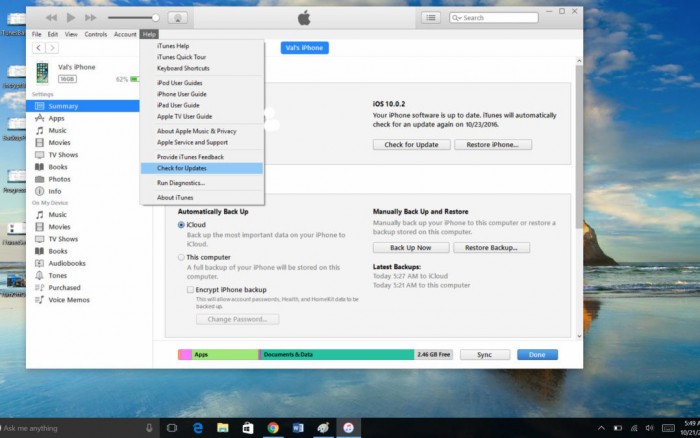
ကျွန်ုပ်၏ iPhone ဆော့ဖ်ဝဲလ်ကို မည်သို့ အဆင့်မြှင့်မည်နည်း။
၎င်းကို iTunes မှတဆင့်ဖြစ်စေ သို့မဟုတ် သင့် iPhone တွင် တိုက်ရိုက်လုပ်ဆောင်နိုင်သည်။ iTunes တွင် Check for Updates ကိုနှိပ်ပါ။ သင့်စက်ပေါ်တွင်၊ ဆက်တင်များ → အထွေထွေ → ဆော့ဖ်ဝဲအပ်ဒိတ်ဆီသို့ ဦးတည်သွားပါ။ ထိုနေရာတွင် သင်သည် နောက်ဆုံးထွက်မွမ်းမံမှုကို ရရှိမည်ဖြစ်သည်။
Windows ကို အဆင့်မြှင့်ပါ။
အခု ဒီဟာက ထပ်တူထပ်မျှ အရေးကြီးတယ်။ သင့်ဝင်းဒိုးများတွင် ထည့်သွင်းထားသော ဗားရှင်းဟောင်းတစ်ခုရှိပါက လိုက်ဖက်မှုမရှိသော ပြဿနာရှိနိုင်သည်။ ဆော့ဖ်ဝဲအပ်ဒိတ်များအတွက် သင့်ကွန်ပျူတာကို စစ်ဆေးရန်အတွက် Start menu သို့သွားကာ ဆက်တင်များကို နှိပ်ပြီးနောက် အပ်ဒိတ်နှင့် လုံခြုံရေးကို နှိပ်ပါ။ Check for Updates နှင့် ရရှိနိုင်သည့် မည်သည့်အရာများကိုမဆို ရွေးချယ်ပြီးနောက် ၎င်းတို့အား နှိပ်ပြီး ထည့်သွင်းပါ ဤအပ်ဒိတ်များအားလုံးသည် အခြားကောင်းမွန်မှုတစ်ခုမှ နောက်တစ်ခုသို့ ပြောင်းသွားခြင်းရှိ၊
4. သင့် PC တွင် လုံလောက်သော သိုလှောင်မှု ရှိကြောင်း သေချာပါစေ။
တစ်ခါတစ်ရံတွင်၊ ကျွန်ုပ်တို့သည် ကျွန်ုပ်တို့၏ iPhone တွင် များပြားလှသော ဒေတာများကို သိမ်းဆည်းထားနိုင်သောကြောင့် ကျွန်ုပ်တို့၏ iPhone တွင်ရှိသော အချက်အလက်အားလုံးကို မသိလိုက်ဘဲ၊ ၎င်းသည် သိုလှောင်မှုပြတ်လပ်မှုကို ဖြစ်ပေါ်စေနိုင်ပြီး ဤအရန်သိမ်းဆည်းမှုပြဿနာကို ဖြစ်စေနိုင်သည်။ မိတ္တူကူးရန်ကြိုးစားသောအခါတွင် အမှားအယွင်းတစ်ခုရရှိပါက၊ နေရာလွတ်နည်းပါးခြင်းကြောင့် သင့် iPhone သည် သင့် PC သို့ အရန်ကူးမည်မဟုတ်ကြောင်း ညွှန်ပြနေပါသည်။ သင့် PC မှ မလိုလားအပ်သော ဖိုင်များကို ဖျက်ခြင်းဖြင့် သို့မဟုတ် အရန်သိမ်းဆည်းမှု မှတ်တမ်းဟောင်းကို ဖျက်ခြင်းဖြင့် သိုလှောင်မှု ပိုမိုရရှိနိုင်ပါသည်။
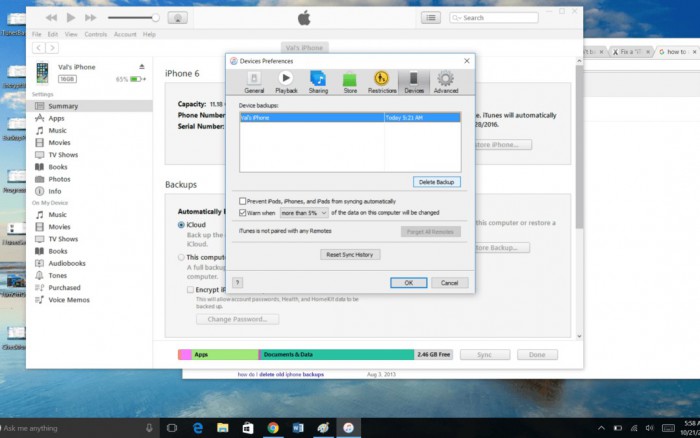
တည်းဖြတ်မီနူးတွင် နှစ်သက်ရာရွေးချယ်မှုများကို ရွေးချယ်ပါ။ ပြီးလျှင် အကွက်ရှိ စက်များ တက်ဘ်ကို ရွေးပါ။ ထို့အပြင်၊ မည်သည့်အရန်ဟောင်းကိုမဆို ရွေးပြီး ဖျက်လိုက်ပါ။
5. ပြဿနာများအတွက် သင့်ကွန်ပျူတာ၏ လုံခြုံရေးဆော့ဖ်ဝဲကို စစ်ဆေးပါ။
ကျွန်ုပ်တို့၏ PC ပေါ်တွင် ကျွန်ုပ်တို့၏အချက်အလက်များကို ဘေးကင်းလုံခြုံစေရန်အတွက် Antivirus သို့မဟုတ် Anti-spyware ကိုအသုံးပြုရန် အမြဲပြောထားသည်။ သို့သော်၊ ဤဆော့ဖ်ဝဲ၏ ဆက်တင်များသည် ချိတ်ဆက်မှုကို ကန့်သတ်နိုင်ပြီး လုပ်ငန်းစဉ်ကို အရန်ကူးနိုင်သည်။ ၎င်းသည် ဤပြဿနာများကိုဖြစ်စေသည့် လုံခြုံရေးဆော့ဖ်ဝဲဟုတ်မဟုတ် စစ်ဆေးရန်၊ ထို့နောက် သင့် iPhone ကို ခွင့်ပြုထားခြင်း ရှိ၊ မရှိ စစ်ဆေးရန် အကူအညီမီနူးကို အသုံးပြု၍ ဆက်တင်များကို လျော်ညီစွာ ပြောင်းလဲနိုင်သည်။ အရန်သိမ်းခြင်းလုပ်ငန်းစဉ်ကို ဆောင်ရွက်နေစဉ်တွင် သင်၏လုံခြုံရေးဆော့ဖ်ဝဲကိုလည်း ပိတ်နိုင်သည်။
6. Apple Support ကို ဆက်သွယ်ပါ။
အထက်ဖော်ပြပါနည်းလမ်းများသည် တစ်ကြိမ်လျှင် အထိရောက်ဆုံးဖြစ်သောကြောင့် ထူးဆန်းသည်မှာ သင့်အတွက် အလုပ်မဖြစ်နိုင်ပါ။ Apple သည် သုံးစွဲသူများ ပြသနာများကြုံလာသောအခါတွင် အလွန်အသုံးဝင်ပါသည်။ သူတို့က မင်းကို အကူအညီတောင်းဖို့ နည်းလမ်းပေါင်းများစွာ ပေးတယ်။ ၎င်းတို့၏တရားဝင်ဝဘ်ဆိုဒ်သို့ သင်သွားရောက်ကြည့်ရှုနိုင်ပြီး သင့်ဧရိယာအတွက် ပံ့ပိုးမှုအသေးစိတ်အချက်အလက်များကို ရယူနိုင်ပါသည်။
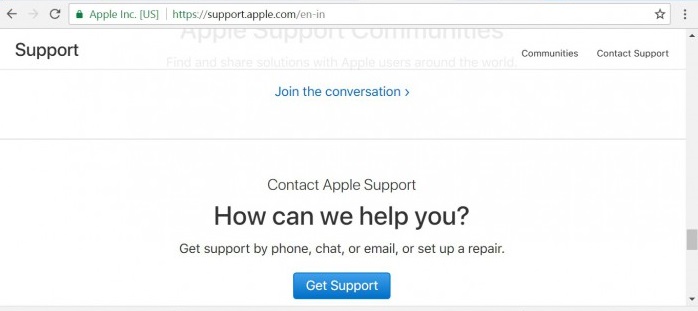
အပိုင်း 2: အကောင်းဆုံး iTunes အရန်သိမ်းခြင်း အခြားရွေးချယ်စရာ - iOS Data Backup & Restore
သတင်းကောင်းမှာ အရန်သိမ်းခြင်းနှင့် ပြန်လည်ရယူခြင်းအတွက် iTunes တွင် အံ့သြဖွယ်ရွေးချယ်စရာတစ်ခုရှိသောကြောင့် အဆိုပါပြဿနာများကို သင်ရင်ဆိုင်ရန်မလိုအပ်ပါ။ ဟုတ်ကဲ့၊ ကျွန်တော်တို့ပြောနေတာက Dr.Fone - Phone Backup (iOS) အကြောင်း ပါ။ ဤကိရိယာသည် သင့် iPhone နှင့် iPad ရှိ ဒေတာအားလုံးကို အရန်ကူးယူနိုင်စေပါသည်။ ထို့အပြင်၊ ၎င်းတို့ကို သင့်ဖုန်းသို့ ပြန်လည်ရယူလိုသည့်အခါတိုင်း တူညီသောကိရိယာကို အသုံးပြု၍ အလွယ်တကူ ပြုလုပ်နိုင်သည်။ ၎င်းသည် iTunes သို့မဟုတ် iCloud ကိုအသုံးပြုခြင်းထက် ပိုကောင်းသောရွေးချယ်မှုဖြစ်သောကြောင့် ကျွန်ုပ်တို့ အလေးအနက်အကြံပြုအပ်ပါသည်။
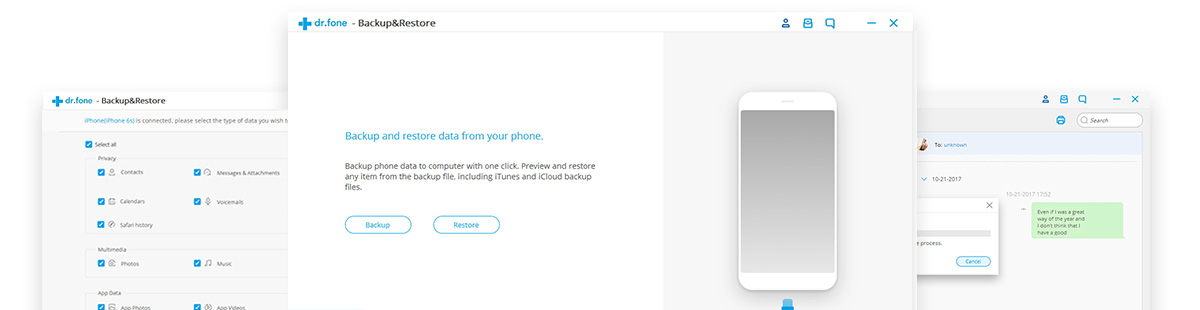
၎င်းနှင့်ပတ်သက်သော အံ့သြဖွယ်အချက်မှာ လုပ်ငန်းစဉ်ကို လုပ်ဆောင်ရန် ကလစ်တစ်ချက်နှိပ်ရုံသာ ကြာမြင့်ခြင်းဖြစ်သည်။ အရမ်းကောင်းတာပဲမဟုတ်လား
ထို့အပြင်၊ သင်သည် ဓာတ်ပုံများ၊ ဂီတ၊ ဗီဒီယိုများ၊ မက်ဆေ့ဂျ်များအပါအဝင် ဖိုင်အချို့ကို သင့် PC ရှိ အရန်ဖိုင်မှ အမည်ပေးကာ HTML၊ CSV သို့မဟုတ် vCard ကဲ့သို့သော ဖော်မတ်များအဖြစ် သိမ်းဆည်းနိုင်သည်။
ထို့အပြင်၊ iTunes ကိုအသုံးပြုနေစဉ်တွင် ကျွန်ုပ်တို့ပုံမှန်ကြုံတွေ့နေရသည့် ဒေတာဆုံးရှုံးမှုနှင့် လိုက်ဖက်ညီမှုပြဿနာတို့လည်း ရှိမည်မဟုတ်ပါ။
အကောင်းဆုံးကတော့ ဒီ toolkit က iOS စက်တွေအားလုံးနဲ့ နောက်ဆုံးထွက် iOS ဗားရှင်းတွေအထိ အလုပ်လုပ်ပါတယ်။ ထို့အပြင်၊ iOS Data Backup and Restore သည် သင့်အား အရန်သိမ်းဆည်းမှုမှ ပြန်လည်ရယူလိုသော ဖိုင်များနှင့် အရာများကို အစမ်းကြည့်ရှုနိုင်စေပါသည်။
တခြားဘာတွေတောင်းနိုင်မလဲ။
Wondershare မှ ဆော့ဖ်ဝဲလ်တစ်မျိုးအကြောင်း သိရန်- https://drfone.wondershare.com/iphone-backup-and-restore.html သို့ ဝင်ရောက်ကြည့်ရှုပါ။
သင်၏ iTunes သည် iPhone ကို အရန်သိမ်းခြင်းမပြုသည့် သင်၏ပြဿနာကို ဖြေရှင်းနိုင်မည်ဟု မျှော်လင့်ပါသည်။ ထို့အပြင်၊ ဤဆောင်းပါးတွင်၊ iPhone ကို ၎င်း၏ Dr.Fone ကိရိယာတန်ဆာပလာအစုံနှင့် iTunes အပါအဝင် iTunes ကိုအသုံးပြု၍ အရန်ကူးယူထားသော iPhone ၏ အရေးကြီးသောကဏ္ဍအားလုံးကို ခြုံငုံရန် ကြိုးစားထားပါသည်။ သင်ဘာပဲလုပ်လုပ်၊ တိုးတက်မှုအတွက် လုပ်ဆောင်နိုင်စေရန် သင်၏တုံ့ပြန်ချက်များမှတစ်ဆင့် ကျွန်ုပ်တို့အား အသိပေးပါ။
iTunes
- iTunes Backup
- iTunes Backup ကိုပြန်ယူပါ။
- iTunes Data Recovery
- iTunes Backup မှ ပြန်လည်ရယူပါ။
- iTunes မှဒေတာကိုပြန်လည်ရယူပါ။
- iTunes Backup မှ ဓာတ်ပုံများကို ပြန်လည်ရယူပါ။
- iTunes Backup မှ ပြန်လည်ရယူပါ။
- iTunes Backup Viewer
- အခမဲ့ iTunes Backup Extractor
- iTunes Backup ကိုကြည့်ပါ။
- iTunes Backup အကြံပြုချက်များ






အဲလစ် MJ
ဝန်ထမ်းအယ်ဒီတာ