MP3 ကို iTunes Sync ဖြင့်/မပါဘဲ iPad သို့ လွှဲပြောင်းနည်း
ဧပြီလ 27 ရက်၊ 2022 • ပေးပို့ခဲ့သည်- စက်ပစ္စည်းဒေတာကို စီမံ ပါ • သက်သေပြဖြေရှင်းချက်
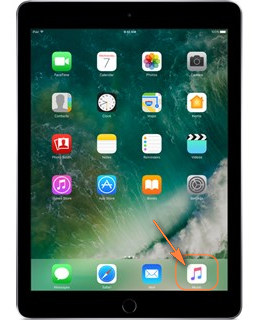
ကျွန်တော်က အဆိုတော်တစ်ယောက်ဖြစ်ပြီး သီချင်းတွေ စုစည်းဖို့ iPad ကို ဝယ်လိုက်တယ်။ တစ်ခါတရံမှာ MP3 ဖိုင်ကို လေ့ကျင့်ပြီး ဖွင့်ကြည့်ချင်ပါတယ်၊ ဟန်ချက်ညီညီ၊ အစွန်းအထင်း စတာတွေကို လုပ်နိုင်မှာပါ။ iPad မှာ စိတ်ချယုံကြည်စွာ ထည့်နိုင်တဲ့ တစ်ခုတည်းသော သီချင်းတွေကတော့ iTunes မှ ဝယ်ယူထားတဲ့ 3 ပုဒ်ပါပဲ။ ကျွန်ုပ်၏ PC ရှိ ကျွန်ုပ်၏ iTunes စာကြည့်တိုက်ရှိ အခြားဖိုင် 300 သို့မဟုတ် ဤမျှလောက်သည် ဖိုင်ကို ရှာမတွေ့သောကြောင့် လွှဲပြောင်းမရနိုင်ကြောင်း ညွှန်ပြသည့် မက်ဆေ့ချ်ကို အမြဲပြသပါသည်။ ဖိုင်များသည် PC ၏ HD တွင် ၎င်းတို့အမြဲရှိခဲ့သည့် တူညီသောဖိုင်တွဲတွင်ရှိပြီး iTunes Library သို့ထည့်သည့်အခါ ၎င်းတို့ရှိခဲ့သည့်နေရာဖြစ်သည်။ iTunes သည် MP3 ဖိုင်များကို ကျွန်ုပ်၏ iPad သို့ စိတ်ချယုံကြည်စွာ လွှဲပြောင်းမပေးနိုင်ကြောင်း ပေါ်လွင်နေပါသည်။ ဤတာဝန်ကိုလုပ်ဆောင်ရန် အခြားနည်းလမ်းရှိပါသလား။
တေးဂီတနှင့် အခြားမီဒီယာဖိုင်များကို တစ်ပြိုင်တည်းချိန်ကိုက်ရန် iTunes ကိုအသုံးပြုခြင်း၏ အားသာချက်များစွာရှိသည်၊ သို့သော်၊ ၎င်းတွင် သိသာထင်ရှားသော အားနည်းချက်များရှိသည်။ ဥပမာအားဖြင့်၊ အသုံးပြုသူများသည် MP3 ကို iPad သို့လွှဲပြောင်းသောအခါတွင်၊ ၎င်းတို့သည် ဂီတစာကြည့်တိုက်တစ်ခုလုံးကို iTunes နှင့် ထပ်တူပြုရမည်ဖြစ်ပြီး လုပ်ငန်းစဉ်မှာ အနည်းငယ်ရှုပ်ထွေးပါသည်။ ပိုဆိုးတာက iTunes က ကန့်သတ်ထားတဲ့ ဂီတဖော်မတ်တွေကိုပဲ ပံ့ပိုးပေးတဲ့အတွက် သုံးစွဲသူတွေက သူတို့ရဲ့ iOS စက်ပစ္စည်းတွေမှာ သီချင်းတွေကို ခံစားချင်တဲ့အခါ သီချင်းတွေကို iTunes-compatible format အဖြစ် အရင်ပြောင်းဖို့ လိုပါတယ်။ ဤတွင် ကျွန်ုပ်တို့သည် MP3 ကို iPad သို့ အလွယ်တကူလွှဲပြောင်းရန်ထိပ်တန်းနည်းလမ်း 3 ခုကိုမိတ်ဆက်ပေးပါမည်။
အပိုင်း ၁။ iTunes မပါဘဲ MP3 ကို iPad သို့ လွှဲပြောင်းရန် အကောင်းဆုံးနည်းလမ်း

Dr.Fone - ဖုန်းမန်နေဂျာ (iOS)
ဂီတကို iTunes မပါဘဲ ကွန်ပျူတာမှ iPod/iPhone/iPad သို့ လွှဲပြောင်းပါ။
- သင့်တေးဂီတ၊ ဓာတ်ပုံများ၊ ဗီဒီယိုများ၊ အဆက်အသွယ်များ၊ SMS၊ အက်ပ်များ စသည်တို့ကို လွှဲပြောင်းပါ၊ စီမံပါ၊ တင်ပို့/တင်သွင်းပါ။
- သင်၏တေးဂီတ၊ ဓာတ်ပုံများ၊ ဗီဒီယိုများ၊ အဆက်အသွယ်များ၊ SMS၊ အက်ပ်များ စသည်တို့ကို ကွန်ပျူတာတွင် အရန်ကူးပြီး ၎င်းတို့ကို အလွယ်တကူ ပြန်လည်ရယူပါ။
- တေးဂီတ၊ ဓာတ်ပုံများ၊ ဗီဒီယိုများ၊ အဆက်အသွယ်များ၊ မက်ဆေ့ချ်များ စသည်တို့ကို စမတ်ဖုန်းတစ်လုံးမှ အခြားတစ်ခုသို့ လွှဲပြောင်းပါ။
- iOS စက်များနှင့် iTunes အကြား မီဒီယာဖိုင်များကို လွှဲပြောင်းပါ။
- မည်သည့် iOS ဗားရှင်းဖြင့်မဆို iPhone၊ iPad နှင့် iPod touch မော်ဒယ်အားလုံးကို ပံ့ပိုးပါ။
iTunes မပါဘဲ MP3 ကို iPad သို့လွှဲပြောင်းရန်အဆင့်များ
အဆင့် 1. ပထမဦးစွာ သင့်ကွန်ပျူတာပေါ်တွင် Dr.Fone - Phone Manager (iOS) ကို ဒေါင်းလုဒ်လုပ်ပြီး ထည့်သွင်း ပါ။ ထို့နောက် MP3 သို့ iPad သို့လွှဲပြောင်းရန်အတွက် iPad ကို USB ကြိုးဖြင့် ကွန်ပျူတာနှင့် ချိတ်ဆက်သင့်သည်။ ပရိုဂရမ်သည် iPad ကို အလိုအလျောက် သိရှိနိုင်မည်ဖြစ်သည်။ ထို့နောက် "ဖုန်းမန်နေဂျာ" လုပ်ဆောင်ချက်ကိုရွေးချယ်ပါ။

အဆင့် 2. ၎င်းတို့၏ iPad ရှိ တေးဂီတဖိုင်အားလုံးကို ကြည့်ရှုရန် အပေါ်မှ "ဂီတ" ကို နှိပ်ပါ ။ "Add" > "Add file" သို့မဟုတ် "Add folder" ကို နှိပ်ပါ ။ iPad သို့ လွှဲပြောင်းလိုသော MP3 ဖိုင်များကို ရွေးချယ်ပြီး iPad Transfer ဆော့ဖ်ဝဲကို MP3 ဖိုင်များကို လွှဲပြောင်းခွင့်ပြုရန် "ဖွင့်" ကိုနှိပ်ပါ။

ဆော့ဖ်ဝဲလ်သည် iPad နှင့် တွဲဖက်၍မရသော ရွေးချယ်ထားသော တေးဂီတဖိုင်များကို ထောက်လှမ်းပြီး ၎င်းတို့ကို ပြောင်းလဲရန် သင့်အား သတိပြုမိမည်ဖြစ်သည်။
အပိုင်း 2. MP3 ကို iTunes ဖြင့် iPad သို့ လွှဲပြောင်းပါ။
iTunes ကို အသုံးပြု၍ MP3 ကို iPad သို့ လွှဲပြောင်းလိုပါက၊ အောက်ပါ သင်ခန်းစာကို ကြည့်ရှုနိုင်ပါသည်။
အဆင့် 1. iTunes ကိုစတင်ပြီး ဘယ်ဘက်အပေါ်ထောင့်ရှိ File ကိုနှိပ်ပါ၊ ထို့နောက် Add File to Library/Add Folder to Library ကိုရွေးချယ်ပါ။
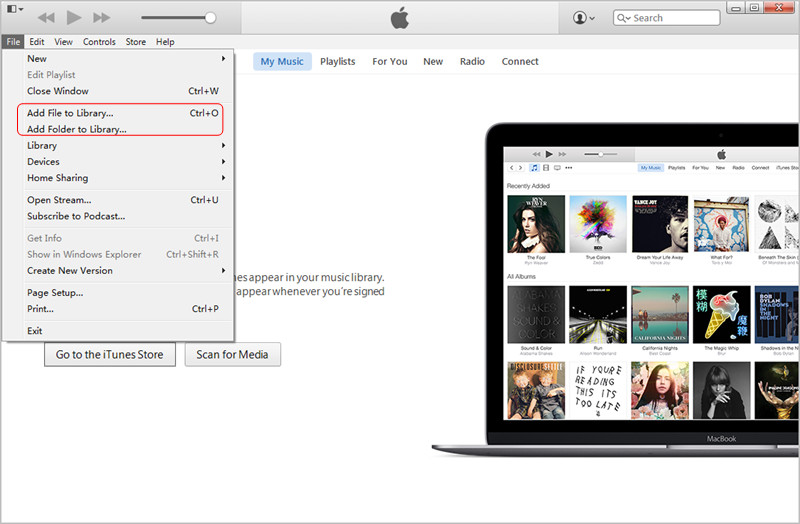
အဆင့် 2. iTunes တွင် သီချင်းများထည့်ရန် သင့်ကွန်ပျူတာရှိ ဂီတဖိုဒါကို ရှာပါ။
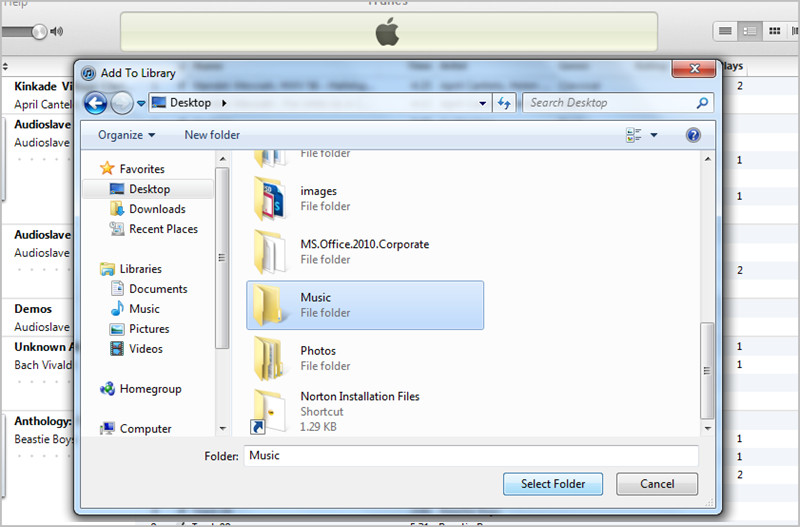
အဆင့် 3. အသုံးပြုသူများသည် iTunes စာကြည့်တိုက်သို့ MP3 ဖိုင်များထည့်ခြင်းပြီးဆုံးသောအခါ၊ ၎င်းတို့ကို iTunes Music Library တွင် ရှာဖွေနိုင်မည်ဖြစ်သည်။
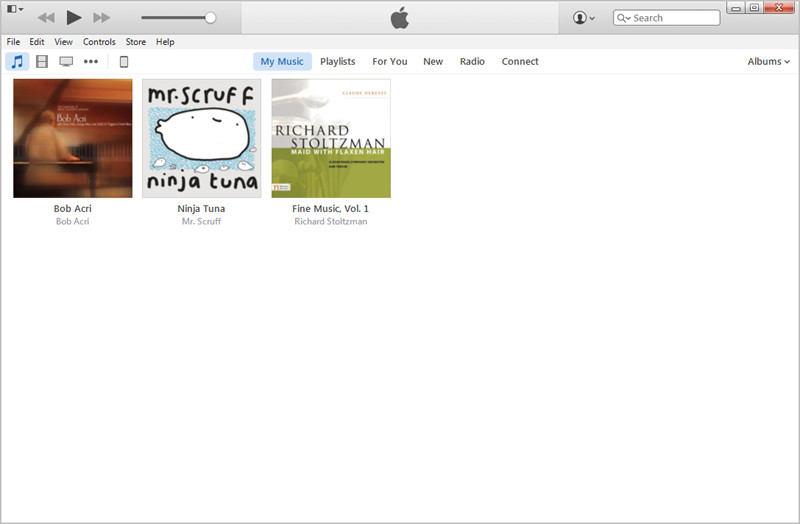
အဆင့် 4. iTunes Music Library ရှိ Playlist ကိုနှိပ်ပါ၊ ထို့နောက် မကြာသေးမီက Added ကိုရွေးချယ်ပါ။
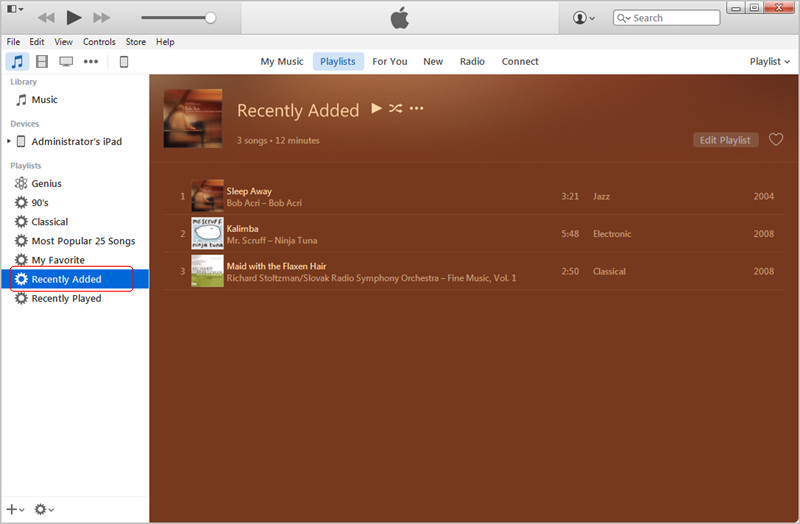
အဆင့် 5. အသုံးပြုသူများသည် ၎င်းတို့၏ဂီတအချက်အလက်ကို ရယူရန် သီချင်းများကို ညာဖက်ကလစ်နှိပ်နိုင်ပါသည်။
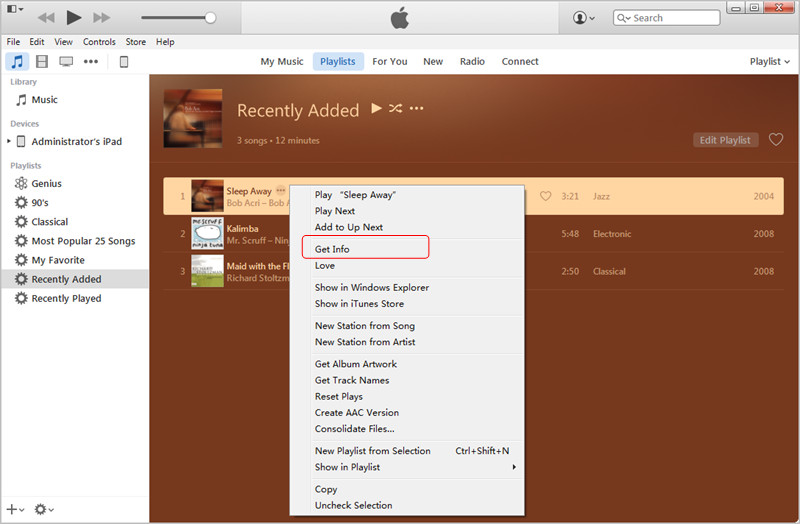
အဆင့် 6. အသုံးပြုသူများသည် လိုအပ်ပါက ဂီတအချက်အလက်ကို တည်းဖြတ်နိုင်သည်။
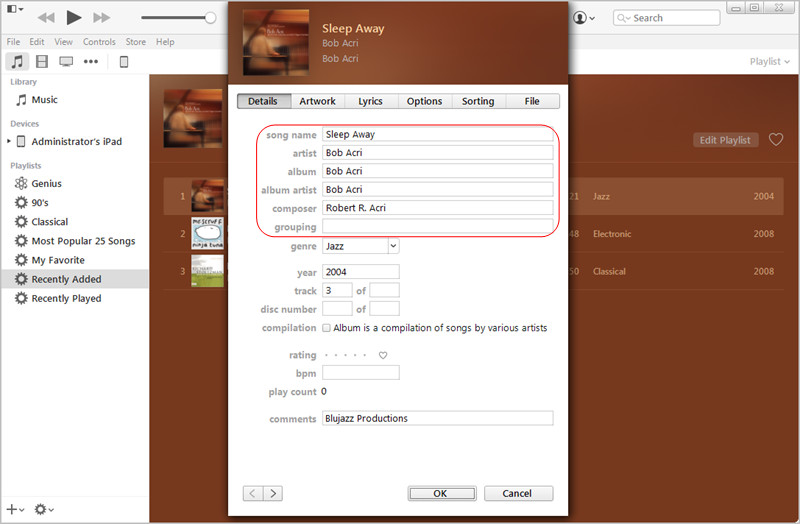
အဆင့် 7. အသုံးပြုသူများသည် MP3 ဖိုင်များကို iTunes Library သို့ တင်သွင်းလိုပါက၊ Edit > Preferences > General ကိုနှိပ်နိုင်ပြီး Import Settings ကိုနှိပ်ပါ။
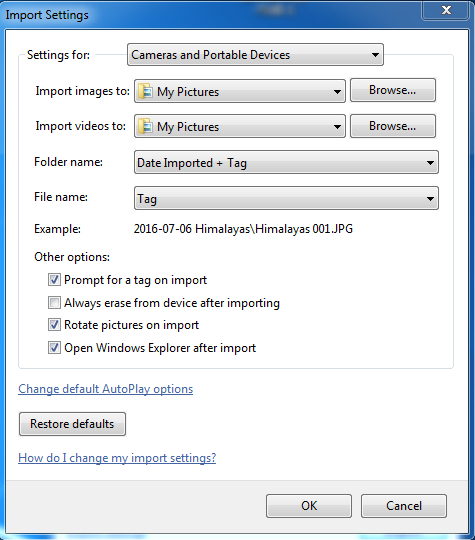
အဆင့် 8. ပေါ်လာသော ဒိုင်ယာလော့ဂ်သည် အသုံးပြုသူများအား ၎င်းတို့လိုအပ်သော ဖိုင်ဖော်မတ်ကို ရွေးချယ်နိုင်စေပါသည်။
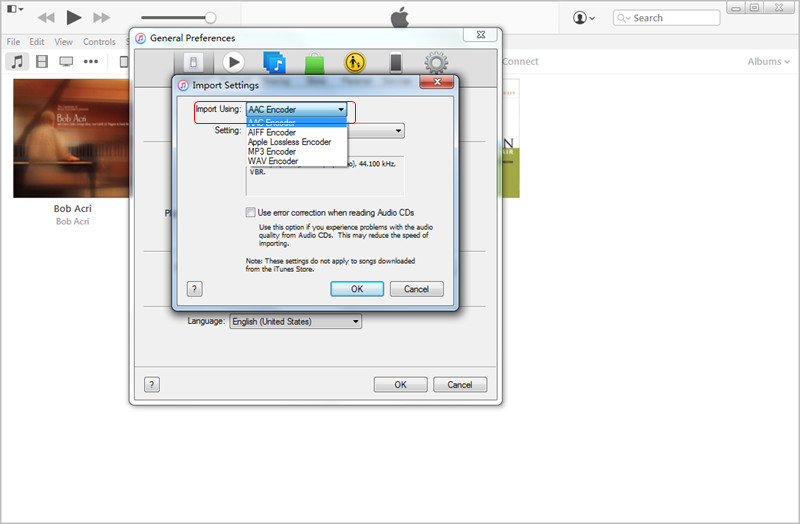
အဆင့် 9. သီချင်းသည် MP3 ဖိုင်မဟုတ်ပါက၊ အသုံးပြုသူများသည် ၎င်းကို right-click နှိပ်ပြီး MP3 ဗားရှင်းကို ဖန်တီးနိုင်သည်။
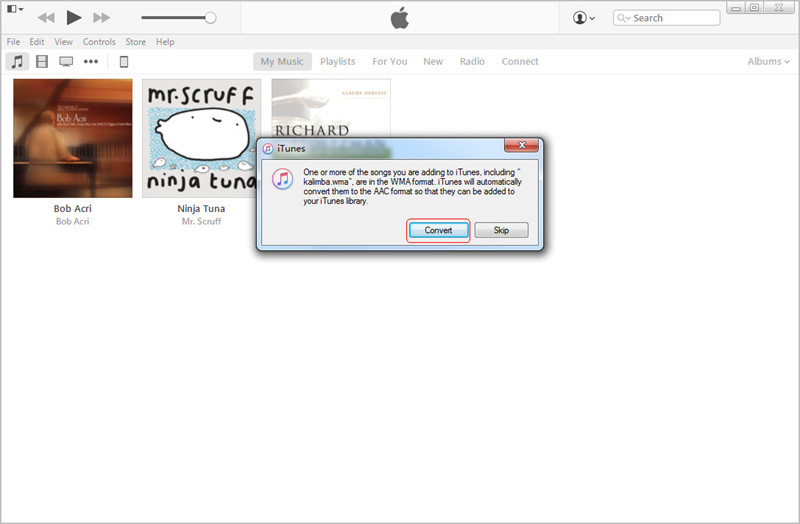
အဆင့် 10. ယခု iTunes Music Library ရှိ မကိုက်ညီသော ဂီတဖိုင်များကို ညာဖက်ကလစ်နှိပ်ပြီး ဖျက်မည်ကို ရွေးချယ်ပါ။
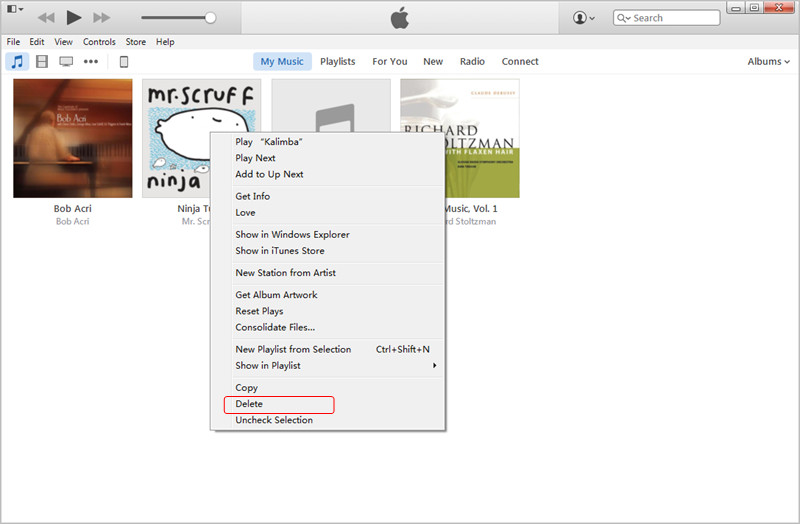
အဆင့် 11။ iTunes မှ MP3 ကို iPad သို့လွှဲပြောင်းခွင့်ပြုရန် iPad နှင့် iTunes နှင့် ချိန်ကိုက်ပါ။ ထို့နောက် အသုံးပြုသူများသည် ၎င်းတို့၏ စက်များတွင် သီချင်းများကို ခံစားနိုင်မည်ဖြစ်သည်။
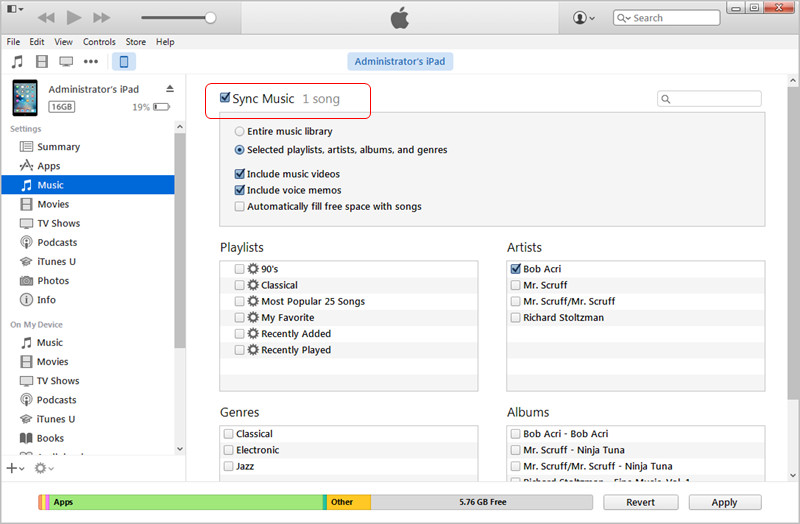
iTunes ကိုအသုံးပြုခြင်း၏အားသာချက်များနှင့်အားနည်းချက်များ
- သီချင်းများကို iTunes သို့ တင်သွင်းပြီးသည်နှင့် ၎င်းတို့ကို မည်သည့် iOS စက်ပစ္စည်းသို့မဆို စင့်ခ်လုပ်နိုင်ပါသည်။
- လုပ်ငန်းစဉ်သည် ရှည်လျားပြီး သုံးစွဲသူအသစ်အတွက် ခက်ခဲမှုအပြည့်ရှိသည်။
- အသုံးပြုသူများသည် ထပ်နေသည့်သီချင်းများကို ရှာဖွေနိုင်ပြီး ၎င်းတို့ကို အလွယ်တကူဖျက်ပစ်ရန် iTunes ကို အသုံးပြုနိုင်သည်။
အပိုင်း ၃။ MP3 ကို Media Monkey ဖြင့် iPad သို့ လွှဲပြောင်းပါ။
Media Monkey သည် အသုံးပြုသူများအား MP3 သို့ iPad သို့ အလွယ်တကူ လွှဲပြောင်းနိုင်စေပါသည်။ အောက်ပါသင်ခန်းစာသည် Media Monkey ဖြင့် iPad သို့ MP3 ကိုမည်ကဲ့သို့ထည့်သွင်းနည်းကိုအသုံးပြုသူများအားပြသမည်ဖြစ်သည်။
အဆင့် 1. iPad ကို USB ကြိုးဖြင့် ကွန်ပျူတာနှင့် ချိတ်ဆက်ပါ၊ ထို့နောက် Media Monkey ကို စတင်ပါ။
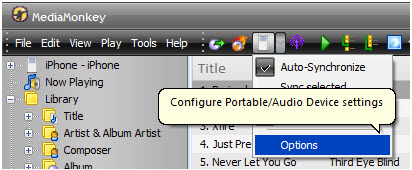
အဆင့် 2. ပရိုဂရမ်သည် ဒေသတွင်း MP3 ဖိုင်များကို ရှာဖွေနိုင်စေရန် သီချင်းအားလုံးကို ရွေးချယ်ပါ။
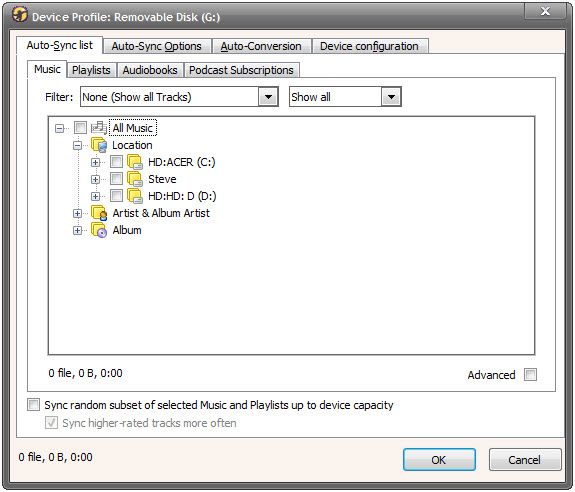
အဆင့် 3. စက်ပစ္စည်းကို အလိုအလျောက် ထပ်တူပြုခြင်းကို ရှောင်ရှားရန် Auto Sync ကို အမှန်ခြစ်ဖြုတ်ပါ။
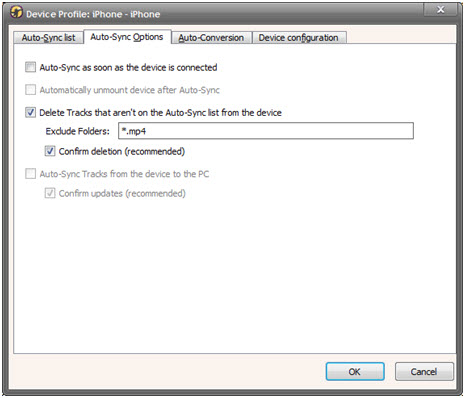
အဆင့် 4. Media Monkey တွင်အောက်ပါရွေးချယ်စရာများကိုစစ်ဆေးပါ။
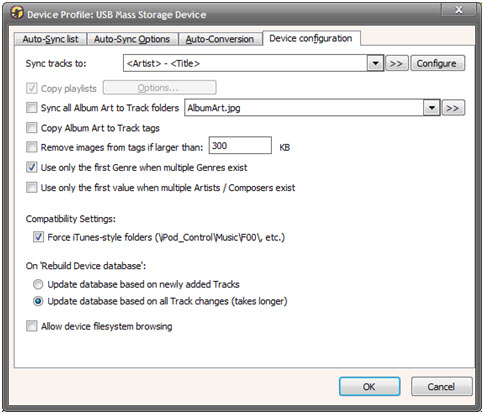
အဆင့် 5. iPad အိုင်ကွန်ကို နှိပ်ပြီး Media Monkey နှင့် စင့်ခ်လုပ်ပါ။
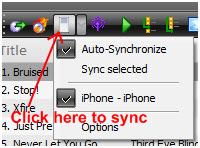
အားသာချက်များနှင့် Cons
- ပရိုဂရမ်သည် ဂီတဖိုင်များနှင့် ၎င်း၏ ID 3 အချက်အလက်ကို လွှဲပြောင်းပေးသည်။
- ဤအစီအစဉ်၏ ပံ့ပိုးကူညီမှုဗဟိုသည် မကောင်းပါ။
- ပရိုဂရမ်သည် မကြာသေးမီက အော်တို DJ လုပ်ဆောင်ချက်ကို ထည့်သွင်းခဲ့သည်။
iTunes လွှဲပြောင်းခြင်း။
- iTunes လွှဲပြောင်းခြင်း - iOS
- 1. iTunes Sync ဖြင့်/မပါဘဲ MP3 ကို iPad သို့ လွှဲပြောင်းပါ။
- 2. iTunes မှ သီချင်းစာရင်းများကို iPhone သို့ လွှဲပြောင်းပါ။
- 3. ဂီတကို iPod မှ iTunes သို့ လွှဲပြောင်းပါ။
- 4. iPod မှ iTunes သို့ မဝယ်သောဂီတ
- 5. iPhone နှင့် iTunes အကြား အက်ပ်များကို လွှဲပြောင်းပါ။
- 6. iPad မှ iTunes သို့ဂီတ
- 7. ဂီတကို iTunes မှ iPhone X သို့ လွှဲပြောင်းပါ။
- iTunes လွှဲပြောင်းခြင်း - Android
- 1. ဂီတကို iTunes မှ Android သို့ လွှဲပြောင်းပါ။
- 2. ဂီတကို Android မှ iTunes သို့ လွှဲပြောင်းပါ။
- 5. iTunes Music ကို Google Play သို့ စင့်ခ်လုပ်ပါ။
- iTunes လွှဲပြောင်းခြင်းဆိုင်ရာ အကြံပြုချက်များ






အဲလစ် MJ
ဝန်ထမ်းအယ်ဒီတာ