iPod မှ မဝယ်ထားသောဂီတကို iTunes သို့ လွယ်ကူစွာ လွှဲပြောင်းနည်း
ဧပြီလ 27 ရက်၊ 2022 • တိုင်ကြားချက်- iPhone Data Transfer Solutions • သက်သေပြထားသော ဖြေရှင်းချက်များ
iPod သည် လွန်ခဲ့သောနှစ်ပေါင်းများစွာကတည်းက ဈေးကွက်ထဲသို့ စတင်ဝင်ရောက်လာချိန်မှစ၍ ကျွန်ုပ်တို့အများစုသည် ကျွန်ုပ်တို့၏ iPod ပေါ်ရှိ ဖိုင်များကို iTunes မှတစ်ဆင့် တစ်ပြိုင်တည်းပြုလုပ်ခြင်းနှင့် ဝင်ရောက်အသုံးပြုခြင်းတို့ကို ကျင့်သားရလာကြသည်။ iTunes သည် Apple စက်ပစ္စည်းများအတွက် တေးဂီတ၊ ဓာတ်ပုံများနှင့် အခြားဖိုင်များကို ရယူခြင်းနှင့် လွှဲပြောင်းခြင်းအတွက် မူရင်းပရိုဂရမ်ဖြစ်သည်။ အခြား Apple စက်ပစ္စည်းများကဲ့သို့ပင်၊ iPod သည် ၎င်း၏ဖိုင်ကို လွှဲပြောင်းခြင်းနှင့် အရန်ကူးယူခြင်းအတွက် မူရင်းအတိုင်း iTunes ကို အားကိုးသည်။ သို့သော်လည်း Apple သည် Apple ၏ မူပိုင်ခွင့်ချိုးဖောက်မှုပြဿနာနှင့် iTunes မှဝယ်ယူထားသော တေးဂီတနှင့် သီချင်းများမှ အမြတ်အစွန်းများကို ရယူနိုင်စွမ်းကြောင့် Apple မှ ဝယ်ယူခြင်းမရှိသော သီချင်းများကို iTunes စာကြည့်တိုက် သို့မဟုတ် iPhone သို့ iTunes သို့ လွှဲပြောင်း ခွင့်မပြုပါ ။
ထို့ကြောင့် ကျွန်ုပ်တို့နှစ်သက်သော သီချင်းများဖြင့် ကျွန်ုပ်တို့၏ iPod များကို အခမဲ့ထည့်သွင်းပေးမည်ဆိုပါက၊ ကျွန်ုပ်တို့သည် iPod မှ ဝယ်ယူ၍မရသော သီချင်းများကို iTunes သို့ ရယူခြင်းပြဿနာကို ရင်ဆိုင်ရမည်ဖြစ်ပါသည်။ ကျွန်ုပ်ကဲ့သို့ လူများစွာသည် အောက်ပါမေးခွန်းကို မေးဖူးသည် - iPod မှ မဝယ်ထားသော သီချင်းများကို iTunes သို့ မည်သို့ရယူရမည် နည်း။
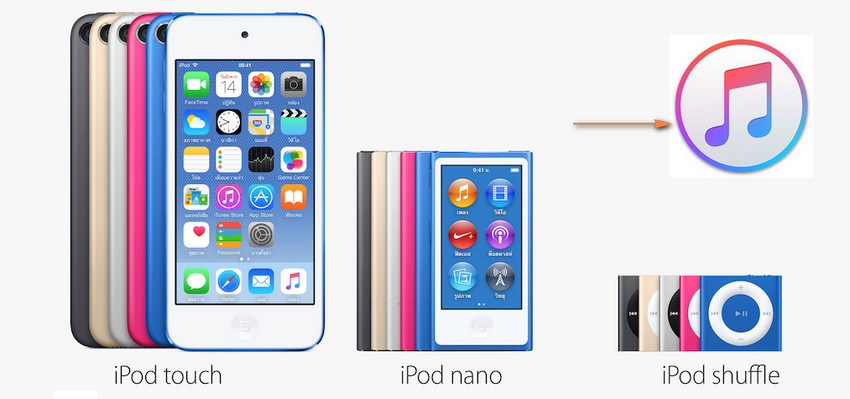
ကောင်းပြီ၊ ဂီတလွှဲပြောင်းမှုအတွက်ဖြေရှင်းချက်နှစ်ခုရှိသည်။ ကျွန်ုပ်တို့၏ Dr.Fone - Phone Manager (iOS) iPod/iPhone Transfer ဖြင့်၊ သင်သည် ယခုဝယ်ယူထားသောမဟုတ်သော သီချင်းများကို သင်၏ iPod/iPhone မှ iTunes သို့ အလွယ်တကူ လွှဲပြောင်းနိုင်ပါပြီ။
ဖြေရှင်းချက် 1. မဝယ်ထားသောဂီတကို iPod မှ iTunes သို့ Dr.Fone ဖြင့် လွှဲပြောင်းပါ - Phone Manager (iOS) iPod Transfer
Dr.Fone - Phone Manager (iOS) iPod Transfer သည် iPod မှ ဝယ်ယူမဟုတ်သော သီချင်းများကို iTunes သို့ လွှဲပြောင်း လိုသော သုံးစွဲသူများအတွက် ပြီးပြည့်စုံသော ဖြေရှင်းချက်ဖြစ်ပြီး ၎င်းသည် အသုံးပြုသူများအား စက္ကန့်ပိုင်းအတွင်း လုပ်ဆောင်စရာကို ပြီးမြောက်စေပါသည်။ သင်သည် iPod Shuffle ၊ iPod Nano၊ iPod Classic နှင့် iPod Touch ကို iTunes သို့ အမြန် လွှဲပြောင်းနိုင်သည် ။

Dr.Fone - ဖုန်းမန်နေဂျာ (iOS)
ဂီတကို iPod/iPhone မှ iTunes သို့ လွယ်ကူစွာ လွှဲပြောင်းပါ။
- သင့်တေးဂီတ၊ ဓာတ်ပုံများ၊ ဗီဒီယိုများ၊ အဆက်အသွယ်များ၊ SMS၊ အက်ပ်များ စသည်တို့ကို လွှဲပြောင်းပါ၊ စီမံပါ၊ တင်ပို့/တင်သွင်းပါ။
- သင်၏တေးဂီတ၊ ဓာတ်ပုံများ၊ ဗီဒီယိုများ၊ အဆက်အသွယ်များ၊ SMS၊ အက်ပ်များစသည်တို့ကို ကွန်ပျူတာတွင် အရန်ကူးပြီး ၎င်းတို့ကို အလွယ်တကူ ပြန်လည်ရယူပါ။
- တေးဂီတ၊ ဓာတ်ပုံများ၊ ဗီဒီယိုများ၊ အဆက်အသွယ်များ၊ မက်ဆေ့ခ်ျများ စသည်တို့ကို စမတ်ဖုန်းတစ်လုံးမှ အခြားတစ်ခုသို့ လွှဲပြောင်းပါ။
- iOS စက်များနှင့် iTunes အကြား မီဒီယာဖိုင်များကို လွှဲပြောင်းပါ။
- မည်သည့် iOS ဗားရှင်းဖြင့်မဆို iPhone၊ iPad နှင့် iPod touch မော်ဒယ်အားလုံးကို ပံ့ပိုးပါ။
ဂီတကို iPod မှ iTunes သို့လွှဲပြောင်းနည်း
အဆင့် 1 ဂီတကို iPod မှ iTunes သို့လွှဲပြောင်းရန် Dr.Fone - Phone Manager (iOS) iPod Transfer tool ကိုဒေါင်းလုဒ်လုပ်ပြီး ထည့်သွင်းပါ။ ထို့နောက် သီချင်းလွှဲပြောင်းရန် သင်၏ iPod ကို သင့်ကွန်ပျူတာနှင့် ချိတ်ဆက်ပါ။ ဤ iPod Transfer ကိရိယာသည် သင်၏ iPod ကို အလိုအလျောက် သိရှိနိုင်မည်ဖြစ်သည်။
ဤတွင် ရရှိနိုင်သော နည်းလမ်းနှစ်ခုမှာ- သီချင်းအားလုံးကို လွှဲပြောင်းလိုပါက၊ နည်းလမ်းနှစ်ခုလုံးကို ရွေးချယ်နိုင်သော်လည်း နည်းလမ်း 1 သည် ပိုမိုမြန်ဆန်မည်ဖြစ်သည်။ အကယ်၍ သင်သည် သီချင်း၏ အစိတ်အပိုင်းကိုသာ iTunes သို့ အစမ်းကြည့်ရှုပြီး လွှဲပြောင်းလိုပါက နည်းလမ်း 2 ကို ရွေးချယ်ပါ။
နည်းလမ်း 1: ဂီတအားလုံးကို iPod မှ iTunes သို့လွှဲပြောင်းပါ။
အဆင့် 2 ပင်မအင်တာဖေ့စ်ပေါ်ရှိ "Transfer Device Media to iTunes" အိုင်ကွန်ကို နှိပ်ပါ။
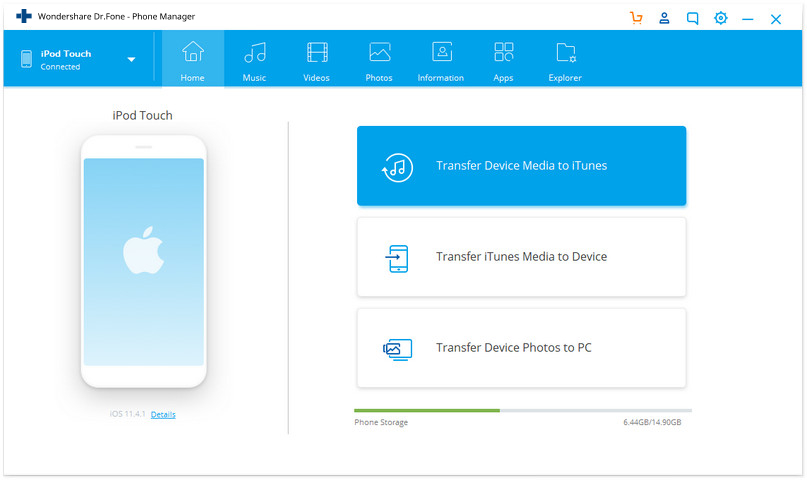
အဆင့် 3 မဝယ်ထားသောဂီတကို iPod မှ iTunes သို့ လွှဲပြောင်းပါ။
ထို့နောက် iPod မှဂီတကို iTunes သို့လွှဲပြောင်းရန်နောက်စာမျက်နှာရှိ "Start" ကိုနှိပ်ပါ။
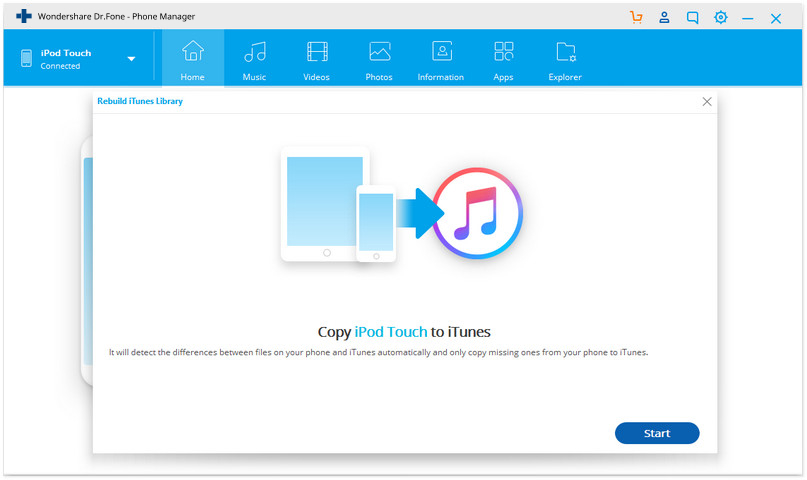
ဂီတ၊ ရုပ်ရှင်များ၊ ပေါ့တ်ကာစ်များနှင့် အခြားအမျိုးအစားများကဲ့သို့ မတူညီသော အမျိုးအစားများအောက်တွင် စက်ပစ္စည်းဖိုင်အားလုံးကို စကင်ဖတ်ပြီး မြင်နိုင်မည်ဖြစ်ပါသည်။ မူရင်းအားဖြင့်၊ ဖိုင်အမျိုးအစားအားလုံးကို စစ်ဆေးပါမည်။ ဂီတဖိုင်များကိုသာ လွှဲပြောင်းရန်အတွက် အခြားအရာများကို အမှန်ခြစ်ဖြုတ်ပြီးနောက် “စတင်ရန်” ကိုနှိပ်ပါ။ ဖိုင်များကို iTunes သို့ အောင်မြင်စွာ လွှဲပြောင်းပေးပါမည်။
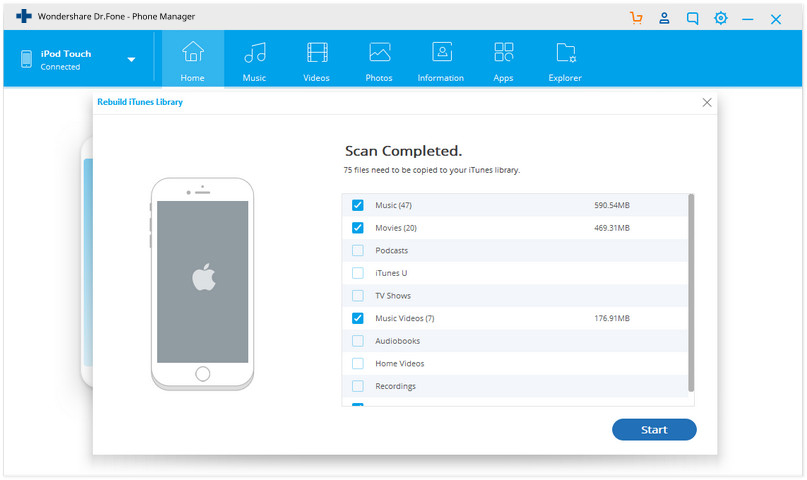
နည်းလမ်း 2: iPod မှ iTunes သို့ဂီတ၏အစိတ်အပိုင်းကိုလွှဲပြောင်း
“ဂီတ” တက်ဘ ်ကို နှိပ်ပါ ၊ ထို့နောက် သင်လွှဲပြောင်းလိုသော မဝယ်ထားသော သီချင်းများကို ရွေးရန် သီချင်းများဘေးရှိ စတုရန်းကို စစ်ဆေးပါ၊ သို့မဟုတ် အမည်ဘေးရှိ စတုရန်းပုံအား စစ်ဆေးခြင်းဖြင့် ဂီတစာကြည့်တိုက်တစ်ခုလုံးကို iPod မှ iTunes သို့ လွှဲပြောင်းနိုင်ပါသည်။ ထို့နောက် သင်ရွေးချယ်ထားသောဖိုင်များကို right-click နှိပ်ပြီး "Export to > Export to iTunes" ကိုရွေးချယ်နိုင်ပါသည်။
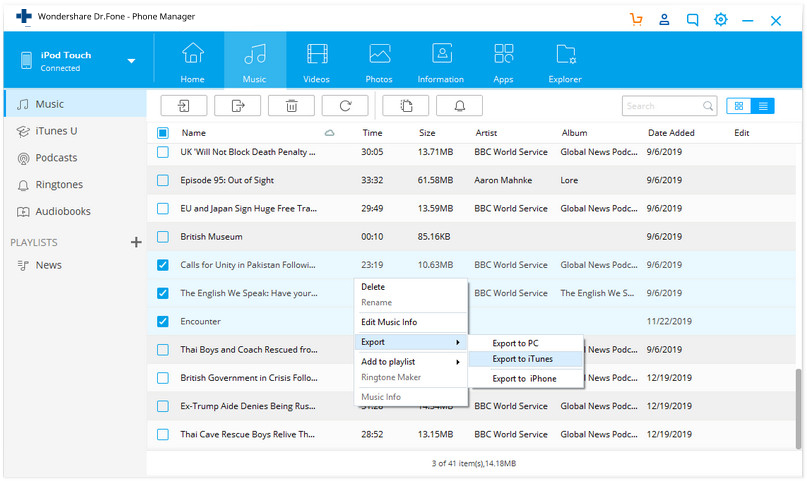
Dr.Fone - Phone Manager (iOS) iPod Transfer ၏ နောက်ထပ်အင်္ဂါရပ်များ
- သင်၏ တေးဂီတကို သင်၏ iOS စက်ပစ္စည်းမှ လွှဲပြောင်းပါ သင်သည် သင်၏ iPhone၊ iPad သို့မဟုတ် iPod မှ သင့်ဂီတကို သင်၏ iTunes သို့ ပြန်လည် လွှဲပြောင်းနိုင်ပါပြီ။ သင့်ကွန်ပြူတာဒေတာ ပျောက်ဆုံးသွားသည်ဖြစ်စေ သို့မဟုတ် ကြိုတင်ထည့်သွင်းထားသည့် သီချင်းပါရှိသည့် စက်ပစ္စည်းကို ပေးထားသည်ဖြစ်စေ Dr.Fone - Phone Manager (iOS) သည် သင့်တေးဂီတကို သင့် iOS စက်ပစ္စည်းမှ သင့်ကွန်ပျူတာရှိ iTunes စာကြည့်တိုက်သို့ ပြန်လည်ပြောင်းရွှေ့နိုင်သည်။
- သင်၏ Music Library တစ်ခုလုံးကို Dr.Fone - ဖုန်းမန်နေဂျာ (iOS) က တစ်ချက်နှိပ်ရုံဖြင့် သင့်ဂီတစာကြည့်တိုက်ကို အလိုအလျောက် ပိုင်းခြားစိတ်ဖြာပြီး သန့်စင်ပေးပါသည်။ သင့်တေးဂီတကို ကိုယ်တိုင်တဂ်လုပ်ခြင်း၊ အယ်လ်ဘမ်ကာဗာပန်းချီကို ပြောင်းလဲခြင်း၊ ထပ်တူများကို ဖျက်ခြင်း၊ သို့မဟုတ် ပျောက်ဆုံးနေသော သီချင်းများကို ဖယ်ရှားနိုင်သည်။ သင်၏တေးဂီတစုစည်းမှုကို ယခုအခါ လှပစွာ စုစည်းထားပါသည်။
- iTunes မပါဘဲ iOS စက်ပစ္စည်းများကို စီမံခန့်ခွဲပါ၊ Dr.Fone - Phone Manager (iOS) ဖြင့် သင့်တေးဂီတကို ရှာဖွေပါ၊ ရှာဖွေပြီး မျှဝေပါ။ iTunes ၏ ထပ်တူကျမှု မရှိတော့ပါ။ Dr.Fone - ဖုန်းမန်နေဂျာ (iOS) သည် iTunes မတတ်နိုင်သောအရာကိုလုပ်ဆောင်ခြင်းဖြင့် သင်၏တေးဂီတကို လွတ်မြောက်စေသည်။
- Android iTunes နှင့် Android ဖြင့် iTunes ကိုသုံးပါ - နောက်ဆုံးတွင် အတူတကွ။ Dr.Fone - Phone Manager (iOS) သည် iTunes ၏ အတားအဆီးများကို ဖြိုဖျက်ပြီး Android သမားများသည် iOS စက်ကဲ့သို့ iTunes ကို အသုံးပြုခွင့်ပေးသည်။ Dr.Fone - Phone Manager (iOS) ဖြင့် သင်၏ iTunes စာကြည့်တိုက်ကို သင့် Android စက်ပစ္စည်းသို့ အလွယ်တကူ ချိန်ကိုက်ပြီး လွှဲပြောင်းပါ။
ဖြေရှင်းချက် 2. မဝယ်ထားသောဂီတကို iPod မှ iTunes သို့ ကိုယ်တိုင်လွှဲပြောင်းပါ။
ဤအရာသည် iPod မှ မဝယ်ထားသော သီချင်းများကို iTunes သို့ လွှဲပြောင်း ရန် ကူညီပေးနိုင်သည့် နည်းလမ်းများထဲမှ တစ်ခုဖြစ်ပြီး အလုပ်ပြီးမြောက် ရန် သင်၏ iPod နှင့် iPod USB ကြိုးနှင့် သင့်ကွန်ပြူတာတို့သာ လိုအပ်ပါသည်။ သို့တိုင်၊ ဤနည်းလမ်းသည် အနည်းငယ်ရှုပ်ထွေးပြီး နည်းပညာရှင်များအတွက် သင့်လျော်ပါသည်။
အဆင့် 1 သင်၏ iPod ကို သင့်ကွန်ပျူတာနှင့် ချိတ်ဆက်ပါ။
သင်၏ iPod ကို USB ကြိုးဖြင့် ကွန်ပျူတာနှင့် ချိတ်ဆက်ပါ။ အောက်ဖော်ပြပါအတိုင်း 'My Computer' ဝင်းဒိုးအောက်တွင် သင့် iPod ကို ပြသနိုင်ရပါမည်။
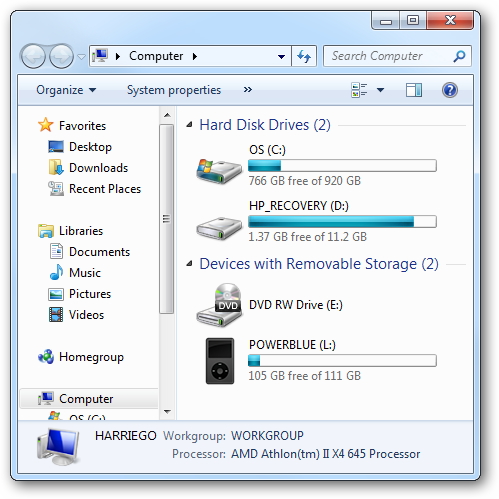
အဆင့် 2 ဝှက်ထားသောဖိုင်များနှင့် ဖိုင်တွဲများကိုပြသပါ။
Windows Explorer ၏ မီနူးဘားရှိ ကိရိယာများကို နှိပ်ပြီး ဖိုဒါရွေးချယ်မှု > မြင်ကွင်းကို ရွေးချယ်ပါ၊ ထို့နောက် "လျှို့ဝှက်ဖိုင်များနှင့် ဖိုင်တွဲများကို ပြသပါ" ကို စစ်ဆေးပါ။
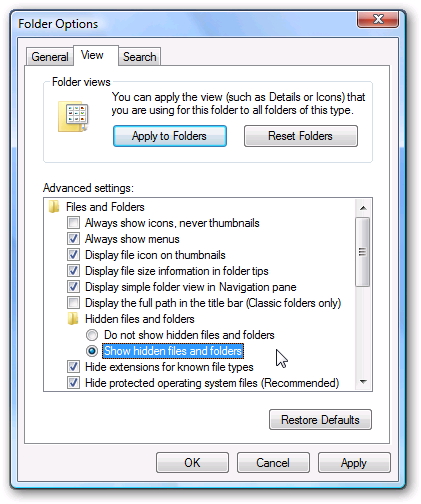
အဆင့် 3 iPod Folder ကိုဖွင့်ပါ။
၎င်းကိုဖွင့်ရန် My Computer ရှိ iPod အိုင်ကွန်ကို နှစ်ချက်နှိပ်ပါ။ "iPod_Control" ဖိုဒါကိုရှာပြီးဖွင့်ပါ။
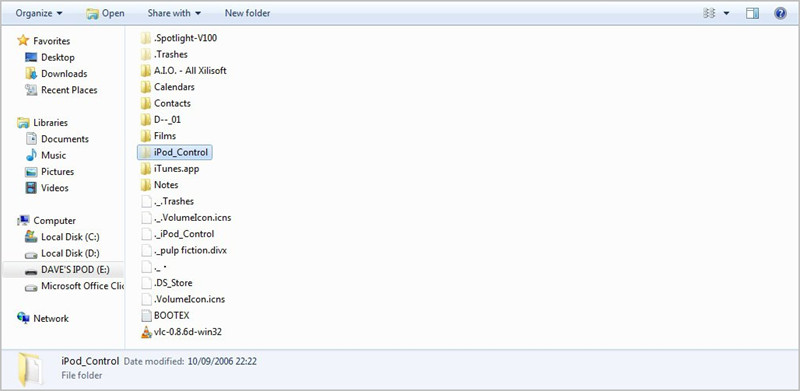
အဆင့် 4 ဂီတဖိုင်များကိုကူးယူပါ။
iPod_Control ဖိုဒါကိုဖွင့်ပြီးနောက် Music ဖိုဒါကိုရှာပါ။ ပြီးရင် folder တစ်ခုလုံးကို computer မှာ copy လုပ်ပါ။
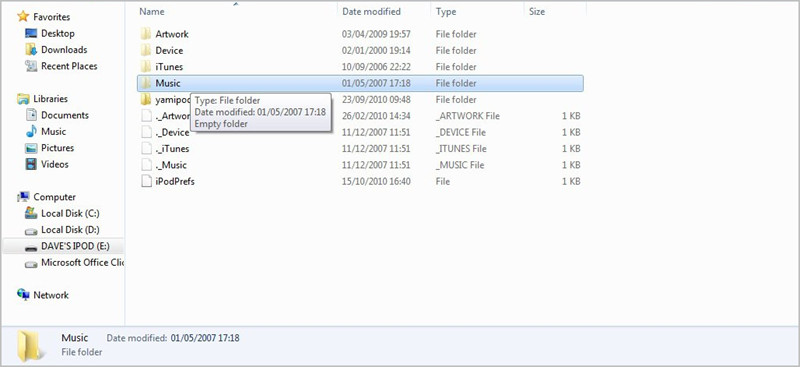
အဆင့် 5 ဂီတဖိုင်များကို iTunes Library သို့ထည့်ပါ။
iTunes ကိုဖွင့်ပြီး သင်၏ iTunes Music Library သို့ တေးဂီတဖိုင်တွဲကို ထည့်ရန် File > Add Folder to Library ကိုနှိပ်ပါ။
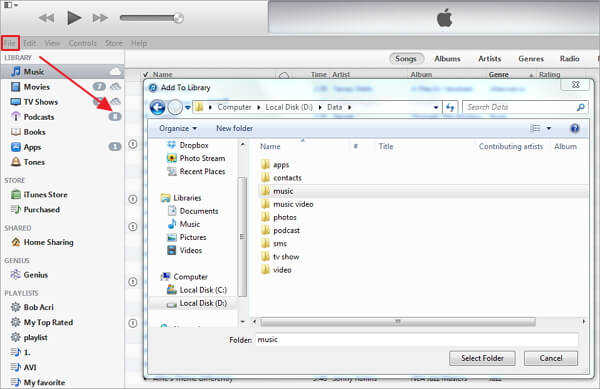
အဆင့် 6 iTunes Media Folder ကို စနစ်တကျထားရှိပါ။
တေးဂီတဖိုင်များကို iTunes စာကြည့်တိုက်သို့ ပေါင်းထည့်ပြီးနောက်၊ Edit > Preferences > Advanced ကိုနှိပ်ပြီး "Keep iTunes Media Folder Organized" ကို အမှန်ခြစ်ပါ။
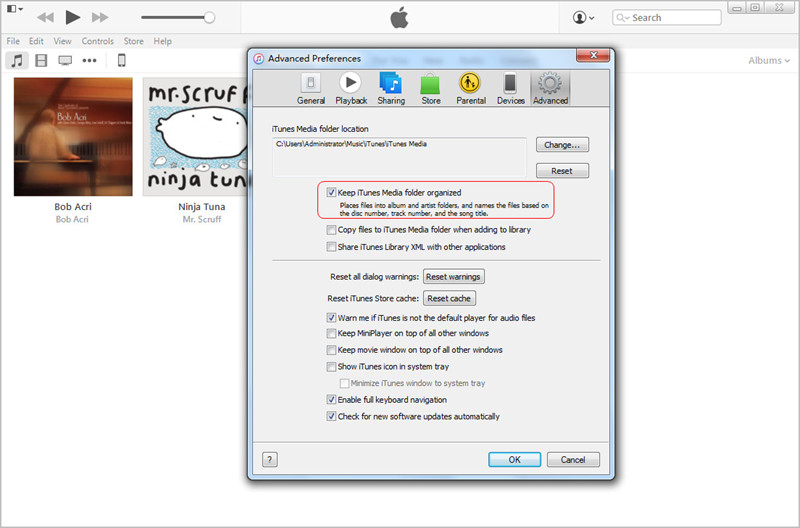
အားသာချက်များ
- အခမဲ့ဖြစ်သည်။
- ၎င်းသည် အပိုဆော့ဖ်ဝဲလ် ပက်ကေ့ခ်ျများ သို့မဟုတ် အက်ပ်လီကေးရှင်းများ မလိုအပ်ပါ။
- IT ကို အခြေခံနားလည်ထားတဲ့အခါ လိုက်နာဖို့ လွယ်ပါတယ်။
အားနည်းချက်များ-
- ဤနည်းလမ်းကို သင်အသုံးပြုပါက iTunes သည် ဂီတကို ကျပန်းပြသပေးသည်။
- သင်၏ လျှို့ဝှက်ဖိုင်များကို ပြသခြင်း လုပ်ငန်းစဉ်သည် သင်၏ အရေးကြီးသော စနစ်ဖိုင်တွဲကို ပွင့်သွားစေနိုင်သည်။
- IT ကို အခြေခံနားမလည်သူအတွက် လုပ်ငန်းစဉ်သည် ရှုပ်ထွေးပါသည်။
iPod လွှဲပြောင်းခြင်း။
- iPod သို့ လွှဲပြောင်းပါ။
- ဂီတကို ကွန်ပျူတာမှ iPod သို့ လွှဲပြောင်းပါ။
- iPod Classic သို့ သီချင်းထည့်ပါ။
- MP3 ကို iPod သို့ လွှဲပြောင်းပါ။
- ဂီတကို Mac မှ iPod သို့လွှဲပြောင်းပါ။
- ဂီတကို iTunes မှ iPod Touch/Nano/shuffle သို့ လွှဲပြောင်းပါ။
- Podcasts များကို iPod တွင်ထည့်ပါ။
- ဂီတကို iPod Nano မှ ကွန်ပျူတာသို့ လွှဲပြောင်းပါ။
- ဂီတကို iPod touch မှ iTunes Mac သို့ လွှဲပြောင်းပါ။
- iPod မှဂီတကိုရယူပါ။
- ဂီတကို iPod မှ Mac သို့လွှဲပြောင်းပါ။
- iPod မှလွှဲပြောင်း
- ဂီတကို iPod Classic မှ ကွန်ပျူတာသို့ လွှဲပြောင်းပါ။
- ဂီတကို iPod Nano မှ iTunes သို့ လွှဲပြောင်းပါ။
- Windows Media Player နှင့် iPod အကြား ဂီတကို လွှဲပြောင်းပါ။
- ဂီတကို iPod မှ Flash Drive သို့ လွှဲပြောင်းပါ။
- iPod မှဝယ်ယူခြင်းမရှိသောဂီတကို iTunes သို့လွှဲပြောင်းပါ။
- ဂီတကို Mac ဖော်မတ်လုပ်ထားသော iPod မှ Windows သို့ လွှဲပြောင်းပါ။
- iPod Music ကို အခြား MP3 Player သို့ လွှဲပြောင်းပါ။
- ဂီတကို iPod shuffle မှ iTunes သို့လွှဲပြောင်းပါ။
- ဂီတကို iPod Classic မှ iTunes သို့ လွှဲပြောင်းပါ။
- ဓာတ်ပုံများကို iPod touch မှ PC သို့ လွှဲပြောင်းပါ။
- iPod shuffle တွင် သီချင်းထည့်ပါ။
- ဓာတ်ပုံများကို PC မှ iPod touch သို့ လွှဲပြောင်းပါ။
- အော်ဒီယိုစာအုပ်များကို iPod သို့ လွှဲပြောင်းပါ။
- iPod Nano တွင် ဗီဒီယိုများထည့်ပါ။
- ဂီတကို iPod တွင်ထည့်ပါ။
- iPod ကို စီမံပါ။
- iPod Classic မှဂီတကိုဖျက်ပါ။
- iPod သည် iTunes နှင့် စင့်ခ်လုပ်မည်မဟုတ်ပါ။
- iPod/iPhone/iPad တွင် ထပ်နေသော သီချင်းများကို ဖျက်ပါ။
- iPod ရှိ Playlist ကို တည်းဖြတ်ပါ။
- iPod ကို ကွန်ပျူတာအသစ်သို့ စင့်ခ်လုပ်ပါ။
- ထိပ်တန်း iPod လွှဲပြောင်းမှု 12 ခု - Pod ကို iTunes သို့မဟုတ် ကွန်ပျူတာ
- iPod Nano မှ သီချင်းများကို ဖျက်ပါ။
- iPod Touch/Nano/Shuffle အတွက် အခမဲ့ဂီတကို ရယူရန် အကြံပြုချက်များ





Daisy Raines
ဝန်ထမ်းအယ်ဒီတာ