iPhone တွင် ဖျက်လိုက်သော စာသားမက်ဆေ့ခ်ျကို ပြန်လည်ရယူနည်း
ဧပြီလ 28 ရက်၊ 2022 • ပေးပို့ခဲ့သည်- စက်ပစ္စည်းဒေတာကို စီမံ ရန် • သက်သေပြချက်ဖြေရှင်းချက်
- ဖြေရှင်းချက် 1: iTunes Backup မှ ဖျက်လိုက်သော iPhone မက်ဆေ့ချ်များကို ပြန်လည်ရယူပါ။
- ဖြေရှင်းချက် 2. iCloud Backup မှ ဖျက်ထားသော iPhone မက်ဆေ့ခ်ျများကို ပြန်လည်ရယူပါ။
- ဖြေရှင်းချက် 3. ဖျက်လိုက်သော iPhone စာသားများကို အရန်သိမ်းဆည်းခြင်းမရှိဘဲ ပြန်လည်ရယူပါ။
ဖြေရှင်းချက် 1: iTunes Backup မှ ဖျက်လိုက်သော iPhone မက်ဆေ့ချ်များကို ပြန်လည်ရယူပါ။
သင့် iPhone မှ ဖျက်လိုက်သော မက်ဆေ့ချ်များကို ပြန်လည်ရယူရန် ပထမဆုံးဖြေရှင်းချက်မှာ iTunes အရန်သိမ်းဆည်းမှုမှတစ်ဆင့် ၎င်းတို့ကို ပြန်လည်ရယူခြင်းဖြစ်သည်။ သင့် Apple စက်ပစ္စည်းသည် သင်စိတ်ကူးထားသည်ထက် ပိုမိုဆန်းပြားပြီး စာသားမက်ဆေ့ချ်များအပါအဝင် အရေးကြီးသောဒေတာမော်ဂျူးအချို့ကို တေးဂီတဖွင့်ရန် အဓိကရည်ရွယ်ချက်ဖြစ်သည့် iTunes ဆော့ဖ်ဝဲကို အသုံးပြုထားသည်။ ၎င်းသည် ဂီတ၊ ဗီဒီယို၊ အဆက်အသွယ်နှင့် ပြက္ခဒိန်အချက်အလက်တို့ကိုလည်း အရန်သိမ်းသည်။ ဤသည်မှာ သင့်မက်ဆေ့ချ်များကို ပြန်လည်ရယူခြင်းနှင့်ပတ်သက်၍ သိထားရမည့်အချက်များဖြစ်သည်။
ဤနည်းလမ်းကိုအသုံးပြုရန် ကြိုတင်သတ်မှတ်ချက်များ
သင့် iPhone မှ ပျောက်ဆုံးသွားသော စာသားမက်ဆေ့ခ်ျများကို ပြန်လည်ရယူခြင်းမပြုမီ အဆင့်အနည်းငယ် လိုအပ်ပါသည်။
- • သင်သည် iTunes ၏နောက်ဆုံးထွက်ဗားရှင်းကို အသုံးပြုနေကြောင်း သေချာပါစေ။ အကယ်၍ သင်သည် နောက်ဆုံးဗားရှင်းကို အသုံးမပြုပါက၊ Apple ၏တရားဝင်ဝဘ်ဆိုဒ်မှ နောက်ဆုံးဗားရှင်းကို ဒေါင်းလုဒ်လုပ်ပါ သို့မဟုတ် နောက်ဆုံးဗားရှင်းသို့ အလိုအလျောက် အပ်ဒိတ်လုပ်ရန် iTunes ကို အသုံးပြုရန် အခိုင်အမာ အကြံပြုအပ်ပါသည်။ ယခင်ဗားရှင်းတွင်ပါရှိသော ချို့ယွင်းချက်အများအပြားသည် ပြန်လည်ရယူခြင်းလုပ်ငန်းစဉ်တွင် အမှားအယွင်းဖြစ်စေနိုင်သည်။
- • သင့်မက်ဆေ့ချ်များကို ပြန်လည်ရယူရန် မလုပ်ဆောင်မီ သင့်လက်ရှိဒေတာကို အရန်သိမ်းဆည်းထားကြောင်း သေချာစေရမည်။ လုပ်ငန်းစဉ် တစ်စုံတစ်ရာ မှားယွင်းသွားပါက၊ သင့်ဖုန်းထဲတွင် လက်ရှိ ရှိသော ဒေတာများ တူညီသောကြောင့် ပျောက်ဆုံးသွားခြင်း မရှိစေရေး သေချာစေရန်အတွက် ၎င်းသည် အရေးကြီးပါသည်။
- • အကယ်၍ သင်သည် iOS 6 နှင့်အထက်ကို အသုံးပြုနေပါက၊ သင်သည် သင်၏ပျောက်ဆုံးသွားသောမက်ဆေ့ချ်များကို ပြန်လည်ရယူခြင်းလုပ်ငန်းစဉ်ပြီးဆုံးသည်အထိ "Find my iPhone" အင်္ဂါရပ်ကို ပိတ်သင့်ပါသည်။
iTunes backup မှ iPhone စာသားမက်ဆေ့ခ်ျများပြန်လည်ရယူရန်အဆင့်များ
ပထမဦးစွာ သင်၏ iPhone ကို သင့်ကွန်ပျူတာနှင့် ချိတ်ဆက်ပါ။ ယင်းအတွက်၊ သင့် iPhone နှင့် ပါရှိသော USB ကြိုးကို ပိုကောင်းသုံးသင့်သည်။ ထို့နောက် သင်၏ iTunes ကိုဖွင့်ပြီး သင့် iPhone ကို နှစ်သက်ရာ စက်အဖြစ် ရွေးချယ်ပါ။
အကယ်၍ သင်၏ iTunes သည် အကျဉ်းချုပ်အကန့်တွင်၊ "restore" option ကိုသွားပါ။ သင်အသုံးပြုနေသည့် iTunes ဗားရှင်းပေါ်မူတည်၍ ၎င်းနှင့် ဆင်တူသည့်အရာတစ်ခု ဖြစ်သင့်သည်-
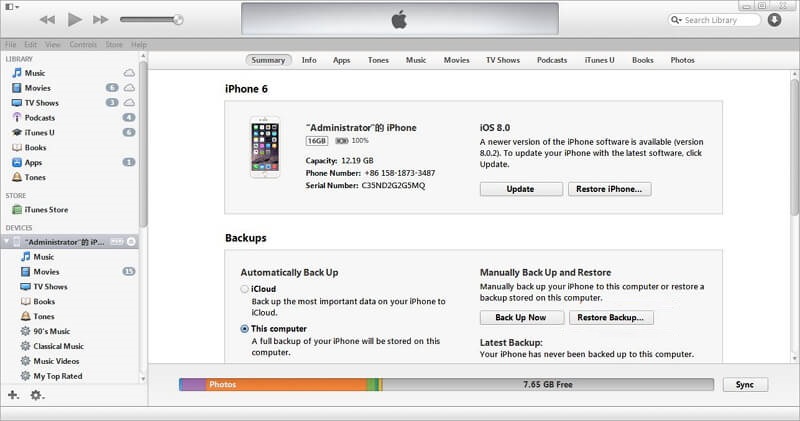
"Restore from Backup" option ကိုရွေးပါ။ သင့် iPhone ကို ဖျက်ပြီးပါက၊ iTunes သည် သင့်အား ဒေတာကို သူ့ဘာသာသူ ပြန်လည်ရယူရန် နှိုးဆော်မည်ကို သတိပြုပါ။ သို့သျောလညျး၊ သင်မရှိသေးပါက၊ သင်သည်ဤရွေးချယ်မှုကိုကိုယ်တိုင်ရွေးချယ်ရမည်ဖြစ်သည်။
အားနည်းချက်များ
ဗီဒီယိုများ၊ တေးဂီတနှင့် ပြက္ခဒိန်အချက်အလက် အပါအဝင် သင့်ဒေတာအားလုံးကိုလည်း အလိုအလျောက် ပြန်လည်ရရှိမည်ဖြစ်သည်။ ဤနည်းလမ်းကို အသုံးပြုခြင်း၏ အကြီးမားဆုံး အားနည်းချက်လည်း ဖြစ်နိုင်သည်။
ဖြေရှင်းချက် 2. iCloud Backup မှ ဖျက်ထားသော iPhone မက်ဆေ့ခ်ျများကို ပြန်လည်ရယူပါ။
iOS 6 ဖြင့် iCloud သည် ရုပ်ပိုင်းဆိုင်ရာ သိုလှောင်မှုပုံစံကို အသုံးမပြုဘဲ cloud ပေါ်တွင် သင့်ဒေတာကို အရန်ကူးရန် နည်းလမ်းသစ်အဖြစ် မိတ်ဆက်ပေးခဲ့သည်။ သင် ၎င်းတို့ကို ဖျက်လိုက်သည့်အခါတွင် သင့်စာသားမက်ဆေ့ခ်ျကို ပြန်လည်ရယူရန် ဤနည်းလမ်းကို အသုံးပြုနိုင်သည်။
ဤနည်းလမ်းကိုအသုံးပြုရန် ကြိုတင်သတ်မှတ်ချက်များ
- • Apple စက်နှင့် သင်၏ iCloud ကို အလိုအလျောက် ထပ်တူပြုခြင်းကို ခွင့်ပြုထားသည်။
- • သင့်ကွန်ပျူတာပေါ်တွင် iCloud စင့်ခ်လုပ်ခြင်းဆော့ဖ်ဝဲ၏ နောက်ဆုံးထွက်နှင့် အပ်ဒိတ်ဗားရှင်းရှိရန် အရေးကြီးပါသည်။
iCoud မှ iPhone စာသားမက်ဆေ့ခ်ျများ ပြန်လည်ရယူရန် အဆင့်များ
ပထမဆုံးနှင့် ရိုးရှင်းသောအဆင့်မှာ iCloud Backup ကိုဖွင့်ပြီး သင့်ဒေတာမှပြန်လည်ရယူရန် သီးခြားအရန်ဖိုင်တစ်ခုကို ရွေးချယ်ပါ။ မျက်နှာပြင်သည် ဤကဲ့သို့သောပုံသဏ္ဌာန်ရှိသင့်သည်-
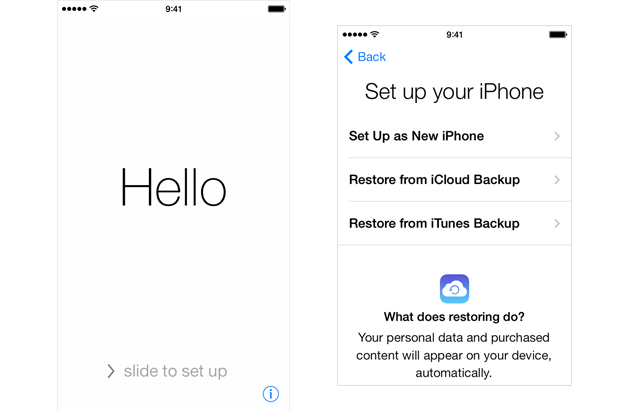
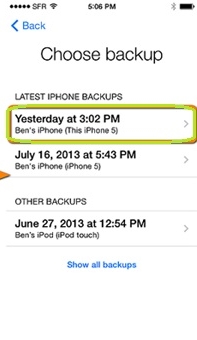
သင်ပြန်လည်ရယူလိုသော အရန်အရန်ကို ရွေးပြီးပါက၊ iPhone မှ ပေးဆောင်သော လမ်းညွှန်ချက်များကို ရိုးရှင်းစွာ လိုက်နာပြီး ဖျက်လိုက်သော စာသားမက်ဆေ့ခ်ျကို ပြန်လည်ရယူရန် နောက်ထပ် ဆက်လက်လုပ်ဆောင်ပါ။
အားနည်းချက်များ
သင့်စာသားကို ရံဖန်ရံခါတွင် မည်သည့်အရန်ကူးယူထားသည်ကို သင်မသိနိုင်သောကြောင့် ဤလုပ်ငန်းစဉ်သည် ရှုပ်ထွေးမှုမရှိပါ။ ထို့ကြောင့်၊ သင်၏ဖျက်လိုက်သောစာတိုကို နောက်ဆုံးတွင်ရရှိရန် အရန်အရန်ဆက်ရှင်များစွာကို လိုအပ်ပေမည်။
ဖြေရှင်းချက် 3. ဖျက်လိုက်သော iPhone စာသားများကို အရန်သိမ်းဆည်းခြင်းမရှိဘဲ ပြန်လည်ရယူပါ။
Dr.Fone - iOS Data Backup & Restore သည် စာသားမက်ဆေ့ချ်များနှင့် အခြားဖိုင်များကဲ့သို့သော ဒေတာများကို ပြန်လည်ရယူသည့်လုပ်ငန်းစဉ်တစ်လျှောက် လျှောလျှောသွားအောင် ကူညီပေးနိုင်သည့် အံ့သြဖွယ်ဆော့ဖ်ဝဲတစ်ခုဖြစ်သည်။ 3 မိနစ်အတွင်း Dr.Fone သည် 3 မိနစ်အတွင်း သင့်ဒေတာကို ပြန်လည်ရယူနိုင်သည်ဟု ဆိုပါသည်။

Dr.Fone - iOS Data Backup & Restore
အရန်သိမ်းခြင်းနှင့် iOS ဒေတာကို ပြန်လည်ရယူခြင်းသည် ပြောင်းလွယ်ပြင်လွယ်ဖြစ်သည်။
- iOS စက်ပစ္စည်းတစ်ခုလုံးကို သင့်ကွန်ပျူတာသို့ အရန်ကူးရန် တစ်ချက်နှိပ်ပါ။
- မိတ္တူမှ မည်သည့်အရာကိုမဆို အစမ်းကြည့်ရှုပြီး စက်ပစ္စည်းတစ်ခုသို့ ကူးယူခွင့်ပြုပါ။
- သင်အလိုရှိသောအရာကို အရန်ကူးမှ သင့်ကွန်ပျူတာသို့ တင်ပို့ပါ။
- ပြန်လည်ရယူနေစဉ်အတွင်း စက်များတွင် ဒေတာဆုံးရှုံးမှုမရှိပါ။
- သင်အလိုရှိသော မည်သည့်ဒေတာကိုမဆို အရန်ကူးပြီး ပြန်လည်ရယူပါ။
သင်ဖျက်လိုက်သော စာသားမက်ဆေ့ချ်များကို ပြန်လည်ရယူရန်အတွက် Dr.Fone ကို ရိုးရိုးရှင်းရှင်းဖွင့်ပြီး More Tools > iOS Data Backup & Restore ကို ရွေးချယ်နိုင်ပါသည်။

ထို့နောက် သင့် iPhone ကို ကွန်ပျူတာနှင့် ချိတ်ဆက်ပါ၊ Dr.Fone သည် သင့်စက်ပေါ်ရှိ ဖိုင်အမျိုးအစားများကို အလိုအလျောက် သိရှိနိုင်ပြီး အရန်သိမ်းရန် " Messages & Attachments " ကို ရွေးချယ်ပါ။ ထို့နောက် Backup ကိုနှိပ်ပါ ။

လုပ်ငန်းစဉ်တစ်ခုလုံး မိနစ်အနည်းငယ် ကြာမည်၊ ကျေးဇူးပြု၍ စောင့်ပါ။

မိတ္တူကူးခြင်းပြီးမြောက်သောအခါ၊ အရန်ဖိုင်၏ အကြောင်းအရာအားလုံးကို အမျိုးအစားအလိုက် စစ်ဆေးနိုင်သည်။ သင်လုပ်လိုသည်မှာ သင်လိုချင်သောဖိုင်ကို စစ်ဆေးပြီး ဝင်းဒိုး၏ညာဘက်အောက်ထောင့်ရှိ ခလုတ်ကိုနှိပ်ပါ။ ထို့နောက် "Restore to device" ခလုတ်ကို နှိပ်ပါ။ယခု သင်ဖျက်လိုက်သော စာတိုများကို သင့်စက်သို့ အောင်မြင်စွာ ပြန်လည်ရယူနိုင်ပါပြီ။

Dr.Fone သည် သင့်အား စာသားမက်ဆေ့ချ်များသာမက အသံ၊ ဗီဒီယို၊ ဆက်သွယ်ရန်အချက်အလက်နှင့် ပြက္ခဒိန်အချက်အလက်တို့ကို iTunes နှင့် iCloud အရန်သိမ်းဆည်းခြင်းမှတစ်ဆင့် ဖိုင်များကို ပြန်လည်ရယူနိုင်သည်။ ဤဆော့ဖ်ဝဲလ်၏ အကောင်းဆုံးအချက်မှာ ပြန်လည်ရယူနိုင်သောဒေတာအားလုံးကို အမျိုးအစားခွဲ၍ သပ်ရပ်စွာစီစဉ်ထားပြီး သင်ပြန်လည်ရယူလိုသည့်အရာကို ရွေးချယ်နိုင်စေမည်ဖြစ်သည်။ ၎င်းသည် သင့်အား အချိန်များစွာ သက်သာစေနိုင်ပြီး တူညီသောလုပ်ငန်းဆောင်တာများကို ငြီးငွေ့ဖွယ်နည်းလမ်းဖြင့် လုပ်ဆောင်သည့် အခြားဆော့ဖ်ဝဲလ်များနှင့် ဆန့်ကျင်ဘက်ဖြစ်သည်။ Dr.Fone သည် စာသားမက်ဆေ့ခ်ျအမျိုးအစားအားလုံးကို လွယ်ကူစွာ ပြန်လည်ရယူပြီး ပြန်လည်ရယူနိုင်သည်။
iTunes သို့မဟုတ် iCloud တွင် တစ်စုံတစ်ခုကို သိမ်းဆည်းပြီးနောက် ၎င်းကို ဖျက်လိုက်လျှင် စိတ်မပူပါနှင့်။ iCloud နှင့် iTunes တို့မှ သင်ဖျက်ပစ်ခဲ့သော သတ်မှတ်ထားသော စာသားမက်ဆေ့ခ်ျများကို အမှန်တကယ်ရွေးချယ်ရန် Dr.Fone ကို အသုံးပြုနိုင်သည်။ ထို့ကြောင့် iCloud မှ မက်ဆေ့ခ်ျအားလုံးကို ပြန်လည်ရယူရန် မလိုအပ်ပါ။ iCloud မှဖျက်လိုက်သော စာသားမက်ဆေ့ခ်ျကို သင်ရွေးချယ်နိုင်ပြီး Dr.Fone သည် သင့်အတွက် ရိုးရှင်းသောအဆင့်အနည်းငယ်ဖြင့် ၎င်းကို ပြန်လည်ရယူမည်ဖြစ်သည်။
iPhone Message
- iPhone Message ဖျက်ခြင်းဆိုင်ရာ လျှို့ဝှက်ချက်များ
- iPhone Messages ကို ပြန်လည်ရယူပါ။
- iPhone Messages ကို ပြန်လည်ရယူပါ။
- iPhone Facebook Message ကို ပြန်လည်ရယူပါ။
- iCloud Message ကို ပြန်ယူပါ။
- iPhone မက်ဆေ့ချ်များကို အရန်သိမ်းပါ။
- iMessages ကို အရန်သိမ်းပါ။
- iPhone Message ကို အရန်သိမ်းပါ။
- iMessages ကို PC သို့ Backup လုပ်ပါ။
- Message ကို iTunes ဖြင့် အရန်သိမ်းပါ။
- iPhone မက်ဆေ့ချ်များကို သိမ်းဆည်းပါ။
- iPhone မက်ဆေ့ချ်များကို လွှဲပြောင်းပါ။
- နောက်ထပ် iPhone Message Tricks





ဆယ်လီနာလီ
အယ်ဒီတာချုပ်