iPhone မက်ဆေ့ချ်များကို အရန်ကူးရန် နည်းလမ်း 3 ခု
မတ် 07 ရက်၊ 2022 • Filed to- ဖုန်းနှင့် PC အကြား ဒေတာကို အရန် ကူး • သက်သေပြထားသော ဖြေရှင်းချက်
စာတွေအများကြီးပို့ပြီး အခု မင်းရဲ့ SMS စာတိုက်ပုံး ပြည့်သွားပြီလား? စာသားမက်ဆေ့ခ်ျအသစ်များ လက်ခံရရှိရန်၊ အဟောင်းများကို ဖျက်ရပါမည်။ သို့သော် ဤစာသားမက်ဆေ့ခ်ျများသည် သင့်ဘဝအတွက် ပျော်ရွှင်မှုနှင့် မျက်ရည်များကို မှတ်တမ်းတင်ထားနိုင်သည်။ ဤစာသားမက်ဆေ့ခ်ျကို သင်ဖျက်လိုက်သည်နှင့် ၎င်းတို့ကို ထာဝရဆုံးရှုံးသွားမည်ဖြစ်သည်။
ဤကိစ္စတွင်၊ iPhone မက်ဆေ့ချ်များကို ကွန်ပျူတာ သို့မဟုတ် cloud သို့ ဦးစွာ အရန်ကူးရန် လိုအပ်ပါသည်။ ပြီးရင် အားလုံးကို ကြိုက်သလို ဖျက်နိုင်ပါတယ်။ စိတ်ရှုပ်စရာပါ။ ထို့အပြင်၊ သင်သည် သင်၏ iPhone ကို iOS 12 သို့ အဆင့်မြှင့်တော့မည်ဆိုပါက၊ ထို့နောက်တွင် သင်သည် iOS 12 သို့ အဆင့်မြှင့်ခြင်းမပြုမီ iPhone SMS အရန်ကူးခြင်းကို ပြုလုပ်ရမည်ဖြစ်ပါသည်။ ဤဆောင်းပါးတွင်၊ iPhone တွင် မက်ဆေ့ချ်များကို မည်ကဲ့သို့ ကူးယူရမည်ကို ပြောပြပါမည်။ ယခု နည်းလမ်းတိုင်းကို ဖတ်ပြီး iPhone SMS အရန်ကူးရန် စံပြတစ်ခုကို ရွေးချယ်ပါ။
- နည်းလမ်း 1. iPhone စာသားမက်ဆေ့ချ်များကို PC သို့မဟုတ် Mac သို့ ရွေးချယ်ပြီး အရန်သိမ်းပါ။
- နည်းလမ်း 2. iTunes မှတဆင့် iPhone တွင် မက်ဆေ့ချ်များကို အရန်ကူးနည်း
- နည်းလမ်း 3. iCloud မှတဆင့် iPhone မက်ဆေ့ခ်ျကို အရန်ကူးနည်း
- အကြံပြုချက်များ- iPhone မက်ဆေ့ဂျ်များကို အခြားစက်သို့ အရန်ကူးနည်း
နည်းလမ်း 1. iPhone စာသားမက်ဆေ့ချ်များကို PC သို့မဟုတ် Mac သို့ ရွေးချယ်ပြီး အရန်သိမ်းပါ။
သင်သည် iPhone စာသားမက်ဆေ့ချ်များ/MMS/iMessages များကို ပုံနှိပ်နိုင်သောဖိုင်အဖြစ် အရန်ကူးထားလိုသောကြောင့် ၎င်းကို အလွယ်တကူဖတ်ရှုနိုင်ပြီး တစ်စုံတစ်ခုအတွက် သက်သေအဖြစ်အသုံးပြုနိုင်ပါသည်။ ဤတွင် Dr.Fone - Phone Backup (iOS) ဟုခေါ်သော မှန်ကန်သော iPhone မက်ဆေ့ချ် အရန်ကိရိယာတစ်ခုဖြစ်သည် ။ ဤကိရိယာသည် သင့်အား 1 ကလစ်ဖြင့် သင့်ကွန်ပြူတာတွင် ပူးတွဲပါရှိသည့် စာသားမက်ဆေ့ခ်ျများ၊ MMS၊ iMessages အားလုံးကို အစမ်းကြည့်ရှုပြီး ရွေးချယ်နိုင်စေပါသည်။ ဤ iPhone အရန်စာများကို သင့် PC သို့မဟုတ် Mac သို့လည်း တင်ပို့နိုင်ပါသည်။

Dr.Fone - ဖုန်းအရန်သိမ်းခြင်း (iOS)
3 မိနစ်အတွင်း iPhone မက်ဆေ့ဂျ်များကို ရွေးချယ်၍ အရန်သိမ်းပါ။
- မိတ္တူမှ မည်သည့်အရာကိုမဆို အစမ်းကြည့်ရှုပြီး စက်ပစ္စည်းတစ်ခုသို့ ကူးယူခွင့်ပြုပါ။
- သင်အလိုရှိသောအရာကို အရန်ကူးမှ သင့်ကွန်ပျူတာသို့ တင်ပို့ပါ။
- ပြန်လည်ရယူနေစဉ်အတွင်း စက်များတွင် ဒေတာဆုံးရှုံးမှုမရှိပါ။
-
iOS စက်အားလုံးအတွက် အလုပ်လုပ်သည်။ နောက်ဆုံးထွက် iOS 13 နှင့် တွဲဖက်အသုံးပြုနိုင်သည်။

- Windows 10 သို့မဟုတ် Mac 10.15 နှင့် အပြည့်အဝ တွဲဖက်အသုံးပြုနိုင်သည်။
Dr.Fone မှ iPhone စာသားမက်ဆေ့ခ်ျများကို အရန်ကူးရန် အဆင့်များ
အဆင့် 1. iPhone မက်ဆေ့ချ်များကို အရန်ကူးရန်အတွက်၊ သင်သည် USB ကြိုးမှတစ်ဆင့် သင့် iPhone ကို ပထမဆုံး ကွန်ပျူတာနှင့် ချိတ်ဆက်နိုင်ပါသည်။ သင်၏ Windows PC သို့မဟုတ် Mac တွင် Dr.Fone ကိုဖွင့်ပါ။ "ဖုန်း Backup" ကိုရွေးချယ်ပါ။ ထို့နောက်တွင်၊ သင်သည်မူလတန်းဝင်းဒိုးကိုရလိမ့်မည်။

အဆင့် 2. အရန်ကူးရန် "Messages & Attachments" ဒေတာအမျိုးအစားကို ရွေးပါ၊ ထို့နောက် "Backup" ခလုတ်ကို နှိပ်ပါ။ ကောင်းပြီ၊ သင်သည် iPhone မှတ်စုများ၊ အဆက်အသွယ်များ၊ ဓာတ်ပုံများ၊ Facebook မက်ဆေ့ခ်ျများနှင့် အခြားဒေတာများစွာကို အရန်ကူးရန်လည်း ရွေးချယ်နိုင်သည်။

အဆင့် 3. iPhone SMS အရန်ကူးခြင်း ပြီးပါက၊ "Messages" နှင့် "Messages Attachments" တို့ကို အမှန်ခြစ်ပေးပြီးနောက် မက်ဆေ့ချ်များကို back လုပ်ပြီး သင်၏ကွန်ပျူတာသို့ ပူးတွဲပါဖိုင်များကို သိမ်းဆည်းရန် "Export to PC" ခလုတ်ကို နှိပ်ပါ။
မှတ်ချက်- သင့် iPhone စာသားမက်ဆေ့ချ်များကို ပရင့်ထုတ်ရန် ဝင်းဒိုး၏ ညာဘက်အပေါ်ရှိ "ပရင်တာ" အိုင်ကွန်ကိုလည်း နှိပ်နိုင်သည်။

အားသာချက်များနှင့် အားနည်းချက်များ- သင့် iPhone မက်ဆေ့ချ်များကို အဆင့် 3 ဆင့်ဖြင့် အစမ်းကြည့်ရှုနိုင်ပြီး ရွေးချယ်နိုင်ပါသည်။ ၎င်းသည် ပြောင်းလွယ်ပြင်လွယ်၊ မြန်ဆန်ပြီး ကိုင်တွယ်ရလွယ်ကူသည်။ အဆိုပါပရိုဂရမ်သည် iPhone မက်ဆေ့ခ်ျများအရန်ကူးပြီးနောက်သင်၏ iPhone စာသားမက်ဆေ့ခ်ျများကိုတိုက်ရိုက် print ထုတ်ရန်လည်းခွင့်ပြုသည်။ ဒါပေမယ့် သင့် iPhone SMS အရန်ကူးယူမှု ပြဿနာအားလုံးကို ကျော်ဖြတ်နိုင်ဖို့ သင့်ကွန်ပျူတာမှာ ဒေါင်းလုဒ်လုပ်သင့်ပါတယ်။
နည်းလမ်း 2. iTunes မှတဆင့် iPhone တွင် မက်ဆေ့ချ်များကို အရန်ကူးနည်း
သင်သိသည့်အတိုင်း iTunes သည် SMS၊ MMS နှင့် iMessages အပါအဝင် သင့် iPhone ရှိ ဖိုင်အားလုံးနီးပါးကို အရန်သိမ်းနိုင်သည်။ iPhone SMS၊ iMessage နှင့် MMS အရန်ကူးယူရန် အခမဲ့ကိရိယာကို သင်ရှာနေပါက၊ iTunes သည် သင့်ထံရောက်ရှိလာမည်ဖြစ်သည်။ သို့သော်၊ iTunes သည် သင့်အား iPhone SMS၊ iMesages၊ MMS တို့ကို ရွေးချယ်အရန်ကူးယူခြင်းကို ခွင့်မပြုကြောင်း သင်သိထားရမည်။ ပိုဆိုးတာက၊ iTunes အရန်ဖိုင်ကို ဖတ်လို့မရပါဘူး။ အဲဒါကို ဖတ်လို့မရဘူး၊ print ထုတ်လို့မရဘူး။ မည်သည့်နည်းဖြင့်မဆို၊ iPhone မက်ဆေ့ချ်များ၊ iMessages နှင့် MMS အရန်ကူးရန် သင်ခန်းစာကို လိုက်နာပါ။
iPhone တွင် မက်ဆေ့ချ်များကို iTunes ဖြင့် အရန်ကူးနည်း

အားသာချက်များနှင့် အားနည်းချက်များ- ဤနည်းလမ်းသည် အလွန်လွယ်ကူပါသည်။ သို့သော် သင်သည် iPhone စာသားမက်ဆေ့ချ် အရန်သိမ်းခြင်းလုပ်ငန်းစဉ်အတွင်း မြင်ကွင်းမရှိခြင်းနှင့် ရွေးချယ်နိုင်မှု မရှိသော စက်ပစ္စည်းတစ်ခုလုံးကို အချိန်တစ်ခုအတွင်းသာ အရန်ကူးနိုင်သည်။ ပုံမှန်အားဖြင့်၊ စက်တစ်ခုလုံးတွင် ဒေတာများစွာပါရှိပြီး အရန်ကူးယူခြင်းလုပ်ငန်းစဉ်တစ်ခုလုံးကို အပြီးသတ်ရန် အချိန်များစွာလိုအပ်သည်။ အသုံးပြုသူအများစုသည် ဒေတာတစ်စိတ်တစ်ပိုင်းကိုသာ မိတ္တူကူးလိုသောကြောင့် ထိရောက်မှုမရှိပါ။
နည်းလမ်း 3. iCloud မှတဆင့် iPhone မက်ဆေ့ခ်ျကို အရန်ကူးနည်း
iCloud က iPhone မက်ဆေ့ချ်တွေကို အရန်သိမ်းနိုင်မလားဆိုတာ လူတော်တော်များများက ရှုပ်နေကြတယ်။ ဟုတ်ပါတယ်။ SMS မှလွဲ၍ iPhone iMessage နှင့် MMS တို့ကိုလည်း အရန်သိမ်းပေးပါသည်။ အောက်တွင် လမ်းညွှန်ချက် အပြည့်အစုံ ဖြစ်ပါသည်။ ကိုယ့်နောက်လိုက်ခဲ့ပါ။
iCloud ဖြင့် iPhone တွင် စာတိုများ အရန်ကူးနည်း
အဆင့် 1. သင့် iPhone ရှိ ဆက်တင် များကို နှိပ်ပါ ။ ဆက်တင်စခရင်တွင်၊ iCloud ကိုရှာရန် အောက်သို့ဆင်းပြီး ၎င်းကိုနှိပ်ပါ။
အဆင့် 2. သင်၏ iCloud အကောင့်များကို ထည့်ပါ။ သင့် WiFi ကွန်ရက်ကို ဖွင့်ထားကြောင်း သေချာပါစေ။
အဆင့် 3. iCloud မျက်နှာပြင်တွင် Contacts, Notes များကဲ့သို့ အိုင်ကွန်များစွာကို တွေ့ရပါမည်။ ၎င်းတို့ကို မိတ္တူကူးလိုပါက ၎င်းတို့ကို ဖွင့်ပါ။ ထို့နောက် Merge ကိုနှိပ်ပါ ။
အဆင့် 4. Storage & Backup option ကို ရှာပြီး ၎င်းကို နှိပ်ပါ။
အဆင့် 5. iCloud Backup ကိုဖွင့်ပြီး Back Up Now ကိုနှိပ်ပါ ။
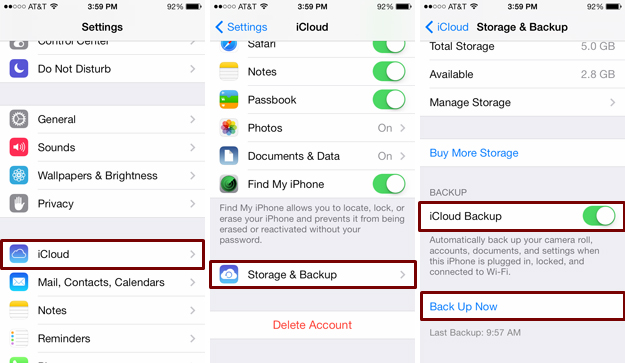
အဆင့် 6. iPhone SMS အရန်ကူးယူခြင်းလုပ်ငန်းစဉ်ပြီးဆုံးသည်အထိစောင့်ပါ။
အားသာချက်များနှင့် အားနည်းချက်များ- သင့်ကွန်ပြူတာတွင် အပိုဆော့ဖ်ဝဲကို ဒေါင်းလုဒ်လုပ်ရန် မလိုအပ်သောကြောင့် iPhone စာသားမက်ဆေ့ချ်များကို iCloud ဖြင့် အရန်ကူးခြင်းသည် အဆင်ပြေနိုင်သည်။ သင့်ဖုန်းတွင် လုပ်ငန်းစဉ်အားလုံးကို ပြီးအောင်လုပ်နိုင်သည်။ သို့သော် သင့် iCloud တွင် အခမဲ့သိုလှောင်မှု 5 GB သာရှိသည်၊ အကယ်၍ သင်သည် iCloud သိုလှောင်မှု ထပ်မံမဝယ်ပါက တစ်နေ့တွင် ပြည့်သွားမည်ဖြစ်သည်။ သင်၏ iCloud အရန်စာများကို သင်ဝင်ရောက်ကြည့်ရှု၍မရပါ။ iCloud သည် သင့် iPhone SMS အားလုံးကို တစ်ချိန်တည်းတွင် အရန်သိမ်းမည်ဖြစ်ပြီး၊ အချို့သော iPhone မက်ဆေ့ဂျ်များကို လည်း အရန်ကူးရန် ခွင့်မပြုပါ။ နောက်ဆုံးတွင်၊ ကျွန်ုပ်တို့အားလုံးသိကြသည့်အတိုင်း cloud backup သည် Dr.Fone သို့မဟုတ် iTunes ဖြင့် local backup ထက် နှေးကွေးပါသည်။
အကြံပြုချက်များ- iPhone မက်ဆေ့ဂျ်များကို အခြားစက်သို့ အရန်ကူးနည်း
အထက်ဖော်ပြပါ နိဒါန်းမှနေ၍ iPhone စာသားမက်ဆေ့ချ်များကို ကွန်ပျူတာ သို့မဟုတ် cloud သို့ အရန်ကူးရန် လွယ်ကူကြောင်း ကျွန်ုပ်တို့ သိနိုင်ပါသည်။ သို့သော် ကျွန်ုပ်၏ iPhone မက်ဆေ့ဂျ်များကို အခြားစက်သို့ အရန်ကူးလိုပါက မည်သို့နည်း။ ၎င်းကို ဖြတ်ကျော်နိုင်ရန်၊ Dr.Fone - Phone Transfer သည် သင့်ပြဿနာကို ဖြေရှင်းပေးနိုင်ကြောင်း ကျွန်ုပ်တို့ တွေ့ရှိရပါသည်။ ဤဆော့ဖ်ဝဲသည် မတူညီသော OS အမျိုးမျိုးကို အသုံးပြုသည့် စက်ပစ္စည်းအမျိုးမျိုးမှ ဒေတာလွှဲပြောင်းခြင်းကို ခွင့်ပြုသည်။ မတူညီသော iPhone စက်ပစ္စည်းများကြားရှိ iPhone မက်ဆေ့ချ်များ အရန်ကူးခြင်းဆိုင်ရာ အဆင့်များကို ရယူရန် ဤဆောင်းပါးကို ဖတ်နိုင်သည်- iPhone အဟောင်းမှ iPhone XS/ iPhone XS Max သို့ ဒေတာလွှဲပြောင်းရန် နည်းလမ်း 3 ခု

iPhone Message
- iPhone Message ဖျက်ခြင်းဆိုင်ရာ လျှို့ဝှက်ချက်များ
- iPhone Messages ကို ပြန်လည်ရယူပါ။
- iPhone Messages ကို ပြန်လည်ရယူပါ။
- iPhone Facebook Message ကို ပြန်လည်ရယူပါ။
- iCloud Message ကို ပြန်ယူပါ။
- iPhone မက်ဆေ့ချ်များကို အရန်သိမ်းပါ။
- iMessages ကို အရန်သိမ်းပါ။
- iPhone Message ကို အရန်သိမ်းပါ။
- iMessages ကို PC သို့ Backup လုပ်ပါ။
- Message ကို iTunes ဖြင့် အရန်သိမ်းပါ။
- iPhone မက်ဆေ့ချ်များကို သိမ်းဆည်းပါ။
- iPhone မက်ဆေ့ချ်များကို လွှဲပြောင်းပါ။
- နောက်ထပ် iPhone Message Tricks






အဲလစ် MJ
ဝန်ထမ်းအယ်ဒီတာ