iCloud မှ စာသားမက်ဆေ့ခ်ျများကို ကြည့်ရှုခြင်းနှင့် ပြန်လည်ရယူနည်း
မတ်လ 07 ရက်၊ 2022 • Filed to- Device Data ကို စီမံ ပါ • သက်သေပြထားသော ဖြေရှင်းချက်များ
အရန်တစ်ခုမှ စာသားမက်ဆေ့ခ်ျများကို သင်မြင်နိုင်သည့် တစ်ခုတည်းသောနည်းလမ်းမှာ iCloud မှ iMessages/messages အပြည့်အစုံကို ပြန်လည်ရယူခြင်းဖြင့် လုပ်ဆောင်ခြင်းဖြစ်သည်။ iCloud အရန်သိမ်းဆည်းမှုမှ စာသားမက်ဆေ့ခ်ျများကိုသာ ကြည့်ရှုရန် သို့မဟုတ် ပြန်လည်ရယူရန် Apple အခြေခံအဆောက်အဦအတွင်း ဖြစ်နိုင်သည့်နည်းလမ်းမရှိပါ။ ထိုသို့လုပ်ဆောင်ခြင်း ဖြင့် iCloud မှ iPhone မက်ဆေ့ဂျ်များကို ပြန်လည်ရယူခြင်း ဖြင့် သင့်ဖုန်းတွင် လက်ရှိရှိနေသည့် ဒေတာကို ထပ်ရေးပါမည်။ ၎င်းသည် မကြာသေးမီက မိတ္တူကူးခြင်း ဖြစ်နိုင်သော်လည်း မိတ္တူကူးပြီးနောက် ဖြစ်ပေါ်လာသည့် မည်သည့်လုပ်ဆောင်ချက်မဆို ရှင်းသွားမည်ဖြစ်ပြီး ဆုံးရှုံးသွားမည်ဖြစ်ကြောင်း သတိပြုပါ။
၎င်းကိုလှည့်ပတ်သည့်နည်းလမ်းတစ်ခုရှိပြီး iCloud မှစာသားမက်ဆေ့ခ်ျများကိုအောင်မြင်စွာရယူနည်းကိုကျွန်ုပ်တို့ပြသပါမည်။
- အပိုင်း 1: Dr.Fone မှတဆင့် iCloud တွင် စာသားမက်ဆေ့ခ်ျများကို မည်သို့ကြည့်ရှုနိုင်မည်နည်း။
- အပိုင်း 2: Apple iTunes ကို အသုံးပြု၍ iCloud မှ မက်ဆေ့ခ်ျများ ပြန်လည်ရယူနည်း
- အပိုင်း 3- iCloud ဖြင့် iPhone ကို အရန်ကူးရန် အကြံပြုချက်များ
အပိုင်း 1: Dr.Fone မှတဆင့် iCloud တွင် စာသားမက်ဆေ့ခ်ျများကို မည်သို့ကြည့်ရှုနိုင်မည်နည်း။
Dr.Fone - Phone Backup (iOS) သည် iPhone၊ iPad နှင့် iPod touch များသို့ iCloud အရန်ကူးယူခြင်းကို ရွေးချယ်ရန် အကောင်းဆုံးကိရိယာ ဖြစ်ကြောင်း ကျွန်ုပ်တို့ အလွန်ယုံကြည်ပါသည် ။ ၎င်းသည် အဆက်အသွယ်များ၊ စာသားမက်ဆေ့ခ်ျများ၊ ဓာတ်ပုံများ၊ မှတ်စုများ၊ စသည်တို့ကဲ့သို့သော iCloud နှင့် iTunes အရန်ကူးယူထားသည့်ဒေတာကို ပြန်လည်ရယူရန်အတွက် iOS စက်ပစ္စည်းများအားလုံးနှင့် iOS ဗားရှင်းအားလုံးနှင့် အပြည့်အဝ တွဲဖက်အသုံးပြုနိုင်သည့် ဖြေရှင်းချက်တစ်ခုဖြစ်သည်။

Dr.Fone - ဖုန်းအရန်သိမ်းခြင်း (iOS)
iCloud မှ စာသားမက်ဆေ့ခ်ျများကို ကြည့်ရှုရန်နှင့် ပြန်လည်ရယူရန် သီးခြားဖြေရှင်းချက်
- iCloud အရန်သိမ်းခြင်း သို့မဟုတ် iTunes အရန်ကူးခြင်းမှ စာသားမက်ဆေ့ခ်ျများကို အခမဲ့ကြည့်ရှုပါ။
- iCloud အရန်သိမ်းခြင်း သို့မဟုတ် iTunes အရန်ကူးခြင်းမှ စာတိုများကို ရွေးချယ်၍ ပြန်လည်ရယူပါ။
- ဖျက်ခြင်း၊ စက်ပျောက်ဆုံးခြင်း၊ jailbreak၊ iOS အဆင့်မြှင့်ခြင်း၊ စနစ်ပျက်ကျခြင်းစသဖြင့်ကြောင့် ဆုံးရှုံးသွားသောဒေတာကို ပြန်လည်ရယူပါ။
- iOS စက်ပစ္စည်းအားလုံးကို ပံ့ပိုးပါ။
အထူးသဖြင့် iCloud အရန်သိမ်းဆည်းမှုမှ စာသားမက်ဆေ့ချ်များကို ကြည့်ရှုရန်နှင့် ပြန်လည်ရယူလိုသည့်အခါတွင် သင့်အား ကူညီပေးနိုင်မည့် အရာအချို့ကို ကြည့်ကြပါစို့။
iCloud Backup မှ စာသားမက်ဆေ့ခ်ျများကို ကြည့်ရှုရန်နှင့် ပြန်လည်ရယူရန် အဆင့်များ-
အဆင့် 1: ဒေါင်းလုဒ်ဆွဲပြီး Dr.Fone ကို သင့်ကွန်ပျူတာပေါ်တွင် ထည့်သွင်းပါ။ Dr.Fone ကိုဖွင့်ပြီး ပင်မဝင်းဒိုးမှ "Restore" ကိုရွေးချယ်ပါ။ သင့် iPhone ကိုချိတ်ဆက်ပြီး 'iCloud အရန်သိမ်းဆည်းခြင်းမှ ပြန်လည်ရယူပါ' ကိုရွေးချယ်ပြီးနောက် သင့် iCloud အကောင့်သို့ လော့ဂ်အင်ဝင်ပါ။

သင့်အသေးစိတ်အချက်များ အဆင်သင့်ဖြစ်ပါစေ။
အဆင့် 2: သင်၏ iCloud အရန်သိမ်းမှုအားလုံးကို Dr.Fone မှ တွေ့ရှိမည်ဖြစ်သည်။ သင်အသုံးပြုလိုသော၊ နောက်ဆုံးတစ်ခု ဖြစ်နိုင်သည်ကို ရွေးပြီး 'ဒေါင်းလုဒ်' ကိုနှိပ်ပါ။

မှန်ကန်သော အရန်ကူးယူမှုကို ရွေးချယ်ရန် အချိန်အနည်းငယ်ယူပြီး သတိထားပါ။
အဆင့် 3- ဒေါင်းလုဒ်ပြီးပါက၊ သင်ရှာဖွေနေသည့်အရာကို စကင်န်ဖတ်ရန် 'Messages' ဖိုင်အမျိုးအစားကို စစ်ဆေးပါ။
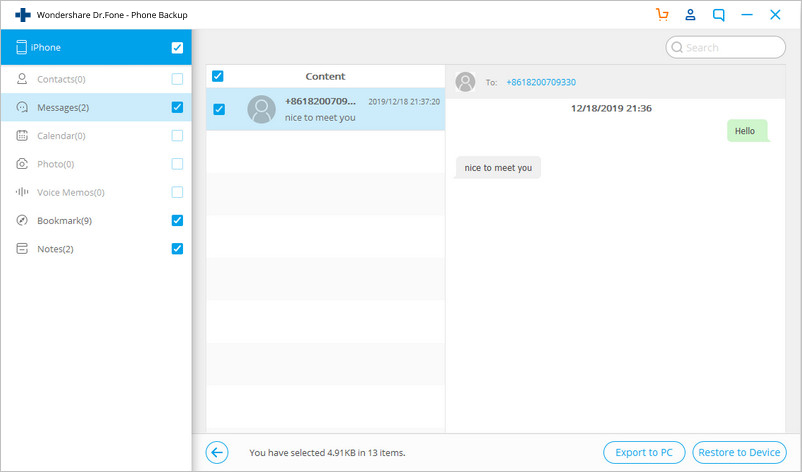
ဒေတာအမျိုးအစားတစ်ခုစီကို တစ်ဦးချင်းရွေးချယ်နိုင်သည်။
အဆင့် 4: သင်သည် 'Messages' ဖိုင်အမျိုးအစားကိုနှိပ်ပါက၊ ထို့နောက် iCloud အရန်သိမ်းဆည်းထားသော သင်၏စာများကို ကြည့်ရှုနိုင်မည်ဖြစ်သည်။ iCloud ကိုယ်တိုင်နှင့် လုံးဝမတူဘဲ၊ သင်တွေ့နိုင်ပြီး၊ မက်ဆေ့ချ်တစ်ခုချင်းစီကို အမှန်တကယ်ဖတ်နိုင်သည်။ iCloud မှ သင်ပြန်လည်ရယူလိုသော မက်ဆေ့ချ်များကို သင်တွေ့ရှိပြီး ပျော်ရွှင်သောအခါ 'Restore to Device' ကို နှိပ်ပါ။
နိဂုံးချုပ်သည်မှာ သင့် iPhone မှ မက်ဆေ့ချ်များ ပျောက်ဆုံးသွားပါက စိုးရိမ်နေရန် မလိုအပ်ပါ။ သင့် iPhone ပျောက်ဆုံးသွားပါက သို့မဟုတ် ပျက်စီးမည်ကိုပင် စိုးရိမ်စရာမလိုပါ။ သင်သည် iCloud မှ သင့် iPhone သို့ ပြန်လည်ရယူနိုင်ပြီး သင်၏ စာသားမက်ဆေ့ခ်ျအားလုံး၏ နောက်ဆုံးဗားရှင်းကို ရရှိမည်ဖြစ်သည်။
အပိုင်း 2: Apple iTunes ကို အသုံးပြု၍ iCloud မှ မက်ဆေ့ခ်ျများ ပြန်လည်ရယူနည်း
iCloud မှ မက်ဆေ့ချ်များကို ပြန်လည်ရယူလိုသောအခါတွင် Dr.Fone နှင့် ဖြစ်နိုင်ချေကို အထက်ဖော်ပြပါအတိုင်း သင်တွေ့မြင်ရပါသည်။
သို့သော်လည်း Apple ၏ကိရိယာများဖြင့် iCloud မှ မက်ဆေ့ချ်များကို သင့် iPhone သို့ ပြန်လည်ရယူနိုင်ကြောင်း သင်သိထားသင့်သည်။ သို့သော် ၎င်းသည် အလွန်တုံးသော တူရိယာဖြစ်ပြီး သင်တစ်ဦးချင်းစီ မက်ဆေ့ချ်များကို ကြည့်ရှုခြင်း သို့မဟုတ် ပြန်လည်ရယူခြင်း မပြုလုပ်နိုင်ပါ။ သို့တိုင်၊ ၎င်းသည် iCloud အရန်သိမ်းဆည်းမှုမှ မက်ဆေ့ချ်များကို ပြန်လည်ရယူရန်အတွက် အဖြေတစ်ခုလည်းဖြစ်သည်။
အဆင့် 1. သင့်လက်ထဲတွင် သင့်ဖုန်းကို စတင်ပြီး ဆက်တင်များ > အထွေထွေ > ပြန်လည်သတ်မှတ်ခြင်း > အကြောင်းအရာနှင့် ဆက်တင်များအားလုံးကို ဖျက်ရန် သို့ သွားပါ။

အဆင့် 2. ထို့နောက် သင့်ဖုန်းပြန်လည်စတင်သည့်အခါ iCloud Backup မှ Restore သို့သွားပါ > သင့် iCloud အကောင့်ဖြင့် အကောင့်ဝင်ပါ > ထို့နောက် ပြန်လည်ရယူရန် အရန်ဖိုင်တစ်ခုကို ရွေးချယ်ပါ။

ဤဖန်သားပြင်ဓာတ်ပုံများသည် အရာများကို ရှင်းလင်းစေရန် အထောက်အကူဖြစ်မည်ဟု ကျွန်ုပ်တို့ မျှော်လင့်ပါသည်။
သင်၏ iCloud အရန်သိမ်းဆည်းမှုအတွင်းပါရှိသော မက်ဆေ့ချ်များကို ယခု ပြန်လည်ရယူပါမည်။ အရန်သိမ်းဆည်းမှုအတွင်း မပါဝင်သော မည်သည့်စာတိုများ ဆုံးရှုံးသွားပါမည်။
အခြားထည့်သွင်းစဉ်းစားမှုများလည်း ရှိသေးသည်။
အပိုင်း 3- iCloud ဖြင့် iPhone ကို အရန်ကူးရန် အကြံပြုချက်များ
သင့် iPhone ကို iCloud သို့ အရန်ကူးထားစဉ်တွင် မှတ်သားထားရမည့် အရေးကြီးသောအချက်အချို့ရှိပါသည်။ ထိပ်တန်းတွေကို ကြည့်ရအောင်။
iCloud အရန်ကူးထားသော စာသားမက်ဆေ့ချ်များ ရှိပါသလား။
သင်စိတ်ဝင်စားပါက Settings > iCloud > Storage & Backup > Manage Storage > 'Your Phone' သို့ သွားပါ။ အရန်သိမ်းထားသော အရာများစာရင်းရှိပါသည်။ ဤစာရင်းကိုကြည့်ပါက iCloud သည် စာသားမက်ဆေ့ချ်များကို အရန်ကူးထားခြင်းရှိ၊ အဖြေက ဟုတ်တယ်! support.apple.com ၏အဆိုအရ iCloud သည် အောက်ပါဒေတာများကို အရန်ကူးပေးသည်-
- အဆက်အသွယ်များနှင့် အကြိုက်ဆုံးများ ဆက်သွယ်ပါ။
- အက်ပ်အတွင်း ဝယ်ယူမှုများ အပါအဝင် အက်ပ်စတိုးတွင် အပလီကေးရှင်းဒေတာ၊ အက်ပ်ဆက်တင်များ၊ နှစ်သက်မှုများနှင့် စာရွက်စာတမ်းများအပါအဝင် ဒေတာ
- Safari တွင် အချက်အလက်ကို အလိုအလျောက်ဖြည့်ပါ။
- ပြက္ခဒိန်အကောင့်များ
- ပြက္ခဒိန်ပွဲများ
- ခေါ်ဆိုမှုမှတ်တမ်း
- Camera Roll
- Game Center အကောင့်
- သော့ချိတ်များ (အီးမေးလ် စကားဝှက်များ၊ Wi-Fi စကားဝှက်များ စသည်ဖြင့်)
- မေးလ်အကောင့်များ (မက်ဆေ့ဂျ်များကို အရန်သိမ်းမထားသော်လည်း ပြန်လည်ရယူပြီးနောက် မေးလ်အက်ပ်ကို စတင်သောအခါ ပြန်လည်စတင်ပါမည်)
- သင်၏ဆက်တင်များ၊ စာညှပ်များ၊ ဝဘ်အပလီကေးရှင်း ကက်ရှ်/ဒေတာဘေ့စ်အားလုံး
- မက်ဆေ့ချ်များ (iMessage)
- မှတ်စုများ
- မက်ဆေ့ချ်များ (iMessage)
- Safari စာညှပ်များ၊ မှတ်တမ်းများနှင့် အခြားဒေတာ
- YouTube စာညှပ်များနှင့် မှတ်တမ်းများ
- ရုပ်ရှင်များ၊ အက်ပ်များ၊ ဂီတနှင့် ပေါ့တ်ကာစ်များမှလွဲ၍ အခြားဒေတာအားလုံး
iCloud သိုလှောင်မှုမှတ်ဉာဏ်ကို စစ်ဆေးပါ။
၎င်းသည် အခမဲ့ဖြစ်သော်လည်း iCloud သည် သိုလှောင်မှုပမာဏ 5GB သာရှိသည်။ သင့် iPhone မှထုတ်လုပ်သည့် ဒေတာပမာဏနှင့်အတူ၊ ရိုက်ချက်တစ်ခုစီအတွက် 3၊ 4 သို့မဟုတ် 5mbs အထိစားသော ဓာတ်ပုံများ၊ ဗီဒီယိုများစွာ၊ အရည်အသွေးမြင့်မားသော အသံဖိုင်များနှင့် အခြားအရာများနှင့်အတူ၊ ထိုကန့်သတ်ချက်ကို ဆက်လက်အသုံးပြုနိုင်မည်ဖြစ်သည်။ နောက်ထပ် သိုလှောင်ခန်းကို သင်ဝယ်ယူနိုင်သော်လည်း သင်မလိုချင်နိုင်ပါ။ ရိုးရှင်းသောအချက်မှာ 5GB သည် သင်၏ backup လိုအပ်ချက်များကို ဖြည့်ဆည်းပေးရန် မကြာမီ ပျက်ကွက်သွားနိုင်သည်။ သင့်စက်တွင်းကွန်ပြူတာသို့ iTunes မှတဆင့် Local storage သည် တစ်ခုတည်းသော ရွေးချယ်မှုဖြစ်နိုင်သည်။
အက်ပ်ဒေတာကို စီမံပါ။
သင့်အက်ပ်ဒေတာကို iCloud မှလည်း မိတ္တူကူးထားသောကြောင့် iCloud မိတ္တူအတွက် သင့်အက်ပ်ဒေတာကို စီမံခန့်ခွဲရန် အထောက်အကူဖြစ်နိုင်သည်။ ယင်းအတွက်၊ ဆက်တင်များသို့သွားကာ အထွေထွေကိုနှိပ်ပြီး သိုလှောင်မှု စီမံခန့်ခွဲရန် ကိုနှိပ်ပါ။ ၎င်းသည် သင်၏ Apple ID နှင့် ချိတ်ဆက်ထားသည့် စက်ပစ္စည်းအားလုံးကို ပြသမည်ဖြစ်သည်။ ထိုနေရာတွင်၊ သင်သည် iPhone ကိုရွေးချယ်ရန်လိုအပ်ပြီး သင်၏နောက်ဆုံးအရန်ကူးယူမှုကို သင်မြင်နိုင်မည်ဖြစ်သည်။ 'အရန်သိမ်းမှုရွေးချယ်စရာများ' ခလုတ်ကို နှိပ်ပြီး ထိုနေရာမှ သင်လုပ်ဆောင်သည့်အက်ပ်များနှင့် မည်သည့်အက်ပ်များကို အရန်သိမ်းရန်မလိုသည့်အက်ပ်များကို သင်ရွေးချယ်နိုင်သည်။
စာသားမက်ဆေ့ခ်ျကိုဖျက်ပါ။
လူတိုင်းသည် iPhone တွင် စာသားမက်ဆေ့ခ်ျများ (SMS သို့မဟုတ် MMS) များ ဆက်လက်ပေးပို့နေပါသည်။ အမှန်မှာ၊ စာသားဖိုင်များသည် အလွန်သေးငယ်သည်။ သို့သော်၊ အီမိုဂျီများထည့်ခြင်း၊ gif ပေးပို့ခြင်း၊ သင့်ဖုန်းတွင်ရိုက်ထားသော ဓာတ်ပုံများ၊ အသံနှင့် ဗီဒီယိုဖိုင်များကိုပင် စတင်ပါ။ အရာများသည် တည်ဆောက်နိုင်ပြီး၊ ၎င်းတို့သည် များပြားလှသော သိုလှောင်မှုနေရာကို စတင်သိမ်းပိုက်နိုင်မည်ဖြစ်သည်။ အရန်သိမ်းခြင်းကို မဖန်တီးမီ၊ သင်သည် သင်၏ မက်ဆေ့ဂျ်အက်ပ်ကို စစ်ဆေးပြီး သင်မလိုအပ်တော့သော မက်ဆေ့ဂျ်အားလုံးကို ဖျက်နိုင်ပါသည်။
Dr.Fone - မူရင်းဖုန်းတူးလ် - 2003 ခုနှစ်ကတည်းက သင့်အား ကူညီဆောင်ရွက်ပေးပါသည်။
ကျွန်ုပ်တို့သည် ကျွန်ုပ်တို့၏တာဝန်ကို ကျေပွန်ရန် အစွမ်းကုန်ကြိုးစားကြသည်။ သင်သည် ရှိပြီးသားဖောက်သည်ဖြစ်စေ၊ အလားအလာရှိသော ဖောက်သည်ဖြစ်စေ သို့မဟုတ် Wondershare ၏ ဖောက်သည်ဖြစ်မဖြစ်၊ Dr.Fone နှင့် အခြားသော ဆော့ဖ်ဝဲကောင်းများ နှင့် အခြားဆော့ဖ်ဝဲလ်ကောင်းများ ၏ ထုတ်ဝေသူများ ဖြစ်မဖြစ်ဖြစ်စေ သင့်အား ကူညီရန် အနည်းဆုံး အနည်းငယ်မျှ ကြိုးစားလုပ်ဆောင်ခဲ့သည်ဟု ကျွန်ုပ်တို့ မျှော်လင့်ပါသည်။ နောက်ထပ်ကူညီနိုင်သည်ဟု သင်ထင်ပါက ကျွန်ုပ်တို့အား အန္တရာယ်မရှိဘဲ စမ်းကြည့်ပါ။
iPhone Message
- iPhone Message ဖျက်ခြင်းဆိုင်ရာ လျှို့ဝှက်ချက်များ
- iPhone Messages ကို ပြန်လည်ရယူပါ။
- iPhone Messages ကို ပြန်လည်ရယူပါ။
- iPhone Facebook Message ကို ပြန်လည်ရယူပါ။
- iCloud Message ကို ပြန်ယူပါ။
- iPhone မက်ဆေ့ချ်များကို အရန်သိမ်းပါ။
- iMessages ကို အရန်သိမ်းပါ။
- iPhone Message ကို အရန်သိမ်းပါ။
- iMessages ကို PC သို့ Backup လုပ်ပါ။
- Message ကို iTunes ဖြင့် အရန်သိမ်းပါ။
- iPhone မက်ဆေ့ချ်များကို သိမ်းဆည်းပါ။
- iPhone မက်ဆေ့ချ်များကို လွှဲပြောင်းပါ။
- နောက်ထပ် iPhone Message Tricks





အဲလစ် MJ
ဝန်ထမ်းအယ်ဒီတာ