AirPlay ချိတ်ဆက်မည်မဟုတ်ပါ။ AirPlay ချိတ်ဆက်မှု ပြဿနာများကို ဖြေရှင်းရန် လမ်းညွှန်ချက်အပြည့်အစုံ
မတ် 07 ရက်၊ 2022 • Filed to- ဖုန်းစခရင်ကို မှတ်တမ်းတင် • သက်သေပြထားသော ဖြေရှင်းချက်များ
iPhone ရှိ AirPlay အင်္ဂါရပ်သည် Mac သို့မဟုတ် PC ကဲ့သို့သော မတူညီသောပလပ်ဖောင်းများတွင် သင့် iDevices များကို မှန်ကြည့်ခြင်းနှင့် စခရင်မှတ်တမ်းတင်ခြင်းတွင် ကူညီပေးသည်။ ၎င်းသည် ကောင်းမွန်သောအင်္ဂါရပ်တစ်ခုဖြစ်သော်လည်း တစ်ခါတစ်ရံတွင် ကွဲပြားသောအသုံးပြုသူများအတွက် ၎င်းကိုထိရောက်စွာအသုံးပြုရန်ခက်ခဲစေသည်။ မှားယွင်းနေသည့် AirPlay အင်္ဂါရပ်တွင်၊ အသုံးပြုသူအများအပြားသည် AirPlay ကို အကြောင်းကြားချက် ချိတ်ဆက်မည်မဟုတ်ပါ။
AirPlay သည် သင်၏ Apple TV၊ iPad သို့မဟုတ် သင်၏ Reflector ဆော့ဖ်ဝဲလ်တွင် မက်ဆေ့ချ်များ ချိတ်ဆက်မရသောအခါတွင် မတူညီသော AirPlay ပြဿနာများနှင့် ၎င်းတို့ကို မည်သို့ဖြေရှင်းနိုင်သည်ကို ကျွန်ုပ်တို့ ကြည့်ရှုသွားပါမည်။
- အပိုင်း 1- AirPlay သည် iPad နှင့် ချိတ်ဆက်၍မရသော ဖြေရှင်းနည်း
- အပိုင်း 2- AirPlay သည် Apple TV သို့ ချိတ်ဆက်မည်မဟုတ်ပါ။
- အပိုင်း 3- AirPlay သည် Reflector နှင့် ချိတ်ဆက်၍မရသော ဖြေရှင်းနည်း
- အပိုင်း 4- Alternative Mirroring Software ကို ရယူပါ။
အပိုင်း 1- AirPlay သည် iPad နှင့် ချိတ်ဆက်၍မရသော ဖြေရှင်းနည်း
သင့် iPad သည် airplay နှင့် ချိတ်ဆက်၍မရပါက၊ ဤပြဿနာကို ဖြေရှင်းနည်းအတွက် အောက်ပါရောဂါရှာဖွေရေးနည်းလမ်းတစ်ခုဖြစ်သည်။
အဆင့် 1: သင်၏ iPad အပ်ဒိတ်များကို စစ်ဆေးပါ ။
အကယ်၍ သင်သည် iPad အဟောင်းကို အပ်ဒိတ်တစ်ခုတွင် လုပ်ဆောင်နေပါက၊ သင်သည် သင်၏ iPad ရှိ AirPlay သို့ အဘယ်ကြောင့် မချိတ်ဆက်နိုင်ရခြင်း၏ တရားခံဖြစ်နိုင်ပါသည်။ သင့်တွင် နောက်ဆုံးအပ်ဒိတ်ရှိမရှိ စစ်ဆေးရန် "ဆက်တင်များ" သို့သွားကာ "အထွေထွေ" ကိုရွေးချယ်ပါ။ အထွေထွေရွေးချယ်မှုအောက်တွင်၊ "ဆော့ဖ်ဝဲလ်" အပ်ဒိတ်ကိုရွေးချယ်ပါ။ လက်ရှိအပ်ဒိတ်ရှိပါက ၎င်းကို ဒေါင်းလုဒ်လုပ်ပါမည်။ သင့် iPad ကို အပ်ဒိတ်လုပ်ရန် iTunes ကို သုံးနိုင်သည်။
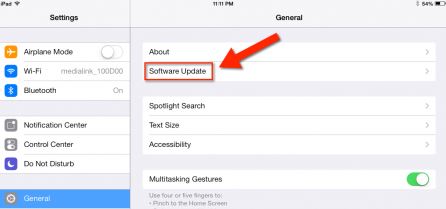
အဆင့် 2- ကွန်ရက်ဖွဲ့စည်းပုံ များ
AirPlay နှင့် mirroring သည် တက်ကြွသောအင်တာနက်ချိတ်ဆက်မှု၏အကူအညီဖြင့်အလုပ်လုပ်သောကြောင့်၊ တူညီသော Wi-Fi ချိတ်ဆက်မှုကိုသင်အသုံးပြုကြောင်းသေချာစေရန်အကြံပြုလိုပါသည်။ သင်သည် မတူညီသော Wi-Fi ချိတ်ဆက်မှုရှိသော ဧရိယာတွင် ရှိနေပါက ၎င်းတို့ထဲမှ တစ်ခုကိုသာ အသုံးပြုကြောင်း သေချာပါစေ။
အဆင့် 3: AirPlay ကိုဖွင့်ပါ။
Mirroring ၏ အရေးအကြီးဆုံး အစိတ်အပိုင်းမှာ AirPlay သို့ ချိတ်ဆက်ခြင်း ဖြစ်သည်။ သင်၏ AirPlay တက်ကြွနေကြောင်း သေချာပါစေ။ သင့်လက်ချောင်းများကို မျက်နှာပြင်အပေါ်သို့ အသာအယာ ပွတ်ဆွဲခြင်းဖြင့် ၎င်းကို အထက်သို့ ရွေ့လျားနိုင်ပါသည်။ ၎င်းသည် သင်၏ထိန်းချုပ်မှုစင်တာကို ဖွင့်ပေးမည်ဖြစ်သည်။ AirPlay ရွေးချယ်မှုကို နှိပ်ပြီး ၎င်းကို အသက်သွင်းပါ။
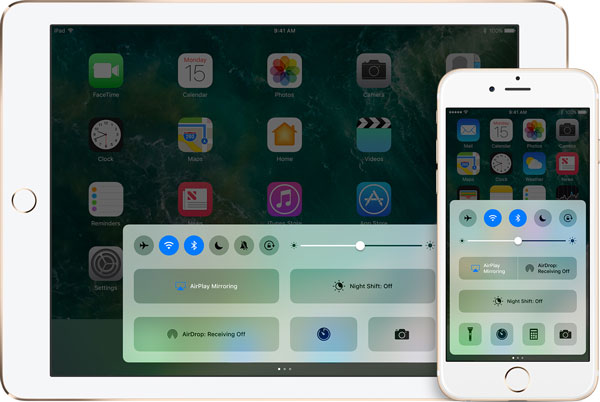
အပိုင်း 2- AirPlay သည် Apple TV သို့ ချိတ်ဆက်မည်မဟုတ်ပါ။
Apple မှ AirPlay အင်္ဂါရပ်သည် တစ်ခါတစ်ရံတွင် အလုပ်မလုပ်တော့ဘဲ သင့် iPad ကို သင့် Apple TV သို့မဟုတ် PC သို့ ပြန်ကြည့်ခြင်းမှ တားဆီးနိုင်သည်။ ဤပြဿနာကို ဖြေရှင်းရန် ဤအခြေခံအဆင့်များကို ပြင်းပြင်းထန်ထန် လိုက်နာပါ။
အဆင့် 1: သင်၏ Apple TV အပ်ဒိတ်များကို စစ်ဆေးပါ ။
ခေတ်မမီတော့သော ဆော့ဖ်ဝဲလ်များသည် AirPlay သို့ ချိတ်ဆက်ရန် သင့်အတွက် ခက်ခဲစေမည်ဖြစ်သောကြောင့် သင့် Apple TV သည် နောက်ဆုံးပေါ် ဆော့ဖ်ဝဲလ်ပေါ်တွင် အလုပ်လုပ်နေသလား၊ သင်၏ Apple TV တွင် "ဆက်တင်များ" "အထွေထွေ" သို့သွားကာ "အပ်ဒိတ်ဆော့ဖ်ဝဲလ်" ကိုရွေးချယ်ပါ။
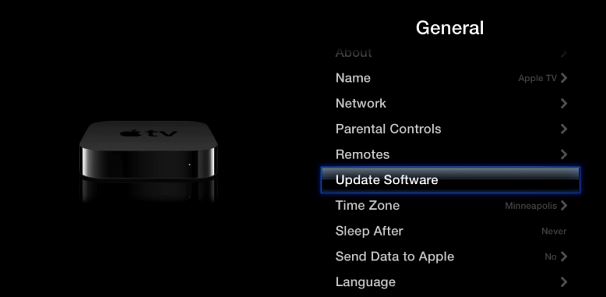
အပ်ဒိတ်ရှိပါက သင့်အား အသိပေးရန် အင်တာဖေ့စ်အသစ်တစ်ခု ဖွင့်ပါမည်။ သင့်စက်ပစ္စည်းသည် ခေတ်နောက်ကျနေပါက၊ သင်သည် သင်၏ Apple TV ကို အပ်ဒိတ်လုပ်ရန် တောင်းဆိုသော ဖန်သားပြင်သတိပေးချက်ကို ရရှိမည်ဖြစ်သည်။ နောက်ဆုံးပေါ်ဆော့ဖ်ဝဲကိုဒေါင်းလုဒ်လုပ်ရန် "ယခုအပ်ဒိတ်လုပ်ပါ" ရွေးချယ်မှုကိုနှိပ်ပါ။
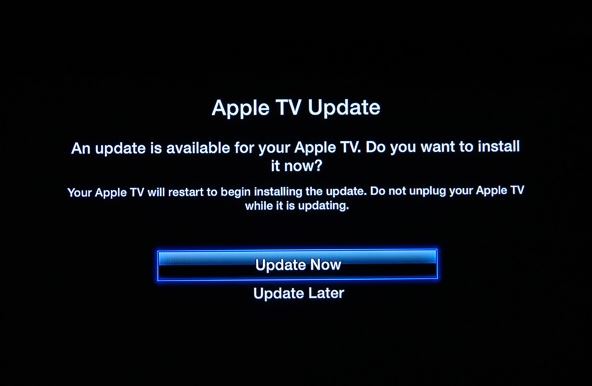
အဆင့် 2- ကွန်ရက်ချိတ်ဆက်မှုကို အတည်ပြု ပါ။
သင်၏ Apple TV ကို Airplay သို့ အောင်မြင်စွာ ချိတ်ဆက်နိုင်ရန်၊ သင်သည် သင်၏ iDevice နှင့် တူညီသော Wi-Fi ချိတ်ဆက်မှုကို ချိတ်ဆက်ရပါမည်။ သင်၏ iDevice တွင်၊ "ဆက်တင်များ" သို့ ဦးတည်ပြီး "Wi-Fi" ကိုရွေးချယ်ပြီး သင်ချိတ်ဆက်ထားသည့် Wi-Fi ချိတ်ဆက်မှုကို စစ်ဆေးပါ။ သင်၏ Apple TV တွင်၊ "ဆက်တင်များ" သို့ ဦးတည်ပြီး "အထွေထွေ" ကိုရွေးချယ်ပြီး နောက်ဆုံးတွင် "ကွန်ရက်" ကိုရွေးချယ်ပါ။ Apple TV နှင့် iDevice မှအသုံးပြုသော Wi-Fi တူညီကြောင်းသေချာပါစေ။
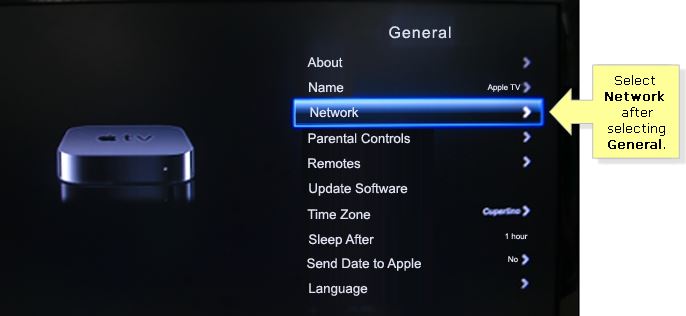
အဆင့် 3: Apple TV တွင် AirPlay ကိုဖွင့်ပါ ။
သင်၏ Apple TV တွင် AirPlay ကို အသက်သွင်းရန် "ဆက်တင်များ" သို့ သွားကာ "AirPlay" ကို ရွေးပါ။ ယခု AirPlay သို့ ချိတ်ဆက်ရန် သို့မဟုတ် သင့် iDevice ကို အသုံးပြု၍ သင်၏ Apple TV ကို မှန်ကြည့်ရန် ကြိုးစားပါ။ တနည်းအားဖြင့် သင့် Apple TV ကြိုးများကို စက္ကန့် 30 ခန့် ဖြုတ်ပြီး ချိတ်ဆက်နိုင်ပါသည်။ သူတို့နောက်တဖန်။
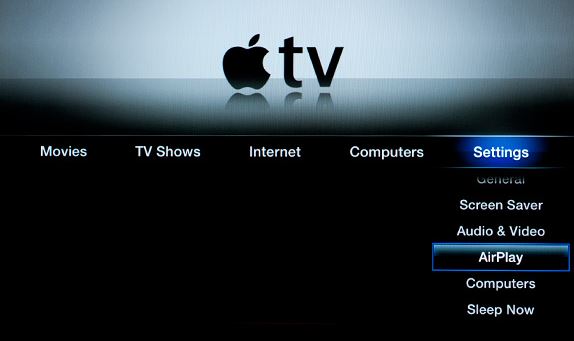
အပိုင်း 3- AirPlay သည် Reflector နှင့် ချိတ်ဆက်၍မရသော ဖြေရှင်းနည်း
Reflector သည် သင့် PC သို့မဟုတ် Mac ကို AirPlayer လက်ခံသူအဖြစ် ပြောင်းလဲပေးသည့် ဆော့ဖ်ဝဲတစ်ခုဖြစ်သည်။ iPhone ရှိ AirPlay အင်္ဂါရပ်ကဲ့သို့ပင်၊ Reflector သည် သင့် iDevice ၏ မျက်နှာပြင်ကို သင့် PC ၏ မော်နီတာပေါ်ရှိ သီးခြားစက်ပစ္စည်းတစ်ခုသို့ ပြသခြင်းဖြင့် လုပ်ဆောင်ပါသည်။ AirPlay မှန်အိုင်ကွန်ကို မမြင်ရပါက သို့မဟုတ် airplay နှင့် ချိတ်ဆက်၍မရပါက သင်၏ iOS စက်ပစ္စည်းကို ရှာဖွေနိုင်သည့် အနေအထားတွင် ရှိနေမည်မဟုတ်ကြောင်း သိရှိထားသင့်သည်။ Reflector ဆော့ဖ်ဝဲဖြင့်၊ airplay အင်္ဂါရပ်သည် မချိတ်ဆက်ပါက၊ ၎င်းကို သင် ကျော်ဖြတ်နိုင်မည်ဖြစ်သည်။
နည်းလမ်း 1- သင့်ချိတ်ဆက်မှုကို စစ်ဆေးပါ။
အကယ်၍ သင်သည် မူလအခြေခံကွန်ရက်ချိတ်ဆက်မှုတွင် လုပ်ဆောင်နေပါက ပြဿနာ၏အကြောင်းရင်းဖြစ်နိုင်သောကြောင့် သင်၏ firewall ချိတ်ဆက်မှုကို စစ်ဆေးကြည့်ပါ။
နည်းလမ်း 2- Reflector ကို အပ်ဒိတ်လုပ်ပါ။
Reflector ဗားရှင်းဟောင်းကို သင်အသုံးပြုနေပါက ၎င်းကို နောက်ဆုံးဗားရှင်းသို့ အပ်ဒိတ်လုပ်သင့်သည်။ အကယ်၍ သင်သည် iPhone 10 ကို အသုံးပြု၍ ရောင်ပြန်ဟပ်နေပါက၊ သင်သည် Reflector 2 ကို အသုံးပြုရရန် အခွင့်အလမ်း များပါသည်။ Reflector 1 သည် iOS 6,7 နှင့် 8 တွင် ကောင်းမွန်စွာအလုပ်လုပ်ပါသည်။
အပိုင်း 4- Alternative Mirroring Software ကို ရယူပါ။
သင့် iPhone ပေါ်ရှိ AirPlay ကို ပြုပြင်ရန် သို့မဟုတ် ချိတ်ဆက်ရန် အတတ်နိုင်ဆုံး ကြိုးစားခဲ့လျှင် သင့်အား ကူညီရန် ပြင်ပပရိုဂရမ်ကို အမြဲတမ်း အသုံးပြုနိုင်သည်။ အဆင့်မြင့်နည်းပညာဖြင့်၊ သင့် iPhone ရှိ AirPlay အင်္ဂါရပ်ကို စိတ်ပူစရာမလိုဘဲ သင့် iPhone ကို မှန်ပြောင်းကြည့်ရန် ကူညီပေးမည့် မတူညီသော mirroring ပရိုဂရမ်များကို သင်ရှာတွေ့နိုင်ပါသည်။ အကောင်းဆုံး mirroring ပရိုဂရမ်များထဲမှတစ်ခုမှာ Dr.Fone - iOS Screen Recorder သည် သင့်အား အကောင်းဆုံးဗီဒီယိုများနှင့် mirroring အတွေ့အကြုံကို အာမခံပေးသောကြောင့် သံသယဖြစ်စရာမလိုပါ။ အခြေခံအားဖြင့် Dr.Fone - iOS Screen Recorder သည် အသံဖမ်းဆော့ဖ်ဝဲတစ်ခုဖြစ်သော်လည်း၊ သင်၏ iOS မျက်နှာပြင်ကို သင့်ကွန်ပျူတာ သို့မဟုတ် ရောင်ပြန်ပြောင်းရန်အတွက်လည်း ၎င်းကို အသုံးပြုနိုင်သည်။

Dr.Fone - iOS Screen Recorder
မင်းလက်လွတ်မခံရမယ့် အစွမ်းထက်တဲ့ ကြေးမုံနဲ့ မှတ်တမ်းဆော့ဖ်ဝဲ။
- နှေးကွေးမှုမရှိဘဲ သင့်စက်ပစ္စည်းကို အချိန်နှင့်တပြေးညီ အလင်းပြပါ။
- ပိုကြီးသောစခရင်ပေါ်တွင် မိုဘိုင်းဂိမ်းများ၊ ဗီဒီယိုများနှင့် အခြားအရာများကို မှန်ကြည့်၍ မှတ်တမ်းတင်ပါ။
- jailbroken နှင့် jailbreak မဟုတ်သော devices နှစ်ခုလုံးကိုထောက်ပံ့သည်။
- iOS 7.1 မှ iOS 11 အထိ အသုံးပြုနိုင်သော iPhone၊ iPad နှင့် iPod touch ကို ပံ့ပိုးပါ။
- Windows နှင့် iOS ဗားရှင်းနှစ်မျိုးလုံး ပါဝင်သည် (iOS ဗားရှင်းကို iOS 11 အတွက် မရနိုင်ပါ)။
သင်သည် iPad၊ iPhone၊ Apple TV သို့မဟုတ် Reflector ဆော့ဖ်ဝဲလ်ကို အသုံးပြုနေသည်ဖြစ်စေ AirPlay သည် ချိတ်ဆက်ခြင်းမရှိသည့် အသိပေးချက်ကို ကြုံတွေ့ရပါက အထူးသဖြင့် သင်သည် သင်၏စက်ပစ္စည်းများကို screening သို့မဟုတ် mirroring ပြုလုပ်ခြင်းကို နှစ်သက်ပါက နှိုးဆော်ချက်ကို မြှင့်တင်သင့်ပါသည်။ ကျွန်ုပ်တို့ တင်ပြထားသည်များမှ၊ မှန်ကန်သော နည်းလမ်းများနှင့် အဆင့်များကို အသုံးချပါက AirPlay ချိတ်ဆက်မှု ပြဿနာကို လွယ်ကူစွာ ဖြေရှင်းနိုင်ကြောင်း သိမြင်ရန် လွယ်ကူပါသည်။
AirPlay
- AirPlay
- AirPlay Mirroring
- AirPlay DLNA
- Android ရှိ AirPlay အက်ပ်များ
- Android မှ Apple TV သို့ မည်သည့်အရာကိုမဆို တိုက်ရိုက်ကြည့်ရှုပါ။
- PC တွင် AirPlay ကိုသုံးပါ။
- Apple TV မပါဘဲ AirPlay
- Windows အတွက် AirPlay
- VLC AirPlay
- AirPlay အလုပ်မလုပ်ပါ။
- AirPlay ချိတ်ဆက်မည်မဟုတ်ပါ။
- AirPlay ပြဿနာဖြေရှင်းခြင်း။
- AirPlay ချိတ်ဆက်မှု ပြဿနာများ






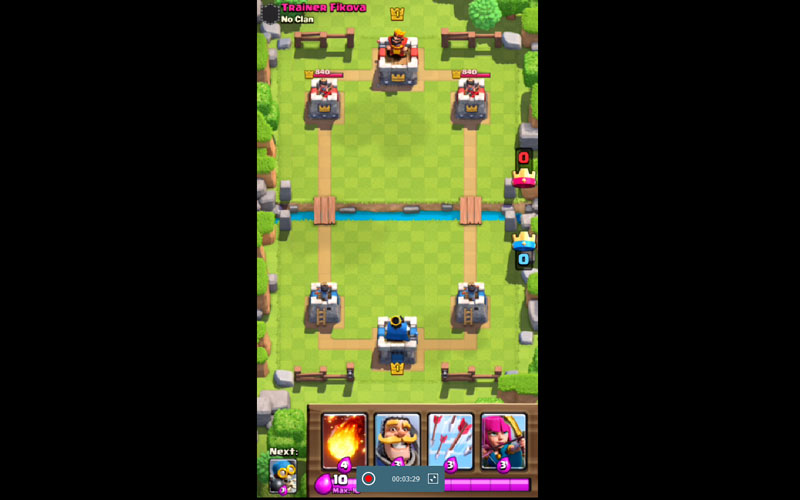



အဲလစ် MJ
ဝန်ထမ်းအယ်ဒီတာ