iPad/iPhone စခရင်ကို TV သို့ Mirror လုပ်နည်း
မတ် 07 ရက်၊ 2022 • Filed to- ဖုန်းစခရင်ကို မှတ်တမ်းတင် • သက်သေပြထားသော ဖြေရှင်းချက်များ
သူတို့ရဲ့ iPad/iPhone စခရင်ကို သူတို့ရဲ့ TV မှာ ပရောဂျက်လုပ်နိုင်တဲ့ သူငယ်ချင်းတယောက်ကို ငြီးငွေ့နေပြီလား။ မင်းက ဒီလိုပဲ လုပ်ချင်တယ် ဒါပေမယ့် မင်းကို ဒီမှာ ရောက်သွားတဲ့ အတွက် နည်းနည်းတော့ ကြောက်ရွံ့နေသလို ခံစားရတယ်။ တကယ်လုပ်ရတာ တကယ်လွယ်ပြီး iPad ကို TV မှာ ဘယ်လိုမှန်ပြောင်းမလဲ ဒါမှမဟုတ် iPhone စခရင်ကို TV မှာ မှန်ပြောင်းနည်းကို လေ့လာဖို့ သင့်တော်တဲ့နေရာကို ရောက်လာပါပြီ။
သင့် iPad သို့မဟုတ် iPhone ၏ သေးငယ်သော စခရင်များမှ သင့်ကိုယ်သင် လွတ်မြောက်ရန် လွတ်လပ်စွာ ဖတ်ရှုပါ။ ဒီလိုလုပ်နည်းကို သိပြီးတာနဲ့ သင့်အားလပ်ရက်မှာ ဓာတ်ပုံတွေ၊ ဗီဒီယိုတွေကို မိသားစုတွေ၊ သူငယ်ချင်းတွေနဲ့ မျှဝေတာက ပိုကောင်းပါတယ်။ သင့် iPad သို့မဟုတ် iPhone ကိုကြည့်ရန် လူတိုင်းနီးပါး တစ်ယောက်နှင့်တစ်ယောက် နီးနီးကပ်ကပ်ကြိုးစားကြသောကြောင့် သင်ဝယ်ခဲ့သော အဖြူရောင်အိပ်ရာအသစ်နှင့် လေထဲတွင် တိုက်ပွဲများမရှိတော့ပါ။
အပိုင်း 1- iPad/iPhone ကို Apple TV သို့ Mirror လုပ်ပါ။
အကယ်၍ သင်သည် Apple fanboy သို့မဟုတ် fangirl ဖြစ်ပါက၊ သင့်အိမ်သည် Apple ၏ အရာအားလုံးနှင့် ပြည့်နေပေမည်။ သင့်တွင် Apple TV ရှိပါက၊ ၎င်းတွင် သင့် iPhone သို့မဟုတ် iPad ၏ အကြောင်းအရာကို ရောင်ပြန်ဟပ်ရန် သင့်အတွက် ပိုမိုလွယ်ကူလိမ့်မည်-- AirPlay ကို အသုံးပြု၍ ပွတ်ဆွဲပြီး နှစ်ချက်နှိပ်ရုံဖြင့် စခရင်ကို အလင်းပြရန် လွယ်ကူပါသည်။
အောက်ဖော်ပြပါအဆင့်များသည် iPhone များအတွက်ဖြစ်သည်၊ သို့သော် iPad ကို Apple TV သို့လည်းမှန်ပြောင်းကြည့်လိုပါက၎င်းသည်အလုပ်လုပ်သင့်သည်။
- အောက်ခြေဘောင်ကို ပွတ်ဆွဲခြင်းဖြင့် ထိန်းချုပ်စင်တာကို ဖွင့်ပါ။
- AirPlay အိုင်ကွန်ကို နှိပ်ပါ။
- အရင်းအမြစ်စာရင်းမှ AirPlay မှတစ်ဆင့် သင့် iPhone ကို TV သို့ချိတ်ဆက်ရန် Apple TV ကိုနှိပ်ပါ။ အရင်းအမြစ်စာရင်းသို့ ပြန်သွားပြီး သင့် iPhone ကို နှိပ်ခြင်းဖြင့် ၎င်းကို ပိတ်နိုင်သည်။
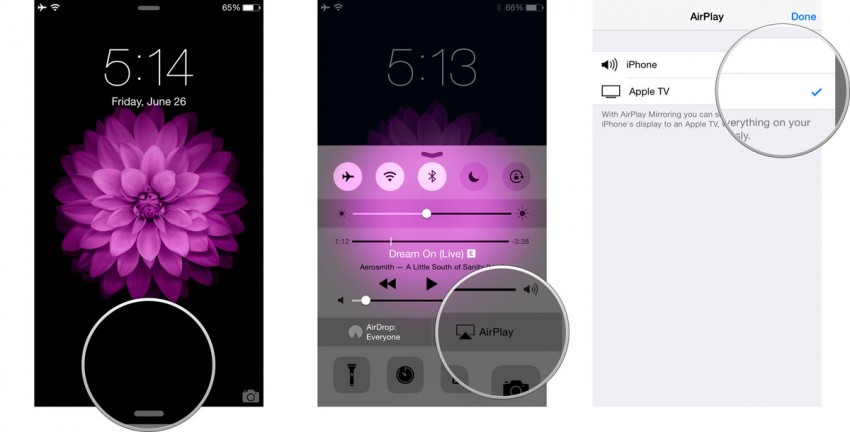
အပိုင်း 2- Apple TV မပါဘဲ iPad/iPhone ကို မှန်ကြည့်
သင်သည် အလုပ်အတွက် ခရီးများစွာထွက်ပြီး သင်၏ iPad သို့မဟုတ် iPhone မှ သင့်တင်ဆက်မှုအကြောင်းအရာများကို တိုက်ရိုက်ထုတ်လွှင့်ရန် ရည်ရွယ်ပါက၊ ပွဲရုံတွင် Apple TV အမြဲမရှိကြောင်း သင်သိထားသင့်သည်။ ဤအခြေအနေများတွင်၊ Apple မှ HDMI adapter ကြိုး နှင့် Lightning Digital AV Adapter ပါရှိခြင်း။ သင်သည် အခြားပစ္စည်းကို သယ်ဆောင်လာမည်ဟု ဆိုလိုခြင်းဖြစ်သော်လည်း ပွဲကျင်းပမည့်နေရာ၌ သင်၏တင်ဆက်မှုများကို ပရောဂျက်မတင်နိုင်ခြင်းထက် ပိုကောင်းသည်။
အက်ပ်များစွာ စသည်တို့ကို အလွန်အကျွံ မသုံးလိုလျှင်လည်း သင့်အကြောင်းအရာကို ပိုကြီးသောမြင်ကွင်းကို ခံစားနိုင်စေရန် ကြိုးနှစ်ချောင်းသာ လိုအပ်သောကြောင့် ဤနည်းလမ်းသည် ကောင်းမွန်ပါသည်။
ဤသည်မှာ HDMI အဒက်တာကြိုးကို အသုံးပြု၍ iPhone မျက်နှာပြင်ကို တီဗီသို့ ပြောင်းကြည့်နိုင်ပုံ--- iPad များအတွက်လည်း ၎င်းကို အသုံးပြုနိုင်ပါသည်။
- Lightning Digital AV adapter ကို သင်၏ iPad/iPhone သို့ ချိတ်ဆက်ပါ။
- မြန်နှုန်းမြင့် HDMI ကြိုးကို အသုံးပြု၍ အဒက်တာအား TV သို့ ချိတ်ဆက်ပါ။
- တီဗီ သို့မဟုတ် ပရိုဂျက်တာ၏ အဝေးထိန်းခလုတ်ကို အသုံးပြု၍ သက်ဆိုင်ရာ HDMI ထည့်သွင်းမှု အရင်းအမြစ်ကို ရွေးချယ်ပါ။ မျက်နှာပြင်ပေါ်တွင် သင့် iPad သို့မဟုတ် iPhone ၏ အကြောင်းအရာကို သင်မြင်နိုင်မည်ဖြစ်သည်။
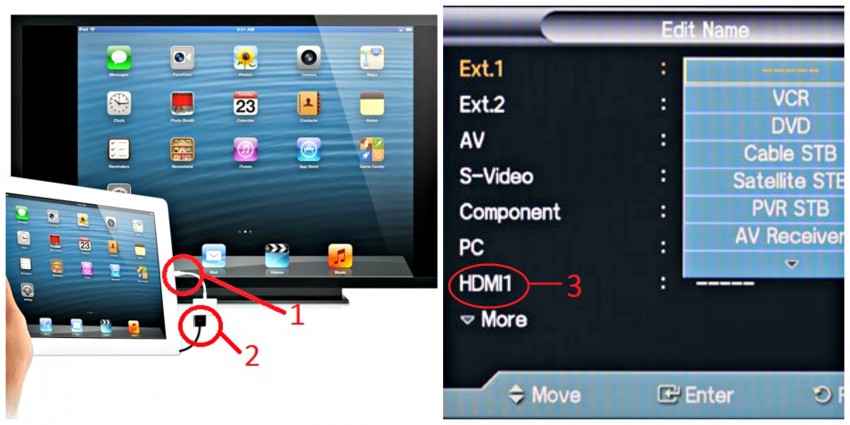
အကြံပြုချက် 1- သင်သည် မျက်နှာပြင်အချိုးအစားကို ချိန်ညှိရန် လိုအပ်နိုင်သည်။
အကြံပြုချက် 2- သင်၏တင်ဆက်မှုပြုလုပ်နေစဉ်တွင် သင်၏ iPad/iPhone အား အားသွင်းနိုင်သည်၊ ဤနည်းလမ်းကို အသုံးပြု၍ အကြာကြီးတင်ဆက်ပြီးနောက် သင့်စက်တွင် ပါဝါရှိနေသေးကြောင်း သေချာစေပါသည်။
အပိုင်း 3- Chromecast ဖြင့် TV သို့ iPad/iPhone ကို မှန်ပြောင်းကြည့်ပါ။
သင့်တွင် Apple TV မရှိသေးသော်လည်း iPhone စခရင်ကို TV သို့ ပြောင်းကြည့်လိုပါက Chromecast ကို အသုံးပြုရန် ရွေးချယ်နိုင်ပါသည်။ ၎င်းသည် ရုပ်ရှင် သို့မဟုတ် ရှိုးပွဲ၊ ဂိမ်းကစားခြင်း သို့မဟုတ် ရုပ်ပုံအယ်လ်ဘမ်ကို တင်ပြနိုင်စေရန် iPhone နှင့် iPad များမှ အကြောင်းအရာများကို သင့် TV သို့ တိုက်ရိုက်ထုတ်လွှင့်ရန် ဒီဇိုင်းထုတ်ထားသည့် ကိရိယာတစ်ခုဖြစ်သည်။
iPad မှ TV သို့ပြောင်းနည်းမှာ အောက်ပါအတိုင်းဖြစ်သည် ။
- Chromecast ကိရိယာကို သင့် TV တွင် ချိတ်ပါ၊ ၎င်းကို ပါဝါဖွင့်ပြီး သင့် TV ကို ဖွင့်ပါ။ သင့်လျော်သော HDMI ထည့်သွင်းမှု ဆက်တင်သို့ ပြောင်းပါ။
- Chromecast အက်ပ်ကို သင့် iPad သို့မဟုတ် iPhone တွင် ဒေါင်းလုဒ်လုပ်ပါ။
- သင့် iPhone တွင် WiFi ကိုဖွင့်ပြီး သင်၏ Chromecast သို့ ချိတ်ဆက်ပါ။
- Chromecast အက်ပ်ကိုဖွင့်ပါ--- ၎င်းသည် သင့် iPad သို့မဟုတ် iPhone နှင့် အလိုအလျောက် ချိတ်ဆက်ထားသင့်သည်။ စနစ်ထည့်သွင်းမှုကို အပြီးသတ် --- စက်ပစ္စည်းကို အမည်ပြောင်းပါ (ချန်လှပ်ထားနိုင်သည်) နှင့် သင်ချိတ်ဆက်လိုသည့် မည်သည့် WiFi ကွန်ရက်ကို ရွေးချယ်ပါ။ သင်၏ iPad သို့မဟုတ် iPhone နှင့် Chromecast နှစ်ခုလုံးကို တူညီသောကွန်ရက်သို့ ချိတ်ဆက်ထားကြောင်း သေချာပါစေ။
- Chromcast-ပံ့ပိုးထားသောအက်ပ်များကိုကာစ်တ်လုပ်ရန် (Netflix၊ YouTube၊ Photo Cast စသည်ဖြင့်) အက်ပ်ကိုဖွင့်ပြီး အက်ပ်၏ညာဘက်ထောင့်ရှိ Chromecast အိုင်ကွန်ကိုနှိပ်ပြီး Chromecast ရွေးချယ်မှုကို ရွေးပါ။
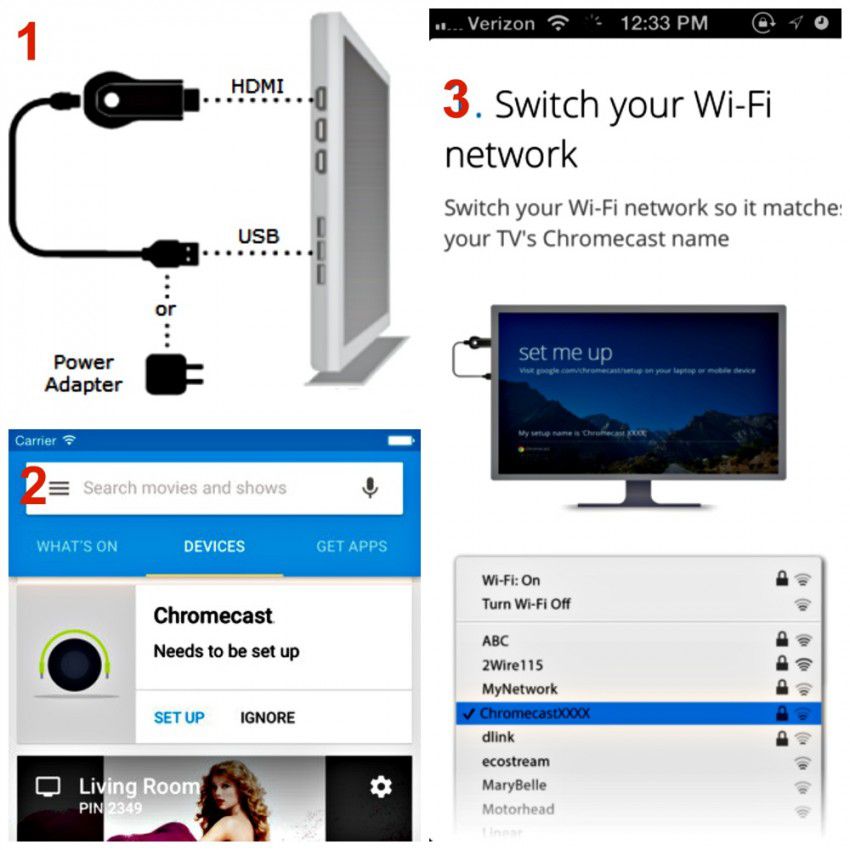
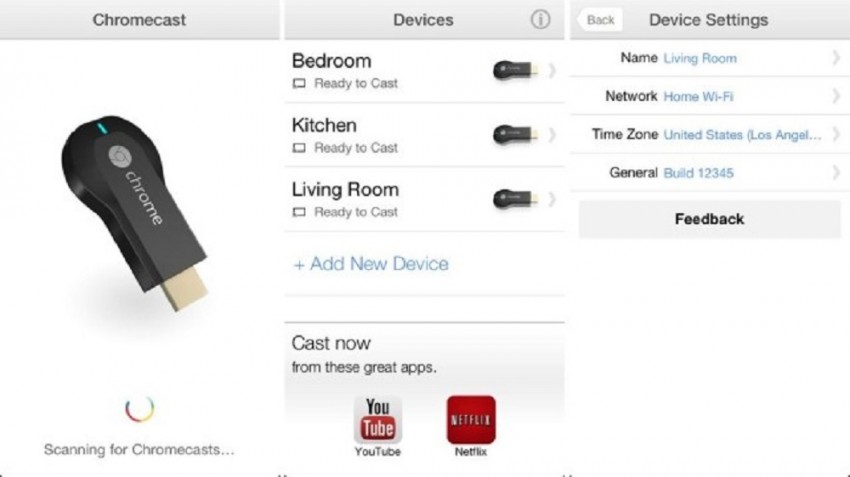
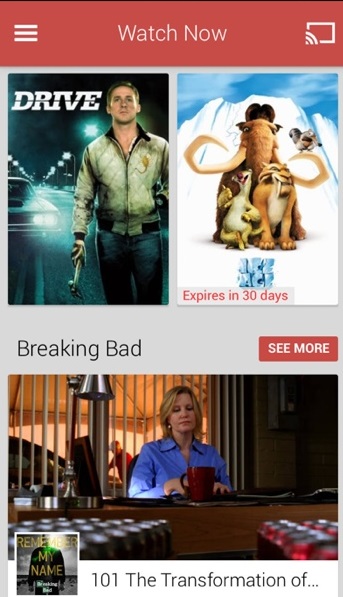
အပိုင်း 4- Roku ဖြင့် TV သို့ iPad/iPhone ကို Mirror လုပ်ပါ။
Roku သည် သုံးစွဲသူများအား ၎င်း၏ iOS အက်ပ်တွင် ၎င်း၏ "Play on Roku" အင်္ဂါရပ်ဖြင့် ၎င်းတို့၏ iPad သို့မဟုတ် iPhone မှ သီချင်းနှင့် ဓာတ်ပုံများကို တိုက်ရိုက်ကြည့်ရှုနိုင်စေသည့် ရောင်ပြန်ဟပ်သည့် စက်အနည်းငယ်ထဲမှ တစ်ခုဖြစ်သည်။ သို့သော်၊ သင်သည် iTunes မှ တိုက်ရိုက်ဝယ်ယူထားသော သီချင်းများနှင့် ဗီဒီယိုများကို တိုက်ရိုက်ကြည့်ရှုခွင့်မပြုကြောင်း သတိပြုပါ။
ဤသည်မှာ Roku ကို အသုံးပြု၍ iPad သို့ TV သို့ပြောင်းနည်း သို့မဟုတ် iPhone စခရင်ကို TV သို့ပြောင်းနည်း။
- HDMI ကြိုးကို အသုံးပြု၍ သင်၏ Roku ပလေယာကို သင့် TV သို့ ချိတ်ဆက်ပါ။ ပါဝါဖွင့်ပြီး သင့် TV ကိုဖွင့်ပါ။ အဝင်အရင်းအမြစ်ကို HDMI သို့ပြောင်းပါ။
- Roku တက်လာပြီး သင့် TV ပေါ်တက်ရန် သင်၏ TV ရှိ စနစ်ထည့်သွင်းမှု အဆင့်များကို လိုက်နာပါ။
- သင်၏ iPad သို့မဟုတ် iPhone တွင် Roku အက်ပ်ကို ဒေါင်းလုဒ်လုပ်ပါ။
- သင်၏ iPad သို့မဟုတ် iPhone မှ အကြောင်းအရာများကို သင့် TV သို့ ထင်ဟပ်ပြရန် စတင်ရန် Roku ပေါ်ရှိ Play ကို နှိပ်ပြီး သင့် TV တွင် ပရောဂျက်လုပ်လိုသော မီဒီယာအမျိုးအစား (ဂီတ၊ ဓာတ်ပုံ သို့မဟုတ် ဗီဒီယို) ကို နှိပ်ပါ။

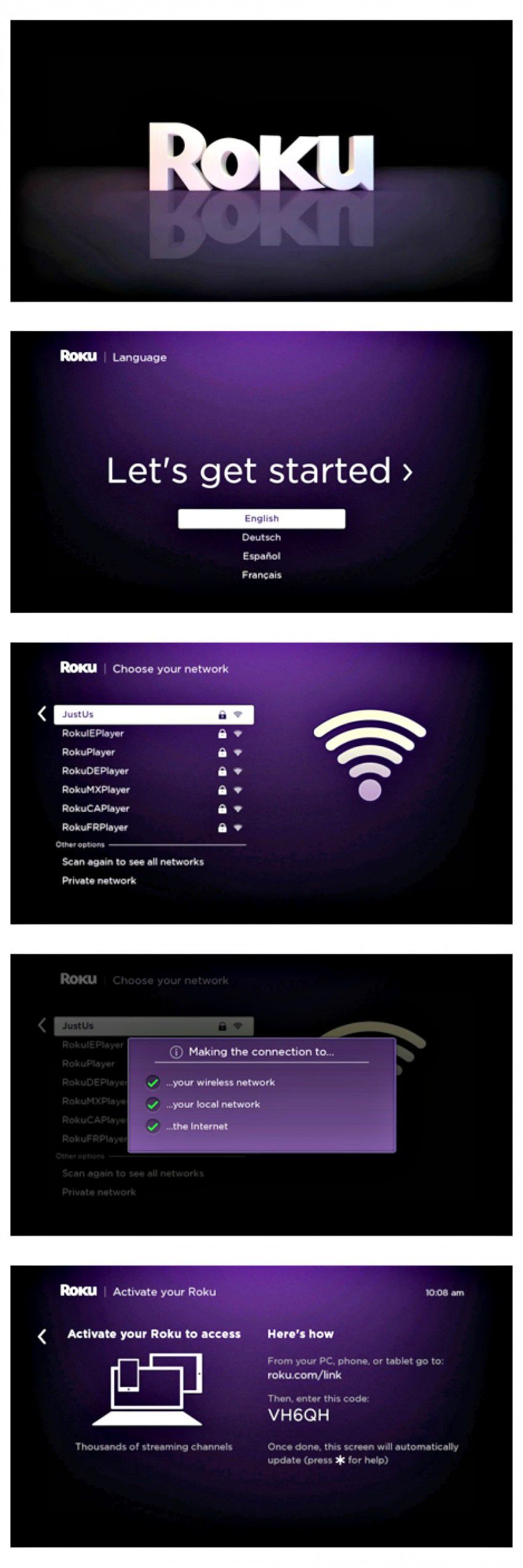
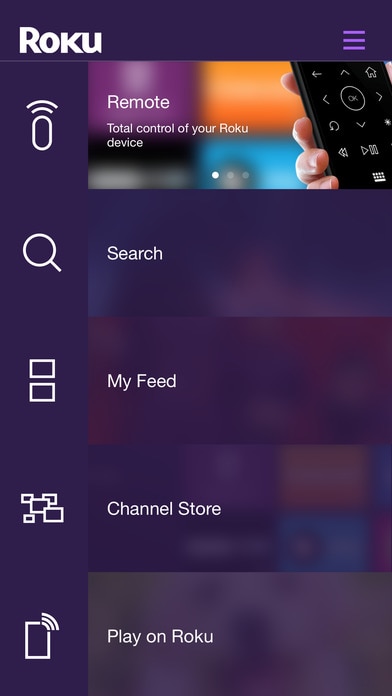
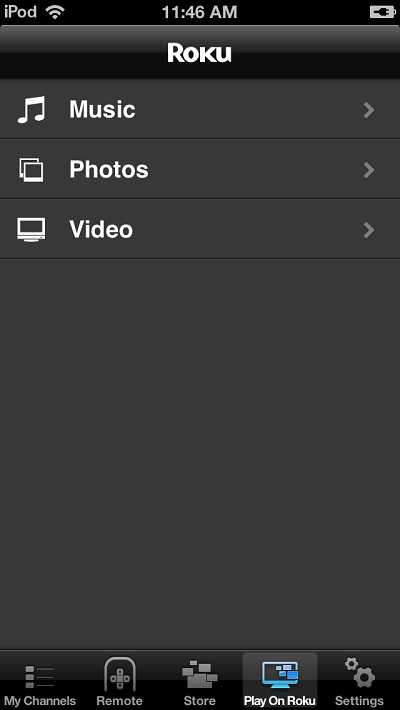
အဲဒါက iPhone စခရင်ကို TV မှာ ပြောင်းကြည့်နိုင်တဲ့ နည်းလမ်း လေးခုပဲ ဖြစ်ပါတယ်--- ၎င်းတို့သည် သင့် iPad အတွက်လည်း အလားတူ လုပ်ဆောင်သင့်ပါသည်။ အကယ်၍ သင်သည် Apple စက်ပစ္စည်းအများအပြားကို အသုံးပြုနေပြီဆိုလျှင် သင်၏ iPhone သို့မဟုတ် iPad ကို Apple TV သို့ ပရောဂျက်လုပ်ရန် ပိုမိုလွယ်ကူမည်ဟု ကျွန်ုပ်တို့ အကြံပြုအပ်ပါသည်။ သို့သော်၊ လူတိုင်း Apple TV ကို မတတ်နိုင်သောကြောင့် အခြားအခြားရွေးချယ်စရာများသည် သင့်အတွက် ကောင်းမွန်သောအဖြေများဖြစ်ကြောင်း သက်သေပြနိုင်ရန် ကျွန်ုပ်တို့ မျှော်လင့်ပါသည် -- တစ်စုံတစ်ဦးမှ "iPad ကို TV ပေါ်ဘယ်လိုမှန်မလဲ?" ဟုမေးသောအခါ သင်လွတ်သွားမည်မဟုတ်တော့ပါ။ ဘာလို့လဲဆိုတော့ အခု မင်းမှာ အဖြေလေးခုရှိလို့။ ကံကောင်းပါစေ!





ဂျိမ်းဒေးဗစ်
ဝန်ထမ်းအယ်ဒီတာ