သင့် iPhone စကားဝှက်ကို ပြန်လည်သတ်မှတ်ရန် နည်းလမ်း 5 ခု (iPhone 12 ပါဝင်သည်)
မတ် 07 ရက်၊ 2022 • ပေးပို့ခဲ့သည်- iOS မိုဘိုင်းကိရိယာ ပြဿနာများကို ဖြေရှင်းရန် • သက်သေပြထားသော ဖြေရှင်းချက်များ
သင့်ဖုန်းတွင် စကားဝှက်တစ်ခု သတ်မှတ်ခြင်းသည် စမတ်ကျသော အရာတစ်ခုဖြစ်သည်။ သင့်စကားဝှက်သည် သင့်ဖုန်းကို ခိုးယူခံရခြင်း သို့မဟုတ် ပျောက်ဆုံးသွားပါက အသုံးပြုခြင်းမှ ကာကွယ်ပေးမည်ဖြစ်သည်။ သင့် iPhone စကားဝှက်ကို မေ့သွားခြင်း သို့မဟုတ် ပျောက်ဆုံးခြင်းသည် စိတ်ဖိစီးစရာ အတွေ့အကြုံတစ်ခု ဖြစ်နိုင်ပါသည်။ သင့်ဖုန်းသည် သင့်လက်ထဲတွင် ရှိပြီး၊ သို့သော် ၎င်းကို အသုံးပြုခွင့် သို့မဟုတ် မည်သည့်နည်းနှင့်မျှ အသုံးပြု၍မရပါ။
သင့် iPhone စကားဝှက်ကို မေ့သွားပါက၊ ၎င်းကို ထပ်မံအသုံးပြုနိုင်ရန် သင်၏ iPhone 12၊ 11 သို့မဟုတ် အခြား iPhone မော်ဒယ်ကို ပြန်လည်သတ်မှတ်ရပါမည်။ ၎င်းကို မှားယွင်းစွာလုပ်ဆောင်ပါက မက်ဆေ့ချ်များ၊ အဆက်အသွယ်များ၊ ဓာတ်ပုံများနှင့် ဗီဒီယိုများပါ၀င်သည့် သင်၏ဒေတာအားလုံးကို ဆုံးရှုံးသွားနိုင်သည်။ ကျေးဇူးတင်စွာဖြင့်၊ သင့်အတွက် ကျွန်ုပ်တို့တွင် ဖြေရှင်းချက်အချို့ရှိပါသည်။ ဤဆောင်းပါးတွင်၊ သင်၏မေ့သွားသော iPhone စကားဝှက်ကို ပြန်လည်သတ်မှတ်ခြင်း သို့မဟုတ် မေ့သွားသည့်အခါ သင့်ရွေးချယ်မှုအားလုံးကို အကျုံးဝင်ပါမည်။
ထို့အပြင်၊ iPhone စကားဝှက်ကို ပြန်လည်မသတ်မှတ်မီ စကားဝှက်မပါဘဲ iPhone ကို မည်သို့ အရန်သိမ်းရမည်ကို စစ်ဆေးကြည့်ပါ။
- အပိုင်း ၁- သင့် iPhone စကားဝှက်ကို ပြန်လည်သတ်မှတ်နည်း (သင့်စကားဝှက်ကို သင်မှတ်မိသောအခါ)
- အပိုင်း II- ကွန်ပျူတာဖြင့် iPhone စကားဝှက်ကို ပြန်လည်သတ်မှတ်နည်း
- ဖြေရှင်းချက် 1- သော့ခတ်ထားသော iPhone စကားဝှက်ကို iTunes ဖြင့် ပြန်လည်ရယူပြီး ပြန်လည်သတ်မှတ်ပါ။
- ဖြေရှင်းချက် 2- လျှို့ဝှက်ကုဒ်မပါဘဲ သင့်ဖုန်းကို လော့ခ်ဖွင့်ရန် ပြင်ပအဖွဲ့အစည်းကိရိယာကို အသုံးပြုခြင်း။
- ဖြေရှင်းချက် 3- သော့ခတ်ထားသော iPhone စကားဝှက်ကို Recovery Mode ဖြင့် ပြန်လည်သတ်မှတ်ပါ။
- အပိုင်း III- ကွန်ပျူတာမပါဘဲ iPhone စကားဝှက်ကို ပြန်လည်သတ်မှတ်နည်း
- ဖြေရှင်းချက် 1- iCloud Find My iPhone ဖြင့် သော့ခတ်ထားသော iPhone စကားဝှက်ကို ပြန်လည်သတ်မှတ်ပါ (ကျွန်ုပ်၏ iPhone ကိုရှာပါ ဖွင့်ထားသည့်အခါ)
- ဖြေရှင်းချက် 2- လျှို့ဝှက်ကုဒ်မပါဘဲ သင့်ဖုန်းကို လော့ခ်ဖွင့်ရန် Siri ကို အသုံးပြုခြင်း။
- အကြံပြုချက်များ- သင့် iPhone စကားဝှက်ကို ပြန်လည်သတ်မှတ်ပြီးနောက် သင့်ဒေတာကို မည်သို့ပြန်လည်ရယူရမည်နည်း?
အပိုင်း ၁- သင့် iPhone စကားဝှက်ကို ပြန်လည်သတ်မှတ်နည်း (သင့်စကားဝှက်ကို သင်မှတ်မိသောအခါ)
သင့်လက်ရှိစကားဝှက်ကို မှတ်မိနေပါက သို့မဟုတ် သင့် iPhone စကားဝှက်ကို ပြန်လည်သတ်မှတ်ခြင်းသည် ရိုးရှင်းပါသည်။
သင်လုပ်ရမှာက Settings > General > Touch ID > Passcode (iOS 13/12/11/10/9/8/7) သို့မဟုတ် Passcode Lock (iOS 6) သို့ သွားပါ။ သင်၏လက်ရှိစကားဝှက်ကိုရိုက်ထည့်ကာ "Passcode ကိုပြောင်းရန်" ကိုရွေးချယ်ပါ။ ဤအချိန်တွင်၊ လျှို့ဝှက်ကုဒ်အသစ်တစ်ခုကိုသာ ရွေးချယ်ပါ။ ရိုးရိုးရှင်းရှင်း အားလုံးအဆင်သင့်ဖြစ်ပါပြီ။
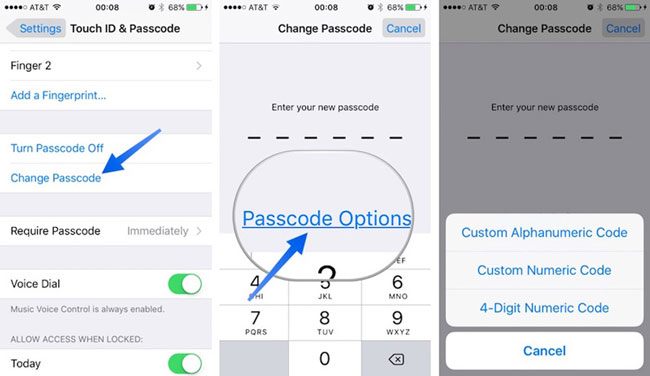
အပိုင်း II- ကွန်ပျူတာဖြင့် iPhone စကားဝှက်ကို ပြန်လည်သတ်မှတ်နည်း
အိုကေ၊ ဒါကြောင့် မင်းရဲ့ လျှို့ဝှက်ကုဒ်ကို မမှတ်မိနိုင်သေးဘူး၊ ပြဿနာမရှိသေးပါဘူး။ သင့်စက်ပစ္စည်းကို ၎င်း၏ အရန်သိမ်းဆည်းမှုမှ ပြန်လည်ရယူရန်သာ လိုအပ်သည်။ အချက်အလက်ကို မသိမ်းဆည်းဘဲ သင့် iPhone လျှို့ဝှက်ကုဒ်ကို ပြန်လည်သတ်မှတ်ပါက၊ သင်သည် သင့်ဖုန်းကို ရှင်းပစ်ပြီး သင့်ဒေတာအားလုံးကို ဆုံးရှုံးသွားမည်ဖြစ်သည်။ သင့်ဖုန်းကို ပုံမှန်အရန်ကူးရန် စိတ်ကူးကောင်းပါသည်။
သင်၏ iPhone XR၊ iPhone XS (Max) သို့မဟုတ် အခြား iPhone မော်ဒယ်များကို ပြန်လည်ရယူသည့်အခါ၊ ၎င်းသည် သင့်စက်ပစ္စည်း (စကားဝှက်အပါအဝင်) အကြောင်းအရာကို ဖျက်ပစ်ပြီး ၎င်းကို ယခင်က သင်သိမ်းဆည်းထားသည့် အရန်သိမ်းဆည်းမှုဖြင့် အစားထိုးမည်ဖြစ်သည်။ ဤနည်းလမ်း၏အောင်မြင်မှုသည် သင့်တွင်ရရှိနိုင်သော အရန်ဖိုင်တစ်ခုရှိခြင်းအပေါ် မူတည်ပါသည် (သင့်ဖုန်းကို အမြဲအရန်သိမ်းဆည်းရန် နောက်ထပ် သတိပေးချက်တစ်ခု)။
သင့် iPhone စကားဝှက်ကို ကွန်ပျူတာဖြင့် ပြန်လည်သတ်မှတ်ရန် ကြိုးစားပါ။
ဖြေရှင်းချက် 1- သော့ခတ်ထားသော iPhone စကားဝှက်ကို iTunes ဖြင့် ပြန်လည်သတ်မှတ်ပါ (စကားဝှက်ထည့်သည့်အခါ မလိုအပ်ပါ)
သင့် iPhone လျှို့ဝှက်ကုဒ်ကို မေ့သွားပါက၊ သင်၏ iTunes အကောင့်ကို အသုံးပြု၍ သင့် iPhone ကို လော့ခ်ဖွင့်ရန် ဖြစ်နိုင်သေးသည်။ ဤဖြေရှင်းချက်တွင် လိုအပ်ချက် 2 ခုရှိသည်- သင်သည် ယခင်က သင့်ဖုန်းကို ကွန်ပျူတာနှင့် တစ်ပြိုင်တည်း ချိန်ကိုက်ထားရန် လိုအပ်သည် (ထိုကွန်ပျူတာကို အသုံးပြုခွင့်ရှိပြီး၊ "Find My iPhone" ကို ပိတ်ရန် လိုအပ်သည် (ပိတ်ထားပါက၊ အောက်ပါ ဒုတိယဖြေရှင်းချက်ကို ဆက်လက်လုပ်ဆောင်ပါ။ )
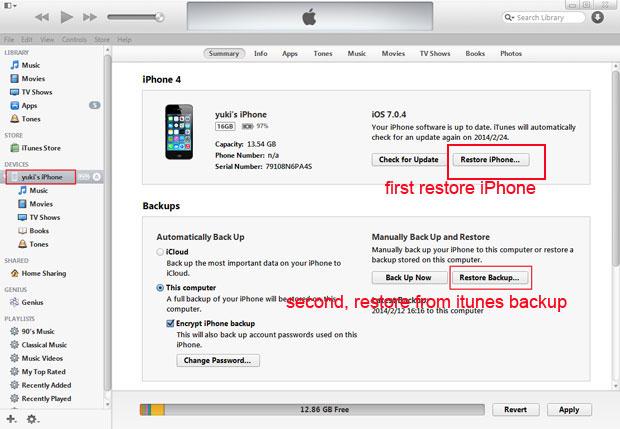
သင့် iPhone ကို iTunes မှ ပြန်လည်ရယူလိုပါက အောက်ပါရိုးရှင်းသော အဆင့်များကို လိုက်နာပါ။
အဆင့် 1. သင်၏ iPhone XR၊ iPhone XS (Max) သို့မဟုတ် သင်ပုံမှန် စင့်ခ်လုပ်ထားသည့် PC သို့မဟုတ် Mac သို့ အခြား iPhone မော်ဒယ်ကို ချိတ်ဆက်ပါ။ iTunes ကိုဖွင့်ပါ။ iTunes မှ သင့်အား သင့်လျှို့ဝှက်ကုဒ်ကို ထည့်ခိုင်းပါက၊ အောက်ဖော်ပြပါ “Solution 3: Locked iPhone Passcode ကို Recovery Mode with Recovery Mode” တွင် ဖော်ပြထားသည့် လမ်းညွှန်ချက်များကို လိုက်နာရန် လိုအပ်ပါသည်။
အဆင့် 2. စက်ပစ္စည်းသည် တုံ့ပြန်ခြင်းမရှိပါက (သို့) iTunes တွင် အလိုအလျောက်တစ်ပြိုင်တည်းချိန်ကိုက်ခြင်းမရှိပါက၊ သင့်ဖုန်းကို သင့် Mac သို့မဟုတ် သင့် PC ရှိ iTunes ပရိုဂရမ်သို့ ချိန်ကိုက်ပါ။
အဆင့် 3. သင်၏အရန်သိမ်းခြင်းနှင့် ထပ်တူပြုခြင်း ပြီးမြောက်သောအခါ၊ ယခု "Restore iPhone" ကိုရွေးချယ်ခြင်းဖြင့် သင့် iPhone ကို ပြန်လည်ရယူရန် လိုအပ်ပါသည်။
အဆင့် 4. iOS Setup Assistant သည် သင့် iPhone ကို စဖွင့်သတ်မှတ်ရန် တောင်းဆိုလိမ့်မည်၊ ထို့ကြောင့် " iTunes backup from Restore" ကိုနှိပ်ပါ။
ဤအချိန်တွင် သင့်ဒေတာများ (သင့်လျှို့ဝှက်ကုဒ်အပါအဝင်) အားလုံးကို သင့်ဖုန်းမှ ဖျက်လိုက်မည်ဖြစ်ပြီး သင့်အရန်ဖိုင်များကို အစားထိုးမည်ဖြစ်သည်။ ယခု သင်သည် လျှို့ဝှက်ကုဒ်အသစ်ကို သတ်မှတ်ပြီး ပုံမှန်အတိုင်း သင့် iPhone ကို ဝင်ရောက်အသုံးပြုနိုင်ပြီဖြစ်သည်။
ဖြေရှင်းချက် 2- လျှို့ဝှက်ကုဒ်မပါဘဲ သင့်ဖုန်းကို လော့ခ်ဖွင့်ရန် ပြင်ပအဖွဲ့အစည်းကိရိယာကို အသုံးပြုခြင်း။
ဤအပိုင်းကို သင်ရောက်ရှိသောအခါတွင်၊ သင်စိတ်ကူးထားသည့်အတိုင်း ယခင်နည်းလမ်းများ အားလုံးသည် အလုပ်မဖြစ်ဟု ခန့်မှန်းရလွယ်ကူပါသည်။ ဒါပေမယ့် ဒါက လက်လျှော့ရမယ်လို့ မဆိုလိုပါဘူး။ ဤသည်မှာ အလုပ်လုပ်ဆောင်ရန် အချို့သော ဝါရင့် iOS အသုံးပြုသူများမှ အကြံပြုထားသည့် ယုံကြည်စိတ်ချရသော ကိရိယာတစ်ခုဖြစ်သည်။

Dr.Fone - မျက်နှာပြင်လော့ခ်
10 မိနစ်အတွင်း iPhone စကားဝှက်ကို ပြန်လည်သတ်မှတ်ပါ။
- လျှို့ဝှက်ကုဒ်ကို မသိဘဲ iPhone ကို စက်ရုံက ပြန်လည်သတ်မှတ်သည်။
- လော့ခ်ဖွင့်ခြင်း လုပ်ဆောင်ချက်များအတွင်း လိုက်နာရလွယ်ကူသော ညွှန်ကြားချက်များကို ပေးထားသည်။
- iTunes ၏အကောင်းဆုံးရွေးချယ်စရာမှာ iPhone လော့ခ်ချခြင်းစခရင်ကိုဖယ်ရှားရန်ဖြစ်သည်။
- iPhone၊ iPad နှင့် iPod touch မော်ဒယ်အားလုံးကို ပံ့ပိုးပါ။
- iPhone 6 မှ 12 နှင့် နောက်ဆုံးထွက် iOS ဗားရှင်းကို အပြည့်အဝ ထောက်ပံ့ပေးသည်။

သင်၏ iPhone စကားဝှက်ကို ပြန်လည်သတ်မှတ်ရန် Dr.Fone - စခရင်လော့ခ်ကို အသုံးပြုရန်၊ ၎င်းကို မှန်ကန်စေရန်အတွက် အောက်ဖော်ပြပါ ညွှန်ကြားချက်များကို လိုက်နာပါ။
မှတ်ချက်- လော့ခ်ဖွင့်ခြင်းလုပ်ငန်းစဉ်သည် ဖုန်းဒေတာကို ရှင်းသွားပါမည်။
အဆင့် 1: Dr.Fone toolkit ကို ဒေါင်းလုဒ်လုပ်ပါ၊ ထို့နောက် ၎င်းကို သင်၏ PC တွင် ထည့်သွင်းပါ။ စတင်ပြီးနောက် လော့ခ်ချခြင်းကို ရွေးချယ်ပါ။

အဆင့် 2: သင်၏ iPhone စက်ပစ္စည်းပေါ်တွင် ပါဝါဖွင့်ပြီး မူလမိုးကြိုးကြိုးကို အသုံးပြု၍ သင်၏ iPhone ကို ကွန်ပျူတာနှင့် ချိတ်ဆက်ပါ။ iTunes ကို အလိုအလျောက် ဖွင့်ပေးနိုင်ပါသည်။ ကိရိယာ ချွတ်ယွင်းခြင်းမှ ကာကွယ်ရန် ၎င်းကို ပိတ်သင့်သည်။
အဆင့် 3: သော့ဖွင့်ခြင်းလုပ်ငန်းစဉ်ကိုစတင်ရန် Start ကိုနှိပ်ပါ။

အဆင့် 4: ယခု၊ သင်သည်သင်၏ iPhone ကို DFU မုဒ်သို့ထည့်သွင်းရန်လိုအပ်သည့်နေရာတွင်မျက်နှာပြင်တစ်ခုပေါ်လာလိမ့်မည်။ မျက်နှာပြင်ပေါ်ရှိ ညွှန်ကြားချက်များကို လိုက်နာပြီး DFU မုဒ်ကို အောင်မြင်စွာ အသက်သွင်းနိုင်ပါသည်။

အဆင့် 5: သင့် iPhone ၏ မော်ဒယ်နှင့် အခြားအချက်အလက်များကို ပြသထားသည်။ အသေးစိတ်အချက်များ မမှန်ပါက အချက်အလက်၏မှန်ကန်မှုကို သေချာစေရန် ကိုယ်တိုင်ရွေးချယ်ပါ။ ထို့နောက် 'Download' ကိုနှိပ်ပါ။

အဆင့် 6: firmware ကိုဒေါင်းလုဒ်လုပ်ပြီးနောက်, သင့် iPhone ကိုစက်ရုံထုတ် reset လုပ်ဖို့ Unlock Now ကိုနှိပ်ပါ။

ဤလုပ်ငန်းစဉ်သည်သင်၏ iPhone ဒေတာကိုရှင်းလင်းလိမ့်မည်။ လုပ်ဆောင်ချက်ကို အတည်ပြုရန် ကုဒ်နံပါတ်ကို ရိုက်ထည့်သင့်သည်။

အဆင့် 7: လုပ်ငန်းစဉ်ပြီးဆုံးသောအခါ၊ သင်သည်သင်၏ iPhone ကိုဖုန်းအသစ်တစ်ခုကဲ့သို့စတင်မြင်နိုင်သည်။ ဤကိစ္စတွင်၊ သင့် iPhone တွင်မည်သည့်စကားဝှက်ကိုမဆို ဆန္ဒအတိုင်းသတ်မှတ်ပါ။

iPhone XR မှာ အရောင်ဖျော့ဖျော့နဲ့လာတာမို့ ဘယ်အရောင်ကို သင်အကြိုက်ဆုံးလဲ?
အပိုင်း III- ကွန်ပျူတာမပါဘဲ iPhone စကားဝှက်ကို ပြန်လည်သတ်မှတ်နည်း
ဖြေရှင်းချက် 1- iCloud Find My iPhone ဖြင့် လော့ခ်ချထားသော iPhone စကားဝှက်ကို ပြန်လည်သတ်မှတ်ပါ (ကျွန်ုပ်၏ iPhone ကိုရှာပါ ဖွင့်ထားသည့်အခါ)
သင့် iPhone XR၊ iPhone XS (Max) သို့မဟုတ် အခြား iPhone မော်ဒယ်တစ်ခုခုတွင် 'Find My iPhone' အင်္ဂါရပ်ကို ဖွင့်ထားပါက၊ သင်၏ မေ့သွားသော ပတ်စ်ကုတ်ကို ဖျက်ပြီး အသစ်တစ်ခု ပြန်လည်သတ်မှတ်ရန် ၎င်းကို အသုံးပြုနိုင်သည်။ လွယ်ပါတယ် - ဒီရိုးရှင်းတဲ့ အဆင့်တွေကို လိုက်နာလိုက်ပါ။ ဤဖြေရှင်းချက်သည် သင့်တွင် "Find My iPhone" ကိုဖွင့်ထားပြီး ၎င်းကို ယခင်က စင့်ခ်လုပ်ထားရန် လိုအပ်သည်။
အဆင့် 1. icloud.com/#find သို့ သွား၍ သင်၏ Apple ID ဖြင့် ဝင်ရောက်ပါ။
အဆင့် 2. 'Find My iPhone' ကိုနှိပ်ပါ။
အဆင့် 3. သင့်ဘရောက်ဆာဝင်းဒိုး၏ထိပ်ရှိ 'စက်ပစ္စည်းအားလုံး' ကိုနှိပ်ပါ။

အဆင့် 4. စာရင်းသွင်းထားသော စက်အားလုံးမှ သင့် iPhone ကို ရွေးပါ။ သင်၏ယခုမေ့နေသောလျှို့ဝှက်ကုဒ်နှင့်အတူ သင့် iPhone ကိုဖျက်ရန် 'Erase iPhone' ကိုနှိပ်ပါ။
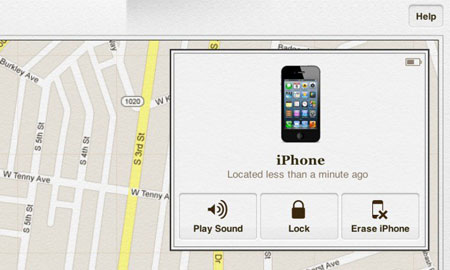
အဆင့် 5. သင့်စက်ပစ္စည်း၏ လတ်တလော အရန်သိမ်းဆည်းမှုကို ပြန်လည်ရယူရန် သင့် iPhone ရှိ 'Setup Assistant' ကို အသုံးပြုပါ။
သင်၏ဒေတာအားလုံးကို iCloud မိတ္တူမှ ပြန်လည်ရယူမည်ဖြစ်သောကြောင့် သင့်လျှို့ဝှက်ကုဒ်ဟောင်းကို ဖျက်ပါမည်။ ယခု သင်သည် စကားဝှက်မထည့်ဘဲ သင့် iPhone ကို ဝင်ရောက်နိုင်သင့်သည်။
ဖြေရှင်းချက် 2- လျှို့ဝှက်ကုဒ်မပါဘဲ သင့်ဖုန်းကို လော့ခ်ဖွင့်ရန် Siri ကို အသုံးပြုခြင်း။
၎င်းသည် Siri နှင့် ယခင်က လုံခြုံရေးဆိုင်ရာ ချို့ယွင်းချက်ဖြစ်ခဲ့ပြီး၊ ယခုအခါ ၎င်းကို ပြုပြင်ပြီးဖြစ်သည်။ ထို့ကြောင့်၊ ၎င်းသည် များသောအားဖြင့် အလုပ်မဖြစ်နိုင်သော်လည်း၊ ကြိုးစားရကျိုးနပ်ပါသည်။ iPhone အများစုတွင် "လျှို့ဝှက်ကုဒ်ဖြင့် လော့ခ်ချထားသည့်အခါ Siri ကို ဝင်ရောက်ခွင့်ပြုပါ" ဟု အမည်ပေးထားသည့် ရွေးချယ်မှုတစ်ခု။
ဤအင်္ဂါရပ်ကို ဖွင့်ထားပါက၊ Siri သည် လျှို့ဝှက်ကုဒ်ထည့်ရန် မလိုအပ်ဘဲ လုပ်ဆောင်ချက်များစွာကို ဝင်ရောက်ကြည့်ရှုနိုင်သည်။ ဤအင်္ဂါရပ်သည် သင့် iPhone ၏လုံခြုံရေးအတွက် ဆိုးရွားသောလုံခြုံရေးခြိမ်းခြောက်မှုဖြစ်စေနိုင်ပြီး လူတိုင်းအတွက် အလုပ်မဖြစ်နိုင်ကြောင်း မှတ်သားထိုက်သည်။
မှတ်ချက်- သင့်ဖုန်းကိုသော့ဖွင့်ခြင်းနည်းလမ်းသည် အချို့သော iPhone များတွင် ရနိုင်သော်လည်း၊ ၎င်းသည် သင့် iPhone လုံခြုံရေးကို ခြိမ်းခြောက်နိုင်သည်။ သင်၏ iPhone ကို Siri ဖြင့် လော့ခ်ဖွင့်ပြီးနောက်၊ အောက်ပါအဆင့်များကို လိုက်နာခြင်းဖြင့် အနာဂတ်အတွက် ရွေးချယ်ခွင့်ကို ပိတ်ဆို့သင့်သည်-
- 1. သင့်ပင်မစခရင်ရှိ "ဆက်တင်များ" အိုင်ကွန်သို့ သွားပါ။
- 2. "ဆက်တင်များ" မီနူးမှ 'အထွေထွေ' ကို ရွေးပါ။
- 3. "အထွေထွေ" မီနူးရှိ "လျှို့ဝှက်ကုဒ်သော့ခတ်" ရွေးချယ်မှုကို ရွေးချယ်ပါ။
- 4. "လျှို့ဝှက်ကုဒ်ဖြင့် လော့ခ်ချထားသည့်အခါ Siri သို့ ဝင်ရောက်ခွင့်ကို ခွင့်ပြုပါ" ရွေးချယ်မှုကို "OFF" သို့ ပြောင်းပါ။

အကြံပြုချက်များ- သင့် iPhone စကားဝှက်ကို ပြန်လည်သတ်မှတ်ပြီးနောက် သင့်ဒေတာကို မည်သို့ပြန်လည်ရယူမည်နည်း။
အထက်ဖော်ပြပါ ဖြေရှင်းနည်းများမှ သင်မြင်နိုင်သည်အတိုင်း၊ သင့် iPhone စကားဝှက်ကို ပြန်လည်သတ်မှတ်သည့်အခါ ၎င်းသည် ဒေတာဆုံးရှုံးမှု ဖြစ်စေနိုင်သည်ကို သင်သိပါသည်။ ဤစိတ်ဖိစီးမှုပြဿနာကိုဖြေရှင်းရန်နှင့်ကာကွယ်ရန်၊ အသုံးဝင်သောကိရိယာ Dr.Fone - Data Recovery (iOS) ကိုအသုံးပြုသင့်သည် ။ ဤပရိုဂရမ်သည် သင့်အား iOS စက်များ၊ iTunes မိတ္တူများနှင့် iCloud မိတ္တူများထံမှ ဆုံးရှုံးသွားသောဒေတာများကို ပြန်လည်ရယူရန် ကူညီပေးပါမည်။

Dr.Fone - Data Recovery (iOS)
iPhone XS (Max) /iPhone XR /X/8/7(Plus)/SE/6s(Plus)/6(Plus)/5S/5C/5/4S/4/3GS မှ ဒေတာများကို ပြန်လည်ရယူပါ။
- ကမ္ဘာ့ပထမဆုံး iPhone နှင့် iPad ဒေတာဆယ်တင်ရေးဆော့ဖ်ဝဲ။
- စက်မှုလုပ်ငန်းတွင် အမြင့်ဆုံး iPhone ဒေတာ ပြန်လည်ရယူမှုနှုန်း။
- ဓာတ်ပုံများ၊ ဗီဒီယိုများ၊ အဆက်အသွယ်များ၊ မက်ဆေ့ချ်များ၊ မှတ်စုများ၊ ခေါ်ဆိုမှုမှတ်တမ်းများနှင့် အခြားအရာများကို ပြန်လည်ရယူပါ။
- ဖျက်ခြင်း၊ စက်ပျောက်ဆုံးခြင်း၊ jailbreak၊ iOS အဆင့်မြှင့်တင်ခြင်းစသဖြင့်ကြောင့် ဆုံးရှုံးသွားသောဒေတာများကို ပြန်လည်ရယူပါ။
- သင်အလိုရှိသော မည်သည့်ဒေတာကိုမဆို အစမ်းကြည့်ရှုပြီး ပြန်လည်ရယူပါ။
- iPhone XS (Max) / iPhone XR / iPhone X / 8 (Plus)/ iPhone 7(Plus)/ iPhone6s(Plus)၊ iPhone SE နှင့် နောက်ဆုံးထွက် iOS ဗားရှင်းတို့ကို အပြည့်အဝ ပံ့ပိုးပေးပါသည်။

Dr.Fone ဖြင့် iPhone မှ ပျောက်ဆုံးသွားသော ဒေတာများကို ပြန်လည်ရယူပါ။
အဆင့် 1. Dr.Fone - Data Recovery (iOS) ကို Run ပါ။
Dr.Fone ပရိုဂရမ်ကိုဖွင့်ပြီး သင့် iPhone ကို သင့်ကွန်ပျူတာနှင့် ချိတ်ဆက်ပါ။ "Recover" ကိုနှိပ်ပြီးဆုံးရှုံးသွားသောဒေတာကိုပြန်လည်ရယူရန် "Recover from iOS Device" ကိုရွေးချယ်ပါ။

အဆင့် 2. ပျောက်ဆုံးသွားသော iPhone ဒေတာကိုစကင်န်ဖတ်ပါ။
ဖိုင်အမျိုးအစားများကို ရွေးချယ်ပြီး စကင်န်ဖတ်ခြင်းလုပ်ငန်းစဉ်ကို စတင်ရန် "စတင်စကင်န်ဖတ်ရန်" ကိုနှိပ်ပါ။ သင့်ဖုန်းတွင် သိမ်းဆည်းထားသည့် ဒေတာပမာဏအပေါ်မူတည်၍ ဤလုပ်ငန်းစဉ်သည် မိနစ်အနည်းငယ်ကြာပါမည်။

အဆင့် 3. သင်၏ပျောက်ဆုံးသွားသောဒေတာကို အစမ်းကြည့်ရှုပြီး ပြန်လည်ရယူပါ။
စကင်န်ဖတ်ခြင်းလုပ်ငန်းစဉ်ပြီးသွားသောအခါ၊ သင်၏ကွန်ပျူတာမျက်နှာပြင်ပေါ်တွင် ပျောက်ဆုံးသွားသောဒေတာအားလုံးကို အစမ်းကြည့်ရှုနိုင်ပါသည်။ သင်ပြန်လည်ရယူလိုသောဒေတာကိုရွေးချယ်ပါ - ရိုးရှင်းပါသည်။

ကျွန်ုပ်တို့၏ အသိုင်းအဝိုင်း Wondershare Video Community ကို စစ်ဆေးပါ။
ဤဆောင်းပါးမှ၊ သင်သည် သင်၏ iPhone XR၊ iPhone XS (Max) သို့မဟုတ် အခြား iPhone မော်ဒယ်တစ်ခုခုမှ မတော်တဆ လော့ခ်ကျသွားသောအခါ၊ သင့်စကားဝှက်ကို ပြန်လည်သတ်မှတ်ရန် နည်းလမ်းများစွာရှိသည်ကို သင်တွေ့နိုင်သည်။ အနာဂတ်တွင် ထပ်မံဖြစ်ပွားပါက သင်အားလုံးအဆင်သင့်ဖြစ်စေရန်အတွက် ယနေ့တွင် သင့်ကွန်ပျူတာပေါ်တွင် Dr.Fone ကို ထည့်သွင်းထားကြောင်း သေချာပါစေ။
iPhone ကို ပြန်လည်သတ်မှတ်ပါ။
- iPhone ကို Reset လုပ်ပါ။
- 1.1 Apple ID မပါဘဲ iPhone ကို ပြန်လည်သတ်မှတ်ပါ။
- 1.2 ကန့်သတ်ချက်များ စကားဝှက်ကို ပြန်လည်သတ်မှတ်ပါ။
- 1.3 iPhone စကားဝှက်ကို ပြန်လည်သတ်မှတ်ပါ။
- 1.4 iPhone ဆက်တင်များအားလုံးကို ပြန်လည်သတ်မှတ်ပါ။
- 1.5 ကွန်ရက်ဆက်တင်များကို ပြန်လည်သတ်မှတ်ပါ။
- 1.6 Jailbroken iPhone ကို ပြန်လည်သတ်မှတ်ပါ။
- 1.7 အသံမေးလ်စကားဝှက်ကို ပြန်လည်သတ်မှတ်ပါ။
- 1.8 iPhone ဘက်ထရီကို ပြန်လည်သတ်မှတ်ပါ။
- 1.9 iPhone 5s ကို ပြန်လည်သတ်မှတ်နည်း
- 1.10 iPhone 5 ကို ပြန်လည်သတ်မှတ်နည်း
- 1.11 iPhone 5c ကို ပြန်လည်သတ်မှတ်နည်း
- 1.12 ခလုတ်များမပါဘဲ iPhone ကို ပြန်လည်စတင်ပါ။
- 1.13 Soft Reset iPhone
- iPhone ကို Hard Reset လုပ်ပါ။
- iPhone ကို Factory Reset လုပ်ပါ။






ဂျိမ်းဒေးဗစ်
ဝန်ထမ်းအယ်ဒီတာ