Android နှင့် iTunes စင့်ခ်လုပ်နည်း (Samsung S20 ပံ့ပိုးထားသည်)?
မေလ 12 ရက်၊ 2022 • ပေးပို့ခဲ့သည်- မတူညီသော Android မော်ဒယ်များအတွက် အကြံပြုချက်များ • သက်သေပြထားသော ဖြေရှင်းနည်းများ
“တစ်ခါတုန်းက Apple ဖုန်းသုံးဖူးတယ်။ အခု ကျွန်တော် Samsung Galaxy S20 ကို ပြောင်းချင်နေပါပြီ။ သို့သော် iTunes မှဒေတာများကို ကျွန်ုပ်၏ Android ဖုန်းသို့ လွှဲပြောင်းရန် နည်းလမ်းမတွေ့ပါ။ မည်သည့် စမတ်ဖြေရှင်းနည်းများ?”
Android စက်ပစ္စည်းများသည် ၎င်းတို့၏ စွဲမက်ဖွယ်ကောင်းသော အင်္ဂါရပ်များနှင့် နောက်ဆုံးပေါ်နည်းပညာအဆင့်မြှင့်တင်မှုများကြောင့် သုံးစွဲသူများသည် ဝယ်ယူခြင်းမှ တွန်းလှန်ရန် အလွန်ခက်ခဲနေပါသည်။ အကယ်၍ သင်သည် iPhone အသုံးပြုသူတစ်ဦးဖြစ်ပြီး Android သို့ပြောင်းရန်စီစဉ်နေပါက၊ စက်ပစ္စည်းနှစ်ခုလုံးသည် ဖိုင်များကို iPhone မှ Android သို့လွှဲပြောင်း ရန် အလွန်ရှုပ်ထွေးသောကြောင့် စက်ပစ္စည်းနှစ်ခုလုံးသည် လုံးဝထူးခြားသောဆော့ဖ်ဝဲလ်ကို အသုံးပြုထားကြောင်း သင်သိရပါမည် ။ ဤဆောင်းပါးတွင်၊ ကျွန်ုပ်တို့သည် iTunes ကို Android နှင့် မည်ကဲ့သို့ စင့်ခ်လုပ်ရမည်ကို အာရုံစိုက်ပါမည်။ အခြေခံအားဖြင့်၊ iTunes သည် သီချင်းများ၊ တီဗီရှိုးများ၊ ရုပ်ရှင်များနှင့် ပေါ့တ်ကာစ်များကို ဒေါင်းလုဒ်လုပ်ရန်၊ စီမံခန့်ခွဲရန်နှင့် ဖွင့်ရန်အသုံးပြုသည့် မီဒီယာစီမံခန့်ခွဲမှုအက်ပ်တစ်ခုဖြစ်သည်။ သင်၏ iTunes စာကြည့်တိုက်ကို Android နှင့်မည်သို့တစ်ပြိုင်တည်းချိန်ကိုက်ရမည်ကိုသိရှိနိုင်ရန်နောက်ထပ်တွင်ဖတ်ပါ။

အပိုင်း 1: iTunes ကို Android သို့ Sync လုပ်ရန် ထိပ်တန်းနည်းလမ်း - iTunes Media ကို Sync လုပ်ပါ။
ရှုပ်ထွေးမှုများမရှိဘဲ iTunes ကို Android သို့ ချက်ခြင်းတစ်ပြိုင်တည်းချိန်ကိုက်လိုပါက Dr.Fone - ဖုန်းမန်နေဂျာထံ သင့်လက်ကို ရယူလိုက်ပါ။ Dr.Fone သည် သင့်မီဒီယာဖိုင်အားလုံးကို စက်တစ်ခုမှ အခြားတစ်ခုသို့ လွှဲပြောင်းရန် ကန့်သတ်ချက်များကို ကျော်လွန်၍ လွယ်ကူစေရန်အတွက် Wondershare မှ စတင်လုပ်ဆောင်ခဲ့သော အကောင်းဆုံးဆော့ဖ်ဝဲတစ်ခုဖြစ်သည်။ ဆော့ဖ်ဝဲသည် နောက်ဆုံးထွက် iPhone များအပြင် Android စက်များအားလုံးနှင့် တွဲဖက်အသုံးပြုနိုင်ပါသည်။ ထို့အပြင်၊ ၎င်းသည် Android နှင့် iTunes ကိုတစ်ပြိုင်တည်းချိန်ကိုက်ရုံသာမက၊ ၎င်းသည်အသုံးပြုသူများအား Android စက်ပစ္စည်းများမှဂီတ၊ ရုပ်ရှင်များနှင့်ဓာတ်ပုံများကို iTunes သို့ပြန်လည်လွှဲပြောင်းရန်၎င်း၏အသုံးပြုသူများကိုဝင်ရောက်ခွင့်ပေးသည်။ သင်၏ iTunes ကို android သို့ စင့်ခ်လုပ်ရန် အောက်ပါအဆင့်များကို လိုက်နာပါ။
အဆင့် 1: သင်၏ Windows တွင် Dr.Fone ကိုဒေါင်းလုဒ်လုပ်ပါ။
ပထမဦးစွာ သင်သည် သင်၏ Windows သို့မဟုတ် Mac တွင် Dr.Fone - Phone Manager software ကို ထည့်သွင်းရပါမည်။ လျှောက်လွှာကိုဖွင့်ပါ။

အဆင့် 2: သင်၏ Android device ကိုချိတ်ဆက်ပါ။
သင့် Android စက်၏ မူရင်းဒေတာကေဘယ်ကို အသုံးပြု၍ သင့် Android စက်ပစ္စည်းကို Mac သို့မဟုတ် Windows နှင့် ချိတ်ဆက်ပါ။ ဖုန်းပေါ်ရှိ USB အမှားပြင်ဆင်ခြင်းကို ခွင့်ပြုထားကြောင်း သေချာပါစေ။ ချိတ်ဆက်ပြီးသည်နှင့်၊ ဘယ်ဘက်အပေါ်ထောင့်တွင်၊ ၎င်းသည် သင်၏ android စက်ပစ္စည်းကို ချိတ်ဆက်ထားကြောင်း အတည်ပြုလိမ့်မည်။

အဆင့် 3: ထပ်တူပြုခြင်းလုပ်ငန်းစဉ်ကို စတင်ပါ။
ရွေးချယ်စရာ လေးခု ပေါ်လာပါမည်။ "iTunes Media ကို Device သို့ လွှဲပြောင်းပါ" ကို နှိပ်ပါ။ ၎င်းသည် သင်လွှဲပြောင်းလိုသော ဖိုင်တွဲများကို ထပ်မံရွေးချယ်ရန် သင့်အား ဦးတည်စေမည်ဖြစ်သည်။ သင်သည် ဒစ်ဂျစ်တိုက်တစ်ခုလုံးကို လွှဲပြောင်းရန် သို့မဟုတ် သီးခြားဖိုင်တွဲတစ်ခုကို ရွေးချယ်နိုင်သည်။ သင်၏ရွေးချယ်မှုကို ပြုလုပ်ပြီးနောက်၊ လွှဲပြောင်းခြင်းလုပ်ငန်းစဉ်ကိုစတင်ရန် အောက်ခြေရှိ အပြာရောင် "လွှဲပြောင်း" ခလုတ်ကို နှိပ်ပါ။
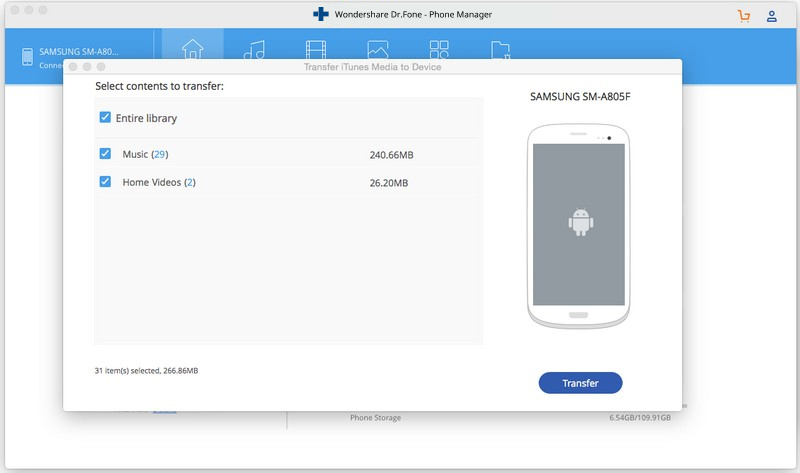
နောက်ထပ်အကြောင်းအရာ-
Dr.Fone - Phone Manager သည် ယခုအချိန်အထိ iOS နှင့် Android စက်ပစ္စည်းနှစ်ခုလုံးအတွက် အကောင်းဆုံးဆော့ဖ်ဝဲဖြစ်ပြီး အသုံးပြုသူများအား ၎င်းတို့၏ Android စက် သို့မဟုတ် iOS စက်မှ ၎င်းတို့၏ PC သို့မဟုတ် Mac သို့ တေးဂီတ၊ ဓာတ်ပုံများ၊ ဗီဒီယိုများ၊ အဆက်အသွယ်များနှင့် စာသားမက်ဆေ့ခ်ျများကို အရန်ကူးခြင်းနှင့် လွှဲပြောင်းခြင်းတို့ကို ခွင့်ပြုပေးပါသည်။ အပြန်အလှန်အားဖြင့်။ အထက်တွင်ဖော်ပြခဲ့သည့်အတိုင်း၊ သင်သည်သင်၏မီဒီယာဖိုင်များကို iTunes မှ Android သို့လွှဲပြောင်းရုံသာမက၎င်းကိုအပြန်အလှန်လုပ်ဆောင်နိုင်သည်။ သီချင်းများ၊ ရုပ်ရှင်များ၊ တီဗီရှိုးများ၊ ပေါ့တ်ကာစ်များ၊ အော်ဒီယိုစာအုပ်များ၊ အစီအစဉ်များ၊ ရုပ်ပုံများ စသည်တို့ကဲ့သို့ မီဒီယာဖိုင်အားလုံးကို ကလစ်တစ်ချက်နှိပ်ရုံဖြင့် လွှဲပြောင်းနိုင်ပါသည်။ အင်္ဂါရပ်များသည် ဤနေရာအထိ အကန့်အသတ်မရှိပါ၊ ကိရိယာအစုံသည် အဆက်အသွယ်များ၊ SMS၊ အပလီကေးရှင်းများနှင့် အခြားအရာများကို တင်သွင်းရန်၊ အရန်ကူးရန်နှင့် စီမံခန့်ခွဲရန် ခွင့်ပြုချက်ပေးပါသည်။ Dr.Fone သည် များပြားလှသော လွှဲပြောင်းခြင်းနှင့် အရန်သိမ်းဆည်းခြင်းဆိုင်ရာ ပြဿနာများအတွက် တစ်ခုတည်းသော ဖြေရှင်းချက်ဖြစ်ကြောင်း အခိုင်အမာဆိုနိုင်ပါသည်။
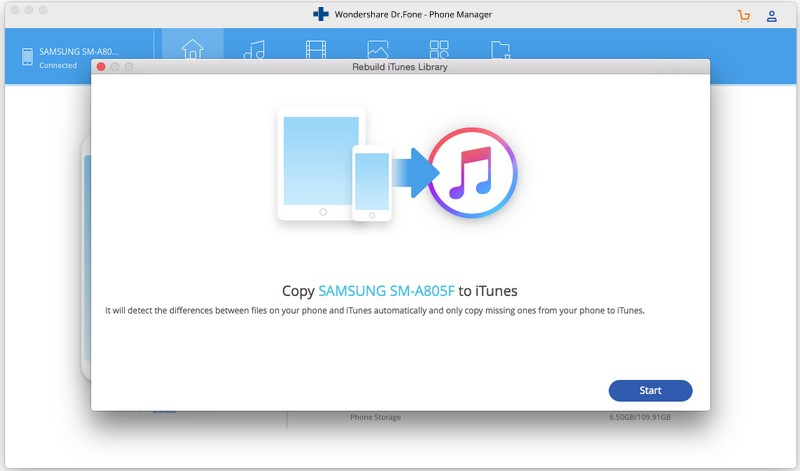
အပိုင်း 2။ iTunes ကို Android? သို့ Sync လုပ်ရန် အခြားနည်းလမ်း - iTunes Backup ကို စင့်ခ်လုပ်ပါ။
အကယ်၍ သင်သည် တရားဝင်နည်းလမ်းကို အသုံးပြု၍ သင်၏ iTunes ဒေတာကို ပြန်လည်ရယူလိုလျှင် ဤနည်းလမ်းသည် သင်ရွေးချယ်ထားသောဖိုင်များကို ပြန်လည်ရယူခြင်းမှ တားမြစ်ရုံသာမက စက်ပစ္စည်းမှ အကြောင်းအရာအားလုံးကို အပြီးအပိုင်ဖျက်ပစ်နိုင်ပြီး တစ်ခါတစ်ရံတွင် ပြန်လည်ရယူရန် ပျက်ကွက်နိုင်ကြောင်း သင်သိရပါမည်။ စက်ပစ္စည်းသို့ ဖိုင်အချို့။ ထို့ကြောင့်၊ ၎င်းသည် ၎င်း၏အသုံးပြုသူများကို တတ်နိုင်သမျှ လိုက်လျောညီထွေဖြစ်စေရန် ကတိပြုထားသည့် Dr.Fone – Phone Backup ကဲ့သို့သော ဥာဏ်ရည်မြင့်ဒေတာပြန်လည်ရယူသည့်ဆော့ဖ်ဝဲကို အသုံးပြုရန် အကြံပြုထားသည်။ ဤဆော့ဖ်ဝဲလ်သည် သုံးစွဲသူများအား ကလစ်တစ်ချက်နှိပ်ရုံဖြင့် စက်မှရှိပြီးသားဒေတာကို မဖျက်ဘဲ သီးခြားဖိုင်များနှင့် ဖိုင်တွဲများကို ပြန်လည်ရယူခွင့်ပြုသည်။ Dr.Fone – Phone Backup software သည် android စက် 8000 ကျော်နှင့် iOS စက်ပစ္စည်းအားလုံးနီးပါးနှင့် တွဲဖက်အသုံးပြုနိုင်ပါသည်။ အောက်တွင် iTunes မိတ္တူကူးခြင်းမှ ဒေတာများကို Android စက်ပစ္စည်းများသို့ ပြန်လည်ရယူရန် အဆင့်ဆင့်လမ်းညွှန်ချက်ဖြစ်သည်။
အဆင့် 1- Dr.Fone ကိုဒေါင်းလုဒ်လုပ်ပြီး Device ကိုချိတ်ဆက်ပါ-
သင့်ကွန်ပျူတာတွင် Dr.Fone ဆော့ဖ်ဝဲကို ထည့်သွင်းပြီး အက်ပ်ကို စတင်ပါ။ ပင်မမျက်နှာပြင်မှ "ဖုန်းအရန်သိမ်းခြင်း" ၏ရွေးချယ်မှုကိုရွေးချယ်ပါ။ သင့်စက်ပစ္စည်း၏ မူရင်းဒေတာကေဘယ်လ်အကူအညီဖြင့် သင့် Android စက်ကို သင့်ကွန်ပျူတာနှင့် ချိတ်ဆက်ပါ။

အဆင့် 2: iTunes အရန်ကူးမှ ပြန်လည်ရယူပါ-
သင့် Android စက်ပစ္စည်းကို ချိတ်ဆက်ပြီးသည်နှင့် သင်သည် "အရန်သိမ်းခြင်း" သို့မဟုတ် "ပြန်လည်ရယူခြင်း" ၏ရွေးချယ်မှုကို ရွေးချယ်ရန် တောင်းဆိုပါလိမ့်မည်။

"restore" option ကိုရွေးချယ်ပြီးနောက် ဘယ်ကော်လံမှ "Restore from iTunes backup" option ကိုနှိပ်ပါ။ Dr.Fone သည် ရရှိနိုင်သော iTunes အရန်သိမ်းအားလုံးကို ခွဲခြားသတ်မှတ်ပြီး ၎င်းတို့ကို စခရင်ပေါ်တွင် စာရင်းပြုစုမည်ဖြစ်သည်။

အဆင့် 3: သင်၏ Android စက်ပစ္စည်းသို့ ပြန်လည်ရယူပါ။
ဒေတာအမျိုးအစားအလိုက် iTunes အရန်ဖိုင်အားလုံးကို အစမ်းကြည့်ရှုရန် iTunes အရန်ဖိုင်တစ်ခုအား ရွေးချယ်ပြီး ကြည့်ရှုရန်ခလုတ်ကို နှိပ်ပါ။ သင်ပြန်လည်ရယူလိုသော အရာများကို ရွေးပါ၊ အချို့သော သို့မဟုတ် အားလုံးကို သင်ရွေးချယ်နိုင်သည်၊ ၎င်းသည် သင့်အပေါ် လုံးဝမူတည်ပါသည်။ သင်၏ရွေးချယ်မှုကို ပြုလုပ်ပြီးနောက်၊ သင် iTunes မီဒီယာဖိုင်ကို လွှဲပြောင်းလိုသည့် Android စက်ပစ္စည်းကို ရွေးချယ်ပါ။ နောက်ဆုံးအနေဖြင့်၊ ပြန်လည်ရယူခြင်းလုပ်ငန်းစဉ်ကိုစတင်ရန် "Restore to Device" ကိုနှိပ်ပါ။

အဆင်မပြေမှုများမဖြစ်စေရန် လုပ်ငန်းစဉ်အတွင်း စက်ပစ္စည်းများကို ဖြတ်တောက်ခြင်းမှ ရှောင်ကြဉ်ပါ။ ထို့အပြင်၊ Android သည် သက်ဆိုင်ရာဒေတာဖော်မတ်ကို မပံ့ပိုးပါက ဒေတာကို ပြန်လည်ရယူနိုင်မည်မဟုတ်ပေ။
နိဂုံး-
Dr.Fone သည် Wondershare ကုမ္ပဏီမှ စတင်ဖွင့်လှစ်သည့် စမတ်ဆော့ဖ်ဝဲဖြစ်ပြီး အသုံးပြုသူများကို ဖြစ်နိုင်သမျှနည်းမျိုးစုံဖြင့် အဆင်ပြေချောမွေ့စေရန် စွဲမက်ဖွယ်ကောင်းသောအင်္ဂါရပ်များပါရှိသည်။ ရိုးရှင်းသောကလစ်တစ်ချက်နှိပ်ရုံဖြင့် သင့်ဒေတာအားလုံးကို အလွယ်တကူ အရန်သိမ်းခြင်း၊ ပြန်လည်ရယူခြင်းနှင့် လွှဲပြောင်းခြင်းများ ပြုလုပ်နိုင်သည်။ ၎င်းသည် သုံးစွဲသူများအား သင်၏ Android စက်ပစ္စည်း၊ iOS စက်ပစ္စည်းများနှင့် Windows၊ Mac နှင့် iTunes ကဲ့သို့သော အခြားပလပ်ဖောင်းများအကြား ဒေတာများကို ထိရောက်စွာ လွှဲပြောင်းနိုင်စေမည်ဖြစ်သည်။ ကိရိယာတန်ဆာပလာများထဲတွင် အခြားဒြပ်စင်များစွာပါရှိပါသည်၊ ယနေ့တွင် ဤ superlative ဆော့ဖ်ဝဲလ်ကို သင့်လက်ထဲတွင် ရယူပြီး ၎င်း၏ ထူးထူးခြားခြား လုပ်ဆောင်ချက်များကြောင့် သင့်စိတ်ကို လွင့်ပါးသွားစေပါ။
Samsung S20
- ဖုန်းဟောင်းမှ Samsung S20 သို့ပြောင်းပါ။
- iPhone SMS ကို S20 သို့ လွှဲပြောင်းပါ။
- iPhone ကို S20 သို့ပြောင်းပါ။
- Pixel မှ S20 သို့ ဒေတာလွှဲပြောင်းပါ။
- Samsung အဟောင်းမှ S20 သို့ SMS လွှဲပြောင်းပါ။
- Samsung ဟောင်းမှ ဓာတ်ပုံများကို S20 သို့ လွှဲပြောင်းပါ။
- WhatsApp ကို S20 သို့ လွှဲပြောင်းပါ။
- S20 မှ PC သို့ပြောင်းပါ။
- S20 လော့ခ်မျက်နှာပြင်ကို ဖယ်ရှားပါ။






အဲလစ် MJ
ဝန်ထမ်းအယ်ဒီတာ