Imo ဗီဒီယိုရိုက်ကူးခြင်းအတွက် ဖြစ်နိုင်သောနည်းလမ်းများ
ဧပြီလ 27 ရက်၊ 2022 • ပေးပို့ခဲ့သည်- Mirror Phone Solutions • သက်သေပြထားသော ဖြေရှင်းချက်များ
လူများသည် အကြောင်းအမျိုးမျိုးကြောင့် ဆယ်လူလာချိတ်ဆက်မှုများထက် အင်တာနက်ဆက်သွယ်မှုကို နှစ်သက်ကြသည်။ ဤနည်းပညာကို ရွေးချယ်ရခြင်း၏ အဓိကအကြောင်းရင်းမှာ နယ်နိမိတ်မရှိသော ဆက်သွယ်ရေးများအတွင်း ယူဆောင်လာနိုင်သော ဆက်သွယ်ရေးတွင် လွယ်ကူမှုဖြစ်သည်။ USA တွင်နေထိုင်သူများသည် အင်္ဂလန်တွင်နေထိုင်သော ၎င်းတို့၏ချစ်မြတ်နိုးရသူများနှင့် ကမ္ဘာတစ်ဝှမ်းရှိ အခြားမည်သည့်နိုင်ငံနှင့်မဆို အလွယ်တကူ ကူးလူးဆက်ဆံနိုင်သည်။ တစ်ခုတည်းသောလိုအပ်ချက်မှာ ဒေသအနှံ့ အင်တာနက်ချိတ်ဆက်မှုရှိရန်ဖြစ်သည်။ သို့သော်လည်း ထိုသို့သောအခြေအနေမျိုးတွင်၊ developer အမျိုးမျိုးသည် အင်္ဂါရပ်အမျိုးမျိုးဖြင့် ဆက်သွယ်ရေးပလပ်ဖောင်းများကို မိတ်ဆက်ပေးခဲ့သည်။ Imo Messenger သည် သုံးစွဲသူများအား စာတိုပေးပို့ခြင်း နှင့် အသံခေါ်ဆိုမှုများဖြင့် အင်တာနက်မှတဆင့် အပြန်အလှန် အပြန်အလှန် ဆက်သွယ်နိုင်စေသော အမျိုးမျိုးသော အင်တာနက် စာတိုပေးပို့ခြင်း ပလပ်ဖောင်းများကြားတွင် ထည့်သွင်းထားသည်။ ဤဆောင်းပါးတွင် IMO ကိုအသုံးပြုနေစဉ်တွင် သင့်အသံဖြင့် စကရင်မှတ်တမ်းတင်ပုံကို ရှင်းပြထားသည့် ပြည့်စုံသောလမ်းညွှန်တစ်ခုပါရှိသည်။ အဲဒီအတွက်,
- အပိုင်း 1. Do Imo မှတ်တမ်း ဗီဒီယိုခေါ်ဆိုမှု?
- အပိုင်း ၂။ MirrorGo ကို အသုံးပြုပါ။
- အပိုင်း ၃။ Shou.TV ကို Imo အသံဖမ်းစက်အဖြစ် အသုံးပြုပါ။
- အပိုင်း 4။ Android Imo ဗီဒီယိုရိုက်ကူးမှုအတွက် ADV Screen Recorder ကို အသုံးပြုပါ။
- အပိုင်း 5. Imo ဗီဒီယိုရိုက်ကူးမှုအတွက် AZ မျက်နှာပြင် အသံဖမ်းကိရိယာကို အသုံးပြုပါ။
အပိုင်း 1. Do Imo မှတ်တမ်း ဗီဒီယိုခေါ်ဆိုမှု?
Imo ဖြင့် ဗီဒီယိုခေါ်ဆိုခြင်းသည် ပလပ်ဖောင်းအတွင်း ပေးဆောင်သည့် အင်္ဂါရပ်တစ်ခုဖြစ်သည်။ သို့သော်လည်း၊ ထိုသို့သောအခြေအနေများတွင် ဖြစ်ပေါ်လာသည့်မေးခွန်းမှာ ဝန်ဆောင်မှုသည် သင့်စက်တစ်လျှောက်တွင် လုပ်ဆောင်နေသည့် ဗီဒီယိုခေါ်ဆိုမှုများကို မှတ်တမ်းတင်ထားခြင်း ရှိ၊မရှိဖြစ်သည်။ Imo သည် ၎င်း၏အသုံးပြုသူများအား လုံခြုံရေးပေးဆောင်ရန် ယုံကြည်ပြီး အသံခေါ်ဆိုမှုများကို မှတ်တမ်းတင်မထားပေ။ ပလပ်ဖောင်းအတွင်း အဆုံးမှ အဆုံး ကုဒ်ဝှက်ခြင်း မရှိသော်လည်း၊ Imo သည် မည်သည့် အသံခေါ်ဆိုမှုများကိုမျှ မှတ်တမ်းတင်ထားခြင်း မရှိကြောင်းနှင့် ဤအချက်ကို စိတ်ထဲတွင် မှတ်သားထားပြီး ဘေးကင်းသည်ဟု မှတ်ယူထားသည့်အချက်ကို သုံးစွဲသူများက စိတ်ချနိုင်ပါသည်။
အပိုင်း ၂။ MirrorGo ကို အသုံးပြုပါ။
သင်၏ Imo ဗီဒီယိုခေါ်ဆိုမှုအား ကွန်ပြူတာပေါ်တွင် မှတ်တမ်းတင်ရာတွင် လွယ်ကူပြီး တည်ငြိမ်မှုရှိသော အခြေခံအချက်ကို ပံ့ပိုးပေးသည့် ပလပ်ဖောင်းတစ်ခုကို သင်ရှာဖွေနေပါက၊ သင်သည် ဖန်သားပြင်ရိုက်ကူးခြင်းအတွက် သင်၏အကောင်းဆုံးရွေးချယ်မှုအဖြစ် MirrorGo ကို ရွေးချယ်စဉ်းစားနိုင်ပါသည်။ ဤပလပ်ဖောင်းကို ထိရောက်စွာ ဖန်သားပြင်မှန်ပြောင်းခြင်းအတွက် အသုံးပြုရန် စဉ်းစားရန်၊ အောက်ပါအတိုင်း ရှင်းပြထားသော အဆင့်များကို ဖြတ်သန်းရန် လိုအပ်ပါသည်။

MirrorGo - iOS Screen Recorder
iPhone မျက်နှာပြင်ကို မှတ်တမ်းတင်ပြီး သင့်ကွန်ပျူတာပေါ်တွင် သိမ်းဆည်းပါ။
- PC ၏ မျက်နှာပြင်ကြီးတွင် iPhone စခရင်ကို Mirror လုပ်ပါ။
- ဖုန်းစခရင်ကို မှတ်တမ်းတင် ပြီး ဗီဒီယိုတစ်ခု ပြုလုပ်ပါ။
- ဖန်သားပြင်ဓာတ်ပုံများကို ယူပြီး ကွန်ပျူတာတွင် သိမ်းဆည်းပါ။
- မျက်နှာပြင်အပြည့် အတွေ့အကြုံအတွက် သင့် PC ရှိ သင့် iPhone ကို ပြောင်းပြန် ထိန်းချုပ် ပါ။
အလွန်ရိုးရှင်းသော လုပ်ဆောင်မှုဖြင့်၊ သင်သည် ပိုကြီးသောစခရင်တစ်ခုအတွင်း သင့်စက်ပစ္စည်းကို အလွယ်တကူ ထိန်းချုပ်နိုင်ပြီး မှတ်တမ်းတင်ရန်အတွက် ပိုမိုကောင်းမွန်သော မျက်နှာပြင်ကို ပေးစွမ်းနိုင်သည်။
အဆင့် 1: ဒေါင်းလုဒ်လုပ်ပြီး စတင်လိုက်ပါ။
MirrorGo ကို သင့် desktop ပေါ်တွင် ဒေါင်းလုဒ်လုပ်၊ ထည့်သွင်းပြီး ဖွင့်ပါ။ သင့်စက်ပစ္စည်းကို USB ဖြင့်ချိတ်ဆက်ပြီး ရရှိနိုင်သောရွေးချယ်မှုများမှ "ဖိုင်လွှဲပြောင်းခြင်း" ကိုရွေးချယ်ပါ။

အဆင့် 2: USB Debugging ကိုဖွင့်ပါ။
သင့်ဖုန်း၏ "ဆက်တင်များ" ကိုဖွင့်ပြီး "ဆော့ဖ်ဝဲရေးသားသူရွေးချယ်စရာများ" ကိုဖွင့်ရန် "စနစ်များနှင့် အပ်ဒိတ်များ" သို့ ဦးတည်ပါ။ ၎င်း၏ခလုတ်ကိုဖွင့်ရန် "USB အမှားပြင်ဆင်ခြင်း" ကိုရွေးချယ်ပါ။

အဆင့် 3: Mirror Device
Mirroring ကို လုပ်ဆောင်ရန် ပေါ်လာသည့် နောက်အပေးအယူတွင် “OK” ကိုနှိပ်ပါ။

အဆင့် 4: Device ကိုမှတ်တမ်းတင်ပါ။
သင့်စက်ပေါ်ရှိ Imo ဗီဒီယိုခေါ်ဆိုမှုကို ဖွင့်ပြီး ရိုက်ကူးမှုစတင်ရန်အတွက် အင်တာဖေ့စ်၏ညာဘက်အကန့်ရှိ 'မှတ်တမ်း' ခလုတ်ကို နှိပ်ပါ။

အားသာချက်များ
- သင့်ကွန်ပျူတာနှင့် စက်ကြားရှိ ဖိုင်များကို အလွယ်တကူ ဆွဲယူချလိုက်ပါ။
- ဒက်စ်တော့မှတဆင့် သင့်စက်ပစ္စည်းကို ထိန်းချုပ်ပါ။
- မြင့်မားသော resolution ဖြင့် screen ကိုမှတ်တမ်းတင်ပါ။
အားနည်းချက်များ:
- သင်သည် Wi-Fi ချိတ်ဆက်မှုမှတစ်ဆင့် ဖိုင်များကို မှန်ပြောင်းနှင့် လွှဲပြောင်း၍မရပါ။
အပိုင်း ၃။ Shou.TV ကို Imo အသံဖမ်းစက်အဖြစ် အသုံးပြုပါ။
ထိရောက်စွာအသုံးပြုနိုင်သည့် နောက်ထပ်ကိရိယာတစ်ခုမှာ သင်၏ Imo ဗီဒီယိုခေါ်ဆိုမှုကို ရိုက်ကူးရန်အတွက် Shou.TV ဖြစ်သည်။ ဤအပလီကေးရှင်းသည် Shou.TV ၏ဝန်ဆောင်မှုအပြည့်အစုံကိုစားသုံးရန်အတွက် သင့်စက်ပစ္စည်းတစ်လျှောက်ရှိ ဖန်သားပြင်အမျိုးမျိုးကို ဖမ်းယူနိုင်စွမ်းကို ပေးစွမ်းနိုင်ပြီး၊ သင်သည် သင့်စက်ပစ္စည်းကို root လုပ်ပြီး သင့်စက်ပစ္စည်းကို လွယ်ကူစွာမှတ်တမ်းတင်ရန် နှစ်သက်ပါသည်။ ဤကိရိယာသည် သင့်စခရင်ကို ၎င်း၏ ထိရောက်သောအင်္ဂါရပ်များအကူအညီဖြင့် အလွယ်တကူ တိုက်ရိုက်လွှင့်နိုင်အောင် ပံ့ပိုးပေးပါသည်။ Imo အသံသွင်းခြင်းအတွက် Shou.TV ၏ဝန်ဆောင်မှုများကို ထိရောက်စွာအသုံးပြုရန်၊ သင်သည် အောက်ပါအတိုင်းဖော်ပြထားသည့် အဆင့်များကို လိုက်နာရန် လိုအပ်သည်။
အဆင့် 1- အပလီကေးရှင်းကိုဖွင့်ပြီး တူးလ်ဘားရှိ 'Signal' အိုင်ကွန်ကို နှိပ်ခြင်းဖြင့် ရှေ့ဆက်ပါ။
အဆင့် 2- နောက်စခရင်တွင်၊ သင်သည် 'Record Screen' ခလုတ်ကိုနှိပ်ပြီး သင်၏အသံသွင်းခြင်းကို ပလပ်ဖောင်းပေါ်တွင် ထုတ်လွှင့်နိုင်သည်။
အဆင့် 3- အပလီကေးရှင်းသည် ၎င်း၏ပင်မစခရင်ပေါ်တွင် 'Stop' အိုင်ကွန်ဖြင့် အလွယ်တကူ ရပ်တန့်နိုင်သည့် အက်ပ်လီကေးရှင်းကို အလွယ်တကူ စတင်မှတ်တမ်းတင်သည်။
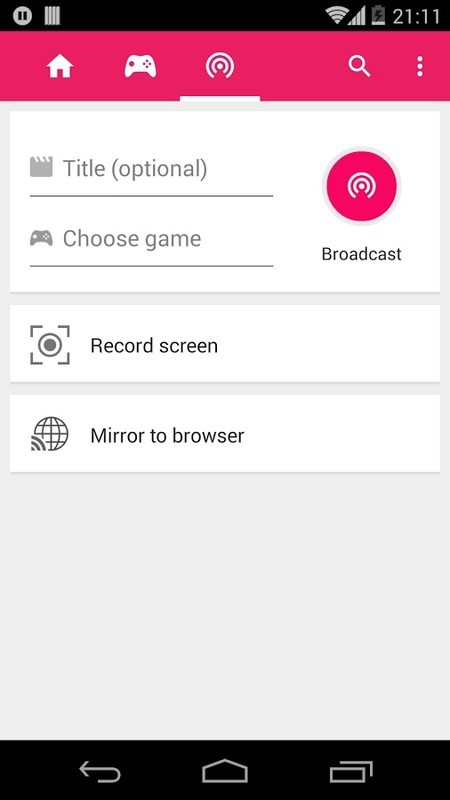
အားသာချက်များ
- အပလီကေးရှင်းအမျိုးမျိုးတွင် အသံသွင်းခြင်းကို ပံ့ပိုးပေးသည်။
အားနည်းချက်များ:
- သင်သည်သင်၏ device ကို root ဖို့လိုအပ်ပါတယ်။
အပိုင်း 4။ Android Imo ဗီဒီယိုရိုက်ကူးမှုအတွက် ADV Screen Recorder ကို အသုံးပြုပါ။
ADV Screen Recorder သည် သင့်စခရင်ကို မှတ်တမ်းတင်ရာတွင် အလွန်အဆင်ပြေစေမည့် အခြားကိရိယာတစ်ခုဖြစ်သည်။ ၎င်း၏အသုံးပြုရလွယ်ကူမှုကို နားလည်ရန်၊ အောက်ပါအတိုင်း ဆွေးနွေးထားသော အဆင့်များကို လိုက်နာရန် လိုအပ်သည်။
အဆင့် 1- ဤအပလီကေးရှင်းကို အသုံးပြုရန်၊ သင်သည် ၎င်းကို သင့်စက်ပစ္စည်းပေါ်တွင် ထည့်သွင်းပြီး အသံသွင်းခြင်းစတင်ရန် ခွင့်ပြုချက်အားလုံးကို ဆက်လက်လုပ်ဆောင်ရန် လိုအပ်သည်။
အဆင့် 2- ခွင့်ပြုချက်များ ပြီးသည်နှင့်၊ အသံသွင်းရန်အတွက် ထပ်ဆင့်ဆက်တင်များကို ပြောင်းလဲရန် "+" အိုင်ကွန်သို့ သွားရောက်ပါ။ စခရင်၏ဘေးဘက်ရှိ အိုင်ကွန်ကို နှိပ်ပါ။
အဆင့် 3- ပေါ်လာသည့်စာရင်းအတွင်း "Record" ကိုရွေးချယ်ပြီး သင်၏ Imo ဗီဒီယိုခေါ်ဆိုမှုကို မှတ်တမ်းတင်ရန် ပလပ်ဖောင်းကိုခွင့်ပြုပါ။
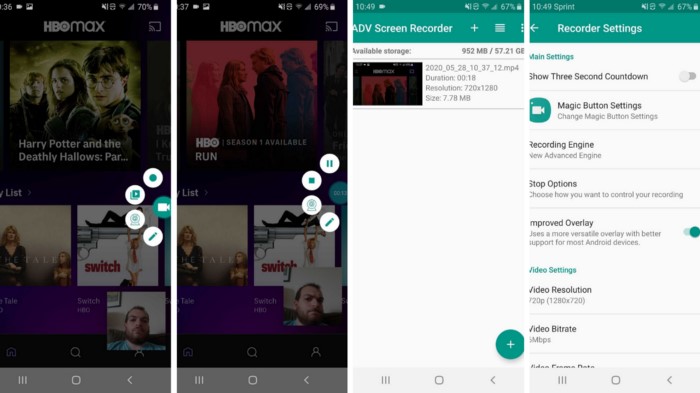
အားသာချက်များ
- ကောင်းသော fps နှုန်းဖြင့် ရုပ်ထွက်မြင့်မားသော ရလဒ်များကို ပေးသည်။
- လုံးဝအခမဲ့အသုံးပြုနိုင်ပါသည်။
အားနည်းချက်များ:
- ထပ်ဆင့်ဖွင့်ခြင်းဖြင့် ဖန်သားပြင်နှင့် အပြန်အလှန် တုံ့ပြန်၍မရပါ။
အပိုင်း 5. Imo ဗီဒီယိုရိုက်ကူးမှုအတွက် AZ မျက်နှာပြင် အသံဖမ်းကိရိယာကို အသုံးပြုပါ။
Imo သည် ၎င်း၏ကိုယ်ပိုင်ပလပ်ဖောင်းမှတစ်ဆင့် ဗီဒီယိုခေါ်ဆိုမှုများကို မှတ်တမ်းတင်ခြင်းအား ခွင့်မပြုကြောင်း သင်သတိပြုမိသော်လည်း၊ သင်၏ Imo ဗီဒီယိုခေါ်ဆိုမှုတွင် မျက်နှာပြင်မှတ်တမ်းတင်ခြင်းအတွက် သင့်အား ထိရောက်သောရလဒ်များကို ပေးစွမ်းနိုင်သည့် ပြင်ပအဖွဲ့အစည်းကိရိယာများစွာရှိသည်။ Third-party ပလပ်ဖောင်းများအသုံးပြုခြင်းကို သင်စဉ်းစားပါက၊ ဤကိစ္စတွင်၊ ထိရောက်သောစားသုံးမှုအတွက် အသုံးပြုသူများရရှိနိုင်သည့်ကိရိယာရာပေါင်းများစွာရှိပါသည်။ သို့သော်၊ အသုံးပြုသူ၏ရွေးချယ်မှုကို လွယ်ကူစေရန်အတွက်၊ ဤဆောင်းပါးသည် သင့်အား Third-party tools များတွင် ပထမဆုံးရွေးချယ်မှုအဖြစ် AZ Screen Recorder နှင့် မိတ်ဆက်ပေးထားသည်။
ဤအခမဲ့ကိရိယာသည် သင့်အား ဗီဒီယိုရိုက်ကူးခြင်း၊ ဖန်သားပြင်များရိုက်ကူးခြင်းနှင့် စက်များတစ်လျှောက် တိုက်ရိုက်ဗီဒီယိုထုတ်လွှင့်ခြင်းစသည့် အင်္ဂါရပ်အမျိုးမျိုးကို သင့်အား ပေးဆောင်သည်။ ဤပလပ်ဖောင်းသည် အသုံးပြုသူများအတွက် ဗီဒီယိုမှတ်တမ်းတင်ရန် အလွန်အဆင်ပြေသောနေရာတစ်ခု ပေးဆောင်ထားပြီး အောက်ပါအတိုင်းသတ်မှတ်ထားသော အဆင့်များကိုဖြတ်၍ ကြည့်ရှုနိုင်ပါသည်။
အဆင့် 1- သင်သည် Google Play Store မှ ပလပ်ဖောင်းကို ဒေါင်းလုဒ်လုပ်ရန်နှင့် အက်ပ်ကို သင့်စက်တစ်လျှောက်တွင် ထည့်သွင်းခွင့်ပြုရန် လိုအပ်သည်။ ၎င်းကို ထည့်သွင်းပြီးသည်နှင့် ခွင့်ပြုချက်ကဏ္ဍသို့ သင်ကိုယ်တိုင် ဦးဆောင်ရန် အက်ပ်ကိုဖွင့်ပါ။
အဆင့် 2- အပလီကေးရှင်းအား အခြားအပလီကေးရှင်းများတစ်လျှောက် ဗီဒီယိုမှတ်တမ်းတင်ရန် ခွင့်ပြုပြီး သင့်စခရင်၏ဘေးဘက်တွင် လိမ္မော်ရောင်ကင်မရာတစ်ခုပေါ်လာသည်ကို စောင့်ကြည့်ပါ။
အဆင့် 3- သင်၏ Imo Messenger ကိုဖွင့်ပြီး ဖုန်းခေါ်ဆိုမှုတစ်ခု စတင်ပါ။ စတင်ရိုက်ကူးလိုပါက အိုင်ကွန်ပေါ်တွင် နှိပ်ပြီး အသံသွင်းခြင်းစတင်ရန် 'Record' ခလုတ်ကို ရွေးချယ်ရပါမည်။

အားသာချက်များ
- ပလပ်ဖောင်းတစ်လျှောက် သိမ်းဆည်းထားသော ဓာတ်ပုံနှင့် ဗီဒီယိုများကို ကြည့်ရှုပါ။
- 60fps ဖရိမ်နှုန်းဖြင့် 1080p ဗီဒီယိုများကို ရိုက်ကူးသည်။
အားနည်းချက်များ:
- ၎င်း၏အသုံးပြုမှုအတွင်း ကြော်ငြာများ ပါရှိပါသည်။
နိဂုံး
ဤဆောင်းပါးသည် ကွဲလွဲမှုမရှိဘဲ Imo ဗီဒီယိုခေါ်ဆိုမှုကို ရိုက်ကူးရာတွင် သင့်အား ကူညီပေးနိုင်သည့် အမျိုးမျိုးသော ယန္တရားများဖြင့် သုံးစွဲသူများကို တင်ပြထားပါသည်။
Screen Recorder
- 1. Android Screen Recorder
- မိုဘိုင်းအတွက် အကောင်းဆုံး စခရင် မှတ်တမ်းတင်စက်
- Samsung Screen Recorder
- Samsung S10 တွင် မျက်နှာပြင်မှတ်တမ်း
- Samsung S9 တွင် မျက်နှာပြင်မှတ်တမ်း
- Samsung S8 တွင် မျက်နှာပြင်မှတ်တမ်း
- Samsung A50 တွင် မျက်နှာပြင်မှတ်တမ်း
- LG တွင် Screen Record
- Android ဖုန်းအသံဖမ်းစက်
- Android မျက်နှာပြင်ရိုက်ကူးရေးအက်ပ်များ
- အသံဖြင့် စခရင်ကို မှတ်တမ်းတင်ပါ။
- Root ဖြင့် Screen ကို မှတ်တမ်းတင်ပါ။
- Android ဖုန်းအတွက် Call Recorder
- Android SDK/ADB ဖြင့် မှတ်တမ်းတင်ပါ။
- Android ဖုန်းခေါ်ဆိုမှုအသံဖမ်းစက်
- Android အတွက် Video Recorder
- အကောင်းဆုံးဂိမ်းအသံဖမ်းစက် ၁၀
- ထိပ်တန်း 5 ခေါ်ဆိုမှုအသံဖမ်းစက်
- Android Mp3 အသံဖမ်းစက်
- အခမဲ့ Android Voice Recorder
- Root ဖြင့် Android Record Screen
- မြစ်ဆုံ ဗီဒီယိုမှတ်တမ်း
- 2 iPhone Screen Recorder
- iPhone တွင် Screen Record ကိုဖွင့်နည်း
- ဖုန်းအတွက် Screen Recorder
- iOS 14 တွင် Screen Record လုပ်ခြင်း။
- အကောင်းဆုံး iPhone Screen Recorder
- iPhone စခရင်ကို မှတ်တမ်းတင်နည်း
- iPhone 11 တွင် Screen Record လုပ်ခြင်း။
- iPhone XR တွင် မျက်နှာပြင်မှတ်တမ်း
- iPhone X တွင် စခရင်မှတ်တမ်း
- iPhone 8 တွင် စခရင်မှတ်တမ်း
- iPhone 6 တွင် Screen Record လုပ်ခြင်း။
- Jailbreak မပါပဲ iPhone ကို အသံဖမ်းပါ။
- iPhone Audio တွင် အသံသွင်းပါ။
- အိုင်ဖုန်းစခရင်ဓာတ်ပုံ
- iPod တွင် Screen Record လုပ်ပါ။
- iPhone စခရင် ဗီဒီယိုရိုက်ခြင်း။
- အခမဲ့ Screen Recorder iOS 10
- iOS အတွက် Emulators
- iPad အတွက် အခမဲ့ Screen Recorder
- အခမဲ့ Desktop အသံဖမ်းဆော့ဖ်ဝဲ
- PC တွင် ဂိမ်းကစားခြင်းကို မှတ်တမ်းတင်ပါ။
- iPhone ရှိ ဗီဒီယိုအက်ပ်ကို စဖွင့်ပါ။
- အွန်လိုင်း Screen Recorder
- Clash Royale မှတ်တမ်းတင်နည်း
- Pokemon GO မှတ်တမ်းတင်နည်း
- Geometry Dash Recorder
- Minecraft မှတ်တမ်းတင်နည်း
- iPhone တွင် YouTube ဗီဒီယိုများကို ရိုက်ကူးပါ။
- 3 ကွန်ပြူတာတွင် Screen Record လုပ်ပါ။






ဂျိမ်းဒေးဗစ်
ဝန်ထမ်းအယ်ဒီတာ