Mac အတွက် ထိပ်တန်း 5 Screen Recorder
မတ် 07 ရက်၊ 2022 • Filed to- ဖုန်းစခရင်ကို မှတ်တမ်းတင် • သက်သေပြထားသော ဖြေရှင်းချက်များ
စခရင် အသံဖမ်းစက်သည် နေ့စဉ် လူထောင်ပေါင်းများစွာကို ကူညီပေးနေပါသည်။ ကြည့်ရှုသူများအနေဖြင့် Mac ပေါ်ရှိ မှတ်တမ်းစခရင်မှ အချို့သည် အကျိုးကျေးဇူးရရှိသော်လည်း အချို့မှာ ကြည့်ရှုသူများအတွက် အမှန်တကယ်ရရှိနိုင်သည့် အသံသွင်းမှုများကို ပြုလုပ်ပေးနိုင်ပါသည်။ Mac ရှိ record screen ၏နောက်ကွယ်တွင် အဓိကအခန်းကဏ္ဍမှာ အသံသွင်းခြင်းအပိုင်းကို အမှန်တကယ်လုပ်ဆောင်သည့် ဆော့ဖ်ဝဲများဖြစ်သည်။
mac tools အတွက် အကောင်းဆုံး စခရင် အသံဖမ်းစက်ကို အောက်တွင် ကြည့်ကြပါစို့။
အပိုင်း 1. Mac အတွက် ထိပ်တန်း 5 Screen Recorder
1. Quicktime Player-
QuickTime Player သည် Mac တွင် built-in ဗီဒီယိုနှင့် အသံဖွင့်စက်ဖြစ်သည်။ တော်တော်ကြီးကျယ်ခမ်းနားပြီး ကောင်းမွန်တဲ့လုပ်ဆောင်ချက်တွေနဲ့ ထွက်လာတယ်။ ၎င်းသည် ကျွန်ုပ်တို့နှင့် သက်ဆိုင်သည့် လုပ်ဆောင်ချက်များထဲမှ တစ်ခုဖြစ်ပြီး ၎င်းသည် Mac တွင် စခရင်ကို မှတ်တမ်းတင်နိုင်သည်။ Apple Inc. ၏မူရင်းထုတ်ကုန်ဖြစ်သည့် QuickTime ပလေယာသည် တောက်ပြောင်ပြီး မျက်စိဖမ်းစားနိုင်သော မာလ်တီမီဒီယာပလေယာတစ်ခုဖြစ်သည်။ ၎င်းသည် iPhone၊ iPod touch၊ iPad နှင့် Mac ကိုယ်တိုင်၏ စခရင်ကို မှတ်တမ်းတင်နိုင်သည်။ ထို့အပြင်၊ ၎င်းတွင်အင်တာနက်ချိတ်ဆက်မှုလည်းပါ ၀ င်ပြီးအင်တာနက်ရှိဖျော်ဖြေရေးကမ္ဘာနှင့်ချိတ်ဆက်ထားသည်။ Mac တွင် စခရင်ကို မှတ်တမ်းတင်ရန် တရားဝင်ဆုံးနည်းလမ်းမှာ QuickTime Player ကို အသုံးပြုခြင်း ဖြစ်သည်။ Mac တွင်၊ iPhone တွင် သို့မဟုတ် အခြားအသံဖမ်းနိုင်သော Apple ထုတ်ကုန်တစ်ခုခုတွင် စခရင်ရိုက်ကူးနေစဉ်အတွင်း အသံဖမ်းယူရန် မိုက်ကိုလည်း အသုံးပြုနိုင်သည်။ ၎င်းတွင် သင်စခရင်ကို မှတ်တမ်းတင်လိုသည့် ဧရိယာကို ရွေးချယ်ခြင်းဖြင့် စခရင်၏ တိကျသေချာသော အစိတ်အပိုင်းတစ်ခုကို မှတ်တမ်းတင်နိုင်စေမည့် mac screen recorder တစ်ခုလည်း ပါရှိသည်။ သင်ဝယ်ယူသော သီချင်းများ၊ အယ်လ်ဘမ်များ စသည်တို့နှင့် ပတ်သက်သော အက်ပ်အတွင်း ဝယ်ယူမှုများမှလွဲ၍ သင်ပြုလုပ်သမျှ အရာအားလုံးသည် လုံးဝအခမဲ့ဖြစ်သည်။
QuickTime Player သည် mac ကိရိယာအတွက် နံပါတ်တစ်နှင့် အခမဲ့စခရင်အသံဖမ်းစက်အဖြစ်၊ ၎င်းကို Mac တွင် မျက်နှာပြင်မှတ်တမ်းတင်နည်းကိုလည်း လေ့လာနိုင်သည့် ဆောင်းပါး၏ ဒုတိယအပိုင်းတွင် ဖော်ပြထားပါသည်။
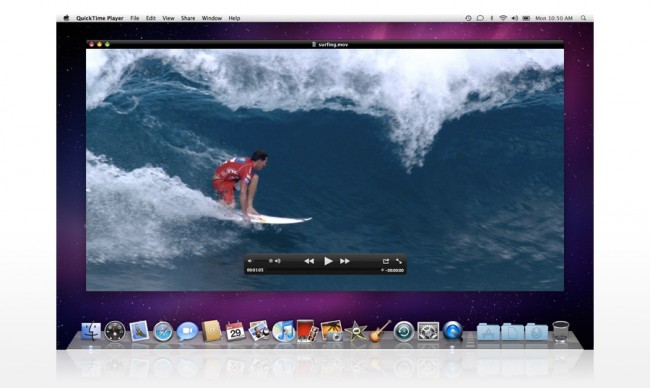
2. Jing:
Jing သည် သင့် Mac ၏ မျက်နှာပြင်ကို 'ဖမ်းယူ' ရန် အသုံးပြုသည့် mac အတွက် စခရင် အသံဖမ်းစက် ဖြစ်သည်။ သို့သော်၊ Mac တွင် မျက်နှာပြင်မှတ်တမ်းတင်ရန် Jing ကို အသုံးပြု၍ ဗီဒီယိုရိုက်ကူးနိုင်သည့် စွမ်းရည်လည်း ပါရှိသည်။ Mac အတွက်ဒေါင်းလုဒ်လုပ်ရန်အခမဲ့ဖြစ်ပြီး၎င်းသည်အလွန်ကောင်းမွန်သည်။ QuickTime Player ကိုအသုံးပြုခြင်းတွင် သင်မပါဝင်လိုပါက Jing သည် သင့်အတွက် ရွေးချယ်မှုဖြစ်သည်။ ဖန်သားပြင်ရွေးချယ်မှုကိုလည်း ပြုလုပ်နိုင်သည်။ Jing သည် သင့် Mac တွင် စခရင်ကို ရိုက်ကူးနေစဉ် အသံဖမ်းယူရန် ရွေးချယ်စရာတစ်ခုအဖြစ် မိုက်ကို အသုံးပြုပါသည်။ သို့သော်၊ Jing သည် သင့် Mac ၏ မျက်နှာပြင်ကို 5 မိနစ်အထိ မှတ်တမ်းတင်ရန် ကန့်သတ်ချက်များရှိသည်။ မင်းရဲ့ အသံသွင်းမှုတွေကို အချိန်ကန့်သတ်ချက်ထက် ပိုတိုချင်တယ်ဆိုရင်တော့ ပြီးပြည့်စုံပါတယ်။ ၎င်းသည် QuickTime Player ၏ အချိန်ကန့်သတ်ဗားရှင်းဖြစ်သည်ဟု ကျွန်ုပ်တို့ပြောနိုင်သည်။

3. Monosnap-
Monosnap သည် Mac တွင် စခရင်ကို မှတ်တမ်းတင်ရန် ကောင်းမွန်သော အပလီကေးရှင်းတစ်ခုဖြစ်ပြီး ၎င်းတွင် အပိုရုပ်ပုံပြုပြင်ရေးကိရိယာများပါရှိသည်။ ၎င်းသည် သင့် Mac တွင် သင်ပြုလုပ်သမျှကို အသံသွင်းနိုင်သည်။ ဖမ်းယူမှုများကို သင့်ကိုယ်ပိုင်ဆာဗာသို့ အပ်လုဒ်လုပ်နိုင်သည့် အခြားရွေးချယ်စရာတစ်ခုရှိသည်။ မျက်နှာပြင်ရွေးချယ်မှုကို Mac ဆော့ဖ်ဝဲလ်ရှိ မှတ်တမ်းစခရင်တိုင်းနီးပါးတွင် ပြုလုပ်နိုင်သည်။ Monosnap သည် mac Monosnap အတွက် လုံးဝအခမဲ့ စခရင်အသံဖမ်းစက်လည်းဖြစ်ပြီး သင့်မိုက်၊ သင့်စနစ်၏စပီကာများနှင့် ဝဘ်ကင်မရာကို တစ်ချိန်တည်းတွင် လုပ်ဆောင်ရန် ရွေးချယ်ခွင့်ရှိသည်။ Monosnap ၏အကောင်းဆုံးအရာမှာ သင်မှတ်တမ်းတင်ထားသည့်အရာများကို သင့်ကိုယ်ပိုင်ဆာဗာပေါ်သို့ ချက်ခြင်းတင်နိုင်ပြီး ထိုနေရာမှ ကမ္ဘာကိုချက်ချင်းမျှဝေနိုင်ခြင်းဖြစ်သည်။
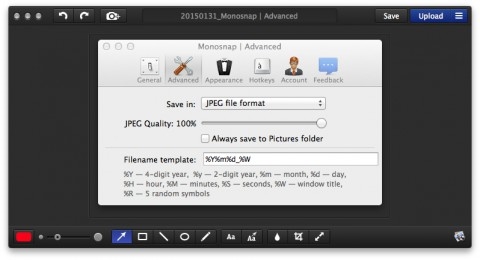
4. Apowersoft-
အခမဲ့အသုံးပြုနိုင်သည့် Mac စာရင်းအတွက် ကျွန်ုပ်တို့၏အကောင်းဆုံး စခရင်အသံဖမ်းစက်တွင် စတုတ္ထမှာ Apowersoft for Mac ဖြစ်သည်။ Apowersoft တွင် အမျိုးမျိုးသော အခြေခံတည်းဖြတ်ရေးကိရိယာများနှင့် ဖန်သားပြင်အသံဖမ်းစက်များ၏ အစိတ်အပိုင်းဖြစ်လေ့မရှိသော အခြားအရာများစွာရှိသည်။ အသုံးဝင်သော်လည်း၊ ၎င်း၏ကိုယ်ပိုင်ကန့်သတ်ချက်များရှိသည်။ Apowersoft သည် Mac တွင် စခရင်ကို ၃ မိနစ်သာ မှတ်တမ်းတင်နိုင်သည့် ကန့်သတ်ချက်များထဲမှ ပထမဆုံးဖြစ်သည်။ ၎င်းသည် ၎င်း၏ ကန့်သတ်ချက်များအနက် ဒုတိယမြောက် ရေစာဖြင့်လည်းဖြစ်သည်။ သို့သော်၊ အခမဲ့အသံဖမ်းဆော့ဖ်ဝဲလ်များ၏ရွေးချယ်မှုသည်ထိုနေရာတွင်အလွန်ကျယ်ပြောသည်မဟုတ်ပါ၊ ထို့ကြောင့်၎င်းသည်ထိုနေရာတွင်ရှိပြီး၎င်းသည်အခမဲ့ဖြစ်သည်။ ၎င်းသည် သင်၏မိုက်၊ ဝဘ်ကင်မရာနှင့် အသံကဲ့သို့သော အရာသုံးခုလုံးကို တစ်ပြိုင်နက်တည်း လုပ်ဆောင်နိုင်စွမ်းလည်း ရှိသည်။
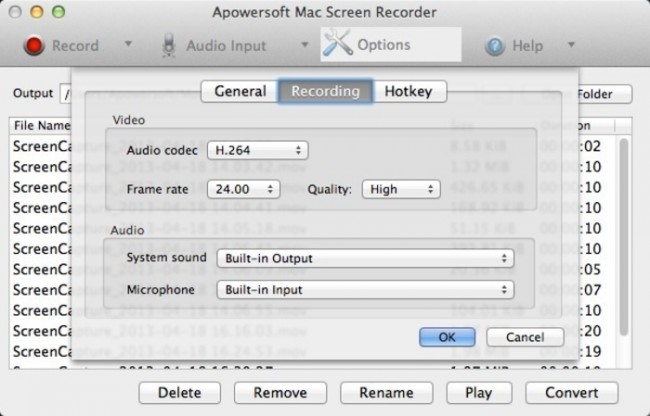
5. Screen Recorder Robot Lite-
ဤအံ့မခန်း mac screen recorder သည် အသုံးပြုရအလွန်ပေါ့ပါးပြီး Apple Inc မှ App Store မှ တိုက်ရိုက်ဒေါင်းလုဒ်လုပ်နိုင်ပါသည်။ အက်ပ်၏ 'lite' ဗားရှင်းသည် အသုံးပြုရအလွန်လွယ်ကူသည်၊ ရိုးရှင်းပြီး လုံးဝအခမဲ့ဖြစ်သည်။ သူ့မှာလည်း အကန့်အသတ်တွေရှိတယ်။ ဤအက်ပ်၏တစ်ခုတည်းသောကန့်သတ်ချက်မှာ၎င်းသည် Mac တွင်စက္ကန့် 120 သာမှတ်တမ်းတင်ခြင်းဖြစ်သည် အဲဒါက 2 မိနစ်ပဲ ရှိတယ်။ အချိန်က အရမ်းကန့်သတ်ထားပါတယ်။ သို့သော်လည်း Lite ဗားရှင်းတွင်ပင် ရေစာအမှတ်များ မရှိပါ။ ဒါကြောင့် သင့် Mac အတွက် အကောင်းဆုံး အခမဲ့ အသံဖမ်းကိရိယာ 5 ခုအဖြစ် တော်တော်လေး များလာပါပြီ။ အလားတူ၊ စခရင်ရွေးချယ်မှုလည်း ရှိသေးသည်။ စက္ကန့် 120 မပြည့်ဘူးဆိုရင်တော့ စာရင်းမှာ စတုတ္ထနေရာရသွားပါလိမ့်မယ်။
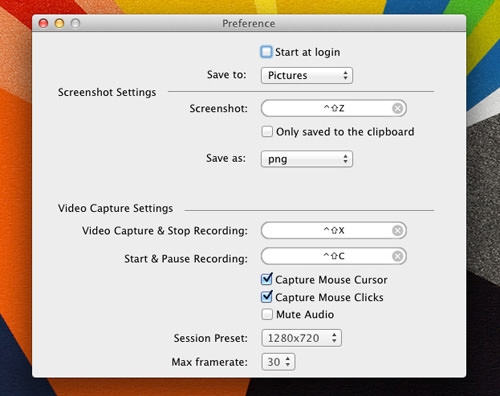
Mac တွင် စခရင်ကို မှတ်တမ်းတင်ရန်အတွက် Mac အတွက် တရားဝင်နှင့် အလကားဆုံး စခရင်အသံဖမ်းစက်ကို မည်သို့အသုံးပြုရမည်ကို အောက်တွင် ကြည့်ရှုကြပါစို့။ အချစ်ဆုံး QuickTime Player ။
အပိုင်း 2. Mac တွင် စခရင်ကို မှတ်တမ်းတင်နည်း
QuickTime Player သည် iPhone တွင် စခရင်ကို မှတ်တမ်းတင်ခြင်းနည်းလမ်း
Mac တွင် စခရင်ကို မှတ်တမ်းတင်ရန် ရွေးချယ်ခွင့်ကို iOS 8 နှင့် OS X Yosemite ထုတ်ဝေမှုမှ စတင်ပြီး သုံးစွဲသူများက အသုံးပြုနိုင်စေရန် မိတ်ဆက်ပေးခဲ့သည်။
iPhone recording screen video ပြုလုပ်ရန် သတိပြုရမည့်အချက်များ။
1. သင်လိုအပ်မည့်အရာမှာ OS X Yosemite သို့မဟုတ် နောက်ပိုင်းတွင် အသုံးပြုနေသည့် Mac ဖြစ်သည်။
2. QuickTime Player ကိုဖွင့်ပါ။
3. ဖိုင်ကိုနှိပ်ပြီး 'ရုပ်ရှင်ရိုက်ကူးရေးအသစ်' ကိုရွေးချယ်ပါ

4. အသံသွင်းဝင်းဒိုးတစ်ခု သင့်ရှေ့တွင် ပေါ်လာလိမ့်မည်။ မှတ်တမ်းခလုတ်၏ရှေ့ရှိ drop down menu ကိုနှိပ်ပါ၊ နှင့်သင်မှတ်တမ်းတင်လိုသောသင်၏ Mac ကိုရွေးချယ်ပါ။ အသံသွင်းခြင်းတွင် အသံအကျိုးသက်ရောက်မှုများကို မှတ်တမ်းတင်လိုပါက မိုက်ကို ရွေးပါ။

5. Record ခလုတ်ကို နှိပ်ပြီး မှတ်တမ်းတင်လိုသော မျက်နှာပြင်ဧရိယာကို ရွေးချယ်ပါ။ Mac ဂိမ်းရှိ Record screen ကို ယခုဖွင့်ထားသည်။
6. သင်မှတ်တမ်းတင်လိုသောအရာကို ပြီးသည်နှင့်တစ်ပြိုင်နက်၊ ရပ်တန့်ခလုတ်ကိုနှိပ်ပါ၊ မှတ်တမ်းတင်ခြင်းကိုရပ်တန့်ပြီး သိမ်းဆည်းမည်ဖြစ်သည်။
Mac ပေါ်တွင် မှတ်တမ်းတင်မျက်နှာပြင်ကို ခံစားလိုက်ပါ။
နင်ကြိုက်ကောင်းကြိုက်လိမ့်မယ်
Screen Recorder
- 1. Android Screen Recorder
- မိုဘိုင်းအတွက် အကောင်းဆုံး စခရင် မှတ်တမ်းတင်စက်
- Samsung Screen Recorder
- Samsung S10 တွင် မျက်နှာပြင်မှတ်တမ်း
- Samsung S9 တွင် မျက်နှာပြင်မှတ်တမ်း
- Samsung S8 တွင် မျက်နှာပြင်မှတ်တမ်း
- Samsung A50 တွင် မျက်နှာပြင်မှတ်တမ်း
- LG တွင် Screen Record
- Android ဖုန်းအသံဖမ်းစက်
- Android မျက်နှာပြင်ရိုက်ကူးရေးအက်ပ်များ
- အသံဖြင့် စခရင်ကို မှတ်တမ်းတင်ပါ။
- Root ဖြင့် Screen ကို မှတ်တမ်းတင်ပါ။
- Android ဖုန်းအတွက် Call Recorder
- Android SDK/ADB ဖြင့် မှတ်တမ်းတင်ပါ။
- Android ဖုန်းခေါ်ဆိုမှုအသံဖမ်းစက်
- Android အတွက် Video Recorder
- အကောင်းဆုံးဂိမ်းအသံဖမ်းစက် ၁၀
- ထိပ်တန်း 5 ခေါ်ဆိုမှုအသံဖမ်းစက်
- Android Mp3 အသံဖမ်းစက်
- အခမဲ့ Android Voice Recorder
- Root ဖြင့် Android Record Screen
- မြစ်ဆုံ ဗီဒီယိုမှတ်တမ်း
- 2 iPhone Screen Recorder
- iPhone တွင် Screen Record ကိုဖွင့်နည်း
- ဖုန်းအတွက် Screen Recorder
- iOS 14 တွင် Screen Record လုပ်ခြင်း။
- အကောင်းဆုံး iPhone Screen Recorder
- iPhone စခရင်ကို မှတ်တမ်းတင်နည်း
- iPhone 11 တွင် Screen Record လုပ်ခြင်း။
- iPhone XR တွင် မျက်နှာပြင်မှတ်တမ်း
- iPhone X တွင် စခရင်မှတ်တမ်း
- iPhone 8 တွင် စခရင်မှတ်တမ်း
- iPhone 6 တွင် Screen Record လုပ်ခြင်း။
- Jailbreak မပါပဲ iPhone ကို အသံဖမ်းပါ။
- iPhone Audio တွင် အသံသွင်းပါ။
- အိုင်ဖုန်းစခရင်ဓာတ်ပုံ
- iPod တွင် Screen Record လုပ်ပါ။
- iPhone စခရင် ဗီဒီယိုရိုက်ခြင်း။
- အခမဲ့ Screen Recorder iOS 10
- iOS အတွက် Emulators
- iPad အတွက် အခမဲ့ Screen Recorder
- အခမဲ့ Desktop အသံဖမ်းဆော့ဖ်ဝဲ
- PC တွင် ဂိမ်းကစားခြင်းကို မှတ်တမ်းတင်ပါ။
- iPhone ရှိ ဗီဒီယိုအက်ပ်ကို စဖွင့်ပါ။
- အွန်လိုင်း Screen Recorder
- Clash Royale မှတ်တမ်းတင်နည်း
- Pokemon GO မှတ်တမ်းတင်နည်း
- Geometry Dash Recorder
- Minecraft မှတ်တမ်းတင်နည်း
- iPhone တွင် YouTube ဗီဒီယိုများကို ရိုက်ကူးပါ။
- 3 ကွန်ပြူတာတွင် Screen Record လုပ်ပါ။

ဂျိမ်းဒေးဗစ်
ဝန်ထမ်းအယ်ဒီတာ