အကောင်းဆုံး Geometry Dash Recorder 3 ခုနှင့် Geometry Dash ကို မှတ်တမ်းတင်နည်း
မတ်လ 07 ရက် 2022 • Filed to: မကြာခဏအသုံးပြုလေ့ရှိသော ဖုန်းအကြောင်း သိကောင်းစရာများ • သက်သေပြထားသော ဖြေရှင်းချက်များ
Geometry Dash မိုဘိုင်းဂိမ်းသည် ပြိုင်ကားနှင့် ကျွမ်းကျင်မှုတို့ကို တစ်နေရာတည်းတွင် ပေါင်းစပ်ထားသော ပြိုင်ကားဂိမ်းတစ်ခုဖြစ်သည်။ ဤဂိမ်း၏ စိတ်လှုပ်ရှားဖွယ်သဘောသဘာဝသည် PC ဖန်သားပြင်ကဲ့သို့သော ပိုကြီးသောစခရင်တစ်ခုပေါ်တွင် အရာအားလုံးကို ကြည့်ရှုနိုင်လျှင် ဂိမ်းသည် မည်မျှ စိတ်လှုပ်ရှားဖွယ် စိတ်ဝင်စားဖွယ်ကောင်းမည်ကို အံ့သြစေသည်။ Geometry Dash အသံဖမ်းစက်ဖြင့် သင်သည် အံ့သြနေစရာ မလိုတော့ပါ။
ဤဆောင်းပါးတွင်၊ ကျွန်ုပ်တို့သည် မတူညီသော Geometry Dash အသံဖမ်းစက်ကို ကြည့်ရှုပြီး သင်ပါဝင်ယှဉ်ပြိုင်သည့် ပြိုင်ပွဲတိုင်းနှင့် သင်ရှောင်လွှဲခံရသည့် ယာဉ်တိုက်မှုတိုင်းကို မှတ်တမ်းတင်ရန် ၎င်းတို့ကို မည်သို့အသုံးချနိုင်သည်ကို ကြည့်ရှုမည်ဖြစ်သည်။ ထို့အပြင်၊ သင်၏ iPhone၊ PC နှင့် Android ပံ့ပိုးပေးထားသော စက်ပစ္စည်းများတွင် Geometry Dash ကို သင်မည်ကဲ့သို့ မှတ်တမ်းတင်နိုင်သည်ကို ကျွန်ုပ်တို့ ကြည့်ရှုသွားမည်ဖြစ်ပါသည်။
- အပိုင်း 1- ကွန်ပျူတာတွင် Geometry Dash ကို မည်သို့မှတ်တမ်းတင်နည်း (jailbreak မလုပ်ပါ)
- အပိုင်း 2. iPhone ရှိ အကောင်းဆုံး Geometry Dash Recorder
- အပိုင်း 3- Android အတွက် အကောင်းဆုံး Geometry Dash Recorder
အပိုင်း 1- ကွန်ပျူတာတွင် Geometry Dash ကို မည်သို့မှတ်တမ်းတင်နည်း (jailbreak မလုပ်ပါ)
iOS Screen Recorder သည် သင့်ဂိမ်းများကို သင့် iOS စက်မှ တိုက်ရိုက် မှတ်တမ်းတင်ရန် လွတ်လပ်မှု ပေးပါသည်။ ဒီ app ရဲ့ ကောင်းတဲ့အချက်ကတော့ တခြား screen recording ပရိုဂရမ်တွေလိုပဲ သင့် iDevice ကို jailbreak လုပ်စရာမလိုပါဘူး။ ထို့အပြင်၊ YouTube သို့မဟုတ် Facebook ကဲ့သို့သော မတူညီသောဆိုက်များတွင် သင့်သူငယ်ချင်းများနှင့် မှတ်တမ်းတင်ထားသော ဗီဒီယိုများကို မျှဝေနိုင်ပါသည်။

iOS Screen Recorder
နောင်အကိုးအကားအတွက် Geometry Dash ကို မှတ်တမ်းတင်ပါ။
- ရိုးရှင်းသော၊ အလိုလိုသိသော၊ လုပ်ငန်းစဉ်။
- ဂိမ်းများ၊ ဗီဒီယိုများနှင့် အခြားအရာများကို မှတ်တမ်းတင်ပါ။
- ပိုကြီးသောစခရင်ပေါ်တွင် ကြေးမုံနှင့် မိုဘိုင်းဂိမ်းကစားခြင်းကို မှတ်တမ်းတင်ပါ။
- jailbroken နှင့် jailbreak မဟုတ်သော devices နှစ်ခုလုံးကိုထောက်ပံ့သည်။
- iOS 7.1 မှ iOS 12 အထိ အသုံးပြုနိုင်သော iPhone၊ iPad နှင့် iPod touch ကို ပံ့ပိုးပါ။
- Windows နှင့် iOS ပရိုဂရမ်နှစ်ခုလုံးကို ကမ်းလှမ်းပါ (iOS ပရိုဂရမ်ကို iOS 11-12 အတွက် မရရှိနိုင်ပါ)။
iOS Screen Recorder ဖြင့် Geometry Dash ကို မှတ်တမ်းတင်နည်း
အဆင့် 1: iOS Screen Recorder ကို ရယူပါ ။
သင့်လက်ပ်တော့တွင် iOS Screen Recorder ကိုဒေါင်းလုဒ်လုပ်ပါ။ ထည့်သွင်းပြီးသည်နှင့် ပရိုဂရမ်ကို စတင်လိုက်ပါ။ အောက်ဖော်ပြပါ screenshot တွင် ပြထားသည့်အတိုင်း အင်တာဖေ့စ်အသစ်ကို ဖွင့်ထားသည်။

အဆင့် 2: WIFI နှင့် Screen Recorder သို့ ချိတ်ဆက်ပါ ။
လက်ရှိအသုံးပြုနေသော WIFI ချိတ်ဆက်မှုကို ရွေးချယ်ပြီး သင့်စက်နှင့် ကွန်ပျူတာကို ၎င်းနှင့်ချိတ်ဆက်ပါ။ အောက်ဖော်ပြပါ ဖန်သားပြင်ဓာတ်ပုံတွင် ပြထားသည့်အတိုင်း စက်နှစ်ခုလုံးတွင် အလားတူဖန်သားပြင်များ ရှိနေခြင်းဖြင့် လက်ရှိချိတ်ဆက်မှုကို ညွှန်ပြပါသည်။
အဆင့် 3- AirPlay/Screen Mirroring ကိုဖွင့် ပါ။
သင့်ဖုန်း၏ မျက်နှာပြင်ပေါ်တွင် သင့်လက်ချောင်းကို သင့်စခရင်အောက်ခြေမှ အပေါ်သို့ ရွှေ့ပါ။ ဤလုပ်ဆောင်ချက်သည် "ထိန်းချုပ်ရေးစင်တာ" ကိုဖွင့်လိမ့်မည်။ "ထိန်းချုပ်ရေးစင်တာ" အောက်တွင် "AirPlay" သို့မဟုတ် "Screen Mirroring" option ကိုနှိပ်ပြီး ဤစခရင်ပုံတွင်ပြသထားသည့် အဆင့်များကို လိုက်နာပါ။

အဆင့် 4: စတင်ရိုက်ကူးပါ ။
သင့်ဂိမ်းဖိုဒါသို့သွားပြီး Geometry Dash ကိုရွေးချယ်ပါ။ သင်ဂိမ်းကိုစကစားပြီးသည်နှင့်၊ အသံသွင်းခြင်းလုပ်ငန်းစဉ်စတင်လိမ့်မည်။ သင့်တွင် တက်ကြွသောချိတ်ဆက်မှုတစ်ခုရှိပါက၊ သင့် iPhone တွင် သင်လုပ်ဆောင်သမျှတိုင်းကို သင့် PC တွင်ပြသထားသည်ကို သင်ကြည့်ရှုနိုင်မည်ဖြစ်သည်။ မှတ်တမ်းတင်ခြင်းပြီးသည်နှင့်၊ အသံသွင်းခြင်းလုပ်ငန်းစဉ်ကိုရပ်တန့်ရန် အနီရောင်အိုင်ကွန်ပေါ်တွင် နှိပ်ပါ။ ယခု သင့်ဂိမ်းကို သိမ်းဆည်းပြီး ၎င်းကို နောက်မှကြည့်ရှုနိုင်သည် သို့မဟုတ် မတူညီသော လူမှုမီဒီယာပလပ်ဖောင်းများတွင် သင့်သူငယ်ချင်းများနှင့် မျှဝေနိုင်ပါပြီ။
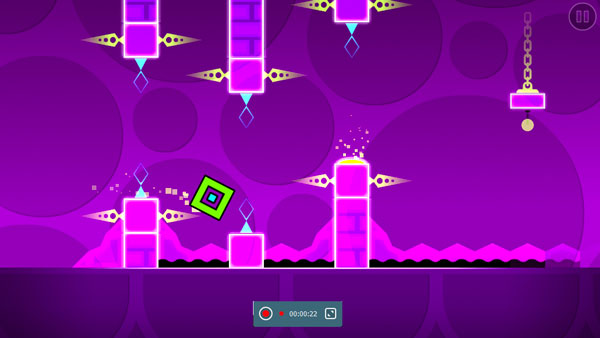
အပိုင်း 2- iPhone ရှိ အကောင်းဆုံး Geometry Dash Recorder
iPhone ပလပ်ဖောင်းပေါ်တွင်လည်ပတ်နေသောသူများအတွက် Geometry Dash အတွက်အကောင်းဆုံးစခရင်အသံဖမ်းစက်သည် iOS Screen Recorder အက်ပ် ဖြစ်သည်မှာသေချာ ပါသည်။ ဤအက်ပ်သည် သင့် iPhone သို့မဟုတ် iPad တွင် Geometry Dash ကို မှတ်တမ်းတင်ရန် အခွင့်အရေးပေးသည်။ Geometry Dash ပရိုဂရမ်အတွက် ဤ Screen Recorder ဖြင့်၊ သင်သည် သင့်ဂိမ်းကို မှတ်တမ်းတင်နိုင်ပြီး ဗီဒီယိုများကို သင့်သူငယ်ချင်းများနှင့် မျှဝေနိုင်ပါသည်။ ဤအက်ပ်၏ကောင်းကျိုးမှာ ဗားရှင်း 7 ထက်နောက်ကျသော iOS စက်ပစ္စည်းများ၏ ဗားရှင်းအမျိုးမျိုးကို ပံ့ပိုးပေးသည့်အချက်ဖြစ်သည်။ အကယ်၍ သင်သည် iOS Screen Recorder အက်ပ်ကို အသုံးပြု၍ သင့် iPhone တွင် Geometry Dash ကို မည်သို့မှတ်တမ်းတင်ရမည်ကို သိလိုပါက၊ ပုံတွင်ပြထားသည့်အတိုင်း ဤအခြေခံအဆင့်များကို လိုက်နာပါ။ အောက်တွင်။
အဆင့် 1: iOS Screen Recorder အက်ပ်ကို ဒေါင်းလုဒ်လုပ်ပါ။
သင့်စက်ပေါ်တွင် အက်ပ်ကို ဒေါင်းလုဒ်လုပ်ပြီး ထည့်သွင်းရန် ဤ iOS Screen Recorder အက်ပ်တပ်ဆင်မှုလမ်းညွှန် ကို သင်လိုက်နာနိုင်သည်။
အဆင့် 2: စတင်ရိုက်ကူးပါ ။
အက်ပ်ကို ထည့်သွင်းပြီးသည်နှင့် မှတ်တမ်းတင်ခြင်းလုပ်ငန်းစဉ်ကို စတင်ရန် မှတ်တမ်းခလုတ် အိုင်ကွန်ကို နှိပ်ပါ။ သင့်ဖုန်းကိုဆွဲယူပြီး Geometry Dash ဂိမ်းကိုဖွင့်ပါ။ ဂိမ်းကို အက်ပ်က မှတ်တမ်းတင်ထားချိန်တွင် တတ်နိုင်သမျှ ကစားပါ။
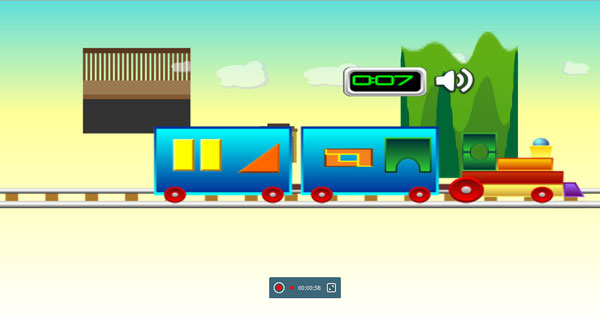
အဆင့် 3: မှတ်တမ်းတင်ထားသောဖိုင်ကိုသိမ်းဆည်းပါ ။
မှတ်တမ်းတင်ခြင်းပြီးသည်နှင့်၊ ရပ်တန့်ခလုတ်ကိုနှိပ်ပြီး သင်၏မှတ်တမ်းတင်ထားသောဖိုင်ကို သိမ်းဆည်းပါ။

အပိုင်း 3- Android အတွက် အကောင်းဆုံး Geometry Dash Recorder
Android အခြေခံစမတ်ဖုန်းများကိုအသုံးပြု၍ Geometry Dash ဂိမ်းကိုကစားသောကျွန်ုပ်တို့၏သူများအတွက်၊ Geometry Dash လှုပ်ရှားမှုများကို Geometry Dash အသံဖမ်းစက်ဖြင့်သင်မှတ်တမ်းတင်နိုင်သည်ဟူသောအချက်မှာသတင်းကောင်းဖြစ်သည်။ သင့်အတွက် ဤအရာလုပ်ဆောင်ရန် အကောင်းဆုံးအက်ပ်မှာ Telecine အက်ပ်ဖြစ်သည်။ ဤအက်ပ်ဖြင့်၊ သင်သည် သင်၏အကြိုက်ဆုံး Geometry Dash လှုပ်ရှားမှုများကို မှတ်တမ်းတင်ရန် ချိတ်ဆက်မှုကေဘယ်များ သို့မဟုတ် jailbreak လုပ်ငန်းစဉ်ကို မလိုအပ်ပါ။ စတင်ရန်၊ ဤပရိုဂရမ်ကို Google Playstore မှ ရှာဖွေပြီး ဒေါင်းလုဒ်လုပ်ရန် လိုအပ်ပါသည်။ သင့် Android အသုံးပြုသည့် စက်တွင် Geometry Dash ကို မည်သို့မှတ်တမ်းတင်ရမည်ကို သိရှိလိုပါက၊ ဤအခြေခံအဆင့်များကို လိုက်နာပါ။
အဆင့် 1: အက်ပ်ကို ဒေါင်းလုဒ်လုပ်ပါ။
Google Playstore သို့သွား၍ ဤအက်ပ်ကို ဒေါင်းလုဒ်လုပ်ပြီး စတင်ပါ။ သင့်အင်တာဖေ့စ်တွင်၊ သင်သည် "Play" သင်္ကေတ၊ မှတ်တမ်းတင်ချိန်၊ အချက်ပေးသင်္ကေတနှင့် ဗီဒီယိုရိုက်ကူးမှုရွေးချယ်စရာများကို မြင်နိုင်မည်ဖြစ်သည်။
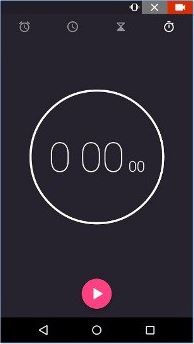
အဆင့် 2- ဆက်တင်များကို ပြင်ဆင် ပါ။
သင်စတင်ရိုက်ကူးခြင်းမပြုမီ သင့်ဗီဒီယိုဂိမ်းရိုက်ကူးခြင်းအရည်အသွေးများကို စိတ်ကြိုက်ပြင်ဆင်ရန် သင်ဆုံးဖြတ်နိုင်ပါသည်။ ဗီဒီယိုအရွယ်အစားကဲ့သို့ မတူညီသောဆက်တင်များကို ချိန်ညှိခြင်းဖြင့် သင့်စိတ်ကြိုက်ရွေးချယ်မှုများနှင့်ကိုက်ညီစေရန် သင်၏ဆက်တင်များကို ပြင်ဆင်နိုင်သည်။ သုံးစက္ကန့်ကြာ နှစ်သစ်တိုင်မာကိုလည်း ဝှက်ထားလိုပါက၊ ဤရွေးချယ်မှုဘေးရှိ ဘားကို သင့်ဘယ်ဘက်ခြမ်းသို့ လျှောချခြင်းဖြင့် ၎င်းကို ဝှက်ထားနိုင်သည်။
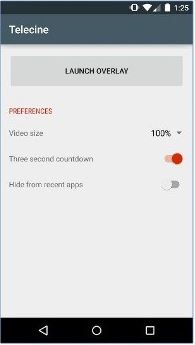
အဆင့် 3- ဂိမ်းကိုဖွင့်ပြီး မှတ်တမ်းတင်ခြင်းကို စတင်ပါ ။
သင့်ဖုန်းတွင် Geometry Dash ကိုဖွင့်ပြီး Telecine ပင်မစာမျက်နှာသို့ ပြန်သွားပါ။ မှတ်တမ်းတင်ခြင်းလုပ်ငန်းစဉ်ကိုစတင်ရန် "ကစားရန်" အိုင်ကွန်ကို နှိပ်ပါ။ Telecine သည် သင့်စခရင်ကို မှတ်တမ်းတင်လိုသော အကြောင်းကြားချက်ကို သင်ရရှိမည့်နေရာတွင် ပေါ့ပ်အပ်မက်ဆေ့ချ်ကို ပြသမည်ဖြစ်သည်။ မှတ်တမ်းတင်ခြင်းလုပ်ငန်းစဉ်ကိုစတင်ရန် "ယခုစတင်ရန်" အိုင်ကွန်ကိုနှိပ်ပါ။
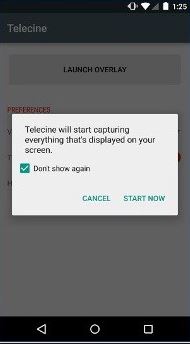
သင်ကစားနေစဉ် သင့်ဂိမ်းကို မှတ်တမ်းတင်ပါမည်။ မှတ်တမ်းတင်ခြင်းလုပ်ငန်းစဉ်ပြီးသည်နှင့်၊ မှတ်တမ်းတင်ခြင်းလုပ်ငန်းစဉ်ကိုရပ်ပြီး သင့်ဖိုင်ကိုသိမ်းဆည်းပါ။
အဲဒီ့မှာ မင်းရှိတယ်။ ဤနေရာတွင် ဒုံးပျံသိပ္ပံပညာ မည်မျှ မလိုအပ်ပါ။
အပျော်သဘောဖြင့် ဂျီသြမေတြီ Dash ကို မှတ်တမ်းတင်လိုသည်ဖြစ်စေ ကြွားလုံးထုတ်ခြင်းအတွက်ဖြစ်စေ၊ Geometry Dash ပရိုဂရမ်များနှင့် အက်ပ်များအတွက် မတူညီသော စခရင်အသံဖမ်းစက်ကို ရွေးချယ်အသုံးပြုနိုင်ပါသည်။ ကျွန်ုပ်တို့ စုဆောင်းထားသည့်အရာမှ၊ သင့်စမတ်ဖုန်း၏စခရင်ကို မှတ်တမ်းတင်နိုင်ရန် သင့်အတွက် iPhone သို့မဟုတ် Android ဖုန်းတစ်လုံးကို jailbreak ပြုလုပ်ရန်မလိုအပ်ပါ။ မှန်ကန်သောပရိုဂရမ်နှင့်အတူ၊ Geometry Dash မှတ်တမ်းတင်နည်းသည် ဂိမ်းကိုယ်တိုင်ကစားသကဲ့သို့ လွယ်ကူသည်။
နင်ကြိုက်ကောင်းကြိုက်လိမ့်မယ်
Screen Recorder
- 1. Android Screen Recorder
- မိုဘိုင်းအတွက် အကောင်းဆုံး စခရင် မှတ်တမ်းတင်စက်
- Samsung Screen Recorder
- Samsung S10 တွင် မျက်နှာပြင်မှတ်တမ်း
- Samsung S9 တွင် မျက်နှာပြင်မှတ်တမ်း
- Samsung S8 တွင် မျက်နှာပြင်မှတ်တမ်း
- Samsung A50 တွင် မျက်နှာပြင်မှတ်တမ်း
- LG တွင် Screen Record
- Android ဖုန်းအသံဖမ်းစက်
- Android မျက်နှာပြင်ရိုက်ကူးရေးအက်ပ်များ
- အသံဖြင့် စခရင်ကို မှတ်တမ်းတင်ပါ။
- Root ဖြင့် Screen ကို မှတ်တမ်းတင်ပါ။
- Android ဖုန်းအတွက် Call Recorder
- Android SDK/ADB ဖြင့် မှတ်တမ်းတင်ပါ။
- Android ဖုန်းခေါ်ဆိုမှုအသံဖမ်းစက်
- Android အတွက် Video Recorder
- အကောင်းဆုံးဂိမ်းအသံဖမ်းစက် ၁၀
- ထိပ်တန်း 5 ခေါ်ဆိုမှုအသံဖမ်းစက်
- Android Mp3 အသံဖမ်းစက်
- အခမဲ့ Android Voice Recorder
- Root ဖြင့် Android Record Screen
- မြစ်ဆုံ ဗီဒီယိုမှတ်တမ်း
- 2 iPhone Screen Recorder
- iPhone တွင် Screen Record ကိုဖွင့်နည်း
- ဖုန်းအတွက် Screen Recorder
- iOS 14 တွင် Screen Record လုပ်ခြင်း။
- အကောင်းဆုံး iPhone Screen Recorder
- iPhone စခရင်ကို မှတ်တမ်းတင်နည်း
- iPhone 11 တွင် Screen Record လုပ်ခြင်း။
- iPhone XR တွင် မျက်နှာပြင်မှတ်တမ်း
- iPhone X တွင် စခရင်မှတ်တမ်း
- iPhone 8 တွင် စခရင်မှတ်တမ်း
- iPhone 6 တွင် Screen Record လုပ်ခြင်း။
- Jailbreak မပါပဲ iPhone ကို အသံဖမ်းပါ။
- iPhone Audio တွင် အသံသွင်းပါ။
- အိုင်ဖုန်းစခရင်ဓာတ်ပုံ
- iPod တွင် Screen Record လုပ်ပါ။
- iPhone စခရင် ဗီဒီယိုရိုက်ခြင်း။
- အခမဲ့ Screen Recorder iOS 10
- iOS အတွက် Emulators
- iPad အတွက် အခမဲ့ Screen Recorder
- အခမဲ့ Desktop အသံဖမ်းဆော့ဖ်ဝဲ
- PC တွင် ဂိမ်းကစားခြင်းကို မှတ်တမ်းတင်ပါ။
- iPhone ရှိ ဗီဒီယိုအက်ပ်ကို စဖွင့်ပါ။
- အွန်လိုင်း Screen Recorder
- Clash Royale မှတ်တမ်းတင်နည်း
- Pokemon GO မှတ်တမ်းတင်နည်း
- Geometry Dash Recorder
- Minecraft မှတ်တမ်းတင်နည်း
- iPhone တွင် YouTube ဗီဒီယိုများကို ရိုက်ကူးပါ။
- 3 ကွန်ပြူတာတွင် Screen Record လုပ်ပါ။

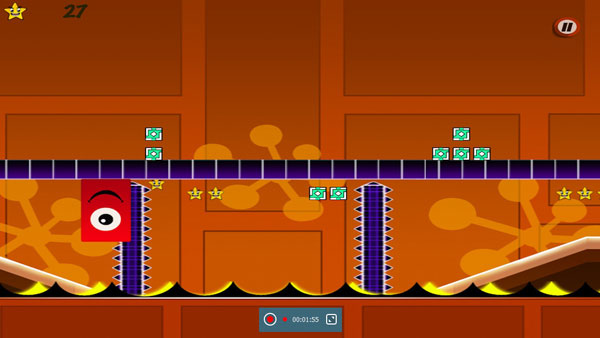


အဲလစ် MJ
ဝန်ထမ်းအယ်ဒီတာ