Android Screen Recorder ကို Audio ဖြင့်အသုံးပြုနည်း
မတ် 07 ရက်၊ 2022 • Filed to- ဖုန်းစခရင်ကို မှတ်တမ်းတင် • သက်သေပြထားသော ဖြေရှင်းချက်များ
- Android SDK ဖြင့် Android Screen Recorder ကိုအသုံးပြုနည်း
- အကောင်းဆုံး Android Screen Recorder ဆော့ဖ်ဝဲ
- MirrorGo Android Recorder ဖြင့် Android မျက်နှာပြင်ကို မှတ်တမ်းတင်နည်း
android ဖုန်းတစ်လုံးရှိခြင်းသည် လူတိုင်းအတွက် ဂုဏ်ယူစရာကိစ္စတစ်ခုဖြစ်သည်။ ဤဖုန်း၏ထူးခြားသောလုပ်ဆောင်ချက်များနှင့် အသွင်အပြင်သည် မည်သူမဆို ကမ္ဘာ့ထိပ်တန်းရောက်နေသည်ဟု ခံစားစေသောကြောင့်ဖြစ်သည်။ စကားပြောခြင်း၊ အင်တာနက်အသုံးပြုခြင်း၊ သတင်းအချက်အလက်မျှဝေခြင်း သို့မဟုတ် သင့်ဂက်ဂျက်တွင် အရေးကြီးသည့်အရာများကို မှတ်တမ်းတင်ခြင်းစသည့် ရည်ရွယ်ချက်အမျိုးမျိုးကို ဆောင်ရွက်ပေးရန်အတွက် ဤဂက်ဂျက်ကို နည်းလမ်းများစွာဖြင့် သင်အသုံးပြုနိုင်ပါသည်။ အသံပါသော Android မျက်နှာပြင် အသံဖမ်းစက်သည် ခေတ်ရေစီးကြောင်းအသစ်ဖြစ်ပြီး ဂက်ဂျက်လောကတွင် လိုအပ်ပါသည်။
နည်းပညာလောကတွင် ဆက်လက်ဖြစ်ပေါ်နေသည့် တီထွင်မှုအသစ်များကြောင့် ကျွန်ုပ်တို့တွင် နည်းလမ်းများစွာနှင့် နည်းလမ်းများစွာရှိပြီး သုံးစွဲသူများအား android အသံဖမ်းစက်ကို အသံဖြင့် အသုံးပြုရန် ကူညီပေးသည့်အက်ပ်များ ရှိသည်။ ဤနည်းလမ်းများနှင့် နည်းလမ်းအချို့အပြင် ဤရည်ရွယ်ချက်အတွက် အသုံးပြုနိုင်သည့်အက်ပ်အချို့ကို ယခုကြည့်ရှုကြပါစို့။
အပိုင်း 1- Android SDK ဖြင့် Android Screen Recorder ကိုအသုံးပြုနည်း
ဂိမ်းကစားနေစဉ် android မျက်နှာပြင်ကို မှတ်တမ်းတင်ခြင်း-နည်းပညာလောက၏ တိုးတက်မှုများသည် သုံးစွဲသူများအား ဂိမ်းကစားနေစဉ် သို့မဟုတ် အခြားလုပ်ဆောင်မှုများ ပြုလုပ်နေစဉ် ၎င်းတို့၏ android မျက်နှာပြင်ကို မှတ်တမ်းတင်နိုင်စေမည်ဖြစ်သည်။ မှတ်တမ်းတင်ထားသော အကြောင်းအရာကို ကြည့်ရှုလိုပါက ၎င်းတို့အား နောက်မှကြည့်ရှုရန် ကူညီပေးသည်။ ယင်းအတွက်၊ သင်သည် မှတ်တမ်းတင်လိုသော ဂိမ်းတစ်ခုကို ရွေးချယ်ရန် လိုအပ်သည်။ မှတ်တမ်းတင်ခြင်းစတင်ရန်၊ ရိုက်ကူးရန်အတွက် ရည်ရွယ်သည့် အနီရောင်ခလုတ်ကို နှိပ်ပါ။ ခလုတ်ကို နှိပ်လိုက်သည်နှင့် ဂိမ်း၏ အသံသွင်းခြင်း စတင်သည်။ သင့်ဂိမ်းကစားခြင်းကို မှတ်တမ်းတင်ရန်အတွက် သင်သည် 720p HD သို့မဟုတ် 480p SD ရုပ်ထွက်များကို ရွေးချယ်နိုင်သည်။ သင်ဆန္ဒရှိသရွေ့ ဂိမ်းကစားခြင်းကို ဆက်လက်မှတ်တမ်းတင်နိုင်ပြီး အနီရောင်ခလုတ်ကို ထပ်မံနှိပ်ခြင်းဖြင့် ၎င်းကိုရပ်တန့်နိုင်သည်။ မှတ်တမ်းတင်ထားသည့် ဂိမ်း၏ဗီဒီယိုကို သင့်ဖုန်းပေါ်ရှိ 'Screencasts' ဟုခေါ်သော ဖိုဒါတစ်ခုတွင် သိမ်းဆည်းထားသည်။ အလားတူ သင့်ဖုန်း၏ ဓာတ်ပုံပြခန်းတွင် ပေါ်လာသည်။ သင်ဆန္ဒရှိတိုင်း ဤဗီဒီယိုကို ဖွင့်နိုင်သည်။ ၎။ Android ဖုန်းများ၏ 4 ဗားရှင်းသည် မျက်နှာပြင်မှတ်တမ်းတင်ခြင်းလုပ်ငန်းစဉ်ကို ပြီးမြောက်စေရန်အတွက် ၎င်းတို့၏စက်ပစ္စည်းများကို USB ကြိုးဖြင့် PC နှင့် ချိတ်ဆက်နိုင်သည်။ မိုက်ခရိုဖုန်းကို အသုံးပြု၍ သင့်ကိုယ်ပိုင်အသံကို ဗီဒီယိုဖြင့်ပင် မှတ်တမ်းတင်နိုင်သည်။
Android စက်ပစ္စည်းကို ကွန်ပျူတာနှင့် ချိတ်ဆက်ခြင်း- USB ကြိုးကို အသုံးပြု၍ သင်၏ android ဖုန်းကို သင့် PC နှင့် ချိတ်ဆက်ရန် လိုအပ်မည်ဖြစ်ပါသည်။
Wondershare MirrorGo အက်ပ် ဖြင့် Android မျက်နှာပြင်ကို မှတ်တမ်းတင်ခြင်း - Google play သည် Android အသုံးပြုသူများအတွက် ၎င်းတို့၏ android မျက်နှာပြင်ကို မှတ်တမ်းတင်ရန်အတွက် အလွန်ကောင်းမွန်ပြီး အသုံးပြုရလွယ်ကူသောအက်ပ်ကို ရရှိနိုင်ပါသည်။ သင်သည် android မျက်နှာပြင်မှတ်တမ်းတင်ခြင်းလုပ်ငန်းကို ပြီးမြောက်စေရန် အောက်တွင်ဖော်ပြထားသော အဆင့်ဆင့်ညွှန်ကြားချက်များကို လိုက်နာနိုင်ပါသည်။
• Android SDK ကိုဒေါင်းလုဒ်လုပ်ပြီးထည့်သွင်းခြင်း- သင်သည် Googleplay သို့သွား၍ သင့်စက်ပေါ်တွင် Android SDK ကိုဒေါင်းလုဒ်လုပ်ပြီးထည့်သွင်းရန်လိုအပ်သည်။ တပ်ဆင်ခြင်းလုပ်ငန်းစဉ်ပြီးဆုံးသောအခါ၊ သက်ဆိုင်ရာရွေးချယ်မှုကို ရွေးချယ်ခြင်းဖြင့် သင့်စက်ပစ္စည်းပေါ်ရှိ ပက်ကေ့ခ်ျအားလုံးကို အပ်ဒိတ်လုပ်ရပါမည်။

• ဖန်သားပြင်ဓာတ်ပုံရိုက်ခြင်း - SDK တပ်ဆင်ခြင်းနှင့် အပ်ဒိတ်လုပ်ခြင်း ပြီးသည်နှင့်၊ သင်၏ PC နှင့်ချိတ်ဆက်ထားသော စက်များအောက်ရှိ အမျိုးမျိုးသော ရွေးချယ်စရာများမှ Android ဖုန်းအား သင်ရွေးချယ်ရပါမည်။ Tools ဖိုဒါသို့ ဦးစွာသွားပြီးနောက် ddms.dat ရွေးချယ်မှုကို ရွေးချယ်ရန်အတွက် အချိန်အနည်းငယ်ကြာနိုင်သည်။ ဤလုပ်ငန်းစဉ်အတွင်း DOS ဝင်းဒိုးတစ်ခုလည်း ပေါ်လာပါသည်။
• ဖန်သားပြင်ဓာတ်ပုံရိုက်ကူးခြင်း - Android ဖုန်းရွေးချယ်မှုကို ရွေးချယ်ပြီးနောက်၊ သင်သည် မီနူးကိရိယာကို ရွေးချယ်ပြီးနောက် မျက်နှာပြင်ရိုက်ကူးမှုရွေးချယ်မှုဖြင့် ရွေးချယ်ရမည်ဖြစ်သည်။ သိမ်းဆည်းခြင်း၊ လှည့်ခြင်း သို့မဟုတ် ကူးယူခြင်းတို့ ပြုလုပ်နိုင်သည့် ဖန်သားပြင်ဓာတ်ပုံကို အလိုအလျောက် ရိုက်ကူးမည်ဖြစ်သည်။
• Android မျက်နှာပြင်ဗီဒီယိုကို မှတ်တမ်းတင်ခြင်း - ဤအတွက်၊ သင်သည် သင့်စက်ပစ္စည်းပေါ်တွင် Demo Creator ကဲ့သို့သော မှတ်တမ်းတင်ထားသော android မျက်နှာပြင်ကို စတင်ရပါမည်။ မှတ်တမ်းတင်ရန် စခရင်၏ ဧရိယာကို သင်ရွေးချယ်ပြီး ဖန်သားပြင်ဓာတ်ပုံကို တတ်နိုင်သမျှ မကြာခဏ ပြန်လည်စတင်ရန် လိုအပ်သည်။
အပိုင်း 2 : အကောင်းဆုံး Android Screen Recorder ဆော့ဖ်ဝဲ
Wondershare MirrorGo Android Recorder ဂိမ်းများ သို့မဟုတ် အခြားအရာများကို ၎င်းတို့၏ PC တွင် HD မုဒ်ဖြင့် ၎င်းတို့၏ Android ဖုန်းများတွင် မှတ်တမ်းတင်ထားသော ဂိမ်းများကို ခံစားလိုသူများသည် Wondershare MirrorGo tool ကို ဒေါင်းလုဒ်လုပ်ရန် အကြံပြုထားသည်။ ၎င်းသည် သြဇာကြီးမားသော mirror-to-PC tool တစ်ခုဖြစ်သည်။ ၎င်းသည် သင့်အား Android ဖုန်းများတွင် ဂိမ်းများ သို့မဟုတ် အခြားသော မျက်နှာပြင်လှုပ်ရှားမှုများကို လွယ်ကူစွာ မှတ်တမ်းတင်နိုင်ရန် ကူညီပေးပါသည်။
ဤအရာအားလုံးသည် ရည်ရွယ်ချက်အမျိုးမျိုးအတွက် android မျက်နှာပြင်ကို မှတ်တမ်းတင်ခြင်းအကြောင်းဖြစ်ပြီး၊ အသံပါသည့် ကောင်းမွန်သော android မျက်နှာပြင် အသံဖမ်းစက် သည် ဤဂက်ဂျက်များကမ္ဘာတွင် အရေးပါသောအခန်းကဏ္ဍမှ ပါဝင်ပါသည်။

MirrorGo Android အသံဖမ်းစက်
သင်၏ android စက်ပစ္စည်းကို သင့်ကွန်ပျူတာတွင် မှန်ပြောင်းကြည့်ပါ။
- ပိုမိုကောင်းမွန်သော ထိန်းချုပ်မှုအတွက် သင့်ကွန်ပျူတာပေါ်တွင် သင့် Keyboard နှင့် Mouse ဖြင့် Android မိုဘိုင်းဂိမ်းများ ကို ကစား ပါ။
- SMS၊ WhatsApp၊ Facebook စသည်တို့ အပါအဝင် သင့်ကွန်ပျူတာ၏ ကီးဘုတ်ကို အသုံးပြု၍ မက်ဆေ့ချ်များ ပေးပို့ လက်ခံ ပါ။
- သင့်ဖုန်းကို မကိုင်ဘဲ အကြောင်းကြားချက် များစွာကို တစ်ပြိုင်နက်ကြည့်ရှုပါ ။
- မျက်နှာပြင်အပြည့် အတွေ့အကြုံအတွက် သင့် PC ရှိ android အက်ပ် များကို သုံး ပါ။
- သင်၏ဂန္ထဝင်ဂိမ်းကို မှတ်တမ်းတင် ပါ။
- အရေးကြီးသောအချက်များတွင် Screen Capture ။
- လျှို့ဝှက်လှုပ်ရှားမှုများကို မျှဝေ ပြီး နောက်တစ်ဆင့်ကစားနည်းကို သင်ကြားပေးပါ။
အပိုင်း 3: MirrorGo Android Recorder ဖြင့် Android စခရင်ကို မှတ်တမ်းတင်နည်း
အဆင့် 1 : သင့်ကွန်ပြူတာတွင် MirroGo ကိုဖွင့်ပြီး သင့် Android ဖုန်းကို ၎င်းနှင့်ချိတ်ဆက်ပါ။
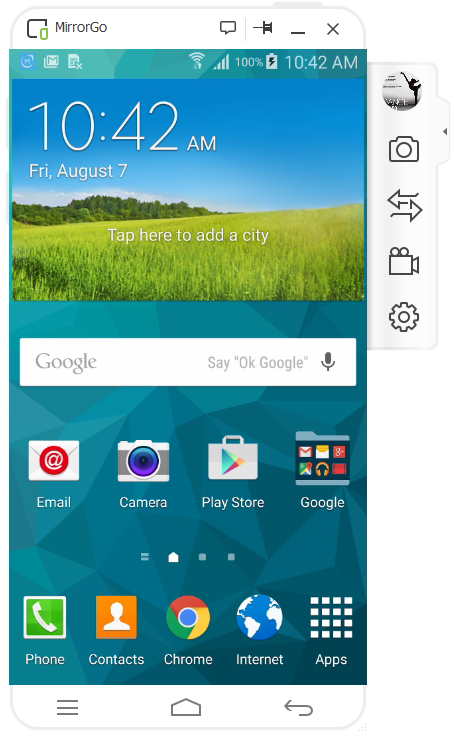
အဆင့် 2 : ညာဘက်ရှိ "Android Recorder" အင်္ဂါရပ်ကိုရှာပြီး၎င်းကိုနှိပ်ပါ။ အောက်ပါပြတင်းပေါက်များကို သင်တွေ့ရပါမည်။

အဆင့် 3 : သင်မှတ်တမ်းတင်ပြီးသည်နှင့် မှတ်တမ်းတင်ထားသော ဗီဒီယိုကို ဖိုင်လမ်းကြောင်းဖြင့် စစ်ဆေးပါ။

အကြံပြုချက်များ
သတင်းအချက်အလက်၊ ပရော်ဖက်ရှင်နယ် သို့မဟုတ် အခြားကိုယ်ရေးကိုယ်တာရည်ရွယ်ချက်အချို့အတွက် သင်အသုံးပြုနိုင်သောကြောင့် ၎င်းကို အသံပါသည့် Android အသံဖမ်းစက်သည် အဖိုးတန် ကြောင်း သက်သေပြနိုင်ပါသည်။ rooting, non-rooting ကဲ့သို့သော နည်းလမ်းအမျိုးမျိုးရှိပါသည်။ ဤတာဝန်ကို ကောင်းစွာပြီးမြောက်အောင် ကူညီပေးသော ကွန်ပျူတာနှင့် အသံဖမ်းအက်ပ်များ။ အသုံးပြုရအဆင်ပြေမှု နှင့် သင့်တွင်ရှိသော android ဖုန်းမော်ဒယ်ပေါ် မူတည်ပါသည်။
နိဂုံးချုပ်ရန်၊ အသံပါသော android မျက်နှာပြင် အသံဖမ်းစက်ကို နည်းလမ်းအမျိုးမျိုးဖြင့် ပြီးမြောက်နိုင်မည်ဖြစ်သည်။ အရေးကြီးဆုံးအချက်မှာ ကြည့်ရှုခြင်း သို့မဟုတ် နားထောင်ခြင်းရည်ရွယ်ချက်အတွက် နောက်ဆုံးအသံသွင်းခြင်း၏ အရည်အသွေးဖြစ်သည်။ မှတ်တမ်းတင်ထားသော အကြောင်းအရာကို အမျိုးမျိုးသော အကျိုးရှိသော ရည်ရွယ်ချက်များအတွက် အသုံးပြုနိုင်သည်။
နင်ကြိုက်ကောင်းကြိုက်လိမ့်မယ်
Screen Recorder
- 1. Android Screen Recorder
- မိုဘိုင်းအတွက် အကောင်းဆုံး စခရင် မှတ်တမ်းတင်စက်
- Samsung Screen Recorder
- Samsung S10 တွင် မျက်နှာပြင်မှတ်တမ်း
- Samsung S9 တွင် မျက်နှာပြင်မှတ်တမ်း
- Samsung S8 တွင် မျက်နှာပြင်မှတ်တမ်း
- Samsung A50 တွင် မျက်နှာပြင်မှတ်တမ်း
- LG တွင် Screen Record
- Android ဖုန်းအသံဖမ်းစက်
- Android မျက်နှာပြင်ရိုက်ကူးရေးအက်ပ်များ
- အသံဖြင့် စခရင်ကို မှတ်တမ်းတင်ပါ။
- Root ဖြင့် Screen ကို မှတ်တမ်းတင်ပါ။
- Android ဖုန်းအတွက် Call Recorder
- Android SDK/ADB ဖြင့် မှတ်တမ်းတင်ပါ။
- Android ဖုန်းခေါ်ဆိုမှုအသံဖမ်းစက်
- Android အတွက် Video Recorder
- အကောင်းဆုံးဂိမ်းအသံဖမ်းစက် ၁၀
- ထိပ်တန်း 5 ခေါ်ဆိုမှုအသံဖမ်းစက်
- Android Mp3 အသံဖမ်းစက်
- အခမဲ့ Android Voice Recorder
- Root ဖြင့် Android Record Screen
- မြစ်ဆုံ ဗီဒီယိုမှတ်တမ်း
- 2 iPhone Screen Recorder
- iPhone တွင် Screen Record ကိုဖွင့်နည်း
- ဖုန်းအတွက် Screen Recorder
- iOS 14 တွင် Screen Record လုပ်ခြင်း။
- အကောင်းဆုံး iPhone Screen Recorder
- iPhone စခရင်ကို မှတ်တမ်းတင်နည်း
- iPhone 11 တွင် Screen Record လုပ်ခြင်း။
- iPhone XR တွင် မျက်နှာပြင်မှတ်တမ်း
- iPhone X တွင် စခရင်မှတ်တမ်း
- iPhone 8 တွင် စခရင်မှတ်တမ်း
- iPhone 6 တွင် Screen Record လုပ်ခြင်း။
- Jailbreak မပါပဲ iPhone ကို အသံဖမ်းပါ။
- iPhone Audio တွင် အသံသွင်းပါ။
- အိုင်ဖုန်းစခရင်ဓာတ်ပုံ
- iPod တွင် Screen Record လုပ်ပါ။
- iPhone စခရင် ဗီဒီယိုရိုက်ခြင်း။
- အခမဲ့ Screen Recorder iOS 10
- iOS အတွက် Emulators
- iPad အတွက် အခမဲ့ Screen Recorder
- အခမဲ့ Desktop အသံဖမ်းဆော့ဖ်ဝဲ
- PC တွင် ဂိမ်းကစားခြင်းကို မှတ်တမ်းတင်ပါ။
- iPhone ရှိ ဗီဒီယိုအက်ပ်ကို စဖွင့်ပါ။
- အွန်လိုင်း Screen Recorder
- Clash Royale မှတ်တမ်းတင်နည်း
- Pokemon GO မှတ်တမ်းတင်နည်း
- Geometry Dash Recorder
- Minecraft မှတ်တမ်းတင်နည်း
- iPhone တွင် YouTube ဗီဒီယိုများကို ရိုက်ကူးပါ။
- 3 ကွန်ပြူတာတွင် Screen Record လုပ်ပါ။



ဂျိမ်းဒေးဗစ်
ဝန်ထမ်းအယ်ဒီတာ