ကွန်ပျူတာမှ iPhone ကိုစင့်ခ်လုပ်နည်း
ဧပြီလ 27 ရက်၊ 2022 • ပေးပို့ခဲ့သည်- ဖုန်းနှင့် PC အကြား ဒေတာကို အရန်သိမ်းဆည်း ခြင်း • သက်သေပြထားသော ဖြေရှင်းချက်များ
တခါတရံ သင် iPhone ကို အသုံးပြုနေချိန်တွင် ၎င်းကို သင်၏ Laptop သို့မဟုတ် PC သို့မဟုတ် Mac နှင့် စင့်ခ်လုပ်လေ့ရှိသည်။ ထို့နောက် သင့်ကွန်ပြူတာကို ပြောင်းလိုက်လျှင် သင့်ကွန်ပျူတာဟောင်းမှ ဒေတာအသစ်သို့ သင့်စက်ပစ္စည်း ပျောက်ဆုံးသွားနိုင်သည့် အခွင့်အလမ်းများကဲ့သို့သော ပြဿနာများစွာကို သင်ကြုံတွေ့ရနိုင်သည်။ iPhone စနစ်အရ သင့် iPhone ကို အခြားစက်အသစ်နှင့် ချိတ်ဆက်သည့်အခါတိုင်း သင့်ကွန်ပျူတာအသစ်တွင် သင့် iPhone ၏ ဒေတာများကို ဖျက်ပစ်မည်ဖြစ်သောကြောင့် ယင်းအချိန်သည် သင့်စက်ပစ္စည်းအသစ်သို့ ပြန်လည်ရယူရန် အလွန်ကြီးမားသောပြဿနာဖြစ်သောကြောင့်၊ iTunes သည် ထိုနေရာတွင် ဘာမှမပါဘဲ၊ ထို့ကြောင့် ၎င်းသည် သင့်မိုဘိုင်းဒေတာအားလုံးကို ဖျက်ပစ်မည်ဖြစ်သည်။ ထို့ကြောင့်၊ သင်၏ mobile? တွင် ဒေတာသိမ်းဆည်းရန် ယနေ့ကျွန်ုပ်တို့သည် iPhone ကို ကွန်ပျူတာမှ စင့်ခ်လုပ်နည်းကို ဆွေးနွေးပါမည်။
အပိုင်း 1။ ကျွန်ုပ်၏ iPhone ကို ကျွန်ုပ်၏ကွန်ပျူတာဟောင်းမှ စင့်ခ်လုပ်နည်းနှင့် ၎င်းကို ကျွန်ုပ်၏အသစ်သို့ စင့်ခ်လုပ်နည်း
သင်၏ iPhone ဒေတာကို သင့်ကွန်ပျူတာအသစ်သို့ ထပ်တူပြုရန် အကောင်းဆုံးနည်းလမ်း - iPhone Transfer
Dr.Fone - Phone Manager (iOS) သည် သင့် iPhone ကို ကွန်ပျူတာအသစ်နှင့် ချိတ်ဆက်နေချိန်တွင် ဤပြဿနာကို ဖြေရှင်းရန် သင့်အတွက် အကောင်းဆုံးဖြေရှင်းချက်ဖြစ်သည်။ ဤဆော့ဖ်ဝဲသည် iOS စက်ပစ္စည်းအားလုံးကို ပံ့ပိုးပေးသည်။ ၎င်းသည် သင့်အား iTunes ကိုအသုံးမပြုဘဲ သင့်ဒေတာကို သင့်ကွန်ပျူတာသို့ လွှဲပြောင်းနိုင်စေမည်ဖြစ်သည်။ ထို့ကြောင့် ဤဆော့ဖ်ဝဲလ်ကို အသုံးပြုခြင်းဖြင့် သင်သည် သင့်ဖုန်း၏ ဒေတာများကို သင့်ကွန်ပျူတာ သို့မဟုတ် Mac သို့ လွှဲပြောင်းနိုင်ပြီး၊ ထို့နောက် Dr.Fone - Phone Manager (iOS) ကို အသုံးပြု၍ သင်သိမ်းဆည်းထားသော ဒေတာများကို သင့်စနစ်မှ သင်၏ iTunes စာကြည့်တိုက်သို့ သင့်ဒေတာကို ပေါင်းထည့်နိုင်ပါသည်။ ဒါကြောင့် ဒီလိုလုပ်ခြင်းအားဖြင့် သင့်ဒေတာတွေ မဆုံးရှုံးအောင် ကယ်တင်နိုင်ပါတယ်။ သင်သည် ၎င်းကို ထာဝရအသုံးပြုနိုင်သောကြောင့် ၎င်းကို သင့်စနစ်မှ အသုံးပြုပြီးနောက် ဤဆော့ဖ်ဝဲကို ဖယ်ရှားရန် မလိုအပ်ပါ။ သင်၏ iPhone ဒေတာကို PC သို့လွှဲပြောင်းရန်နှင့် အပြန်အလှန်အားဖြင့် ၎င်းကို နောက်ပိုင်းတွင် သင်အသုံးပြုနိုင်ပါသည်။ Dr.Fone - ဖုန်းမန်နေဂျာ (iOS) သည် သင့်ဒေတာကို စီမံခန့်ခွဲရန် iTunes မလိုအပ်ပါ။ ဒီဆော့ဖ်ဝဲလ်ကနေ အကူအညီရယူဖို့ အရင်ဆုံး၊ ပေးထားတဲ့လင့်ကနေဒေါင်းလုပ်ဆွဲပါ။ ယခုကျွန်ုပ်တို့သည် ဤဆော့ဖ်ဝဲလ်ကိုအသုံးပြုခြင်းဖြင့် သင့်ဒေတာများကို သင့်ကွန်ပျူတာသို့ မည်သို့တစ်ပြိုင်တည်းချိန်ကိုက်နိုင်သည်ကို သင်ပြသသွားမည်ဖြစ်ပြီး၊ သို့သော် ယင်းမတိုင်မီတွင် ဤဆော့ဖ်ဝဲ၏အဓိကအင်္ဂါရပ်များကို ဆွေးနွေးကြည့်ကြပါစို့။

Dr.Fone - ဖုန်းမန်နေဂျာ (iOS)
iPhone/iPad/iPod ဖိုင်များကို iTunes မပါဘဲ ကွန်ပျူတာသို့ လွှဲပြောင်းပါ။
- သင့်တေးဂီတ၊ ဓာတ်ပုံများ၊ ဗီဒီယိုများ၊ အဆက်အသွယ်များ၊ SMS၊ အက်ပ်များ စသည်တို့ကို လွှဲပြောင်းပါ၊ စီမံပါ၊ တင်ပို့/တင်သွင်းပါ။
- သင့်တေးဂီတ၊ ဓာတ်ပုံများ၊ ဗီဒီယိုများ၊ အဆက်အသွယ်များ၊ SMS၊ အက်ပ်များ စသည်တို့ကို ကွန်ပျူတာသို့ အရန်ကူးပြီး ၎င်းတို့ကို အလွယ်တကူ ပြန်လည်ရယူပါ။
- တေးဂီတ၊ ဓာတ်ပုံများ၊ ဗီဒီယိုများ၊ အဆက်အသွယ်များ၊ မက်ဆေ့ချ်များ စသည်တို့ကို စမတ်ဖုန်းတစ်လုံးမှ အခြားတစ်ခုသို့ လွှဲပြောင်းပါ။
- iOS စက်များနှင့် iTunes အကြား မီဒီယာဖိုင်များကို လွှဲပြောင်းပါ။
- iOS 7၊ iOS 8၊ iOS 9၊ iOS 10၊ iOS 11၊ iOS 12၊ iOS 13 နှင့် iPod တို့နှင့် အပြည့်အဝ တွဲဖက်အသုံးပြုနိုင်ပါသည်။
Dr.Fone - Phone Manager (iOS)? ကို အသုံးပြု၍ ကွန်ပျူတာမှ iPhone ကို စင့်ခ်လုပ်နည်း
ယခုကျွန်ုပ်တို့ပြောပြသည်မှာ ဤအရာအားလုံးကို ဤဆော့ဖ်ဝဲတစ်ခုတည်းဖြင့် သင်လုပ်ဆောင်နိုင်မည်ဖြစ်သည်။
အဆင့် 1. Dr.Fone ကို သင့်ကွန်ပြူတာတွင် ဒေါင်းလုဒ်လုပ်ပြီး ထည့်သွင်းခြင်းဖြင့် ၎င်းကိုဖွင့်ပါ၊ လုပ်ဆောင်ချက်များအားလုံးမှ "Phone Manager" ကိုရွေးချယ်ပြီး သင့် iDevice နှင့်ပါရှိသော USB ကြိုးဖြင့် သင့် iPhone ကို ကွန်ပျူတာနှင့် ချိတ်ဆက်ပါ။ Dr.Fone သည် သင့် iPhone ကို အလိုအလျောက် သိရှိပြီး အောက်ဖော်ပြပါအတိုင်း အသုံးပြုသူ အင်တာဖေ့စ်တွင် ဤကဲ့သို့ ပြသပါမည်။

အဆင့် 2. iPhone Media ဖိုင်များကို iTunes သို့ကူးယူသော်လည်း iPhone ကိုကွန်ပျူတာမှစင့်ခ်မလုပ်ပါ။
iPhone ချိတ်ဆက်ပြီးပါက Transfer Device Media to iTunes ကိုနှိပ်ပါ၊ Dr.Fone သည် သင့် iPhone တွင် ရရှိနိုင်သောဖိုင်များကို စကင်န်ဖတ်မည်ဖြစ်ပြီး စကင်န်ဖတ်ခြင်းပြီးပါက အောက်ပါစခရင်ပုံတွင် ဤကဲ့သို့ပြသမည်ဖြစ်ပါသည်။ ယခု သင့် iPhone ၏ ဖိုင်များအားလုံးသည် ထိုနေရာတွင် ရှိနေပါသည်။ သင့် iPhone ကို အင်္ဂါရပ်တွင် iTunes ဖြင့်လည်း စီမံခန့်ခွဲလိုပါက၊ ပင်မအင်တာဖေ့စ်ရှိ “Rebuild iTunes Library” ခလုတ်ကို နှိပ်ပြီး လာမည့် windows များမှ Start > Start ကိုနှိပ်ပါ။ ၎င်းသည် သင်၏မီဒီယာဖိုင်အားလုံးကို iTunes သို့ အလိုအလျောက် လွှဲပြောင်းပေးမည်ဖြစ်သည်။ ထိုအခါသင့်ရဲ့ iPhone ကို iTunes နဲ့ထပ်တူပြုခြင်းမည်သည့် iPhone ဒေတာဆုံးရှုံးမည်မဟုတ်ပါ။

ဂီတတက်ဘ်သို့ သွားပါ၊ ဂီတဖိုင်များကို ရွေးချယ်ပြီး ပို့ကုန် > ပီစီသို့ တင်ပို့မည်ကို နှိပ်ပါ ၊ ဒေတာကို သင့်ကွန်ပြူတာတွင် သိမ်းဆည်းမည်ဖြစ်သည်။ Dr.Fone ကို အသုံးပြု၍ သင်၏ iOS စက်ပစ္စည်းတွင် သင့်ဒေတာကို စီမံခန့်ခွဲခြင်းသည် iTunes ကို အသုံးပြုခြင်းထက် များစွာလွယ်ကူသည်။

အပိုင်း 2။ iTunes မှ iPhone ကို ကိုယ်တိုင် စင့်ခ်လုပ်နည်း
ကွန်ပြူတာဟောင်းမှ ဒေတာများကို အသစ်သို့ လွှဲပြောင်းခြင်းကိုလည်း iTunes ဖြင့် ပြုလုပ်နိုင်သည်။ သင်၏ဒေတာကို မဆုံးရှုံးစေဘဲ iTunes ကို အသုံးပြုခြင်းဖြင့် ၎င်းကို သင်ပြုလုပ်နိုင်သည်။ အများအားဖြင့်၊ iTunes တိုင်း သည် သင့် iDevice ကိုချိတ်ဆက်ထားသောအခါတွင် ဒေတာကို အလိုအလျောက်ထပ်တူကျစေသည်ဟု အကျဉ်းချုပ် တွင် မူရင်းဆက်တင်ဖြင့် လာပါသည် ။ သင့်ဒေတာမဆုံးရှုံးစေဘဲ သင့် iPhone ကို စင့်ခ်လုပ်ရန်အတွက်သာ ဤဆက်တင်ကို ပြောင်းလဲရန် လိုအပ်ပါသည်။ လွယ်ကူသောနည်းလမ်းဖြင့် အဆင့်အချို့တွင် သင်မည်ကဲ့သို့ပြုလုပ်နိုင်သည်ကို ဆွေးနွေးကြပါစို့။
အဆင့် 1 သင့် iPhone ကို ကွန်ပျူတာအဟောင်းမှ ကွန်ပျူတာအသစ်နှင့် တစ်ပြိုင်တည်းချိန်ကိုက်ရန်၊ သင့်ကွန်ပျူတာပေါ်တွင် iTunes ကို ဦးစွာဖွင့်ရန် လိုအပ်သော်လည်း အခြားအရာတစ်ခုခုကို မလုပ်မီ၊ သင်သည် iTunes ၏နောက်ဆုံးထွက်ဗားရှင်းကို အသုံးပြုနေကြောင်း သေချာစေပြီးနောက် သင့် iPhone ကိုချိတ်ဆက်ပါ။ USB ကြိုးကို အသုံးပြု၍ သင့်ဖုန်းကို iTunes နှင့် ချိတ်ဆက်ရုံဖြင့် ထပ်တူပြုခြင်းမပြုပါနှင့်။
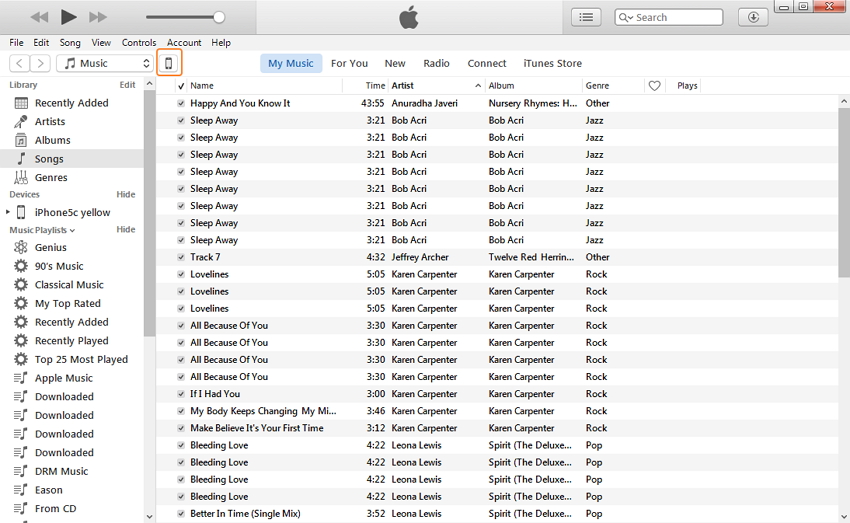
အဆင့် 2 သင်၏ iTunes ကို သင့်ကွန်ပြူတာတွင် စတင်ပြီးသည်နှင့် iPhone အိုင်ကွန် > အကျဉ်းချုပ် > "ဂီတနှင့် ဗီဒီယိုများကို Manually စီမံခန့်ခွဲမည်" ကို နှိပ်ပါ။
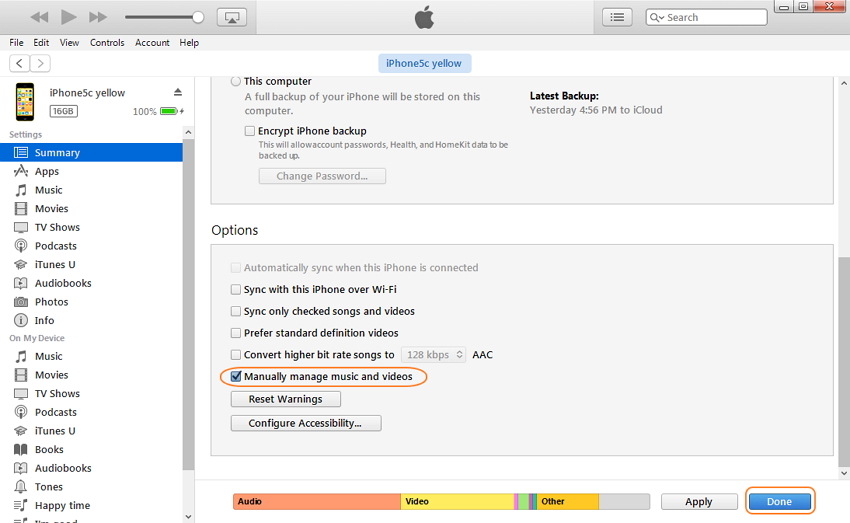
အဆင့် 3 ၎င်းကိုစစ်ဆေးပြီးနောက်၊ အဆုံးတွင်၊ အဆိုပါပြောင်းလဲမှုများကိုသိမ်းဆည်းရန် "ပြီးပြီ" ခလုတ်ကိုနှိပ်ပြီးယခုသင်သည်သင်၏ iPhone ဒေတာကိုမဆုံးရှုံးဘဲ iTunes သို့လွှဲပြောင်းနိုင်ပြီဖြစ်သည်။ ယခု သင်သည် သင်၏ iPhone ဒေတာကို သင်၏ iTunes သို့ ကိုယ်တိုင် လွှဲပြောင်းနိုင်ပါပြီ။ ဤအဆင့်များကို အသုံးပြုခြင်းဖြင့် သင်သည် မည်သည့်အရာကိုမျှ ဆုံးရှုံးမည်မဟုတ်ပါ။
iPhone ဖိုင်လွှဲပြောင်းခြင်း။
- iPhone ဒေတာကို စင့်ခ်လုပ်ပါ။
- Ford Sync iPhone
- ကွန်ပြူတာမှ iPhone ကိုစင့်ခ်မလုပ်ပါ။
- ကွန်ပြူတာများစွာဖြင့် iPhone ကို စင့်ခ်လုပ်ပါ။
- Ical ကို iPhone နှင့် စင့်ခ်လုပ်ပါ။
- iPhone မှ Mac သို့ မှတ်စုများကို စင့်ခ်လုပ်ပါ။
- iPhone အက်ပ်များကို လွှဲပြောင်းပါ။
- iPhone နှင့် iTunes အကြား အက်ပ်များကို လွှဲပြောင်းပါ။
- အက်ပ်များကို iPhone မှ iPhone သို့ လွှဲပြောင်းပါ။
- iPhone ဖိုင်မန်နေဂျာများ
- iPhone ဖိုင်ဘရောက်ဆာများ
- iPhone File Explorers
- iPhone ဖိုင်မန်နေဂျာများ
- Mac အတွက် CopyTrans
- iPhone လွှဲပြောင်းရေးကိရိယာများ
- iOS ဖိုင်များကို လွှဲပြောင်းပါ။
- ဖိုင်များကို iPad မှ PC သို့လွှဲပြောင်းပါ။
- ဖိုင်များကို PC မှ iPhone သို့လွှဲပြောင်းပါ။
- iPhone Bluetooth ဖိုင်လွှဲပြောင်းခြင်း။
- ဖိုင်များကို iPhone မှ PC သို့လွှဲပြောင်းပါ။
- iTunes မပါဘဲ iPhone ဖိုင်လွှဲပြောင်းခြင်း။
- နောက်ထပ် iPhone File Tips






ဂျိမ်းဒေးဗစ်
ဝန်ထမ်းအယ်ဒီတာ