iPhone 12/12 Pro (Max) အပါအဝင် iPhone မှ iPhone သို့ အရာအားလုံးလွှဲပြောင်းနည်း
ဧပြီလ 27 ရက်၊ 2022 • တိုင်ကြားချက်- iPhone Data Transfer Solutions • သက်သေပြထားသော ဖြေရှင်းချက်များ
ကောင်းပြီ၊ Android ဖုန်းမှ iPhone စက်တစ်ခုသို့ လွှဲပြောင်း ခြင်းသည် ကုန်းတက်အလုပ်ဖြစ်သည်၊ အထူးသဖြင့် သင်အသုံးပြုသင့်သည့် နည်းလမ်းမှန် သို့မဟုတ် သင်အသုံးပြုသင့်သည့်ကိရိယာအကြောင်း မသိပါက သင်အားလုံးသိပြီးသားဖြစ်သည်။ ဓာတ်ပုံများကို စက်တစ်ခုမှ အခြားတစ်ခုသို့ လွှဲပြောင်းခြင်း၊ သင်ချစ်မြတ်နိုးရသော အမှတ်တရများကို မဆုံးရှုံးစေလိုသောကြောင့် အထူးသတိထားသင့်သည်၊ မှန်ပါသည်?
ထို့ကြောင့်၊ iPhone 12 ကဲ့သို့သော Android မှ ဓာတ်ပုံများကို iPhone သို့ လွှဲပြောင်းရန်၊ အပလီကေးရှင်းကိုလည်း ဝင်ရောက်ရန် လွယ်ကူသော ပြင်ပဆော့ဖ်ဝဲ လိုအပ်မည်ဖြစ်သည်။ ယခုအခါ၊ Android နှင့် iPhone စက်ပစ္စည်းများတွင် ကွဲပြားသောလည်ပတ်မှုစနစ်များရှိပြီး တိုက်ရိုက်လွှဲပြောင်းမှုများပြုလုပ်ရန် မဖြစ်နိုင်ပေ။
သို့သော် ကံကောင်းထောက်မစွာ၊ သင့်အား Android မှ iPhone ဓာတ်ပုံလွှဲပြောင်းခြင်းကို ဖွင့်ပေးနိုင်သော အရည်အသွေးမြင့် ပြင်ပပရိုဂရမ်များစွာ ရှိပါသည်။ ထို့ကြောင့်၊ အောက်ပါလမ်းညွှန်ချက်ကို စတင်ဖတ်ရှုပြီး သင့်အတွက် အသင့်တော်ဆုံးရွေးချယ်မှုကို ရွေးချယ်ပါ။
အပိုင်း 1- Dr.Fone? ဖြင့် iPhone 12/12 Pro(Max) အပါအဝင် Android မှ ဓာတ်ပုံများကို iPhone သို့ လွှဲပြောင်းနည်း
Android မှ iPhone သို့ ဓာတ်ပုံများ လွှဲပြောင်းခြင်းအတွက် မည်သည့်နည်းလမ်းကို သင်ရွေးချယ်ရမည်ကို စိတ်ရှုပ်ထွေးနေပါက ရွေးချယ်ထားသော နည်းလမ်း၏ အရည်အသွေးနှင့် မြန်ဆန်မှုကို နှိုင်းယှဉ်ပါ။ ပွင့်ပွင့်လင်းလင်းပြောရလျှင်၊ ဤစံနှုန်းအားလုံးနှင့်ပြည့်မီသော ကိရိယာမှာ မိုဘိုင်းဆက်စပ်ပြဿနာများနှင့် လုပ်ဆောင်စရာများအားလုံးကို ကိုင်တွယ်ဖြေရှင်းရန် ကောင်းမွန်စွာဒီဇိုင်းထုတ်ထားသည့် ပြည့်စုံသောဖြေရှင်းချက်ဖြစ်သည့် Dr.Fone toolkit ဖြစ်သည်။
Dr.Fone သည် OS မခွဲခြားဘဲ စက်ပစ္စည်းများစွာကို လွှဲပြောင်းပေးနိုင်သောကြောင့် ပြီးပြည့်စုံပါသည်။ ဥပမာအနေဖြင့် သင်သည် Android မှ ဓာတ်ပုံများကို iPad/iPhone သို့ လွှဲပြောင်းလိုပါက၊ အောက်တွင်ဖော်ပြထားသည့် နည်းလမ်းနှစ်သွယ်ဖြင့် အလွယ်တကူ လုပ်ဆောင်နိုင်သည်-
နည်းလမ်း 1.1 Dr.Fone ကို အသုံးပြု၍ Android မှ iPhone သို့ ဓာတ်ပုံများ လွှဲပြောင်းရန် တစ်ချက်နှိပ်ရုံဖြင့် ဓာတ်ပုံများ လွှဲပြောင်းခြင်း
Dr.Fone - Phone Transfer သည် Android မှ ဓာတ်ပုံများကို iPhone သို့ iPhone သို့ လွှဲပြောင်းခြင်းကဲ့သို့သော စက်ပစ္စည်း ဖြတ်ကျော် ငွေပေးငွေယူများကို လွယ်ကူချောမွေ့စေသည့် ဆော့ဖ်ဝဲပက်ကေ့ချ်ဖြစ်သည်။ သင့် Android ကို iPhone အသစ်ဖြင့် အစားထိုးရန် လုပ်ဆောင်နေပါက၊ အကြောင်းအရာအားလုံးကို ဖုန်းအသစ်သို့ လွှဲပြောင်းရန် Dr.Fone ကို အသုံးပြုပါ။ အကြောင်းအရာတွင် ဓာတ်ပုံများ၊ အဆက်အသွယ်များ၊ ဗီဒီယိုများနှင့် လူမှုမီဒီယာ မက်ဆေ့ချ်များ ပါဝင်နိုင်သည်။

Dr.Fone - ဖုန်းလွှဲပြောင်းခြင်း။
ဓာတ်ပုံကို Android မှ iPhone သို့ 1 တိုက်ရိုက် နှိပ်ပါ။
- Android နှင့် iPhone မှ သင်ရွေးချယ်သည့် မည်သည့်စက်ပစ္စည်းကြားတွင်မဆို ပလပ်ဖောင်းဒေတာ ကူးပြောင်းပါ။
- ရုပ်ပုံများ၊ ဗီဒီယိုများ၊ ဂီတ၊ မက်ဆေ့ချ်များ၊ အဆက်အသွယ်များ၊ အက်ပ်များနှင့် အခြားအရာများ အပါအဝင် ကြီးမားသောဒေတာကို ပံ့ပိုးပါ။
- iPhone၊ iPad၊ Samsung၊ Huawei စသည်တို့ကဲ့သို့ မိုဘိုင်းလ်ဖုန်းများနှင့် တက်ဘလက်များနီးပါးဖြင့် ပြီးပြည့်စုံစွာ အလုပ်လုပ်ပါသည်။
- မိုဘိုင်းစနစ် iOS 14 နှင့် Android 10.0 နှင့် ကွန်ပျူတာစနစ် Windows 10 နှင့် Mac 10.15 တို့နှင့် အပြည့်အဝ အလုပ်လုပ်ပါသည်။
- 100% ဘေးကင်းပြီး အန္တရာယ်ကင်းသည်၊ ဒေတာကို မူရင်းအတိုင်း အရန်သိမ်းကာ ပြန်လည်ရယူပါ။
Dr.Fone - Phone Transfer ကို အသုံးပြု၍ Android မှ ဓာတ်ပုံများကို iPhone သို့ လွှဲပြောင်းနည်း အဆင့်များကို ကြည့်ကြပါစို့။
အဆင့် 1. Dr.Fone - Phone Transfer ကို ဒေါင်းလုဒ်လုပ်ပြီး ထည့်သွင်းပြီး စတင်လိုက်ပါ။ ထို့နောက် ပင်မအင်တာဖေ့စ်မှ Switch option ကို ရွေးပါ။

အဆင့် 2. ယခု၊ သင်၏ Android နှင့် iPhone ကို ကွန်ပျူတာနှင့် ချိတ်ဆက်ပါ။
အဆင့် 3. စက်ပစ္စည်းကို ချိတ်ဆက်ပြီးသည်နှင့် ၎င်းကို 'အရင်းအမြစ်' ဖုန်း သို့မဟုတ် 'Destination' ဖုန်းအဖြစ် သတ်မှတ်ပြီး ၎င်းကို စတင်အသိအမှတ်ပြုပါမည်။ ဤကိစ္စတွင်၊ Android ဖုန်းသည် အရင်းအမြစ်ဖြစ်ပြီး iPhone သည် ဦးတည်ချက်ဖြစ်ကြောင်း သေချာပါစေ။ Flip ခလုတ်ကို အသုံးပြု၍ ၎င်းတို့၏ အနေအထားကို ပြောင်းလဲနိုင်သည်။

အဆင့် 4. နောက်ဆုံးတွင်၊ သင်လွှဲပြောင်းလိုသောဖိုင်များ (ဓာတ်ပုံများ) ကိုရွေးချယ်ပြီး 'Start Transfer' ကိုနှိပ်ပါ။

အဲဒါ။ မကြာမီတွင်၊ ၎င်းသည် Android မှဓာတ်ပုံများကို iPhone သို့လွှဲပြောင်းပေးလိမ့်မည်။
နည်းလမ်း 1.2 Dr.Fone - Phone Manager (Android) ကို အသုံးပြု၍ ဓာတ်ပုံများကို Android မှ iPhone သို့ လွှဲပြောင်းပါ။
ဓာတ်ပုံများကို Android မှ iPhone သို့ ရွှေ့ပြောင်းရာတွင် အထောက်အကူဖြစ်စေမည့် အခြားနည်းလမ်းမှာ Dr.Fone - Phone Manager (Android) ဖြစ်သည်။ Dr.Fone - Phone Manager (Android) ၏ မယုံနိုင်လောက်အောင် အဆင်ပြေသည့်အချက်မှာ ၎င်း၏ ဓာတ်ပုံများကို စိတ်ကြိုက်လွှဲပြောင်းနိုင်မှုဖြစ်သည်။ အဆက်အသွယ်များ၊ ဗီဒီယိုများ၊ မက်ဆေ့ချ်များ၊ ပေါ့တ်ကာစ်များနှင့် သင့် Android ပေါ်တွင် သိမ်းဆည်းထားသည့် အခြားအရာများကို မိနစ်ပိုင်းအတွင်း လွှဲပြောင်းရန်အတွက်လည်း ၎င်းကို အသုံးပြုနိုင်သည်။ Dr.Fone - ဖုန်းမန်နေဂျာ (Android) သည် လုံခြုံပြီး ယုံကြည်စိတ်ချရသော ပရိုဂရမ်တစ်ခုဖြစ်သည်။ ထို့ကြောင့် သင့်အချက်အလက်များကို စက်တစ်ခုမှ အခြားတစ်ခုသို့ လွှဲပြောင်းစဉ်တွင် သင့်အချက်အလက်များကို လုံခြုံစွာသိမ်းဆည်းထားမည်ဟု သင်စိတ်ချနိုင်ပါသည်။

Dr.Fone - ဖုန်းမန်နေဂျာ (Android)
ဓာတ်ပုံများကို Android မှ iPhone သို့လွှဲပြောင်းရန်တစ်ခုတည်းသောဖြေရှင်းချက်
- လွှဲပြောင်းခြင်း၊ မိတ္တူကူးခြင်း၊ တည်းဖြတ်ခြင်း၊ ထုတ်ယူခြင်း၊ တင်သွင်းခြင်းနှင့် သင့်ဖုန်းပေါ်ရှိ ဒေတာကို လွယ်ကူစွာကြည့်ရှုပါ။
- သင့်ဖုန်းရှိ ဒေတာအများအပြားကို ပံ့ပိုးပေးသည်- တေးဂီတ၊ ဓာတ်ပုံများ၊ ဗီဒီယိုများ၊ အဆက်အသွယ်များ၊ SMS၊ အက်ပ်များ စသည်ဖြင့်။
- ဒေတာဆုံးရှုံးမှုမရှိဘဲ ဖုန်းတစ်လုံးမှ အခြားဖုန်းသို့ ဒေတာကို ကူးယူပါ။
- သင့်စက်ပစ္စည်းကို root လုပ်ရန်၊ gif ပုံပြုလုပ်ရန်နှင့် ဖုန်းမြည်သံပြုလုပ်ရန် အပိုဝန်ဆောင်မှုများကို ကူညီပေးသည်။
- Samsung မှ LG၊ HTC၊ Huawei၊ Motorola၊ Sony စသည်ဖြင့် အမျိုးမျိုးသော Android ဖုန်း 3,000 ကျော်နှင့် တွဲဖက်အသုံးပြုနိုင်ပါသည်။
ဤနေရာတွင် သင်သည် သင်ရွေးချယ်လိုသော ဓာတ်ပုံများကို ရွေးချယ်နိုင်ပြီး သို့မဟုတ် ဓာတ်ပုံအားလုံးကို တစ်ပြိုင်နက် ရွေးချယ်နိုင်သည်။ ယခု သင်သည် iPhone စက်တစ်ခုသို့ ဓာတ်ပုံများကို လွှဲပြောင်းလိုသည့်အတိုင်း၊ သင်၏ iPhone ကို ပစ်မှတ်ဖုန်းအဖြစ် ချိတ်ဆက်ပြီးနောက် ပို့ကုန်သင်္ကေတ > စက်ပစ္စည်းသို့ တင်ပို့ရန် ရွေးချယ်ပါ အကွက်ပေါ်တွင် နှိပ်ပါ။ သင့် iOS စက်၏အမည် ပေါ်လာသင့်သည်။ ဓာတ်ပုံများ လွှဲပြောင်းခြင်း စတင်ရန် စက်ပေါ်တွင် နှိပ်ပါ။

အပိုင်း 2- Move to iOS App? ကို အသုံးပြု၍ iPhone 12/12 Pro(Max) အပါအဝင် Android မှ ဓာတ်ပုံများကို iPhone သို့ လွှဲပြောင်းပါ။
ယခု၊ Android မှ iPhone သို့ ဓာတ်ပုံများ လွှဲပြောင်းနည်းကို ဖြေရန်၊ သင်အသုံးပြုနိုင်သည့် နောက်ထပ်ရိုးရှင်းသော ဖြေရှင်းချက်တစ်ခု ရှိသေးသည်။ ၎င်းကို "Move to iOS app" ဟုခေါ်ပြီး Google Play Store မှ လွတ်လပ်စွာဒေါင်းလုဒ်လုပ်နိုင်ပါသည်။
မှတ်ချက်- iPhone ကို စနစ်ထည့်သွင်းသောအခါမှသာ ဤဖြေရှင်းချက်သည် အလုပ်လုပ်ပါသည်။ iPhone ကို စနစ်ထည့်သွင်းပြီးဖြစ်ပါက၊ သင်သည် ၎င်းကို စက်ရုံထုတ် ပြန်လည်သတ်မှတ်ပြီး ဤအက်ပ်ဖြင့် ဓာတ်ပုံများကို ပြန်လည်ရယူရန် ၎င်းကို စနစ်ထည့်သွင်းရပါမည်။
ယခုဆက်လက်ဆောင်ရွက်ရန်၊ ပထမဦးစွာ၊ သင်သည်သင်၏ iPhone စက်ပစ္စည်းတွင်အောက်ပါအတိုင်းဆက်တင်အချို့ကိုပြုလုပ်ရန်လိုအပ်သည်-
သင့် iPhone တွင် 'Apps & Data' ဟုခေါ်သော မျက်နှာပြင်သို့ သွားပါ > 'Android မှဒေတာကို ရွှေ့ရန်' ရွေးချယ်မှုကို ရွေးပါ။
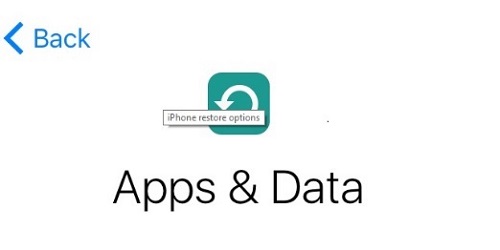
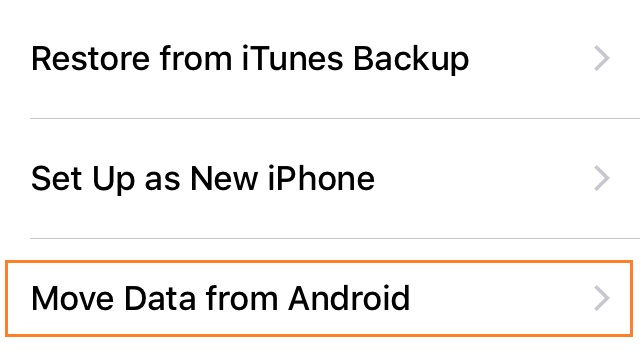
နောက်တစ်ဆင့်မှာ “Move to iOS” အက်ပ်ဖြင့် လွှဲပြောင်းခြင်းလုပ်ငန်းစဉ်ကို အပြီးသတ်ရန် သင်၏ Android စက်ပစ္စည်းကို ယူဆောင်သွားရမည်ဖြစ်သည်။
- သင့် Android စက်ပစ္စည်းသို့ ပြောင်းပါ၊ Google Play Store ကိုဖွင့်ပြီး 'Move to iOS' အက်ပ်ကို ရှာဖွေပါ။
- ခွင့်ပြုချက်တောင်းခံချက်များကိုလက်ခံရန်၊ ထည့်သွင်းရန်နှင့် အက်ပ်ကိုဖွင့်ရန် 'Move to iOS' အက်ပ်ကိုဖွင့်ပါ။
- ဤအချိန်တွင်၊ သင်၏ iOS နှင့် Android စက်ပစ္စည်းနှစ်ခုလုံးတွင် Continue ကိုနှိပ်ပါ။
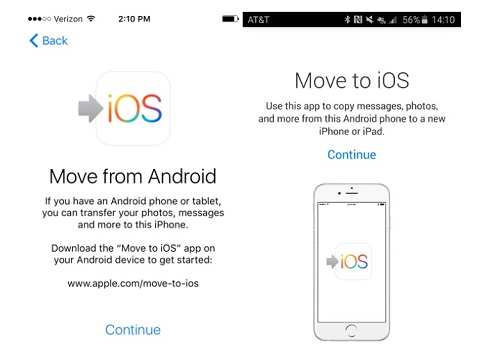
- သင့် Android စက်တွင် iPhone ၏ ဂဏန်း 12 လုံးကုဒ်ကို ထည့်ပါ။ ဒါမှ 'Move to iOS' အက်ပ်က ဘယ် iOS စက်ပစ္စည်းကို ဒေတာလွှဲပြောင်းပေးရမယ်ဆိုတာ သိစေမှာ ဖြစ်ပါတယ်။
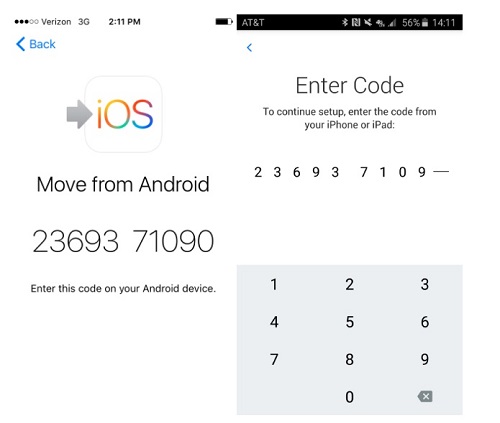
လွှဲပြောင်းခြင်းမစတင်မီ၊ သင်သည် Google အကောင့်အချက်အလက်၊ စာညှပ်များ စသည်တို့ကို လွှဲပြောင်းလိုပါသလား ကဲ့သို့သော မေးခွန်းများစွာကို သင်မေးပါမည်။ ယခုတွင် သင်သည် ဗီဒီယိုနှင့် ဓာတ်ပုံများကိုသာ လိုချင်သောကြောင့် 'Camera Roll' မှလွဲ၍ အခြားရွေးချယ်စရာများကို ရွေးဖြုတ်ပါ
Android မှ iPhone သို့ ဓာတ်ပုံများကို လွှဲပြောင်းရန် အထက်ပါ လုပ်ငန်းစဉ်သည် ဆော့ဖ်ဝဲလ်တွင် ငွေရင်းနှီးမြှုပ်နှံလိုသော မိုဘိုင်းအသုံးပြုသူများအတွက် ကောင်းမွန်ပါသည်။ သို့သော် အချိန်ကုန်သောကြောင့် နည်းလမ်းသည် ပြီးပြည့်စုံခြင်းမရှိပါ။ ငွေပေးငွေယူကို မြန်မြန်ဆန်ဆန်ပြီးအောင် မလုပ်နိုင်သလို တစ်ချက်နှိပ်ရုံနဲ့လည်း လုပ်ဆောင်လို့မရပါဘူး။
အပိုင်း 3- Google Drive? ကို အသုံးပြု၍ Android မှ ဓာတ်ပုံများကို iPhone သို့ လွှဲပြောင်းနည်း
Google Drive သည် Gmail လိပ်စာရှိသူများအတွက် ရရှိနိုင်သော cloud storage ဖြစ်သည်။ ၎င်းသည် Word Documents မှ ဓာတ်ပုံများနှင့် ဗီဒီယိုများအထိ မည်သည့်အရာကိုမဆို သိမ်းဆည်းနိုင်သည်။ ထို့ကြောင့် သင်သည် ဓာတ်ပုံများကို Android မှ iPhone သို့ မည်သို့ရွှေ့ရမည်ကို တွေးတောနေပါက Google Drive သည် သင့်အဖြေဖြစ်သည်။
ဓာတ်ပုံနှင့် ဗီဒီယိုများကို Android မှ iPhone သို့ Google Drive ဖြင့် လွှဲပြောင်းရယူရန်၊ အောက်ဖော်ပြပါ အဆင့်များကို လိုက်နာပါ-
- ပထမဦးစွာ၊ Google Drive ကို Android စက်တွင် ထည့်သွင်းပြီးဖြစ်ကြောင်း သေချာပါစေ။ မဟုတ်ပါက Google drive ကိုဒေါင်းလုဒ်လုပ်ရန် Play Store သို့သွားပါ။ ထို့နောက် သင့် Android ဖုန်းတွင် Gallery ကဏ္ဍသို့ သွားပါ > ပုံများကို ရွေးပါ > Share button > ကိုနှိပ်ပြီး နောက်ဆုံးတွင် Share မှတဆင့် Drive ကိုရွေးချယ်ပါ။
- မကြာမီဖိုင်ကို အပ်လုဒ်လုပ်ပါမည်။
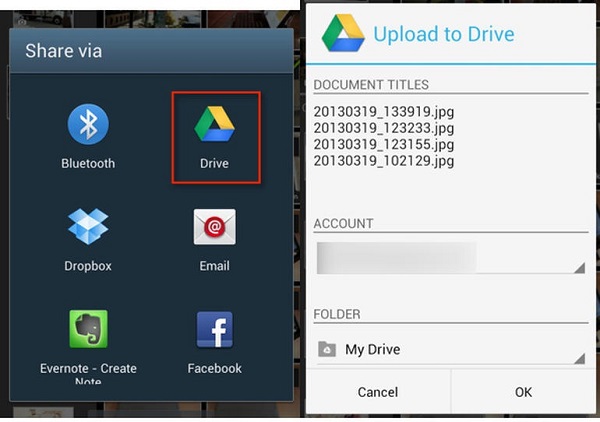
- ယခု သင့် iPhone သို့ ရွှေ့ပါ။
- ဤတွင်၊ သင့် iPhone တွင် Google Drive အက်ပ်ကို ဒေါင်းလုဒ်လုပ်ပြီး ထည့်သွင်းပါ။
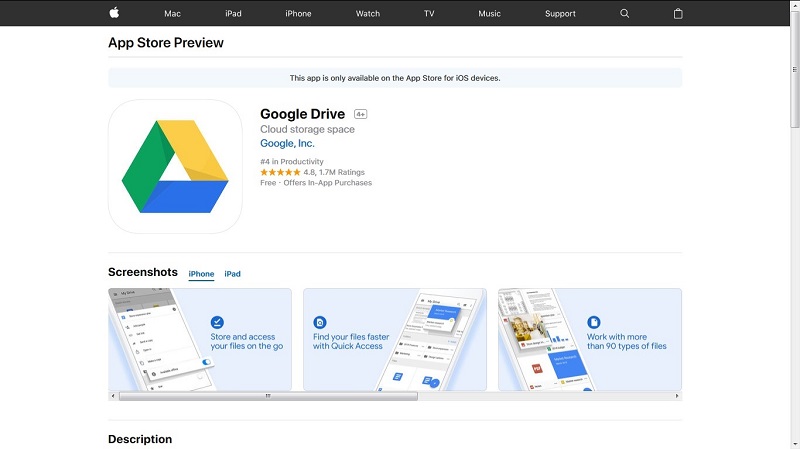
- Drive ကိုဖွင့်ပါ (သင်သည် တူညီသော Google ID ဖြင့် ဝင်ရောက်ရပါမည်။ ထိုနေရာတွင် အပ်လုဒ်လုပ်ထားသော မီဒီယာဖိုင်များ (ဓာတ်ပုံများ) အားလုံးကို တွေ့ရပါမည်။ ယခု သင့်ဖိုင်အမျိုးအစားပေါ်မူတည်၍ 'Save Image' သို့မဟုတ် 'Save Video' ကို ရွေးပါ။
အပိုင်း 4: ထိပ်တန်း 3 Android မှ iPhone ကိုဓာတ်ပုံလွှဲပြောင်း Apps
Android စက်မှ iPhone တစ်ခုသို့ ပုံများကို သိမ်းဆည်းခြင်းနှင့် လွှဲပြောင်းခြင်းအတွက် အထူးဒီဇိုင်းထုတ်ထားသည့် အက်ပ်များစွာရှိပါသည်။ အသုံးပြုရလွယ်ကူမှုနှင့် သုံးစွဲနိုင်မှုအပေါ်အခြေခံ၍ အကောင်းဆုံးအက်ပ်သုံးခုကို ကျွန်ုပ်တို့တွေ့ရှိခဲ့သည်။
PhotoSync
PhotoSync သည် Android နှင့် iOS စက်များတွင် ရနိုင်သော အခမဲ့ ဓာတ်ပုံမျှဝေခြင်းအက်ပ်တစ်ခုဖြစ်သည်။ အပလီကေးရှင်းသည် သင့်ဓာတ်ပုံအားလုံးကို စက်တစ်ခုတွင် သိမ်းဆည်းနိုင်ပြီး Wi-Fi မှတစ်ဆင့် အခြားစက်ပစ္စည်းသို့ လွှဲပြောင်းပေးနိုင်သည်။ PhotoSync သည် Android နှင့် iOS စက်များအပြင် စက်အများအပြားနှင့် အလုပ်လုပ်ရန် ဒီဇိုင်းထုတ်ထားသည်။ ၎င်းသည် desktop ကွန်ပျူတာများ၊ NAS နှင့် Cloud ဝန်ဆောင်မှုများအပါအဝင် မတူညီသောပလပ်ဖောင်းများတွင် အလုပ်လုပ်သည်။
ဗီဒီယိုများနှင့် ဓာတ်ပုံများကို ကင်မရာမှ တိုက်ရိုက်ထုတ်ယူနိုင်ပြီး ၎င်းတို့ကို အခြားစက်ပစ္စည်းသို့ လွှဲပြောင်းနိုင်ပါသည်။ သင်သည် ဝဘ်ဘရောက်ဆာမှတဆင့် ဓာတ်ပုံ/ဗီဒီယိုများကိုပင် ဝင်ရောက်ကြည့်ရှုနိုင်ပါသည်။ PhotoSync ကို RAW ဖိုင်များအတွက် ပိုမိုကောင်းမွန်သော ပံ့ပိုးကူညီမှုနှင့် EXIF-ဒေတာအတွက် ထိန်းသိမ်းထားနိုင်ရန် အင်္ဂါရပ်များဖြင့် ပုံမှန် အပ်ဒိတ်လုပ်ထားပါသည်။
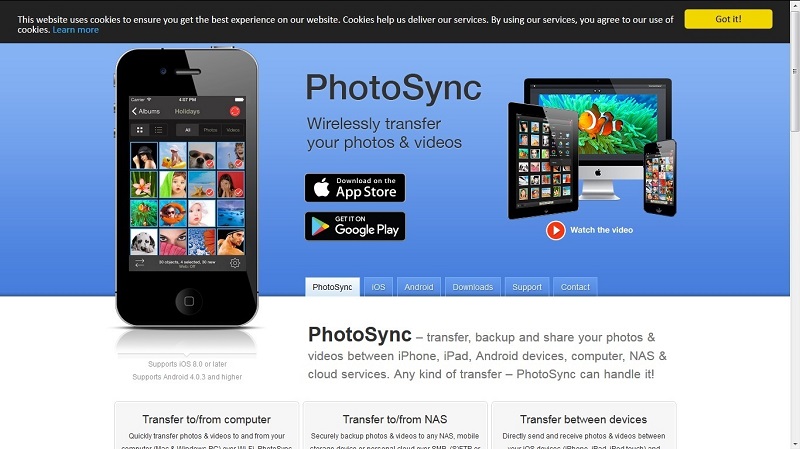
ဓာတ်ပုံလွှဲပြောင်းခြင်း။
ဓာတ်ပုံလွှဲပြောင်းခြင်းအက်ပ်သည် မယုံနိုင်လောက်အောင် ရေပန်းစားပြီး အကြောင်းပြချက်ကောင်းတစ်ခုဖြစ်သည်။ သင်သည် မည်သည့်ကြိုးများမပါဘဲ Android မှ iPhone ဓာတ်ပုံလွှဲပြောင်းခြင်းကို လုပ်ဆောင်နိုင်သည်။ ဒက်စ်တော့ကွန်ပြူတာများအပါအဝင် မတူညီသော platform များတွင် Photo Transfer ကို သင်ဝင်ရောက်ကြည့်ရှုနိုင်ပါသည်။ ၎င်းသည် သင့်အား ဝဘ်ဘရောက်ဆာမှတစ်ဆင့် အက်ပ်တွင်သိမ်းဆည်းထားသည့် ဓာတ်ပုံများကို ဝင်ရောက်ကြည့်ရှုနိုင်မည်ဖြစ်သည်။ သိုလှောင်မှုအတွက် ဓာတ်ပုံများစွာကို အလွယ်တကူ ဒေါင်းလုဒ်လုပ်ပြီး ဤဓာတ်ပုံများကို ပလပ်ဖောင်းများစွာတွင် လဲလှယ်နိုင်ပါသည်။ အကယ်၍ သင်သည် အလိုလိုသိမြင်နိုင်သော၊ အသုံးပြုရလွယ်ကူသောအက်ပ်တစ်ခုအား Android မှ iPhone သို့ ဓာတ်ပုံများလွှဲပြောင်းရန် လိုအပ်ပါက၊ ထို့နောက် Photo Transfer အက်ပ်ကို အသုံးပြုရန် စဉ်းစားပါ။
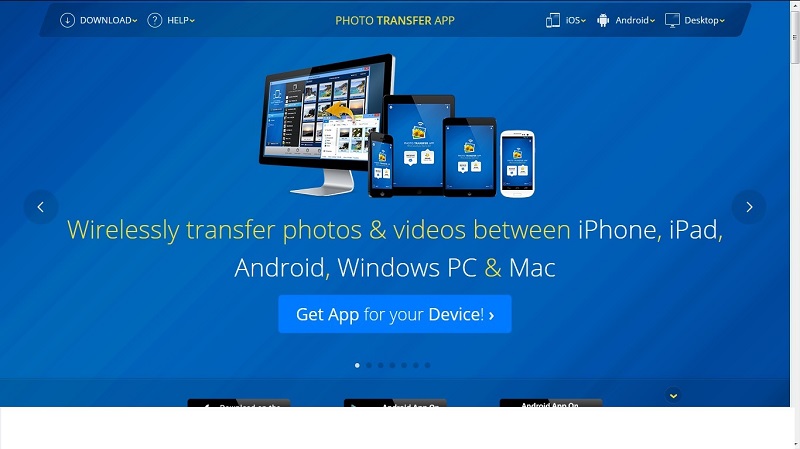
င်းကိုမျှဝေမည်
Shareit သည် စက်နှစ်လုံးကြားတွင် ဖိုင်များကို လွှဲပြောင်းရန် တီထွင်ဖန်တီးထားသော အထူး application တစ်ခုဖြစ်သည်။ သင်သည် စက္ကန့်ပိုင်းအတွင်း ဓာတ်ပုံများကို Android မှ iPhone သို့ လွှဲပြောင်းရန် Shareit ကို အသုံးပြုနိုင်သည်။ ဆော့ဖ်ဝဲသည် အခမဲ့ဖြစ်ပြီး လုံးဝလုံခြုံသောကြောင့် ဓာတ်ပုံများကို စက်တစ်ခုမှ အခြားတစ်ခုသို့ မည်ကဲ့သို့ လွှဲပြောင်းရမည်ကို စိုးရိမ်စရာမလိုပါ။ Shareit တွင် တစ်ဦးချင်းစီ ဓာတ်ပုံများ သို့မဟုတ် ဖိုင်တွဲတစ်ခုလုံးကို မျှဝေနိုင်ပါသည်။ သို့သော်လည်း မျှဝေခြင်း ဖိုဒါများသည် လုပ်ငန်းစဉ်ကို နှေးကွေးစေနိုင်ကြောင်း သတိပြုသင့်သည်။
Shareit ၏ အကောင်းဆုံးအစိတ်အပိုင်းမှာ ဓာတ်ပုံများအပြင် မတူညီသော ဖိုင်အမျိုးအစားများကို လွှဲပြောင်းနိုင်သောကြောင့် အသုံးပြုသူများကို လွတ်လပ်ခွင့်ပေးထားသည်။ ထို့ကြောင့်၊ သင်သည် Android မှဗီဒီယိုကို iPhone သို့မည်သို့လွှဲပြောင်းရမည်ကိုတွေးတောနေပါက Shareit သည်သင်၏အဖြေဖြစ်သည်။ ဘေးကင်းကြောင်း သေချာစေရန် ဆော့ဖ်ဝဲကို အမြဲမပြတ် အပ်ဒိတ်လုပ်နေပါသည်။ ထို့ကြောင့်၊ အသုံးပြုသူများသည် အရေးကြီးသော အချက်အလက်ကဲ့သို့ ဓာတ်ပုံများသာ လွှဲပြောင်းရန် လိုအပ်ပါက၊ Shareit ၏ ယုံကြည်စိတ်ချရမှုအတွက် စိတ်ချယုံကြည်နိုင်ပါသည်။
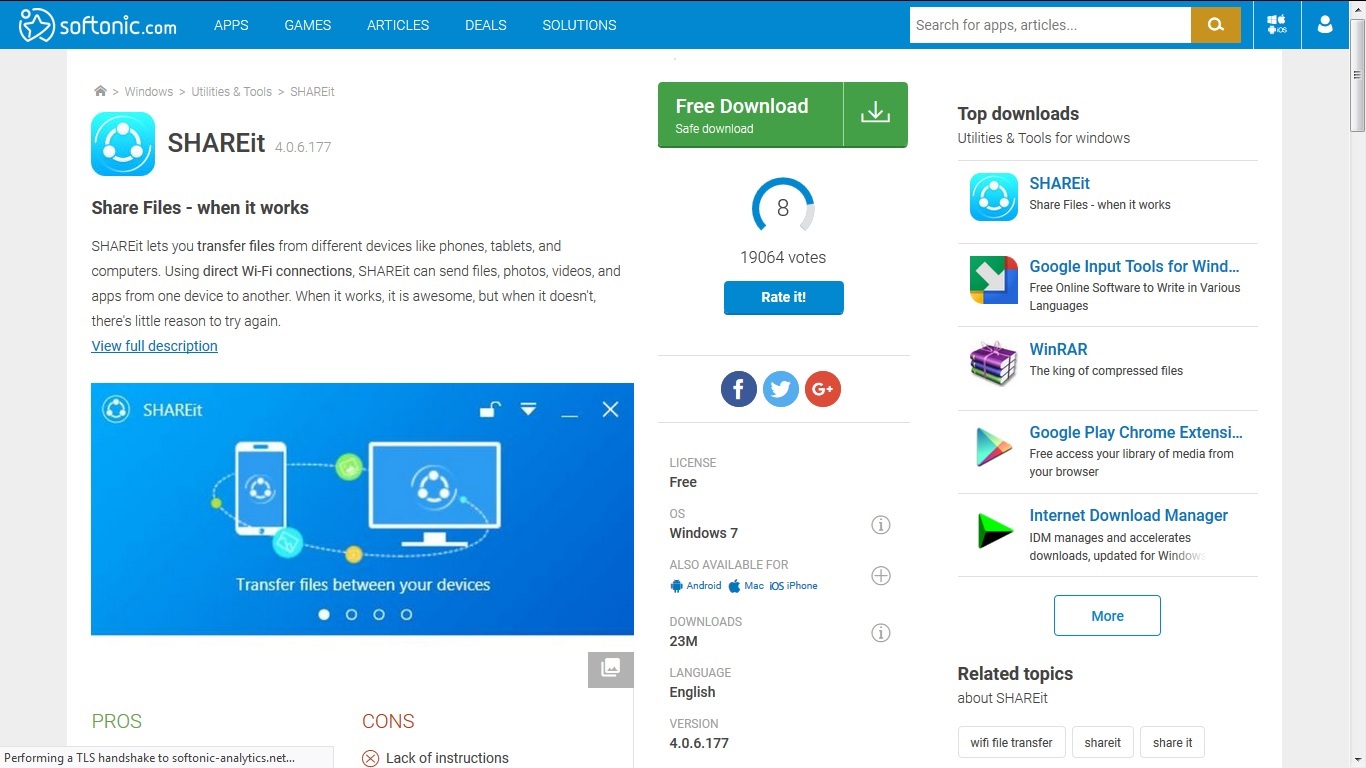
ထို့ကြောင့်၊ ဆောင်းပါးကိုဖြတ်သန်းပြီးနောက်၊ သင်သည်သင်၏ Android စက်ရုပ်ပုံများကို iPhone သို့လွှဲပြောင်းရန်ရွေးချယ်ရန်ရွေးချယ်စရာများစွာကိုရရှိထားကြောင်းသေချာသည်။ ကောင်းပြီ၊ နည်းလမ်းတိုင်းသည် သူ့အလိုလိုကောင်းသည်၊ သို့သော်၊ သင့်အတွက် အကောင်းဆုံးရွေးချယ်စရာများထဲမှ တစ်ခုသည် Dr.Fone tool ဖြစ်သည်မှာ သံသယမရှိဘဲဖြစ်မည်ဟု ကျွန်ုပ်တို့ပြောလိုပါသည်။
iPhone ဖိုင်လွှဲပြောင်းခြင်း။
- iPhone ဒေတာကို စင့်ခ်လုပ်ပါ။
- Ford Sync iPhone
- ကွန်ပြူတာမှ iPhone ကိုစင့်ခ်မလုပ်ပါ။
- ကွန်ပြူတာများစွာဖြင့် iPhone ကို စင့်ခ်လုပ်ပါ။
- Ical ကို iPhone နှင့် စင့်ခ်လုပ်ပါ။
- iPhone မှ Mac သို့ မှတ်စုများကို စင့်ခ်လုပ်ပါ။
- iPhone အက်ပ်များကို လွှဲပြောင်းပါ။
- iPhone နှင့် iTunes အကြား အက်ပ်များကို လွှဲပြောင်းပါ။
- အက်ပ်များကို iPhone မှ iPhone သို့ လွှဲပြောင်းပါ။
- iPhone ဖိုင်မန်နေဂျာများ
- iPhone ဖိုင်ဘရောက်ဆာများ
- iPhone File Explorers
- iPhone ဖိုင်မန်နေဂျာများ
- Mac အတွက် CopyTrans
- iPhone လွှဲပြောင်းရေးကိရိယာများ
- iOS ဖိုင်များကို လွှဲပြောင်းပါ။
- ဖိုင်များကို iPad မှ PC သို့လွှဲပြောင်းပါ။
- ဖိုင်များကို PC မှ iPhone သို့လွှဲပြောင်းပါ။
- iPhone Bluetooth ဖိုင်လွှဲပြောင်းခြင်း။
- ဖိုင်များကို iPhone မှ PC သို့လွှဲပြောင်းပါ။
- iTunes မပါဘဲ iPhone ဖိုင်လွှဲပြောင်းခြင်း။
- နောက်ထပ် iPhone File Tips






အဲလစ် MJ
ဝန်ထမ်းအယ်ဒီတာ