Samsung သို့ iPhone လွှဲပြောင်းခြင်းအတွက် နောက်ဆုံးလမ်းညွှန်
ဧပြီလ 27 ရက်၊ 2022 • ပေးပို့ခဲ့သည်- မတူညီသော Android မော်ဒယ်များအတွက် အကြံပြုချက်များ • သက်သေပြထားသော ဖြေရှင်းချက်များ
မိုဘိုင်းပလက်ဖောင်းတစ်ခုမှ အခြားအသုံးပြုသူအများစုကို ကူးပြောင်းရာတွင် အခက်အခဲများစွာနှင့် ရင်ဆိုင်ရသည်။ အကယ်၍ သင်သည် Samsung မှ iPhone သို့လွှဲပြောင်းပေးလိုသော်လည်း မည်သို့လုပ်ဆောင်ရမည်နည်း။ သင့်အလုပ်ကို ရိုးရှင်းစေရန်အတွက် ဤဖြေရှင်းနည်းများကို ကျွန်ုပ်တို့ ယူဆောင်လာလိုပါသည်။ ကွဲပြားခြားနားသော Samsung Galaxy မှ iPhone လွှဲပြောင်းကိရိယာအကြောင်းသိရန်ဆောင်းပါးကိုဆက်လက်ဖတ်ရှုပါ။
Samsung မှ iPhone သို့ပြောင်းခြင်းအတွက် ကံကောင်းပါစေ (iPhone 11/11 Pro ပါ၀င်သည်)။
- အပိုင်း 1: အကောင်းဆုံး Samsung မှ iPhone လွှဲပြောင်း tool ကို: Dr.Fone - ဖုန်းလွှဲပြောင်း
- အပိုင်း 2: အခမဲ့ Samsung မှ iPhone သို့လွှဲပြောင်းခြင်း App: iOS သို့ရွှေ့ပါ။
- အပိုင်း 3- Google Account? မှတဆင့် Samsung မှ iPhone သို့ အဆက်အသွယ်များကို မည်သို့လွှဲပြောင်းနည်း
- အပိုင်း 4. Samsung မှ iPhone လွှဲပြောင်းမှုအတွက် iOS အတွက် Move ကိုပြုပြင်ခြင်းအတွက် အကြံပြုချက်များ
အပိုင်း 1. အကောင်းဆုံး Samsung မှ iPhone လွှဲပြောင်း tool ကို: Dr.Fone - ဖုန်းလွှဲပြောင်း
Dr.Fone - Phone Transfer ကဲ့သို့သော tool ဖြင့် Samsung မှ iPhone သို့ ဒေတာလွှဲပြောင်းရန် မခက်ခဲပါ ။ Samsung မိုဘိုင်းဖုန်းမှ Dr.Fone မှ iPhone အသစ်သို့ ပြောင်းသောအခါ - Phone Transfer သည် သင့်အား ၎င်းမှ အကောင်းဆုံးရရှိရန် ကူညီပေးသည်။ တစ်ချက်နှိပ်ရုံဖြင့် iOS၊ Android၊ WinPhone နှင့် Symbian အကြား ဒေတာလွှဲပြောင်းနိုင်ပါသည်။ ဓာတ်ပုံများ၊ အဆက်အသွယ်များ၊ စာသားမက်ဆေ့ခ်ျများ၊ ဂီတ၊ ဗီဒီယိုများ၊ ၎င်းသည် သင့်စက်ပစ္စည်းဟောင်းမှ မည်သည့်အရာကိုမဆို အသစ်တစ်ခုသို့ ရွှေ့နိုင်သည်။ Sony၊ Apple၊ Samsung၊ HUAWEI၊ Google အစရှိသည့် အမှတ်တံဆိပ်များမှ မိုဘိုင်းမော်ဒယ်ပေါင်း 6000 ကို ပံ့ပိုးထားပါသည်။ ဒေတာလွှဲပြောင်းခြင်းအပြင် အခြေခံ iOS ပြဿနာများကိုလည်း ဖြေရှင်းပေးပါသည်။

Dr.Fone - ဖုန်းလွှဲပြောင်းခြင်း။
ဓာတ်ပုံကို Samsung မှ iPhone သို့ 1 တွင် တိုက်ရိုက်လွှဲပြောင်းပါ။
- အက်ပ်များ၊ ဂီတ၊ ဗီဒီယိုများ၊ ဓာတ်ပုံများ၊ အဆက်အသွယ်များ၊ မက်ဆေ့ချ်များ၊ အက်ပ်ဒေတာ၊ ခေါ်ဆိုမှုမှတ်တမ်းများ စသည်တို့အပါအဝင် Samsung မှ ဒေတာအမျိုးအစားတိုင်းကို iPhone သို့ အလွယ်တကူ လွှဲပြောင်းပါ။
- တိုက်ရိုက်အလုပ်လုပ်ပြီး အချိန်နှင့်တပြေးညီ လည်ပတ်မှုစနစ် စက်ပစ္စည်းနှစ်ခုကြားတွင် ဒေတာလွှဲပြောင်းပါ။
- Apple၊ Samsung၊ HTC၊ LG၊ Sony၊ Google၊ HUAWEI၊ Motorola၊ ZTE၊ Nokia နှင့် အခြားစမတ်ဖုန်းများနှင့် တက်ဘလက်များနှင့် ပြီးပြည့်စုံစွာ အလုပ်လုပ်ပါသည်။
- AT&T၊ Verizon၊ Sprint နှင့် T-Mobile ကဲ့သို့သော အဓိကပံ့ပိုးပေးသူများနှင့် အပြည့်အဝ တွဲဖက်အသုံးပြုနိုင်သည်။
-
နောက်ဆုံးထွက် iOS ဗားရှင်း
 နှင့် Android 9.0 တို့နှင့်
အပြည့်အဝ တွဲဖက်အသုံးပြုနိုင်သည်။
နှင့် Android 9.0 တို့နှင့်
အပြည့်အဝ တွဲဖက်အသုံးပြုနိုင်သည်။ - Windows 10 နှင့် Mac 10.14 တို့နှင့် အပြည့်အဝ တွဲဖက်အသုံးပြုနိုင်သည်။
Dr.Fone - Phone Transfer ဖြင့် Samsung (iPhone 11/11 Pro ပါ၀င်သည်) ဒေတာကို Samsung မှ iPhone သို့ မည်သို့ရွှေ့ရမည်ကို ကြည့်ကြပါစို့။
အဆင့် 1: Dr.Fone - Phone Transfer software ကို သင်၏ PC ပေါ်တွင် ဒေါင်းလုဒ်လုပ်ပြီး ထည့်သွင်းလိုက်ပါ။ သင်၏ iPhone နှင့် Samsung ဖုန်းကို USB ကြိုးများဖြင့် ကွန်ပျူတာဖြင့် ချိတ်ဆက်ပါ။
မှတ်ချက်- သင့်စက်များကို မချိတ်ဆက်မီ Dr.Fone - Phone Transfer ကို ဖွင့်ထားကြောင်း သေချာပါစေ။

အဆင့် 2: Dr.Fone interface တွင် 'Phone Transfer' tab ကိုနှိပ်ပါ။ အောက်ပါစခရင်တွင် Samsung ကို အရင်းအမြစ်ကိရိယာအဖြစ် ဖော်ပြပါ။ iPhone ကို ပစ်မှတ်ကိရိယာအဖြစ် ရွေးချယ်ရန် လိုအပ်သည်။ ရွေးချယ်မှုကို ပြောင်းလဲပါက သင်သည် 'Flip' ခလုတ်ကို အသုံးပြုနိုင်သည်။
မှတ်ချက်- ဒေတာမလွှဲပြောင်းမီ iPhone ပေါ်ရှိ ဒေတာများကို ဖျက်လိုပါက 'Clear Data before Copy' checkbox ကို စစ်ဆေးပါ။

အဆင့် 3: ယခု၊ သင် Samsung မှ iPhone သို့လွှဲပြောင်းလိုသောဒေတာကိုရွေးချယ်ပါ။ ထို့နောက် 'Start Transfer' ခလုတ်ကို နှိပ်ပါ။ တိုးတက်မှုဘားပေါ်တွင် ကျော်ရန် လုပ်ငန်းစဉ်ကို ရှာဖွေပြီးနောက် 'OK' ကိုနှိပ်ပါ။

အပိုင်း 2. အခမဲ့ Samsung မှ iPhone လွှဲပြောင်းခြင်းအက်ပ်- iOS သို့ ရွှေ့ပါ။
Apple တွင် iPhone 11/11 Pro ကဲ့သို့ Android မှ iPhone သို့ အလွယ်တကူပြောင်းနိုင်စေရန် သုံးစွဲသူများအား ကူညီပေးသည့် 'Move to iOS' အက်ပ်ရှိသည်။ Samsung မှ iPhone သို့ပြောင်းခြင်းသည် ဒေတာကို အလိုအလျောက်ရွှေ့ရန် အဆင့်အနည်းငယ်ပါဝင်ပါသည်။ ပံ့ပိုးပေးထားသည့် ဒေတာအမျိုးအစားများမှာ မက်ဆေ့ချ်မှတ်တမ်း၊ အဆက်အသွယ်များ၊ ကင်မရာဓာတ်ပုံများနှင့် ဗီဒီယိုများ၊ ပြက္ခဒိန်များ၊ ဝဘ်လိပ်စာများ၊ အခမဲ့အက်ပ်များ စသည်တို့ဖြစ်သည်။ ၎င်းကိုသိရှိပါက Galaxy မှ iPhone သို့ မည်သို့လွှဲပြောင်းရမည်ကို သင်နားလည်နိုင်သည်။ အဘယ်ကြောင့်ဆိုသော် လုပ်ငန်းစဉ်သည် Android စက်အားလုံးအတွက် တူညီသောကြောင့်ဖြစ်သည်။
ဤတွင် Move to iOS ကို အသုံးပြု၍ Samsung မှ iPhone သို့ ဖိုင်များကို လွှဲပြောင်းနည်း-
- သင့် Android မိုဘိုင်းတွင် Google Play Store မှ 'Move to iOS' အက်ပ်ကို ဒေါင်းလုဒ်လုပ်ပြီး ထည့်သွင်းပါ။ ၎င်းကိုချက်ချင်းဖွင့်ပါ။
- သင့် iPhone အသစ်ကိုဖွင့်ပါ (iPhone 11/11 Pro ပါဝင်သည်)။ ဘာသာစကား၊ စကားဝှက်၊ touchID ကို စနစ်ထည့်သွင်းပြီးနောက် Wi-Fi သို့ ချိတ်ဆက်ပါ။ 'Apps & Data' အောက်တွင် 'Move Data from Android' ကိုနှိပ်ပါ။
- သင်၏ Samsung ဖုန်းတွင် အက်ပ်ကိုဖွင့်ပြီးနောက်။ 'Continue' လုပ်ပြီး 'Agree' ခိုင်းပါလိမ့်မယ်။ သင့် Android စက်ပစ္စည်းပေါ်ရှိ ကုဒ်တစ်ခုအတွက် သင့်အား တောင်းဆိုထားသည်။
- သင့် iPhone ရှိ 'Continue' ကို နှိပ်ပြီး သင့် Android ဖုန်းရှိ ကုဒ်တွင် ဖော်ပြထားသော သော့ကို နှိပ်ပါ။ စက်ပစ္စည်းများကို Wi-Fi ဖြင့်ချိတ်ဆက်ပြီးသည်နှင့်၊ လိုချင်သောဒေတာကိုရွေးချယ်ပြီး 'Next' ကိုနှိပ်ပါ။
- လွှဲပြောင်းမှုပြီးသည်နှင့် Samsung ဖုန်းပေါ်ရှိ 'ပြီးပြီ' ကိုနှိပ်ပါ။ အချက်အလက်များကို တစ်ပြိုင်တည်းချိန်ကိုက်ရန် သင့် iPhone သို့ တစ်ချိန်ချိန် ခွင့်ပြုပြီးနောက် သင်၏ iCloud အကောင့်ကို စနစ်ထည့်သွင်းပါ။ သင့် iPhone တွင် လွှဲပြောင်းထားသော ဒေတာကို သင်ရှာဖွေနိုင်သည်။
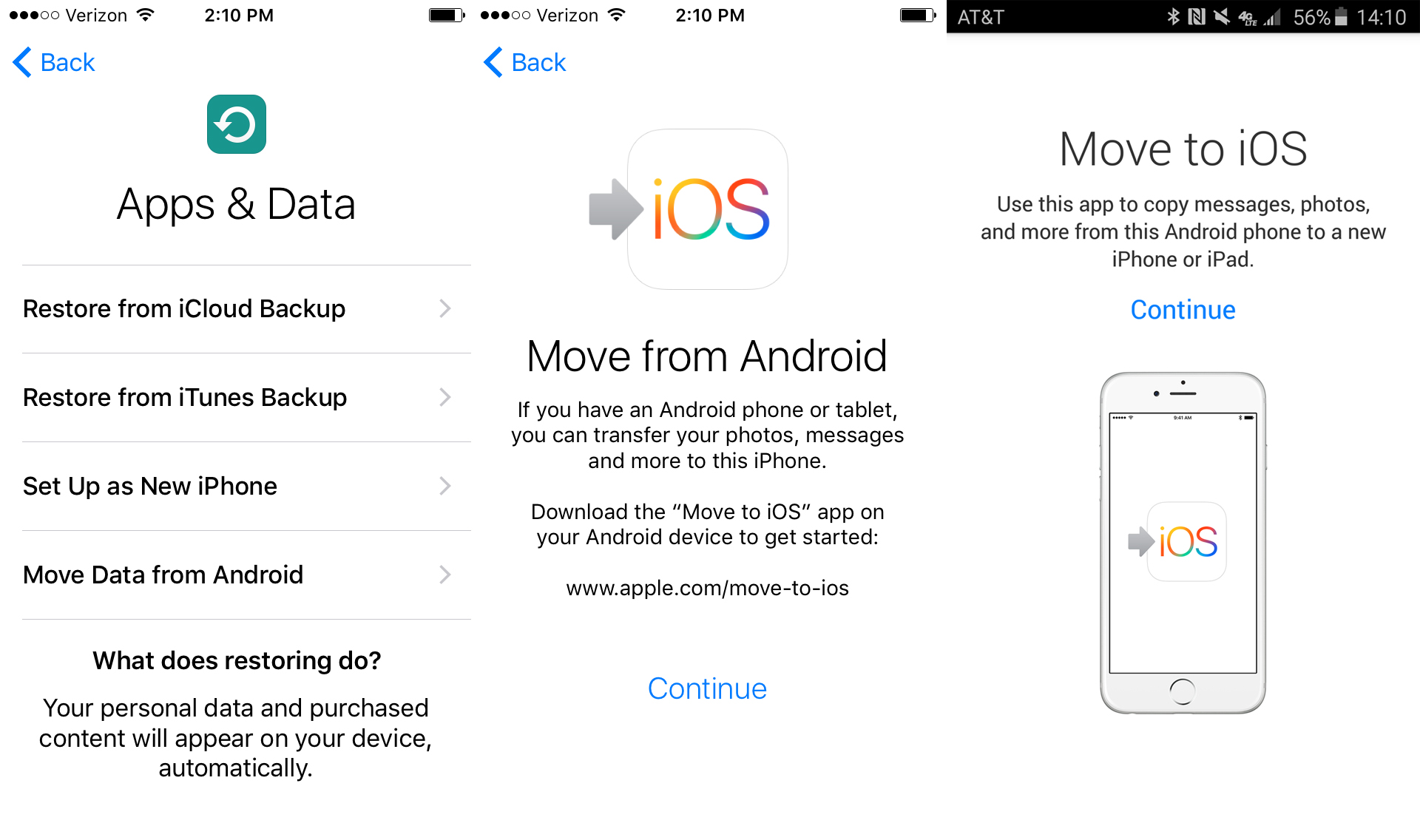
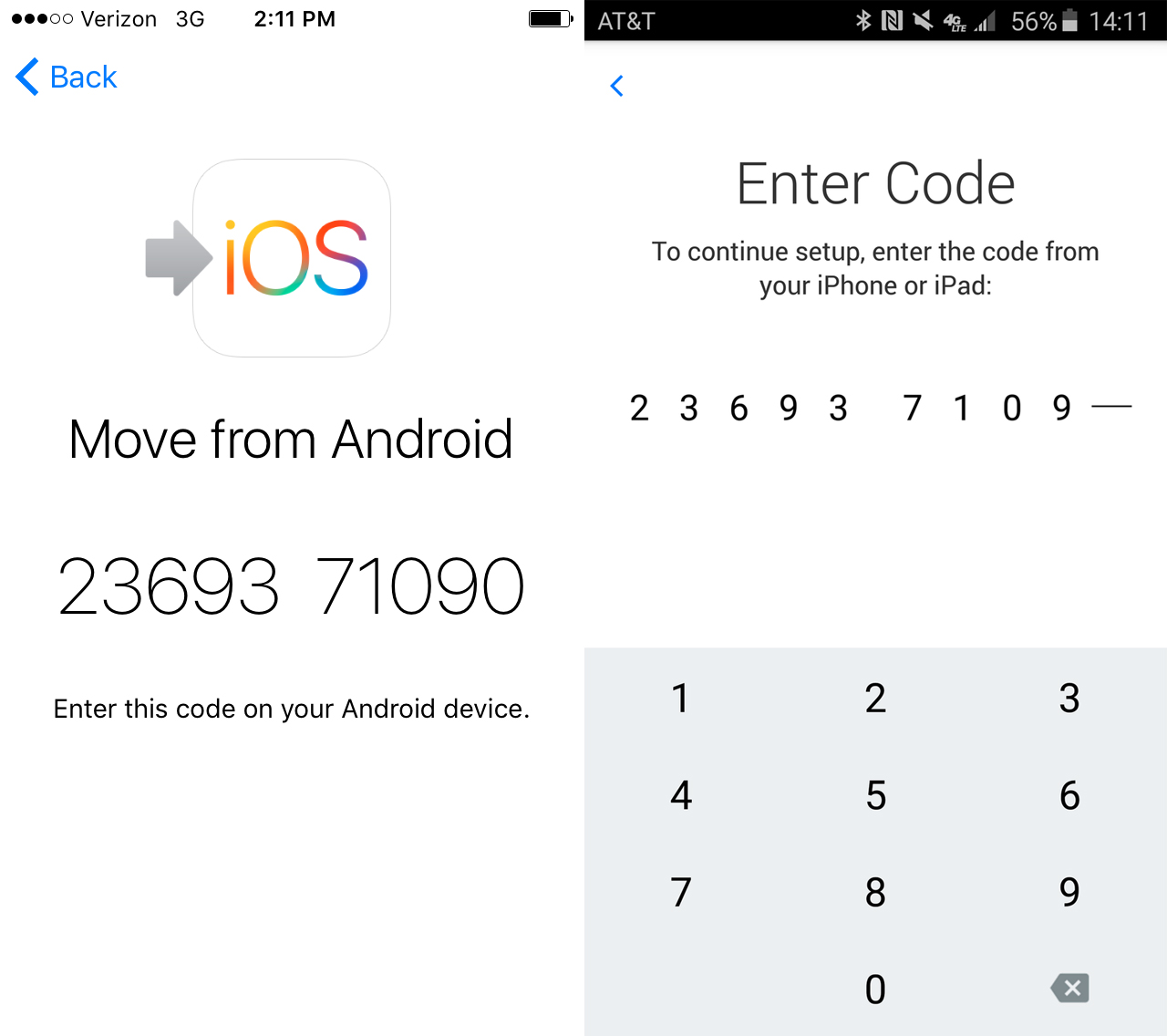
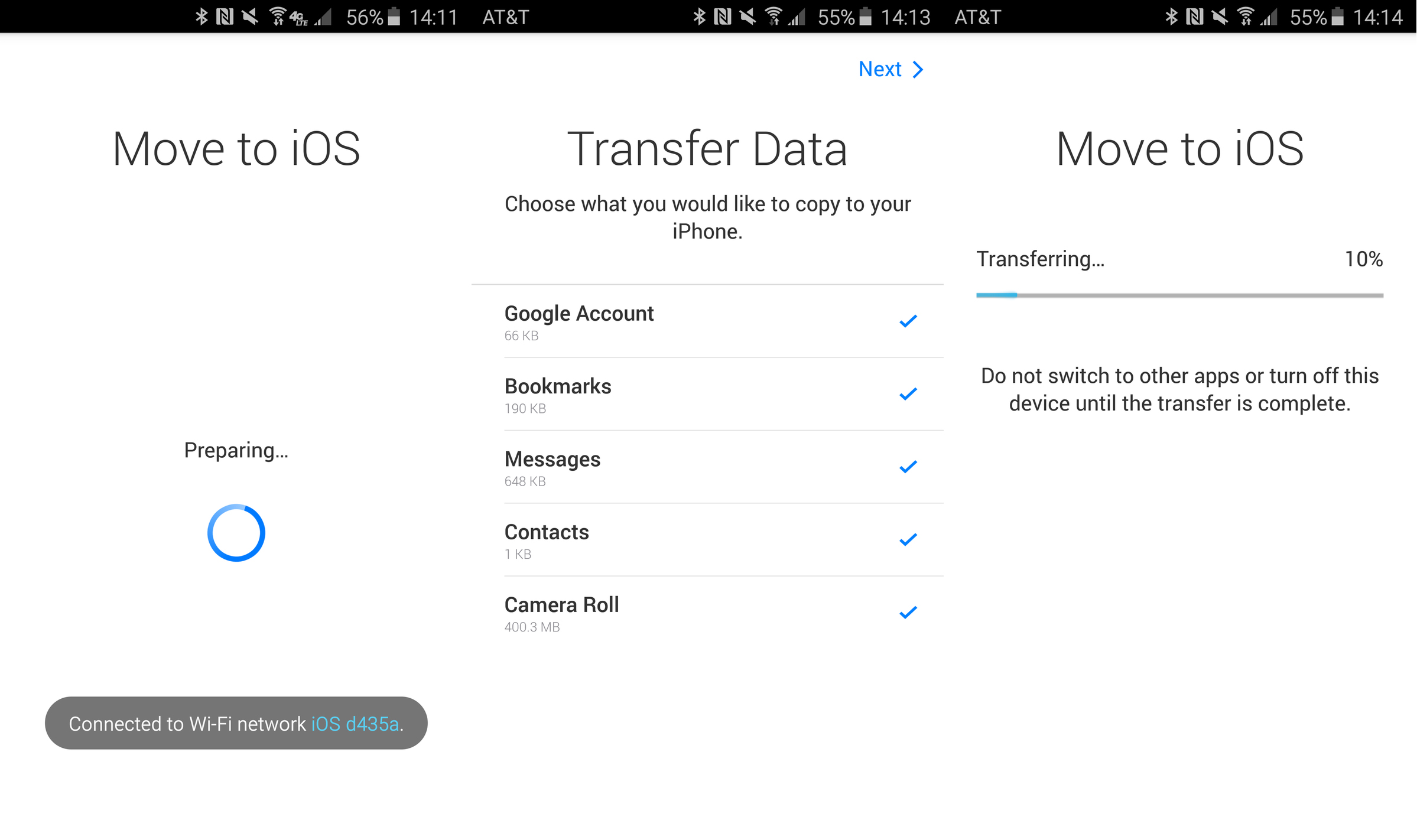
ဤနည်းလမ်း၏ကန့်သတ်ချက်
ဤသည်မှာ Samsung မှ iPhone သို့ ဒေတာလွှဲပြောင်းခြင်းဆိုင်ရာ Move to iOS အက်ပ်၏ ကန့်သတ်ချက်များဖြစ်သည်-
- ဆယ်လူလာကွန်ရက်များသည် သင့် iPhone နှင့် Samsung စက်ပစ္စည်းကို ချိတ်ဆက်မည်မဟုတ်ပါ။ ၎င်းအတွက် အသုံးများသော Wi-Fi ကွန်ရက်သည် မရှိမဖြစ်လိုအပ်ပါသည်။
- သင်သည် ဤအက်ပ်မှတစ်ဆင့် iPhone အသစ်သို့သာ လွှဲပြောင်းနိုင်သည်။ သုံးပြီးသား iPhone အတွက် Factory Reset ပြုလုပ်ရန် လိုအပ်ပါသည်။
- သင့် Android အက်ပ်များကို iOS သို့ ရွှေ့၍ မရသည့်အပြင် ၎င်းတို့ကို App Store မှ အလိုအလျောက် ရှာ၍မရပါ။
- တစ်စုံတစ်ခု လွှဲပြောင်းခြင်း နှင့် နောက်ကျကျန်ခဲ့ပါက အကြောင်းကြားစာတွင် ဖော်ပြထားခြင်းမရှိပေ။ အောင်မြင်သော လွှဲပြောင်းသည့် ပစ္စည်းနံပါတ်များကိုလည်း မပြပါ။
- တစ်ခါတစ်ရံတွင် လွှဲပြောင်းခြင်းလုပ်ငန်းစဉ်သည် ရပ်တန့်သွားသည် သို့မဟုတ် လုံးဝမစတင်ပါ။ Wi-Fi ပြဿနာများသည် ၎င်းကို အထောက်အကူဖြစ်စေပြီး သင့် Android ဖုန်းအတွက် လေယာဉ်ပျံမုဒ်ကို ဖွင့်နိုင်သည်။
အပိုင်း ၃။ Samsung မှ အဆက်အသွယ်များကို Google Account? မှတစ်ဆင့် iPhone သို့ လွှဲပြောင်းနည်း
Google အကောင့်ကို အသုံးပြု၍ Samsung မှ iPhone (iPhone 11/11 Pro ပါ၀င်သည်) သို့ ဒေတာလွှဲပြောင်းနည်းကို သိရှိလိုပါက။ ဤတွင်ကျွန်ုပ်တို့၌၎င်းကိုအမြန်ဖြေရှင်းချက်ရှိသည်။ အခြေခံအားဖြင့် ဤနည်းလမ်းတွင် ပြဿနာမရှိဘဲ အဆက်အသွယ်များကို ရွှေ့နိုင်သည်။
ဤတွင် အဆင့်များ-
- သင်၏ Android မိုဘိုင်းတွင် (Samsung ဤနေရာတွင်) သင့်အဆက်အသွယ်များကို သင့် Gmail အကောင့်နှင့် အရင်စင့်ခ်လုပ်ပါ။ ထိုသို့လုပ်ဆောင်ရန်၊ ဆက်တင်များထဲသို့ဝင်ပါ၊ ထို့နောက် 'အကောင့်များ'၊ 'Google' ကိုနှိပ်ပြီး လိုချင်သော Gmail အကောင့်ကို ရွေးပါ။
- ထို့နောက် 'အဆက်အသွယ်များ' ခလုတ်ကို ဖွင့်ထားကြောင်း သေချာပါစေ။ 'ဒေါင်လိုက်အစက် 3 ခု' ကိုနှိပ်ပြီး 'Sync Now' ကိုနှိပ်ပါ။
- ယခု၊ ကွန်ပျူတာမှ သင်၏ Gmail အကောင့်သို့ ဝင်ရောက်ပြီး 'အဆက်အသွယ်များ' ကို ရှာပါ။ 'နောက်ထပ်' ကိုနှိပ်ပြီး 'ပို့ရန်' ကိုနှိပ်ပါ။ 'vCard' အဖြစ် အထွက်ဖိုင်ကို ရွေးပြီး 'Export' ကို ထပ်မံနှိပ်ပါ။
- ယခု သင်၏ iCloud အကောင့်သို့ ဝင်ရောက်ပြီး 'အဆက်အသွယ်များ' အက်ပ်သို့ သွားပါ။ 'ဆက်တင်များ' သို့သွားခြင်းဖြင့် ၎င်းပေါ်တွင် 'vCard' ကို အပ်လုဒ်လုပ်ပါ။ 'vCard တင်သွင်းခြင်း' ကိုနှိပ်ပြီး vCard ကိုရွေးချယ်ရန် 'ဒေါင်းလုဒ်များ' ဖိုဒါသို့သွားပါ။ အဆက်အသွယ်များသည် ယခု iCloud တွင် ရှိနေပါသည်။
- သင့် iPhone တွင် 'Home' သို့သွား၍ 'ဆက်တင်များ' ကိုရှာဖွေပါ။ 'iCloud' သို့ ရွှေ့ပြီး အလိုအလျောက် စင့်ခ်လုပ်ခြင်းကို ဖွင့်ရန် 'အဆက်အသွယ်များ' ခလုတ်ကို ဖွင့်ထားကြောင်း သေချာပါစေ။ အချိန်တိုအတွင်း သင့် iPhone တွင် အဆက်အသွယ်များ ပေါ်လာလိမ့်မည်။
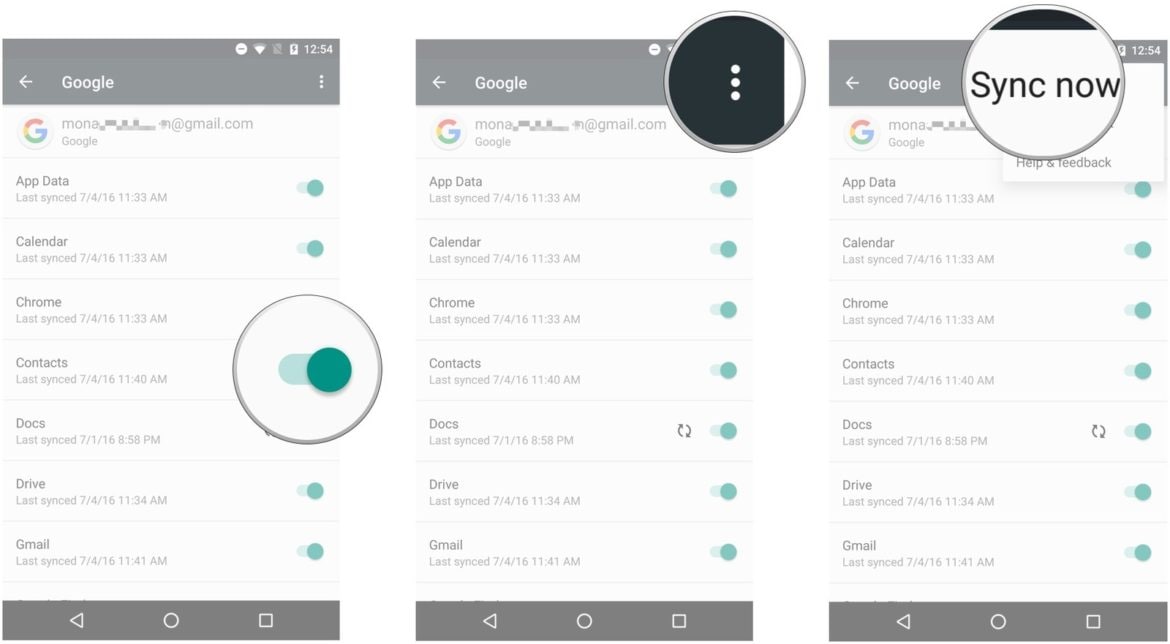
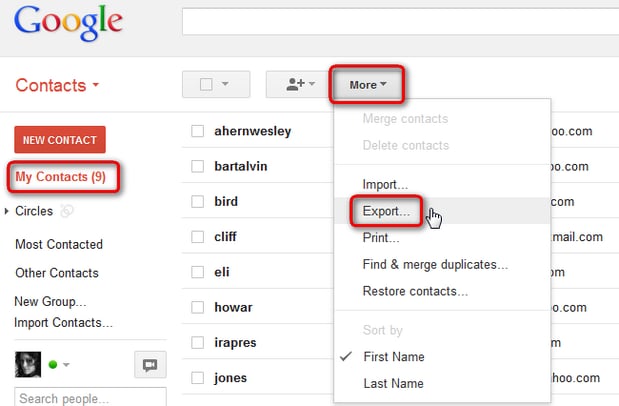
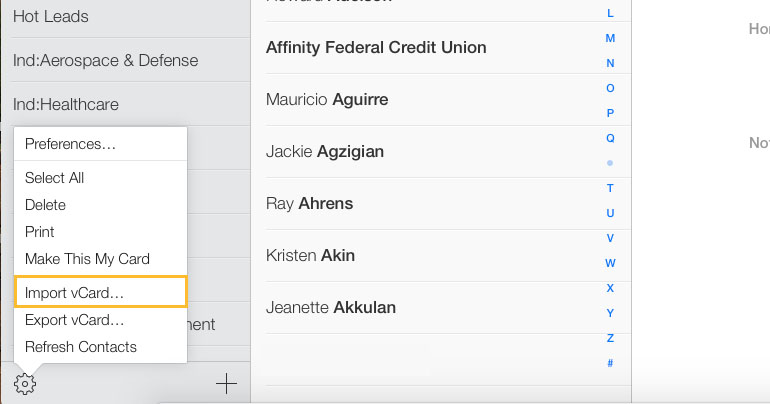
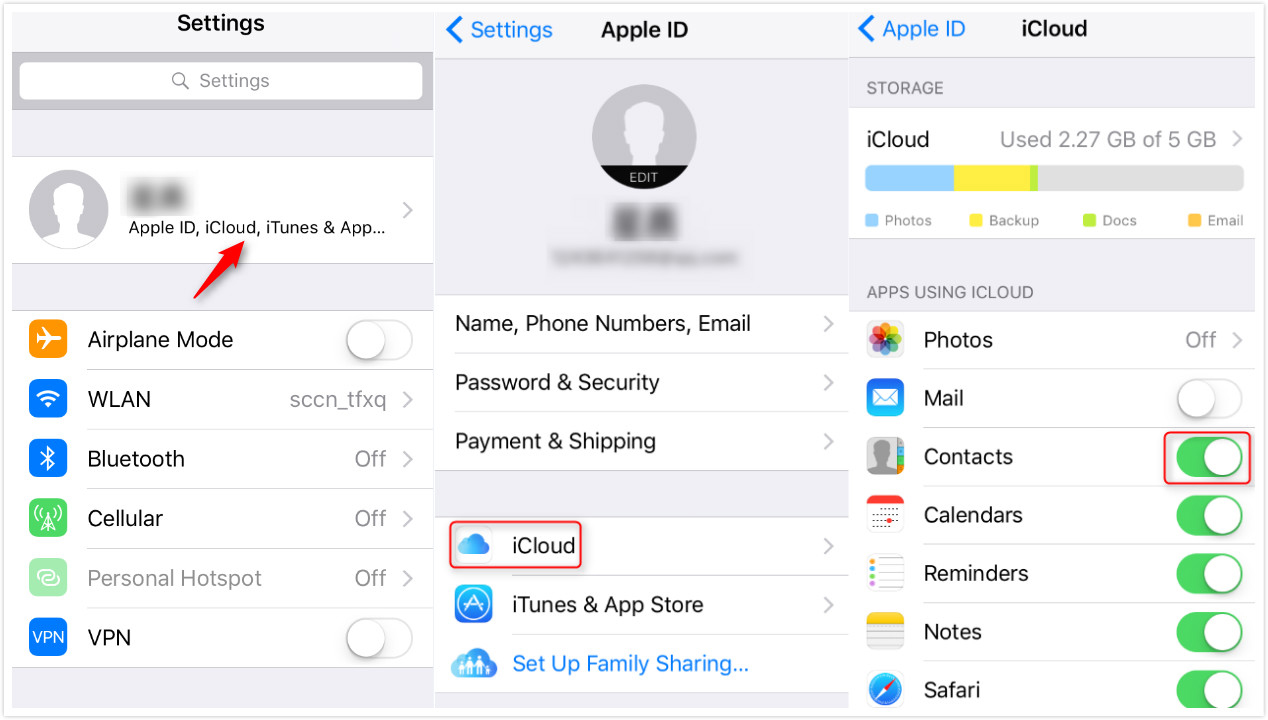
Samsung မှ အဆက်အသွယ်များကို iPhone သို့ လွှဲပြောင်း ရန် နောက်ထပ်ဖြေရှင်းချက် 5 ခုကို သင်စစ်ဆေးနိုင်သည်။
Samsung မှ ဓာတ်ပုံများကို iPhone? သို့ လွှဲပြောင်းခြင်းနှင့်ပတ်သက်၍ကော၊
ဖြေရှင်းချက်အားလုံးအပြင် သင်သည် ဓာတ်ပုံများကို Samsung မှ iPhone သို့ ရွှေ့ရန် cloud ဝန်ဆောင်မှုများကို အသုံးပြုနိုင်သည်။ Dropbox ကဲ့သို့သော နာမည်ကြီး cloud ဝန်ဆောင်မှုများသည် ဤကိစ္စရပ်တွင် သင့်အား ကြီးမားစွာ ကူညီပေးနိုင်ပါသည်။ Samsung မှ ဓာတ်ပုံ/ဂီတကို iPhone သို့ လွှဲပြောင်းနည်းကို ဤနေရာတွင် လေ့လာ ပါ။
အပိုင်း 4. Samsung မှ iPhone သို့လွှဲပြောင်းခြင်းအတွက် iOS အတွက် Move ကိုပြုပြင်ခြင်းအတွက် အကြံပြုချက်များ
သင်သည် iPhone သို့ပြောင်းရန်အတွက် 'Move to iOS' Android အက်ပ်ကို iPhone သို့ပြောင်းရန် ကြိုးစားနေစဉ် (iPhone 11/11 Pro ပါ၀င်သည်)။ ကြုံလာရမယ့် ချို့ယွင်းချက်တွေ အများကြီးရှိတယ်။ တစ်ခါတစ်ရံတွင် Move to iOS သည် ပြောင်းရွှေ့ရန် ပျက်ကွက်သည်၊ Move to iOS တွင် ကုဒ်မရှိ၊ Move to iOS သည် စက်ပစ္စည်းနှင့် ဆက်သွယ်၍မရသော၊ သို့မဟုတ် Move to iOS သည် လွှဲပြောင်းခြင်း/ပြင်ဆင်ခြင်းတွင် ပိတ်မိနေပါသည်။ ဤကဲ့သို့သော ပြဿနာများကို ကျော်လွှားနိုင်ရန်၊ သင်သည် ဤအမြန်အကြံပြုချက်များကို လိုက်နာနိုင်သည်-
- စက်ပစ္စည်းနှစ်ခုလုံးကို ခိုင်မာသောကွန်ရက်ဖြင့် တူညီသော Wi-Fi သို့ ချိတ်ဆက်ထားကြောင်း အမြဲသေချာပါစေ။
- လိုအပ်ပါက သင်၏ Android မိုဘိုင်းတွင် လေယာဉ်ပျံမုဒ်ကို ဖွင့်ပါ။
- သင်၏ Samsung ဖုန်းတွင် Smart Network Switch ကို ပိတ်ပါ။
- အခြားအက်ပ်များကို ဝင်ရောက်အသုံးပြုရန် သင့်ဖုန်းကို မသုံးပါနှင့်။
- စက်ပစ္စည်းများကို ပြန်လည်စတင်ပါ။
- အကောင်းဆုံးမှာ၊ ဤအခက်အခဲများအားလုံးကိုရှောင်ရှားရန် Dr.Fone - Phone Transfer သို့ပြောင်းပါ။
ဖုန်းငွေလွှဲခြင်း။
- Android မှဒေတာကိုရယူပါ။
- Android မှ Android သို့ လွှဲပြောင်းပါ။
- Android မှ BlackBerry သို့ လွှဲပြောင်းပါ။
- Android ဖုန်းများသို့ အဆက်အသွယ်များ တင်သွင်း/တင်ပို့ခြင်း။
- အက်ပ်များကို Android မှ လွှဲပြောင်းပါ။
- Andriod မှ Nokia သို့ပြောင်းပါ။
- Android မှ iOS သို့ လွှဲပြောင်းပါ။
- Samsung မှ iPhone သို့ပြောင်းပါ။
- Samsung မှ iPhone သို့လွှဲပြောင်းခြင်းကိရိယာ
- Sony မှ iPhone သို့ပြောင်းပါ။
- Motorola မှ iPhone သို့ပြောင်းပါ။
- Huawei မှ iPhone သို့ပြောင်းပါ။
- Android မှ iPod သို့ပြောင်းပါ။
- ဓာတ်ပုံများကို Android မှ iPhone သို့လွှဲပြောင်းပါ။
- Android မှ iPad သို့ လွှဲပြောင်းပါ။
- ဗီဒီယိုများကို Android မှ iPad သို့ လွှဲပြောင်းပါ။
- Samsung မှဒေတာကိုရယူပါ။
- Samsung မှ Samsung သို့ လွှဲပြောင်းပါ။
- Samsung မှ အခြားသို့ လွှဲပြောင်းပါ။
- Samsung မှ iPad သို့ပြောင်းပါ။
- ဒေတာကို Samsung သို့ လွှဲပြောင်းပါ။
- Sony မှ Samsung သို့ပြောင်းပါ။
- Motorola မှ Samsung သို့ပြောင်းပါ။
- Samsung Switch Alternative
- Samsung File Transfer Software
- LG လွှဲပြောင်းခြင်း။
- Samsung မှ LG သို့ပြောင်းပါ။
- LG မှ Android သို့ပြောင်းပါ။
- LG မှ iPhone သို့ပြောင်းပါ။
- LG ဖုန်းမှ ဓာတ်ပုံများကို ကွန်ပျူတာသို့ လွှဲပြောင်းပါ။
- Mac သို့ Android လွှဲပြောင်းခြင်း။





အဲလစ် MJ
ဝန်ထမ်းအယ်ဒီတာ