Samsung မှ အဆက်အသွယ်များကို iPhone သို့ ထိရောက်စွာ လွှဲပြောင်းရန် နည်းလမ်း 5 ခု
ဧပြီလ 27 ရက်၊ 2022 • ပေးပို့ခဲ့သည်- ဒေတာလွှဲပြောင်းခြင်းဖြေရှင်းချက် • သက်သေပြဖြေရှင်းချက်များ
နည်းပညာကုမ္ပဏီများသည် လစဉ်နီးပါးစမတ်ဖုန်းအသစ်များကို ထုတ်လွှတ်လျက်ရှိပြီး Samsung နှင့် iPhone တို့မှထွက်ရှိထားသော ထိပ်တန်းစမတ်ဖုန်းတိုင်းအတွက် နည်းပညာကျွမ်းကျင်သူများက ရူးသွပ်လုနီးပါးဖြစ်နေကြသည်။ ဤနည်းပညာကုမ္ပဏီကြီးများသည် နည်းပညာချစ်မြတ်နိုးသူတိုင်း၏ နှလုံးသားထဲတွင် နေထိုင်ကြသကဲ့သို့ နည်းပညာနယ်ပယ်တွင် ကြီးစိုးကြသည်။
သင်သည် Samsung စက်ပစ္စည်းအသုံးပြုသူဖြစ်ပါက၊ သင်သည် မတူညီသောအင်္ဂါရပ်များနှင့် တိုးတက်မှုများကို ခံစားရန် iPhone ကို သေချာပေါက် အသုံးပြုလိုမည်ဖြစ်သည်။ ဆိုလိုသည်မှာ သင်သည် သင်၏ ဒေတာဟောင်းများ၊ အဆက်အသွယ်များ၊ ဂီတ၊ မှတ်စုများ၊ မက်ဆေ့ခ်ျများ အားလုံးကို သင်၏ iPhone အသစ်သို့ လွှဲပြောင်း ရမည်ဟု ဆိုလိုသည် ။ ဒါပေမယ့် သင်ဟာ အသစ်တစ်ယောက်ဆိုရင် Samsung မှ အဆက်အသွယ်များကို iPhone သို့ မည်ကဲ့သို့ လွှဲပြောင်းရမည်ကို သင်မသိနိုင်သော အခွင့်အလမ်းများစွာရှိပါသည်။ ဤဆောင်းပါးကို ဖတ်ရန် လိုအပ်ချိန်ဖြစ်သည်။
အကောင်းဆုံးနည်းလမ်း 5 ကိုအသုံးပြုခြင်းဖြင့် Samsung မှအဆက်အသွယ်များကို iPhone သို့မည်သို့ရွှေ့ရမည်ကိုလေ့လာရန်ဤဆောင်းပါးသည်သင့်အားသိရလျှင်အလွန်ဝမ်းမြောက်လိမ့်မည်။ Samsung မှ အဆက်အသွယ်များကို iPhone သို့ လွှဲပြောင်းရန် လိုအပ်သောအခါတွင် သင်သည် စိတ်ရှုပ်ထွေးခြင်း သို့မဟုတ် စိတ်တိုနေရန် မလိုအပ်ပါ။
- အပိုင်း 1: 1 ကလစ်ဖြင့် Samsung မှ iPhone သို့အဆက်အသွယ်လွှဲပြောင်းနည်း
- အပိုင်း 2: SIM ကတ်ကို အသုံးပြု၍ Samsung မှ iPhone သို့ အဆက်အသွယ်များ လွှဲပြောင်းနည်း
- အပိုင်း 3: Move to iOS ကို အသုံးပြု၍ Samsung မှ iPhone သို့ အဆက်အသွယ်များကို မည်သို့လွှဲပြောင်းမည်နည်း။
- အပိုင်း 4: Google အကောင့်ကို အသုံးပြု၍ Samsung မှ iPhone သို့ အဆက်အသွယ်များ လွှဲပြောင်းနည်း
- အပိုင်း 5: မေးလ်ကို အသုံးပြု၍ Samsung မှ iPhone သို့ အဆက်အသွယ်များကို မည်သို့ကူးယူမည်နည်း။
အပိုင်း 1: 1 ကလစ်ဖြင့် Samsung မှ iPhone သို့အဆက်အသွယ်လွှဲပြောင်းနည်း
Dr.Fone - Phone Transfer ဖြင့် သင်သည် Samsung မှ အဆက်အသွယ်များကို iPhone သို့ လွှဲပြောင်းနိုင်မည်ဖြစ်သည်။ သင်၏အဆက်အသွယ်များကို Samsung မှ iPhone သို့လွှဲပြောင်းရန် ရိုးရှင်းပြီး နားလည်လွယ်သော အဆင့်အချို့ကို သင်လိုက်နာနိုင်သည်။ ၎င်းတွင် အသုံးပြုသူဖော်ရွေသော အင်တာဖေ့စ်နှင့် အဆက်အသွယ်များကို Samsung မှ iPhone သို့ 1 ကလစ်ဖြင့် ရွှေ့ရန် လွယ်ကူသောလည်ပတ်မှုလုပ်ငန်းစဉ်တစ်ခုပါရှိသည်။ အခပေးကိရိယာတစ်ခုဖြစ်သော်လည်း Dr.Fone သည် သင့်ဒေတာ သို့မဟုတ် အဆက်အသွယ်များလွှဲပြောင်းခြင်းပြဿနာကို အချိန်တိုအတွင်း ဖြေရှင်းပေးနိုင်ပါသည်။ ဤကိရိယာသည် သင်၏အရေးကြီးသောဒေတာနှင့် အဆက်အသွယ်အားလုံးကို Samsung စက်မှ iPhone စက်ပစ္စည်းသို့ လွှဲပြောင်းရန် ကူညီပေးပါလိမ့်မည်။ ဤကိရိယာသည် မြန်ဆန်သည်၊ ထူးခြားပြီး ယုံကြည်စိတ်ချရသည်။ အပြောင်းအရွှေ့လုပ်ထုံးလုပ်နည်းအတွင်း သုညဆုံးရှုံးမှုကို သေချာစေမည်ဖြစ်သည်။

Dr.Fone - ဖုန်းလွှဲပြောင်းခြင်း။
1 တွင် Samsung မှ iPhone သို့ အဆက်အသွယ်များကို တိုက်ရိုက်လွှဲပြောင်းပါ။
- အက်ပ်များ၊ ဂီတ၊ ဗီဒီယိုများ၊ ဓာတ်ပုံများ၊ အဆက်အသွယ်များ၊ မက်ဆေ့ချ်များ၊ အက်ပ်ဒေတာ၊ ခေါ်ဆိုမှုမှတ်တမ်းများ စသည်တို့အပါအဝင် Android မှ ဒေတာအမျိုးအစားတိုင်းကို iPhone သို့ အလွယ်တကူ လွှဲပြောင်းပါ။
- တိုက်ရိုက်အလုပ်လုပ်ပြီး အချိန်နှင့်တပြေးညီ လည်ပတ်မှုစနစ် စက်ပစ္စည်းနှစ်ခုကြားတွင် ဒေတာလွှဲပြောင်းပါ။
- Apple၊ Samsung၊ HTC၊ LG၊ Sony၊ Google၊ HUAWEI၊ Motorola၊ ZTE၊ Nokia နှင့် အခြားစမတ်ဖုန်းများနှင့် တက်ဘလက်များနှင့် ပြီးပြည့်စုံစွာ အလုပ်လုပ်ပါသည်။
- AT&T၊ Verizon၊ Sprint နှင့် T-Mobile ကဲ့သို့သော အဓိကပံ့ပိုးပေးသူများနှင့် အပြည့်အဝ တွဲဖက်အသုံးပြုနိုင်သည်။
- iOS 13 နှင့် Android 8.0 တို့နှင့် အပြည့်အဝ တွဲဖက်အသုံးပြုနိုင်သည်။
- Windows 10 နှင့် Mac 10.13 တို့နှင့် အပြည့်အဝ တွဲဖက်အသုံးပြုနိုင်သည်။
၎င်းကိုပြုလုပ်နည်းကိုလေ့လာရန် အောက်ပါအဆင့်များကို လိုက်နာပါ-
1. ပရိုဂရမ်ကို ဒေါင်းလုဒ်လုပ်ပြီး ထည့်သွင်းပါ-
သင့်ကွန်ပျူတာ၏ လည်ပတ်မှုစနစ်အတွက် Dr.Fone ၏ သင့်လျော်သော ထုတ်ဝေမှုကို ဒေါင်းလုဒ်လုပ်ပြီး ၎င်းတွင် ပရိုဂရမ်ကို ထည့်သွင်းပါ။ ယခု သင့်ဒက်စ်တော့ ပင်မစာမျက်နှာမှ ဖြတ်လမ်းသင်္ကေတကို နှိပ်ခြင်းဖြင့် ပရိုဂရမ်ကို စတင်နိုင်ပါပြီ။ Dr.Fone ၏ မျက်နှာပြင်ကို ဤနေရာတွင် တွေ့ရပါမည်။ ယခု နောက်တစ်ဆင့်သို့သွားရန် "ပြောင်းရန်" option ကိုနှိပ်ပါ။

2. ဖုန်းကို PC နှင့် ချိတ်ဆက်ပါ-
ဤအဆင့်တွင်၊ အရည်အသွေးကောင်းမွန်သော USB ကြိုးများကို အသုံးပြု၍ သင်၏ Samsung နှင့် iPhone စက်ပစ္စည်းများကို သင့် PC နှင့် ချိတ်ဆက်ပြီး Dr.Fone မှ သင့်ဖုန်းနှစ်ခုလုံးကို တွေ့ရှိသည်အထိ စောင့်ပါ။ ထို့နောက် Samsung နှင့် iPhone စက်ပစ္စည်းများကို အရင်းအမြစ်နှင့် ဦးတည်ရာအဖြစ် မှန်ကန်သောအမျိုးအစားတွင် မှန်ကန်စွာ ထည့်သွင်းထားခြင်း ရှိ၊ မရှိ စစ်ဆေးရန် လိုအပ်သည်။ ၎င်းတို့ကို မှန်ကန်သောနည်းဖြင့် မထားရှိပါက၊ ၎င်းတို့၏ အမျိုးအစားများကို လဲလှယ်ရန်နှင့် ပြောင်းလဲရန် "Flip" ခလုတ်ကို နှိပ်ပါ။

3. အဆက်အသွယ်များကို လွှဲပြောင်းပါ-
ယခု အင်တာဖေ့စ်အလယ်တွင် အကြောင်းအရာများစာရင်း ပေါ်လာပါမည်။ လုပ်ငန်းစဉ်စတင်ရန် "အဆက်အသွယ်များ" ကိုရွေးချယ်ပြီး "လွှဲပြောင်းခြင်းစတင်ရန်" ကိုနှိပ်ပါ။

ယခု လုပ်ငန်းစဉ်သည် အချိန်အတိုင်းအတာတစ်ခုအတွင်း ပြီးဆုံးသွားမည်ဖြစ်ပြီး၊ ထို့နောက် သင့်စက်များကို သင်၏ PC မှ ချိတ်ဆက်မှုဖြုတ်နိုင်သည်။ အဆက်အသွယ်အားလုံးကို Samsung စက်ပစ္စည်းမှ သင့် iPhone သို့ ရွှေ့ထားသည်ကို သင်တွေ့ရပါမည်။
အပိုင်း 2: SIM ကတ်ကို အသုံးပြု၍ Samsung မှ iPhone သို့ အဆက်အသွယ်များ လွှဲပြောင်းနည်း
သင့် SIM ကတ်ကို အသုံးပြု၍ Samsung မှ အဆက်အသွယ်များကို iPhone သို့ အလွယ်တကူ ရွှေ့နိုင်သည်။ ဒီနည်းလမ်းမှာ ဘာမှ မရှုပ်ထွေးပါဘူး။ SIM ကတ်ကို အသုံးပြု၍ Samsung မှ အဆက်အသွယ်များကို iPhone သို့ လွှဲပြောင်းနည်းကို လေ့လာရန် ဤလုပ်ငန်းစဉ်ကို ဖတ်ပါ-
Samsung အဆက်အသွယ်များကို SIM ကတ်သို့ တင်ပို့ပါ-
- ပထမဦးစွာ သင်သည် သင်၏ Samsung စက်မှ သင့်အဆက်အသွယ်အားလုံးကို သင်၏ SIM ကတ်သို့ တင်ပို့ရန် လိုအပ်သည်။
- ယခု၊ "အဆက်အသွယ်များ" ရွေးချယ်မှုသို့သွားပါ၊ "မီနူး" ခလုတ်ကိုနှိပ်ပြီးနောက် "သွင်းကုန် / ပို့ကုန်" ရွေးချယ်မှုကိုရွေးချယ်ပါ။
- ယခု သင်သည် “အဆက်အသွယ်များကို ဆင်းမ်ကတ်သို့ တင်ပို့ရန်” ကို ရွေးချယ်ပြီး ထုတ်ယူလိုသည့် အဆက်အသွယ်အားလုံးကို အမှတ်အသားပြုရပါမည်။
- ၎င်းနောက်၊ “ထုတ်ရန်” ကို နှိပ်ပြီး သတိပေးသည့် မျက်နှာပြင်တစ်ခု ပေါ်လာမည်ဖြစ်ပြီး၊ ၎င်းသည် သင့်အဆက်အသွယ်အားလုံးကို သင့် SIM ကတ်သို့ အမှန်တကယ်ကူးယူလိုခြင်း ရှိ၊ မရှိ? သင်သည် “Ok/Yes” ကို ရွေးချယ်ရန် လိုအပ်ပြီး သင်၏အဆက်အသွယ်အားလုံးကို တင်ပို့သွားမည်ဖြစ်သည်။ သင်၏ SIM ကဒ်။
SIM ကတ်မှ အဆက်အသွယ်များကို iPhone သို့ တင်သွင်းပါ-
- ဤအဆင့်တွင်၊ သင်သည် သင်၏ Samsung စက်ပစ္စည်းကို ပိတ်ရန်၊ သင်၏ SIM ကတ်ကို ဖယ်ရှားပြီး သင့် iPhone စက်ပစ္စည်းထဲသို့ ထည့်သွင်းရန် လိုအပ်သည်။
- ယခုသင်သည် အလားတူလုပ်ငန်းစဉ်ကို နောက်တစ်ကြိမ်ပြန်လုပ်ရန် လိုအပ်ပါသည်။ "အဆက်အသွယ်များ" ရွေးချယ်မှုသို့သွားပါ၊ "မီနူး" ခလုတ်ကိုနှိပ်ပြီးနောက် "သွင်းကုန် / တင်ပို့ခြင်း" ရွေးချယ်မှုကိုရွေးချယ်ပါ။
- ဤတွင်လုပ်ဆောင်ရန်ကွဲပြားသည်မှာ၊ သင်သည် "SIM ကတ်မှအဆက်အသွယ်များကိုတင်သွင်းရန်" ကိုရွေးချယ်ပြီးနောက်သင်ထုတ်ယူရန်လိုအပ်သောအဆက်အသွယ်အားလုံးကိုအမှတ်အသားပြုရန်လိုအပ်သည်။
- ထို့နောက် “သွင်းကုန်” ကို နှိပ်ပြီး သတိပေးသည့် မျက်နှာပြင်တစ်ခု ပေါ်လာမည်ဖြစ်ပြီး၊ ၎င်းသည် သင့်အဆက်အသွယ်အားလုံးကို သင့် iPhone သို့ အမှန်တကယ် ကူးယူလိုခြင်း ရှိ၊မရှိ? သင်သည် “Ok/Yes” ကို ရွေးချယ်ရန် လိုအပ်ပြီး သင်၏အဆက်အသွယ်အားလုံးကို သင့်ထံ တင်သွင်းမည်ဖြစ်သည်။ အချိန်တိုအတွင်း iPhone ။
အပိုင်း 3: Move to iOS ကို အသုံးပြု၍ Samsung မှ iPhone သို့ အဆက်အသွယ်များကို မည်သို့လွှဲပြောင်းမည်နည်း။
သင်၏ Samsung စက်ပစ္စည်းမှ Move to iOS အက်ပ်ကို အသုံးပြုခြင်းဖြင့် သင့်အဆက်အသွယ်များကို သင့် iPhone သို့ အလွယ်တကူ လွှဲပြောင်းနိုင်ပါသည်။ ဤလွယ်ကူသောလုပ်ငန်းစဉ်အတိုင်း လိုက်နာပါ-
1. Android တွင် Move to iOS အက်ပ်ကို ထည့်သွင်းပြီး စစ်ဆေးပါ-
သင်၏ Samsung စက်တွင် Move to iOS အက်ပ်ကို ထည့်သွင်းပြီး Wi-Fi ကို ဖွင့်ထားကြောင်း သေချာပါစေ။ ဤလုပ်ငန်းစဉ်ကိုဆောင်ရွက်ရန် သင့် Samsung ဖုန်းနှင့် iPhone အသစ်နှစ်ခုလုံးတွင် လုံလောက်သော အားသွင်းမှုရှိကြောင်း သေချာစေရန်လိုအပ်ပါသည်။ ဤလုပ်ငန်းစဉ်သည် သင့်အား iOS 9 သို့မဟုတ် နောက်ပိုင်းနှင့် iPhone 5 သို့မဟုတ် နောက်ပိုင်းဗားရှင်းရှိရန် လိုအပ်မည်ဖြစ်သည်။
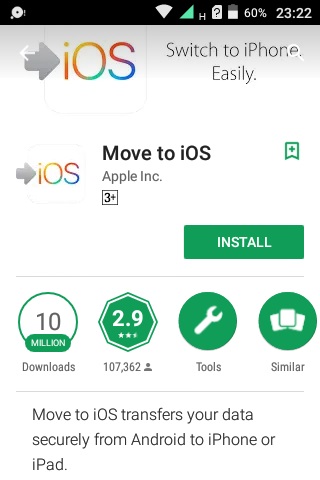
2. Android မှဒေတာကိုရွှေ့ပါ-
သင့် iPhone အသစ်ကို စဖွင့်သောအခါတွင် “Apps & Data” ကဲ့သို့သော ရွေးချယ်မှုတစ်ခုကို သင်တွေ့လိမ့်မည်။ သင်သည် ထိုရွေးချယ်မှုကို ထည့်သွင်းပြီး မီနူးခွဲမှ “Android မှ ဒေတာကို ရွှေ့ရန်” ရွေးချယ်မှုကို ရွေးချယ်ရမည်ဖြစ်သည်။
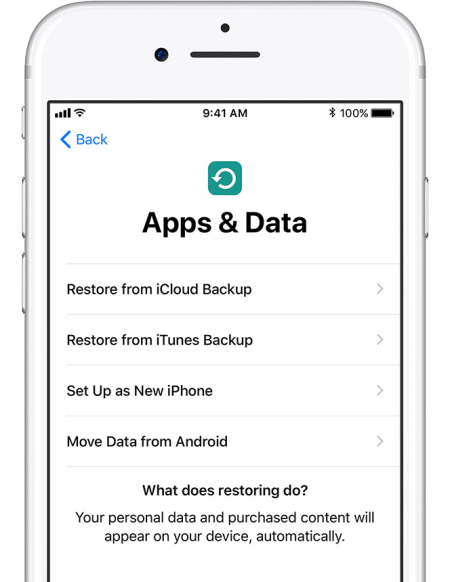
3. သင်၏ Android ဖုန်းတွင် လုပ်ငန်းစဉ်ကို စတင်ပါ။
ပထမဦးစွာ သင်သည် သင်၏ Samsung စက်ပေါ်ရှိ Move to iOS အက်ပ်ကိုဖွင့်ပြီး “Continue” ခလုတ်ကို နှိပ်ရပါမည်။ စည်းကမ်းသတ်မှတ်ချက်များ စာမျက်နှာ ပေါ်လာသည်ကို တွေ့ရပါမည်။ ယခု သင်သည် “Agree” ကိုနှိပ်ပြီး “Agree” ကိုနှိပ်ပြီး “သင်၏ကုဒ်ကိုရှာပါ” မျက်နှာပြင်၏ ညာဘက်အပေါ်ထောင့်မှ “Next” ခလုတ်ကို နှိပ်ပါ။
4. ကုဒ်ကိုစောင့်ပြီး ၎င်းကိုအသုံးပြုပါ။
သင်သည် "Android မှရွှေ့ရန်" option ကိုရွေးချယ်ပြီးသင်၏ iPhone ရှိ "Continue" ခလုတ်ကိုနှိပ်ရန်လိုအပ်သည်။ မျက်နှာပြင်ပေါ်တွင် ဂဏန်း ဆယ်လုံး သို့မဟုတ် ခြောက်လုံး ကုဒ် ပေါ်လာသည်ကို သင်တွေ့ရပါမည်။ သင်သည် သင်၏ Samsung စက်တွင် ကုဒ်ကို ရိုက်ထည့်ရမည်ဖြစ်ပြီး “ဒေတာလွှဲပြောင်းခြင်း” မျက်နှာပြင် ပေါ်လာရန်အတွက် စောင့်ရပါမည်။
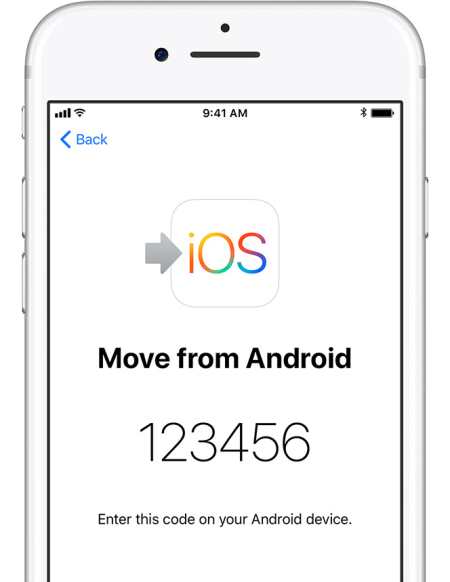
5. အဆက်အသွယ်များကို လွှဲပြောင်းပါ-
ဤအဆင့်တွင်၊ သင်သည် သင်၏ Samsung စက်ပစ္စည်းမှ သင်၏အဆက်အသွယ်ဟောင်းများကို လွှဲပြောင်းရန် "အဆက်အသွယ်များ" ကိုရွေးချယ်ပြီး "နောက်တစ်ခု" ခလုတ်ကိုနှိပ်ပါ။ သင်၏ Samsung စက်ပစ္စည်းသည် လုပ်ငန်းစဉ်ပြီးမြောက်ကြောင်း ပြသပါက၊ သင်၏ iPhone ပေါ်ရှိ loading bar ပြီးဆုံးသည်အထိ စောင့်ရပါမည်။ အချိန်တိုအတွင်း လုပ်ငန်းစဉ် ပြီးမြောက်မည်ဖြစ်သည်။
အပိုင်း 4: Google အကောင့်ကို အသုံးပြု၍ Samsung မှ iPhone သို့ အဆက်အသွယ်များ လွှဲပြောင်းနည်း
Samsung မှ အဆက်အသွယ်များကို iPhone သို့ အလွယ်တကူကူးယူရန် သင်၏ Google အကောင့်ကို အသုံးပြုနိုင်သည်။ ဤနည်းလမ်းသည် Samsung မှ iPhone သို့ အဆက်အသွယ်များကို မည်သို့ရယူရမည်ကို နားလည်ရန် သင့်အတွက် ပြီးပြည့်စုံပါသည်။ Google အကောင့်ကို အသုံးပြု၍ Samsung မှ အဆက်အသွယ်များကို iPhone သို့ လွှဲပြောင်းနည်းကို လေ့လာရန် ဤလုပ်ငန်းစဉ်ကို လိုက်နာပါ-
သင့် Samsung စက်ပစ္စည်းတွင် အဆက်အသွယ်များကို စင့်ခ်လုပ်ပါ-
- သင်သည် ပင်မမီနူးမှ သင်၏ Samsung စက်ပစ္စည်း၏ “ဆက်တင်များ” ရွေးချယ်မှုသို့ သွားကာ “အကောင့်များနှင့် ချိန်ကိုက်ခြင်း” သို့ သွားရန်လိုအပ်သည်။
- ယခုသင် "အကောင့်ထည့်ရန်" ကိုရွေးချယ်ပြီး "Google" ကိုရွေးချယ်ရန်လိုအပ်သည်။ ထို့နောက် "Next" ကိုနှိပ်ပါ။
- ဤအဆင့်တွင်၊ သင်၏အကောင့်ဝင်ခြင်းအထောက်အထားများကို အသုံးပြု၍ သင်၏ Gmail အကောင့်သို့ အကောင့်ဝင်ရန် လိုအပ်ပါသည်။ အကောင့်ဟောင်းမရှိရင် အရေးမကြီးပါဘူး။ အသစ်တစ်ခုကို အလွယ်တကူ ဖန်တီးနိုင်ပြီး သင့်ဖုန်းထဲသို့ အကောင့်ဝင်ရန် ထိုအချက်အလက်ကို အသုံးပြုပါ။
- အကောင့်ဝင်ပြီးနောက် သင်သည် “Sync Contacts” option ကို ရွေးရန် လိုအပ်ပြီး ဤလုပ်ငန်းစဉ်ကို အဆုံးသတ်ရန် အပြီးသတ်ကို ရွေးချယ်ပါ။
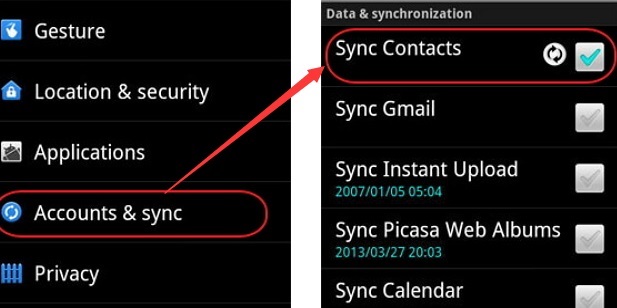
သင့် iPhone တွင် အဆက်အသွယ်များကို စင့်ခ်လုပ်ပါ-
သင်၏ Samsung ဖုန်းဖြင့် သင်၏ Google အကောင့်သို့ သင်၏ အဆက်အသွယ်ဟောင်းများကို တစ်ပြိုင်တည်း ချိန်ကိုက်ပြီးဖြစ်သောကြောင့် ယခု သင့် iPhone စက်တွင် အကောင့်ထည့်သွင်းခြင်းလုပ်ငန်းစဉ်ကို ထပ်မံလုပ်ဆောင်ရန် လိုအပ်ပါသည်။ ယခင်အဆင့်များကို လိုက်နာပြီး သင်၏ အဆက်အသွယ်ဟောင်းများကို သင့် iPhone နှင့် ထပ်တူပြုနိုင်ရန် "Sync Contacts" ကိုနှိပ်ခြင်းဖြင့် လုပ်ငန်းစဉ်ကို ပြန်လုပ်ပါ။ သင်၏ Google အကောင့်နှင့် စင့်ခ်လုပ်ခြင်းဖြင့် သင့် iPhone စက်ပစ္စည်းသည် သင့်အဆက်အသွယ်ဟောင်းအားလုံးကို အလိုအလျောက်ပြသပါမည်။
အပိုင်း 5: မေးလ်ကို အသုံးပြု၍ Samsung မှ iPhone သို့ အဆက်အသွယ်များကို မည်သို့ကူးယူမည်နည်း။
Mail ကိုအသုံးပြုပါက Samsung မှ အဆက်အသွယ်များကို iPhone သို့ ကူးယူခြင်းသည် လွယ်ကူပါသည်။ သင်လုပ်ဆောင်ရန် လိုအပ်သည်မှာ သင့်အဆက်အသွယ်များကို ထုတ်ယူပြီးနောက် သင့် iPhone တွင် သင်အသုံးပြုသည့် အီးမေးလ်သို့ ဖိုင်ကို အီးမေးလ်ပို့ရန်ဖြစ်သည်။ နောက်ဆုံးတော့ ဒေါင်းလုဒ်လုပ်ရမှာက ဒီလောက်ပါပဲ။ အချို့က ဤနည်းလမ်းကို အနည်းငယ် ရှုပ်ထွေးသည်ကို တွေ့နိုင်သော်လည်း သင်ဘာလုပ်နေသည်ကို သင်သိသောအခါတွင် ၎င်းသည် အမှန်တကယ် လွယ်ကူပါသည်။ ဤသည်မှာ Mail ကိုအသုံးပြု၍ Samsung မှအဆက်အသွယ်များကို iPhone သို့ကူးယူနည်းဖြစ်သည်။
- ပထမဦးစွာ သင့် Samsung စက်ပစ္စည်းရှိ “အဆက်အသွယ်များ” မီနူးကိုသွားပါ၊ ထို့နောက် ရွေးချယ်စရာများမှ “သွင်းကုန်/ပို့ကုန်” ရွေးချယ်မှုကို ရွေးချယ်ပါ။ ဤနေရာမှ သင်သည် သင်၏အဆက်အသွယ်အားလုံးကို သင်၏ Samsung စက်တွင်းသိုလှောင်မှုသို့ တင်ပို့ရန် လိုအပ်သည်။
- သင့်အဆက်အသွယ်အားလုံးကို သင်၏ Samsung စက်အတွင်းသိုလှောင်မှုသို့ တင်ပို့သည့်အခါ၊ တစ်ခုတည်းသော .vcf ဖိုင်ကို ရရှိမည်ဖြစ်သည်။
- ယခုဖိုင်မန်နေဂျာသို့သွားပါ၊ ဖိုင်ကိုရွေးချယ်ပြီး အီးမေးလ်တစ်ခုတွင် ဖိုင်ကို ပူးတွဲပါရှိစေမည့် "Share" option ကိုနှိပ်ပါ။
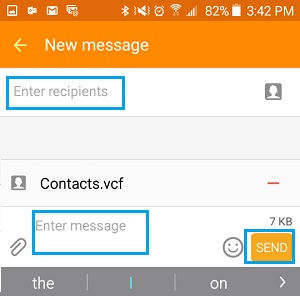
- သင့် iPhone စက်ပစ္စည်းပေါ်တွင် စီစဉ်သတ်မှတ်ထားသည့် အီးမေးလ်လိပ်စာသို့ ဤအီးမေးလ်ကို ပေးပို့ပါ။
- ယခု သင့် iPhone မှ အီးမေးလ် အက်ပ်သို့ သွားကာ သင့် Samsung ဖုန်းမှ သင်ပို့လိုက်သည့် မေးလ်ကို ရှာဖွေပါ။
- ၎င်းကိုတွေ့ရှိပြီးနောက် ပူးတွဲပါဖိုင်ကိုဖွင့်ပြီး အဆက်အသွယ်များကို သင့်လိပ်စာစာအုပ်တွင် အပ်လုဒ်လုပ်ပါ။
အင်တာနက်ပေါ်တွင် Samsung မှအဆက်အသွယ်များကို iPhone သို့လွှဲပြောင်းရန်အသုံးပြုနိုင်သည့်ကိရိယာများစွာရှိသည်။ ထို့ကြောင့် Samsung မှ အဆက်အသွယ်များကို iPhone? သင့်အတွက် ပြီးပြည့်စုံသော မည်သည့်နည်းလမ်းကို သင်မည်ကဲ့သို့ ရွှေ့ပြောင်းနိုင်သည်ဟူသော အချက်များနှင့် ပတ်သက်၍ သင်သည် ရှုပ်ထွေးနေသည်မှာ ထင်ရှားပါသည်။ ဘာကြောင့်လဲဆိုတော့ ဒီဆောင်းပါးကို ဖတ်ပြီးပြီဆိုရင် Samsung မှ အဆက်အသွယ်များကို iPhone သို့ ထိထိရောက်ရောက် လွှဲပြောင်းရန် အကောင်းဆုံးနည်းလမ်း 5 ခုကို သင်သိပြီးဖြစ်သည်။ ဒါပေမယ့် ဒီနည်းလမ်း ၅ ခုထဲကမှ Dr.Fone - Phone Transfer ကို မျက်စိစုံမှိတ် ယုံကြည် နိုင်ပါတယ်။ ဤကိရိယာသည် သင့်အဆက်အသွယ်များကို Samsung မှ iPhone သို့ ၎င်း၏ 1 ကလစ်ရွေးချယ်မှုဖြင့် ကူးယူရန် ကူညီပေးပါမည်။ Dr.Fone နဲ့ အမြဲတကယ့်ကို လွယ်ကူရိုးရှင်းပါတယ်။ ယခု Samsung မှ အဆက်အသွယ်များကို iPhone သို့ လွှဲပြောင်းရန် သင် ဘာလုပ်ရမည်ကို သင်သိပုံရသည်။
ဖုန်းငွေလွှဲခြင်း။
- Android မှဒေတာကိုရယူပါ။
- Android မှ Android သို့ လွှဲပြောင်းပါ။
- Android မှ BlackBerry သို့ လွှဲပြောင်းပါ။
- Android ဖုန်းများသို့ အဆက်အသွယ်များ တင်သွင်း/တင်ပို့ခြင်း။
- အက်ပ်များကို Android မှ လွှဲပြောင်းပါ။
- Andriod မှ Nokia သို့ပြောင်းပါ။
- Android မှ iOS သို့ လွှဲပြောင်းပါ။
- Samsung မှ iPhone သို့ပြောင်းပါ။
- Samsung မှ iPhone သို့လွှဲပြောင်းခြင်းကိရိယာ
- Sony မှ iPhone သို့ပြောင်းပါ။
- Motorola မှ iPhone သို့ပြောင်းပါ။
- Huawei မှ iPhone သို့ပြောင်းပါ။
- Android မှ iPod သို့ပြောင်းပါ။
- ဓာတ်ပုံများကို Android မှ iPhone သို့လွှဲပြောင်းပါ။
- Android မှ iPad သို့ လွှဲပြောင်းပါ။
- ဗီဒီယိုများကို Android မှ iPad သို့ လွှဲပြောင်းပါ။
- Samsung မှဒေတာကိုရယူပါ။
- Samsung မှ Samsung သို့ လွှဲပြောင်းပါ။
- Samsung မှ အခြားသို့ လွှဲပြောင်းပါ။
- Samsung မှ iPad သို့ပြောင်းပါ။
- ဒေတာကို Samsung သို့ လွှဲပြောင်းပါ။
- Sony မှ Samsung သို့ပြောင်းပါ။
- Motorola မှ Samsung သို့ပြောင်းပါ။
- Samsung Switch Alternative
- Samsung File Transfer Software
- LG လွှဲပြောင်းခြင်း။
- Samsung မှ LG သို့ပြောင်းပါ။
- LG မှ Android သို့ပြောင်းပါ။
- LG မှ iPhone သို့ပြောင်းပါ။
- LG ဖုန်းမှ ဓာတ်ပုံများကို ကွန်ပျူတာသို့ လွှဲပြောင်းပါ။
- Mac သို့ Android လွှဲပြောင်းခြင်း။





ဆယ်လီနာလီ
အယ်ဒီတာချုပ်