Samsung ßĆÖßĆŠ Samsung ßĆ×ßĆŁßĆ»ßĆĘ ßĆĪßĆåßĆĆßĆ║ßĆĪßĆ×ßĆĮßĆÜßĆ║ßĆÖßĆ╗ßĆ¼ßĆĖßĆĆßĆŁßĆ» ßĆ£ßĆĮßĆŠßĆ▓ßĆĢßĆ╝ßĆ▒ßĆ¼ßĆäßĆ║ßĆĖßĆøßĆößĆ║ ßĆößĆŖßĆ║ßĆĖßĆ£ßĆÖßĆ║ßĆĖ 3 ßĆüßĆ»
ßƦßĆĢßĆ╝ßĆ«ßĆ£ 27 ßĆøßĆĆßĆ║ßüŖ 2022 ŌĆó ßĆĢßĆ▒ßĆĖßĆĢßĆŁßĆ»ßĆĘßĆüßĆ▓ßĆĘßĆ×ßĆŖßĆ║- ßĆÆßĆ▒ßĆÉßĆ¼ßĆ£ßĆĮßĆŠßĆ▓ßĆĢßĆ╝ßĆ▒ßĆ¼ßĆäßĆ║ßĆĖßĆüßĆ╝ßĆäßĆ║ßĆĖßĆ¢ßĆ╝ßĆ▒ßĆøßĆŠßĆäßĆ║ßĆĖßĆüßĆ╗ßĆĆßĆ║ ŌĆó ßĆ×ßĆĆßĆ║ßĆ×ßĆ▒ßĆĢßĆ╝ßĆ¢ßĆ╝ßĆ▒ßĆøßĆŠßĆäßĆ║ßĆĖßĆüßĆ╗ßĆĆßĆ║ßĆÖßĆ╗ßĆ¼ßĆĖ
Samsung ßĆÖßĆŠ ßĆĪßĆåßĆĆßĆ║ßĆĪßĆ×ßĆĮßĆÜßĆ║ßĆÖßĆ╗ßĆ¼ßĆĖßĆĆßĆŁßĆ» Samsung? ßĆ×ßĆŁßĆ»ßĆĘ ßĆ£ßĆĮßĆŠßĆ▓ßĆĢßĆ╝ßĆ▒ßĆ¼ßĆäßĆ║ßĆĖßĆößĆŖßĆ║ßĆĖ Samsung ßĆĪßĆåßĆĆßĆ║ßĆĪßĆ×ßĆĮßĆÜßĆ║ßĆÖßĆ╗ßĆ¼ßĆĖ ßĆ£ßĆĮßĆŠßĆ▓ßĆĢßĆ╝ßĆ▒ßĆ¼ßĆäßĆ║ßĆĖ ßĆüßĆ╝ßĆäßĆ║ßĆĖßĆĪßĆÉßĆĮßĆĆßĆ║ ßĆĪßĆ£ßĆĮßĆÜßĆ║ßĆĆßĆ░ßĆåßĆ»ßĆČßĆĖßĆößĆŠßĆäßĆĘßĆ║ ßĆĪßĆĆßĆ╝ßĆČßĆĢßĆ╝ßĆ»ßĆæßĆ¼ßĆĖßĆ×ßĆŖßĆĘßĆ║ ßĆæßĆŁßĆĢßĆ║ßĆÉßĆößĆ║ßĆĖßĆößĆŖßĆ║ßĆĖßĆ£ßĆÖßĆ║ßĆĖ 3 ßĆüßĆ» ßĆÖßĆŠßĆ¼ BluetoothßüŖ vCard ßĆößĆŠßĆäßĆĘßĆ║ Dr.Fone - Phone Transfer ßĆ¢ßĆ╝ßĆģßĆ║ßĆ×ßĆŖßĆ║ßüŗ Samsung ßĆÖßĆŠ ßĆĪßĆåßĆĆßĆ║ßĆĪßĆ×ßĆĮßĆÜßĆ║ßĆÖßĆ╗ßĆ¼ßĆĖßĆĆßĆŁßĆ» Samsung ßĆ×ßĆŁßĆ»ßĆĘ ßĆĪßĆ£ßĆĮßĆÜßĆ║ßĆÉßĆĆßĆ░ ßĆ£ßĆĮßĆŠßĆ▓ßĆĢßĆ╝ßĆ▒ßĆ¼ßĆäßĆ║ßĆĖ ßĆøßĆößĆ║ ßĆżßĆ¢ßĆ╝ßĆ▒ßĆøßĆŠßĆäßĆ║ßĆĖßĆüßĆ╗ßĆĆßĆ║ 3 ßĆüßĆ»ßĆĆßĆŁßĆ» ßĆģßĆģßĆ║ßĆåßĆ▒ßĆĖßĆĆßĆ╝ßĆŖßĆĘßĆ║ßĆĢßĆ½ ßüŗ
Samsung ßĆ¢ßĆ»ßĆößĆ║ßĆĖ ßĆĪßƤßĆ▒ßĆ¼ßĆäßĆ║ßĆĖßĆÖßĆŠ ßĆĪßĆ×ßĆģßĆ║ßĆ×ßĆŁßĆ»ßĆĘ ßĆĢßĆ╝ßĆ▒ßĆ¼ßĆäßĆ║ßĆĖßĆ×ßĆ▒ßĆ¼ßĆĪßĆüßĆ½ßĆÉßĆĮßĆäßĆ║ Samsung ßĆĪßƤßĆ▒ßĆ¼ßĆäßĆ║ßĆĖßĆÖßĆŠ ßĆĪßĆåßĆĆßĆ║ßĆĪßĆ×ßĆĮßĆÜßĆ║ßĆÖßĆ╗ßĆ¼ßĆĖßĆĆßĆŁßĆ» Samsung ßĆģßĆĆßĆ║ ßĆĪßĆ×ßĆģßĆ║ ßĆ×ßĆŁßĆ»ßĆĘ ßĆÖßĆŖßĆ║ßĆĆßĆ▓ßĆĘßĆ×ßĆŁßĆ»ßĆĘ ßĆ£ßĆĮßĆŠßĆ▓ßĆĢßĆ╝ßĆ▒ßĆ¼ßĆäßĆ║ßĆĖßĆøßĆÖßĆŖßĆ║ßĆĆßĆŁßĆ» ßĆ×ßĆäßĆ║ßĆĆßĆ╝ßĆ»ßĆČßĆÉßĆĮßĆ▒ßĆĘßĆøßĆößĆŁßĆ»ßĆäßĆ║ßĆ×ßĆŖßĆĘßĆ║ ßĆĪßĆĆßĆ╝ßĆ«ßĆĖßĆåßĆ»ßĆČßĆĖßĆĪßĆüßĆĆßĆ║ßĆĪßĆüßĆ▓ ßĆÖßĆ╗ßĆ¼ßĆĖßĆæßĆ▓ßĆÖßĆŠ ßĆÉßĆģßĆ║ßĆüßĆ»ßĆ¢ßĆ╝ßĆģßĆ║ßĆ×ßĆŖßĆ║ßüŗ
ßĆĪßĆģßĆ▒ßĆ¼ßĆĢßĆŁßĆ»ßĆäßĆ║ßĆĖßĆÉßĆĮßĆäßĆ║ ßĆÖßĆŖßĆ║ßĆ×ßĆŖßĆĘßĆ║ßĆģßĆÖßĆÉßĆ║ßĆ¢ßĆ»ßĆößĆ║ßĆĖßĆÖßĆŠ ßĆÖßĆÉßĆ«ßĆæßĆĮßĆäßĆ║ßĆøßĆ×ßĆ▒ßĆĖßĆśßĆ▓ Android ßĆĢßĆäßĆ║ßĆÖßĆøßĆŠßĆŁßĆ×ßĆ▒ßĆ¼ßĆĪßĆüßĆ½ßĆÉßĆĮßĆäßĆ║ßüŖ ßĆ£ßĆ░ßĆÖßĆ╗ßĆ¼ßĆĖßĆ×ßĆŖßĆ║ ßĆĪßĆåßĆĆßĆ║ßĆĪßĆ×ßĆĮßĆÜßĆ║ßĆÉßĆģßĆ║ßĆüßĆ»ßĆģßĆ«ßĆĆßĆŁßĆ» ßĆÉßĆģßĆ║ßĆ£ßĆ»ßĆČßĆĖßĆüßĆ╗ßĆäßĆ║ßĆĖßĆĆßĆŁßĆ» ßüÄßĆäßĆ║ßĆĖßĆÉßĆŁßĆ»ßĆĘßüÅßĆ¢ßĆ»ßĆößĆ║ßĆĖßĆĪßĆ×ßĆģßĆ║ßĆæßĆ▓ßĆ×ßĆŁßĆ»ßĆĘ ßĆĆßĆŁßĆ»ßĆÜßĆ║ßĆÉßĆŁßĆ»ßĆäßĆ║ßĆæßĆŖßĆĘßĆ║ßĆ×ßĆĮßĆäßĆ║ßĆĖßĆ£ßĆ▒ßĆĘßĆøßĆŠßĆŁßĆĆßĆ╝ßĆ×ßĆŖßĆ║ßüŗ ßĆżßĆ£ßĆ»ßĆĢßĆ║ßĆäßĆößĆ║ßĆĖßĆģßĆēßĆ║ßĆÉßĆģßĆ║ßĆüßĆ»ßĆ£ßĆ»ßĆČßĆĖßĆ×ßĆŖßĆ║ ßĆößĆ¼ßĆøßĆ«ßĆĢßĆ▒ßĆ½ßĆäßĆ║ßĆĖßĆÖßĆ╗ßĆ¼ßĆĖßĆģßĆĮßĆ¼ßĆĆßĆ╝ßĆ¼ßĆüßĆ▓ßĆĘßĆĢßĆ╝ßĆ«ßĆĖ ßĆ£ßĆ░ßĆĆßĆŁßĆ»ßĆÜßĆ║ßĆÉßĆŁßĆ»ßĆäßĆ║ßĆØßĆäßĆ║ßĆøßĆ▒ßĆ¼ßĆĆßĆ║ßĆģßĆĮßĆĆßĆ║ßĆ¢ßĆĆßĆ║ßĆÖßĆŠßĆ»ßĆĆßĆ╝ßĆ▒ßĆ¼ßĆäßĆĘßĆ║ ßĆĪßĆåßĆĆßĆ║ßĆĪßĆ×ßĆĮßĆÜßĆ║ßĆÖßĆ╗ßĆ¼ßĆĖßĆĆßĆŁßĆ» ßĆĪßĆĆßĆ╝ßĆŁßĆÖßĆ║ßĆÖßĆ╗ßĆ¼ßĆĖßĆģßĆĮßĆ¼ ßĆÖßĆŠßĆ¼ßĆĖßĆÜßĆĮßĆäßĆ║ßĆĖßĆģßĆĮßĆ¼ßĆæßĆŖßĆĘßĆ║ßĆ×ßĆĮßĆäßĆ║ßĆĖßĆüßĆ▓ßĆĘßĆĆßĆ╝ßĆ×ßĆŖßĆ║ßüŗ
Android ßĆ×ßĆŖßĆ║ ßĆżßĆĆßĆößĆĘßĆ║ßĆ×ßĆÉßĆ║ßĆüßĆ╗ßĆĆßĆ║ßĆĆßĆŁßĆ» ßĆĆßĆ╗ßĆ▒ßĆ¼ßĆ║ßĆ¢ßĆ╝ßĆÉßĆ║ßĆĢßĆ╝ßĆ«ßĆĖ ßĆÜßĆüßĆ» ßĆ×ßĆäßĆ║ßĆ×ßĆŖßĆ║ ßĆ×ßĆäßĆ║ßüÅßĆĪßĆåßĆĆßĆ║ßĆĪßĆ×ßĆĮßĆÜßĆ║ßĆĪßĆ¼ßĆĖßĆ£ßĆ»ßĆČßĆĖßĆĆßĆŁßĆ» Samsung ßĆ¢ßĆ»ßĆößĆ║ßĆĖßĆÉßĆģßĆ║ßĆ£ßĆ»ßĆČßĆĖßĆÖßĆŠ ßĆĪßĆüßĆ╝ßĆ¼ßĆĖßĆÉßĆģßĆ║ßĆüßĆ»ßĆ×ßĆŁßĆ»ßĆĘ ßĆģßĆĆßĆ╣ßĆĆßĆößĆĘßĆ║ßĆĢßĆŁßĆ»ßĆäßĆ║ßĆĖßĆĪßĆÉßĆĮßĆäßĆ║ßĆĖ ßĆĢßĆ╝ßĆ«ßĆĖßĆĢßĆ╝ßĆŖßĆĘßĆ║ßĆģßĆ»ßĆČßĆ×ßĆ▒ßĆ¼ ßĆÉßĆŁßĆĆßĆ╗ßĆÖßĆŠßĆ»ßĆ¢ßĆ╝ßĆäßĆĘßĆ║ ßĆ£ßĆĮßĆŠßĆ▓ßĆĢßĆ╝ßĆ▒ßĆ¼ßĆäßĆ║ßĆĖßĆößĆŁßĆ»ßĆäßĆ║ßĆĢßĆ½ßĆĢßĆ╝ßĆ«ßüŗ ßĆæßĆŁßĆ»ßĆĘßĆĆßĆ╝ßĆ▒ßĆ¼ßĆäßĆĘßĆ║ Samsung ßĆĢßĆ▒ßĆ½ßĆ║ßĆøßĆŠßĆŁ ßĆĪßĆåßĆĆßĆ║ßĆĪßĆ×ßĆĮßĆÜßĆ║ßĆÖßĆ╗ßĆ¼ßĆĖßĆĆßĆŁßĆ» ßĆÖßĆŖßĆ║ßĆĆßĆ▓ßĆĘßĆ×ßĆŁßĆ»ßĆĘ ßĆ£ßĆĮßĆŠßĆ▓ßĆĢßĆ╝ßĆ▒ßĆ¼ßĆäßĆ║ßĆĖßĆøßĆÖßĆŖßĆ║ßĆĆßĆŁßĆ» ßĆ×ßĆŁßĆøßĆößĆ║ ßĆĪßĆ▒ßĆ¼ßĆĆßĆ║ßĆĢßĆ½ßĆ¢ßĆ╝ßĆ▒ßĆøßĆŠßĆäßĆ║ßĆĖßĆüßĆ╗ßĆĆßĆ║ßĆÖßĆ╗ßĆ¼ßĆĖßĆĆßĆŁßĆ» ßĆģßĆģßĆ║ßĆåßĆ▒ßĆĖßĆĢßĆ½ßüŗ
- Samsung ßĆÖßĆŠ Samsung ßĆ×ßĆŁßĆ»ßĆĘ ßĆĪßĆåßĆĆßĆ║ßĆĪßĆ×ßĆĮßĆÜßĆ║ßĆÖßĆ╗ßĆ¼ßĆĖßĆĆßĆŁßĆ» ßĆ£ßĆĮßĆŠßĆ▓ßĆĢßĆ╝ßĆ▒ßĆ¼ßĆäßĆ║ßĆĖßĆøßĆößĆ║ ßĆÉßĆģßĆ║ßĆüßĆ╗ßĆĆßĆ║ßĆößĆŠßĆŁßĆĢßĆ║ßĆĢßĆ½ (ßüā ßĆÖßĆŁßĆößĆģßĆ║ßĆ¢ßĆ╝ßĆ▒ßĆøßĆŠßĆäßĆ║ßĆĖßĆüßĆ╗ßĆĆßĆ║)
- ßĆĪßĆåßĆĆßĆ║ßĆĪßĆ×ßĆĮßĆÜßĆ║ßĆÖßĆ╗ßĆ¼ßĆĖßĆĆßĆŁßĆ» Samsung ßĆÖßĆŠ Samsung ßĆ×ßĆŁßĆ»ßĆĘßĆĢßĆ╝ßĆ▒ßĆ¼ßĆäßĆ║ßĆĖßĆøßĆößĆ║ vCard ßĆÖßĆŠßĆÉßĆåßĆäßĆĘßĆ║ (ßĆøßĆŠßĆ»ßĆĢßĆ║ßĆæßĆĮßĆ▒ßĆĖßĆ×ßĆŖßĆ║)
- Samsung ßĆĪßĆåßĆĆßĆ║ßĆĪßĆ×ßĆĮßĆÜßĆ║ßĆÖßĆ╗ßĆ¼ßĆĖßĆĆßĆŁßĆ» Bluetooth ßĆÖßĆŠßĆÉßĆģßĆ║ßĆåßĆäßĆĘßĆ║ ßĆ£ßĆĮßĆŠßĆ▓ßĆĢßĆ╝ßĆ▒ßĆ¼ßĆäßĆ║ßĆĖßĆüßĆ╝ßĆäßĆ║ßĆĖ (ßĆĪßĆüßĆ╗ßĆŁßĆößĆ║ßĆĆßĆ»ßĆößĆ║)
ßĆ¢ßĆ╝ßĆ▒ßĆøßĆŠßĆäßĆ║ßĆĖßĆüßĆ╗ßĆĆßĆ║ 3. Dr.Fone ßĆ¢ßĆ╝ßĆäßĆĘßĆ║ ßĆÉßĆģßĆ║ßĆüßĆ╗ßĆĆßĆ║ßĆößĆŠßĆŁßĆĢßĆ║ßĆøßĆ»ßĆČßĆ¢ßĆ╝ßĆäßĆĘßĆ║ Samsung ßĆÖßĆŠ ßĆĪßĆåßĆĆßĆ║ßĆĪßĆ×ßĆĮßĆÜßĆ║ßĆÖßĆ╗ßĆ¼ßĆĖßĆĆßĆŁßĆ» Samsung ßĆ×ßĆŁßĆ»ßĆĘ ßĆ£ßĆĮßĆŠßĆ▓ßĆĢßĆ╝ßĆ▒ßĆ¼ßĆäßĆ║ßĆĖßĆĢßĆ½ßüŗ
Dr.Fone - Phone Transfer ßĆ×ßĆŖßĆ║ ßĆĪßĆåßĆĆßĆ║ßĆĪßĆ×ßĆĮßĆÜßĆ║ßĆ£ßĆĮßĆŠßĆ▓ßĆĢßĆ╝ßĆ▒ßĆ¼ßĆäßĆ║ßĆĖßĆÖßĆŠßĆ»ßĆÖßĆ╗ßĆ¼ßĆĖßĆĆßĆŁßĆ» ßĆĪßĆ£ßĆĮßĆößĆ║ßĆ£ßĆĮßĆÜßĆ║ßĆĆßĆ░ßĆĢßĆ╝ßĆ«ßĆĖ ßĆøßĆŁßĆ»ßĆĖßĆøßĆŠßĆäßĆ║ßĆĖßĆģßĆ▒ßĆ×ßĆŖßĆ║ßüŗ Dr.Fone - Phone Transfer ßĆĆßĆŁßĆ»ßĆĪßĆ×ßĆ»ßĆČßĆĖßĆĢßĆ╝ßĆ»ßĆ×ßĆ▒ßĆ¼ßĆĪßĆüßĆ½ßĆÉßĆĮßĆäßĆ║ßüŖ ßĆ×ßĆäßĆ║ßüÅ Samsung ßĆ¢ßĆ»ßĆößĆ║ßĆĖßƤßĆ▒ßĆ¼ßĆäßĆ║ßĆĖßĆÖßĆŠ ßĆĪßĆåßĆĆßĆ║ßĆĪßĆ×ßĆĮßĆÜßĆ║ßĆÖßĆ╗ßĆ¼ßĆĖßĆĆßĆŁßĆ» ßĆĪßĆ×ßĆģßĆ║ßĆÉßĆģßĆ║ßĆüßĆ»ßĆ×ßĆŁßĆ»ßĆĘ ßĆ£ßĆĮßĆŠßĆ▓ßĆĢßĆ╝ßĆ▒ßĆ¼ßĆäßĆ║ßĆĖßĆøßĆößĆ║ ßĆ×ßĆäßĆ║ßĆ£ßĆ»ßĆĢßĆ║ßĆåßĆ▒ßĆ¼ßĆäßĆ║ßĆøßĆÖßĆŖßĆĘßĆ║ßĆĪßĆøßĆ¼ßĆÖßĆŠßĆ¼ ßĆ¢ßĆ»ßĆößĆ║ßĆĖßĆößĆŠßĆģßĆ║ßĆüßĆ»ßĆ£ßĆ»ßĆČßĆĖßĆĆßĆŁßĆ» PC ßĆößĆŠßĆäßĆĘßĆ║ßĆüßĆ╗ßĆŁßĆÉßĆ║ßĆåßĆĆßĆ║ßĆøßĆößĆ║ßüŖ Dr.Fone ßĆĆßĆŁßĆ»ßĆ¢ßĆĮßĆäßĆĘßĆ║ßĆĢßĆ╝ßĆ«ßĆĖ ßĆĪßĆ£ßĆŁßĆ»ßĆøßĆŠßĆŁßĆ×ßĆ▒ßĆ¼ ßĆĪßĆøßĆ¼ßĆÖßĆ╗ßĆ¼ßĆĖßĆĆßĆŁßĆ» ßĆ¢ßĆ»ßĆößĆ║ßĆĖßĆĪßĆ×ßĆģßĆ║ßĆ×ßĆŁßĆ»ßĆĘ ßĆ£ßĆĮßĆŠßĆ▓ßĆĢßĆ╝ßĆ▒ßĆ¼ßĆäßĆ║ßĆĖßĆøßĆößĆ║ßĆ¢ßĆ╝ßĆģßĆ║ßĆ×ßĆŖßĆ║ßüŗ . Dr.Fone - Phone Transfer ßĆ×ßĆŖßĆ║ ßĆĪßĆåßĆĆßĆ║ßĆĪßĆ×ßĆĮßĆÜßĆ║ßĆÖßĆ╗ßĆ¼ßĆĖßĆĆßĆŁßĆ» ßĆÖßĆ£ßĆĮßĆŠßĆ▓ßĆĢßĆ╝ßĆ▒ßĆ¼ßĆäßĆ║ßĆĖßĆÖßĆ« ßĆ”ßĆĖßĆÉßĆŖßĆ║ßĆ¢ßĆ»ßĆößĆ║ßĆĖßĆÖßĆŠ ßĆÆßĆ▒ßĆÉßĆ¼ßƤßĆ▒ßĆ¼ßĆäßĆ║ßĆĖßĆÖßĆ╗ßĆ¼ßĆĖßĆĆßĆŁßĆ» ßĆĪßĆĢßĆ╝ßĆŖßĆĘßĆ║ßĆĪßĆØ ßĆ¢ßĆ╗ßĆĆßĆ║ßĆĢßĆģßĆ║ßĆößĆŁßĆ»ßĆäßĆ║ßĆģßĆ▒ßĆĢßĆ½ßĆ×ßĆŖßĆ║ßüŗ checkbox ßĆÉßĆģßĆ║ßĆüßĆ»ßĆÉßĆŖßĆ║ßĆĖßĆĆßĆŁßĆ»ßĆģßĆģßĆ║ßĆåßĆ▒ßĆĖßĆüßĆ╝ßĆäßĆ║ßĆĖßĆ¢ßĆ╝ßĆäßĆĘßĆ║ ßüÄßĆäßĆ║ßĆĖßĆĆßĆŁßĆ»ßĆ£ßĆ»ßĆĢßĆ║ßĆåßĆ▒ßĆ¼ßĆäßĆ║ßĆößĆŁßĆ»ßĆäßĆ║ßĆ×ßĆŖßĆ║ßüŗ Samsung ßĆĪßĆåßĆĆßĆ║ßĆĪßĆ×ßĆĮßĆÜßĆ║ßĆÖßĆ╗ßĆ¼ßĆĖßüŖ ßĆéßĆ«ßĆÉßüŖ ßĆŚßĆ«ßĆÆßĆ«ßĆÜßĆŁßĆ»ßĆÖßĆ╗ßĆ¼ßĆĖßüŖ ßĆōßĆ¼ßĆÉßĆ║ßĆĢßĆ»ßĆČßĆÖßĆ╗ßĆ¼ßĆĖßĆģßĆ×ßĆŖßĆ║ßĆÉßĆŁßĆ»ßĆĘßĆĆßĆŁßĆ» ßĆ£ßĆĮßĆŠßĆ▓ßĆĢßĆ╝ßĆ▒ßĆ¼ßĆäßĆ║ßĆĖßĆøßĆößĆ║ ßĆĪßĆĆßĆ▒ßĆ¼ßĆäßĆ║ßĆĖßĆåßĆ»ßĆČßĆĖ Samsung ßĆ£ßĆĮßĆŠßĆ▓ßĆĢßĆ╝ßĆ▒ßĆ¼ßĆäßĆ║ßĆĖßĆĆßĆŁßĆøßĆŁßĆÜßĆ¼ßĆ£ßĆŖßĆ║ßĆĖßĆ¢ßĆ╝ßĆģßĆ║ßĆ×ßĆŖßĆ║ßüŗ

Dr.Fone - ßĆ¢ßĆ»ßĆößĆ║ßĆĖßĆ£ßĆĮßĆŠßĆ▓ßĆĢßĆ╝ßĆ▒ßĆ¼ßĆäßĆ║ßĆĖßĆüßĆ╝ßĆäßĆ║ßĆĖßüŗ
1 ßĆĆßĆ£ßĆģßĆ║ßĆ¢ßĆ╝ßĆäßĆĘßĆ║ Samsung ßĆÖßĆŠßĆĪßĆøßĆ¼ßĆĪßĆ¼ßĆĖßĆ£ßĆ»ßĆČßĆĖßĆĆßĆŁßĆ» Samsung ßĆ×ßĆŁßĆ»ßĆĘßĆ£ßĆĮßĆŠßĆ▓ßĆĢßĆ╝ßĆ▒ßĆ¼ßĆäßĆ║ßĆĖßĆĢßĆ½ßüŗ
- ßĆōßĆ¼ßĆÉßĆ║ßĆĢßĆ»ßĆČßĆÖßĆ╗ßĆ¼ßĆĖßüŖ ßĆŚßĆ«ßĆÆßĆ«ßĆÜßĆŁßĆ»ßĆÖßĆ╗ßĆ¼ßĆĖßüŖ ßĆĢßĆ╝ßĆĆßĆ╣ßĆüßĆÆßĆŁßĆößĆ║ßüŖ ßĆĪßĆåßĆĆßĆ║ßĆĪßĆ×ßĆĮßĆÜßĆ║ßĆÖßĆ╗ßĆ¼ßĆĖßüŖ ßĆÖßĆĆßĆ║ßĆåßĆ▒ßĆĘßĆüßĆ╗ßĆ║ßĆÖßĆ╗ßĆ¼ßĆĖßĆößĆŠßĆäßĆĘßĆ║ ßĆ×ßĆ«ßĆüßĆ╗ßĆäßĆ║ßĆĖßĆÖßĆ╗ßĆ¼ßĆĖßĆĆßĆŁßĆ» Samsung ßĆÖßĆŠ S20 ßĆģßĆ«ßĆĖßĆøßĆ«ßĆĖßĆĪßĆĢßĆ½ßĆĪßĆØßĆäßĆ║ Samsung ßĆĪßĆ×ßĆģßĆ║ßĆ×ßĆŁßĆ»ßĆĘ ßĆĪßĆ£ßĆĮßĆÜßĆ║ßĆÉßĆĆßĆ░ ßĆ£ßĆĮßĆŠßĆ▓ßĆĢßĆ╝ßĆ▒ßĆ¼ßĆäßĆ║ßĆĖßĆĢßĆ½ßüŗ
- HTCßüŖ SamsungßüŖ NokiaßüŖ MotorolaßüŖ iPhone X/8/7S/7/6S/6 (Plus)/5s/5c/5/4S/4/3GS ßĆößĆŠßĆäßĆĘßĆ║ ßĆĪßĆüßĆ╝ßĆ¼ßĆĖßĆĪßĆøßĆ¼ßĆÖßĆ╗ßĆ¼ßĆĖßĆĪßĆĆßĆ╝ßĆ¼ßĆĖ ßĆÆßĆ▒ßĆÉßĆ¼ßĆ£ßĆĮßĆŠßĆ▓ßĆĢßĆ╝ßĆ▒ßĆ¼ßĆäßĆ║ßĆĖßĆüßĆ╝ßĆäßĆ║ßĆĖßĆĆßĆŁßĆ» ßĆ¢ßĆĮßĆäßĆĘßĆ║ßĆĢßĆ½ßüŗ
- AppleßüŖ SamsungßüŖ HTCßüŖ LGßüŖ SonyßüŖ GoogleßüŖ HUAWEIßüŖ MotorolaßüŖ ZTEßüŖ Nokia ßĆößĆŠßĆäßĆĘßĆ║ ßĆĪßĆüßĆ╝ßĆ¼ßĆĖßĆģßĆÖßĆÉßĆ║ßĆ¢ßĆ»ßĆößĆ║ßĆĖßĆÖßĆ╗ßĆ¼ßĆĖßĆößĆŠßĆäßĆĘßĆ║ ßĆÉßĆĆßĆ║ßĆśßĆ£ßĆĆßĆ║ßĆÖßĆ╗ßĆ¼ßĆĖßĆößĆŠßĆäßĆĘßĆ║ ßĆĢßĆ╝ßĆ«ßĆĖßĆĢßĆ╝ßĆŖßĆĘßĆ║ßĆģßĆ»ßĆČßĆģßĆĮßĆ¼ ßĆĪßĆ£ßĆ»ßĆĢßĆ║ßĆ£ßĆ»ßĆĢßĆ║ßĆĢßĆ½ßĆ×ßĆŖßĆ║ßüŗ
- AT&TßüŖ VerizonßüŖ Sprint ßĆößĆŠßĆäßĆĘßĆ║ T-Mobile ßĆĆßĆ▓ßĆĘßĆ×ßĆŁßĆ»ßĆĘßĆ×ßĆ▒ßĆ¼ ßĆĪßĆōßĆŁßĆĆßĆĢßĆČßĆĘßĆĢßĆŁßĆ»ßĆĖßĆĢßĆ▒ßĆĖßĆ×ßĆ░ßĆÖßĆ╗ßĆ¼ßĆĖßĆößĆŠßĆäßĆĘßĆ║ ßĆĪßĆĢßĆ╝ßĆŖßĆĘßĆ║ßĆĪßĆØ ßĆÉßĆĮßĆ▓ßĆ¢ßĆĆßĆ║ßĆĪßĆ×ßĆ»ßĆČßĆĖßĆĢßĆ╝ßĆ»ßĆößĆŁßĆ»ßĆäßĆ║ßĆ×ßĆŖßĆ║ßüŗ
- iOS 15 ßĆößĆŠßĆäßĆĘßĆ║ Android 12 ßĆÉßĆŁßĆ»ßĆĘßĆößĆŠßĆäßĆĘßĆ║ ßĆĪßĆĢßĆ╝ßĆŖßĆĘßĆ║ßĆĪßĆØ ßĆÉßĆĮßĆ▓ßĆ¢ßĆĆßĆ║ßĆĪßĆ×ßĆ»ßĆČßĆĖßĆĢßĆ╝ßĆ»ßĆößĆŁßĆ»ßĆäßĆ║ßĆ×ßĆŖßĆ║ßüŗ
- Windows 10 ßĆößĆŠßĆäßĆĘßĆ║ Mac 10.15 ßĆÉßĆŁßĆ»ßĆĘßĆößĆŠßĆäßĆĘßĆ║ ßĆĪßĆĢßĆ╝ßĆŖßĆĘßĆ║ßĆĪßĆØ ßĆÉßĆĮßĆ▓ßĆ¢ßĆĆßĆ║ßĆĪßĆ×ßĆ»ßĆČßĆĖßĆĢßĆ╝ßĆ»ßĆößĆŁßĆ»ßĆäßĆ║ßĆ×ßĆŖßĆ║ßüŗ
Samsung ßĆÖßĆŠ Samsung ßĆ×ßĆŁßĆ»ßĆĘ ßĆĪßĆåßĆĆßĆ║ßĆĪßĆ×ßĆĮßĆÜßĆ║ßĆÖßĆ╗ßĆ¼ßĆĖßĆĆßĆŁßĆ» ßĆÉßĆģßĆ║ßĆåßĆäßĆĘßĆ║ßĆĢßĆ╝ßĆ«ßĆĖßĆÉßĆģßĆ║ßĆåßĆäßĆĘßĆ║ ßĆ£ßĆĮßĆŠßĆ▓ßĆĢßĆ╝ßĆ▒ßĆ¼ßĆäßĆ║ßĆĖßĆößĆŖßĆ║ßĆĖ?
ßĆĪßĆåßĆäßĆĘßĆ║ 1. Samsung Transfer tool - Dr.Fone ßĆĆßĆŁßĆ» Download ßĆ£ßĆ»ßĆĢßĆ║ßĆĢßĆ½ßüŗ
ßĆ×ßĆäßĆ║ßĆĪßĆ×ßĆ»ßĆČßĆĖßĆĢßĆ╝ßĆ»ßĆößĆ▒ßĆ×ßĆ▒ßĆ¼ ßĆ£ßĆĆßĆ║ßĆøßĆŠßĆŁßĆ£ßĆŖßĆ║ßĆĢßĆÉßĆ║ßĆÖßĆŠßĆ»ßĆģßĆößĆģßĆ║ßüÅßĆĢßĆ£ßĆĢßĆ║ßĆ¢ßĆ▒ßĆ¼ßĆäßĆ║ßĆĖßĆĪßĆÉßĆŁßĆ»ßĆäßĆ║ßĆĖ Dr.Fone ßüÅßĆ×ßĆäßĆĘßĆ║ßĆ£ßĆ╗ßĆ▒ßĆ¼ßĆ║ßĆ×ßĆ▒ßĆ¼ßĆæßĆ»ßĆÉßĆ║ßĆØßĆ▒ßĆÖßĆŠßĆ»ßĆĆßĆŁßĆ» ßĆÆßĆ▒ßĆ½ßĆäßĆ║ßĆĖßĆ£ßĆ»ßĆÆßĆ║ßĆ£ßĆ»ßĆĢßĆ║ßĆĢßĆ½ßüŗ ßĆÆßĆ▒ßĆ½ßĆäßĆ║ßĆĖßĆ£ßĆ»ßĆÆßĆ║ßĆ£ßĆ»ßĆĢßĆ║ßĆĢßĆ╝ßĆ«ßĆĖßĆößĆ▒ßĆ¼ßĆĆßĆ║ßüŖ ßĆ×ßĆäßĆ║ßüÅßĆĆßĆĮßĆößĆ║ßĆĢßĆ╗ßĆ░ßĆÉßĆ¼ßĆĢßĆ▒ßĆ½ßĆ║ßĆÉßĆĮßĆäßĆ║ ßĆĢßĆøßĆŁßĆ»ßĆéßĆøßĆÖßĆ║ßĆĆßĆŁßĆ» ßĆæßĆŖßĆĘßĆ║ßĆ×ßĆĮßĆäßĆ║ßĆĖßĆøßĆößĆ║ ßĆĢßĆ»ßĆČßĆÖßĆŠßĆößĆ║ßĆ£ßĆ»ßĆĢßĆ║ßĆäßĆößĆ║ßĆĖßĆģßĆēßĆ║ßĆĆßĆŁßĆ» ßĆĪßĆ×ßĆ»ßĆČßĆĖßĆĢßĆ╝ßĆ»ßĆĢßĆ½ßüŗ ßĆæßĆŖßĆĘßĆ║ßĆ×ßĆĮßĆäßĆ║ßĆĖßĆĢßĆ╝ßĆ«ßĆĖßĆ×ßĆŖßĆ║ßĆößĆŠßĆäßĆĘßĆ║ßüŖ ßĆÆßĆĆßĆ║ßĆģßĆÉßĆ▒ßĆ¼ßĆĘßĆÖßĆŠ ßüÄßĆäßĆ║ßĆĖßüÅ ßĆ¢ßĆ╝ßĆÉßĆ║ßĆ£ßĆÖßĆ║ßĆĖßĆ£ßĆäßĆĘßĆ║ßĆüßĆ║ßĆĪßĆŁßĆ»ßĆäßĆ║ßĆĆßĆĮßĆößĆ║ßĆĆßĆŁßĆ» ßĆößĆŠßĆģßĆ║ßĆüßĆ╗ßĆĆßĆ║ßĆößĆŠßĆŁßĆĢßĆ║ßĆüßĆ╝ßĆäßĆ║ßĆĖßĆ¢ßĆ╝ßĆäßĆĘßĆ║ Dr.Fone ßĆĆßĆŁßĆ» ßĆģßĆÉßĆäßĆ║ßĆ£ßĆŁßĆ»ßĆĆßĆ║ßĆĢßĆ½ßüŗ ßĆĢßĆæßĆÖßĆåßĆ»ßĆČßĆĖ ßĆĪßĆäßĆ║ßĆÉßĆ¼ßĆ¢ßĆ▒ßĆĘßĆģßĆ║ßĆÖßĆŠßüŖ ßĆ£ßĆ»ßĆĢßĆ║ßĆåßĆ▒ßĆ¼ßĆäßĆ║ßĆüßĆ╗ßĆĆßĆ║ßĆĪßĆ¼ßĆĖßĆ£ßĆ»ßĆČßĆĖßĆÖßĆŠ "ßĆ¢ßĆ»ßĆößĆ║ßĆĖßĆ£ßĆĮßĆŠßĆ▓ßĆĢßĆ╝ßĆ▒ßĆ¼ßĆäßĆ║ßĆĖßĆüßĆ╝ßĆäßĆ║ßĆĖ" option ßĆĆßĆŁßĆ»ßĆößĆŠßĆŁßĆĢßĆ║ßĆĢßĆ½ßüŗ

ßĆĪßĆåßĆäßĆĘßĆ║ 2. Samsung ßĆ¢ßĆ»ßĆößĆ║ßĆĖßĆößĆŠßĆģßĆ║ßĆÖßĆ╗ßĆŁßĆ»ßĆĖßĆ£ßĆ»ßĆČßĆĖßĆĆßĆŁßĆ» ßĆüßĆ╗ßĆŁßĆÉßĆ║ßĆåßĆĆßĆ║ßĆĢßĆ½ ßüŗ
ßĆößĆ▒ßĆ¼ßĆĆßĆ║ßĆØßĆäßĆ║ßĆĖßĆÆßĆŁßĆ»ßĆĖßĆÉßĆĆßĆ║ßĆ£ßĆ¼ßĆ×ßĆŖßĆ║ßĆößĆŠßĆäßĆĘßĆ║ßüŖ ßüÄßĆäßĆ║ßĆĖßĆÉßĆŁßĆ»ßĆĘßüÅßĆ×ßĆĆßĆ║ßĆåßĆŁßĆ»ßĆäßĆ║ßĆøßĆ¼ßĆÆßĆ▒ßĆÉßĆ¼ßĆĆßĆ▒ßĆśßĆÜßĆ║ßĆĆßĆ╝ßĆŁßĆ»ßĆĖßĆÖßĆ╗ßĆ¼ßĆĖßĆĆßĆŁßĆ»ßĆĪßĆ×ßĆ»ßĆČßĆĖßĆĢßĆ╝ßĆ»ßüŹ ßĆ×ßĆäßĆ║ßüÅ Samsung ßĆ¢ßĆ»ßĆößĆ║ßĆĖßĆĪßƤßĆ▒ßĆ¼ßĆäßĆ║ßĆĖßĆößĆŠßĆäßĆĘßĆ║ßĆĪßĆ×ßĆģßĆ║ßĆößĆŠßĆģßĆ║ßĆüßĆ»ßĆ£ßĆ»ßĆČßĆĖßĆĆßĆŁßĆ» PC ßĆößĆŠßĆäßĆĘßĆ║ßĆüßĆ╗ßĆŁßĆÉßĆ║ßĆåßĆĆßĆ║ßĆĢßĆ½ßüŗ ßĆüßĆ╗ßĆŁßĆÉßĆ║ßĆåßĆĆßĆ║ßĆæßĆ¼ßĆĖßĆ×ßĆ▒ßĆ¼ ßĆ¢ßĆ»ßĆößĆ║ßĆĖßĆÖßĆ╗ßĆ¼ßĆĖßĆĆßĆŁßĆ» Dr.Fone ßĆÉßĆĮßĆ▒ßĆĘßĆøßĆŠßĆŁßĆ×ßĆŖßĆ║ßĆĪßĆæßĆŁ ßĆģßĆ▒ßĆ¼ßĆäßĆĘßĆ║ßĆĢßĆ½ßüŗ

ßĆĪßĆåßĆäßĆĘßĆ║ 3. ßĆĪßĆåßĆĆßĆ║ßĆĪßĆ×ßĆĮßĆÜßĆ║ßĆÖßĆ╗ßĆ¼ßĆĖßĆĆßĆŁßĆ» Samsung ßĆÖßĆŠ Samsung ßĆ×ßĆŁßĆ»ßĆĘßĆ£ßĆĮßĆŠßĆ▓ßĆĢßĆ╝ßĆ▒ßĆ¼ßĆäßĆ║ßĆĖ ßĆĢßĆ½ßüŗ
ßĆĢßĆ╝ßĆ«ßĆĖßĆ×ßĆŖßĆ║ßĆößĆŠßĆäßĆĘßĆ║ßüŖ ßĆĪßĆäßĆ║ßĆÉßĆ¼ßĆ¢ßĆ▒ßĆĘßĆģßĆ║ßüÅßĆĪßĆ£ßĆÜßĆ║ßĆĪßĆĢßĆŁßĆ»ßĆäßĆ║ßĆĖßĆøßĆŠßĆŁßĆĪßĆĆßĆ╝ßĆ▒ßĆ¼ßĆäßĆ║ßĆĖßĆĪßĆøßĆ¼ßĆÖßĆ╗ßĆ¼ßĆĖßĆģßĆ¼ßĆøßĆäßĆ║ßĆĖßĆÖßĆŠ "ßĆĪßĆåßĆĆßĆ║ßĆĪßĆ×ßĆĮßĆÜßĆ║ßĆÖßĆ╗ßĆ¼ßĆĖ" ßĆĆßĆŁßĆ»ßĆøßĆĮßĆ▒ßĆĖßĆüßĆ╗ßĆÜßĆ║ßĆøßĆößĆ║ßĆĆßĆŁßĆ»ßĆößĆŠßĆŁßĆĢßĆ║ßĆĢßĆ½ßüŗ ßĆößĆ▒ßĆ¼ßĆĆßĆ║ßĆåßĆ»ßĆČßĆĖßĆĪßĆößĆ▒ßĆ¢ßĆ╝ßĆäßĆĘßĆ║ßüŖ ßĆĪßĆåßĆĆßĆ║ßĆĪßĆ×ßĆĮßĆÜßĆ║ßĆ£ßĆĮßĆŠßĆ▓ßĆĢßĆ╝ßĆ▒ßĆ¼ßĆäßĆ║ßĆĖßĆüßĆ╝ßĆäßĆ║ßĆĖßĆ£ßĆ»ßĆĢßĆ║ßĆäßĆößĆ║ßĆĖßĆģßĆēßĆ║ßĆĆßĆŁßĆ»ßĆģßĆÉßĆäßĆ║ßĆøßĆößĆ║ "Start Transfer" ßĆüßĆ£ßĆ»ßĆÉßĆ║ßĆĆßĆŁßĆ»ßĆößĆŠßĆŁßĆĢßĆ║ßĆĢßĆ½ßüŗ

ßĆÖßĆŠßĆÉßĆ║ßĆüßĆ╗ßĆĆßĆ║ - ßĆøßĆĮßĆ▒ßĆĖßĆüßĆ╗ßĆÜßĆ║ßĆößĆŁßĆ»ßĆäßĆ║ßĆĢßĆ╝ßĆ«ßĆĖßüŖ ßĆ×ßĆäßĆ║ßĆ×ßĆŖßĆ║ Destination ßĆĆßĆÅßĆ╣ßĆŹßüÅßĆĪßĆ▒ßĆ¼ßĆĆßĆ║ßĆüßĆ╝ßĆ▒ßĆøßĆŠßĆŁ "Clear data before copy" checkbox ßĆĆßĆŁßĆ»ßĆößĆŠßĆŁßĆĢßĆ║ßĆößĆŁßĆ»ßĆäßĆ║ßĆĢßĆ╝ßĆ«ßĆĖ Dr.Fone ßĆÆßĆ▒ßĆÉßĆ¼ßĆĆßĆŁßĆ»ßĆ¢ßĆ╗ßĆĆßĆ║ßĆøßĆößĆ║ßĆüßĆĮßĆäßĆĘßĆ║ßĆĢßĆ╝ßĆ»ßĆøßĆößĆ║ßĆĪßĆÉßĆĮßĆĆßĆ║ "Clear phone data" confirmation box ßĆÖßĆŠ "Confirm" ßĆüßĆ£ßĆ»ßĆÉßĆ║ßĆĆßĆŁßĆ»ßĆößĆŠßĆŁßĆĢßĆ║ßĆĢßĆ½ßüŗ ßĆÆßĆ▒ßĆÉßĆ¼ßĆĪßĆ×ßĆģßĆ║ßĆÖßĆĆßĆ░ßĆĖßĆÖßĆ« ßĆĢßĆģßĆ║ßĆÖßĆŠßĆÉßĆ║ßĆ¢ßĆ»ßĆößĆ║ßĆĖßĆÖßĆŠ ßüÄßĆäßĆ║ßĆĖßĆ×ßĆŁßĆ»ßĆĘ ßĆĆßĆ░ßĆĖßĆÜßĆ░ßĆĢßĆ½ßüŗ
ßĆĪßĆåßĆĆßĆ║ßĆĪßĆ×ßĆĮßĆÜßĆ║ßĆÖßĆ╗ßĆ¼ßĆĖßĆĆßĆŁßĆ» ßĆ¢ßĆ»ßĆößĆ║ßĆĖßĆĪßĆ×ßĆģßĆ║ßĆ×ßĆŁßĆ»ßĆĘ ßĆ£ßĆĮßĆŠßĆ▓ßĆĢßĆ╝ßĆ▒ßĆ¼ßĆäßĆ║ßĆĖßĆ×ßĆŖßĆ║ßĆĪßĆæßĆŁ ßĆģßĆ▒ßĆ¼ßĆäßĆĘßĆ║ßĆĢßĆ╝ßĆ«ßĆĖ ßĆ£ßĆ»ßĆĢßĆ║ßĆäßĆößĆ║ßĆĖßĆģßĆēßĆ║ßĆĢßĆ╝ßĆ«ßĆĖßĆ×ßĆŖßĆ║ßĆößĆŠßĆäßĆĘßĆ║ ßĆ×ßĆäßĆ║ßĆ×ßĆŖßĆ║ ßĆ¢ßĆ»ßĆößĆ║ßĆĖßĆÖßĆ╗ßĆ¼ßĆĖßĆĆßĆŁßĆ» ßĆüßĆ╗ßĆŁßĆÉßĆ║ßĆåßĆĆßĆ║ßĆÖßĆŠßĆ»ßĆ¢ßĆ╝ßĆ»ßĆÉßĆ║ßĆĢßĆ╝ßĆ«ßĆĖ ßĆĢßĆ»ßĆČßĆÖßĆŠßĆößĆ║ßĆĪßĆÉßĆŁßĆ»ßĆäßĆ║ßĆĖ ßĆģßĆÉßĆäßĆ║ßĆĪßĆ×ßĆ»ßĆČßĆĖßĆĢßĆ╝ßĆ»ßĆößĆŁßĆ»ßĆäßĆ║ßĆĢßĆ½ßĆ×ßĆŖßĆ║ßüŗ
ßĆ¢ßĆ╝ßĆ▒ßĆøßĆŠßĆäßĆ║ßĆĖßĆüßĆ╗ßĆĆßĆ║ 2. Samsung ßĆÖßĆŠ ßĆĪßĆåßĆĆßĆ║ßĆĪßĆ×ßĆĮßĆÜßĆ║ßĆÖßĆ╗ßĆ¼ßĆĖßĆĆßĆŁßĆ» vCard (.vcf ßĆ¢ßĆŁßĆ»ßĆäßĆ║) ßĆÖßĆŠßĆÉßĆåßĆäßĆĘßĆ║ Samsung ßĆ×ßĆŁßĆ»ßĆĘ ßĆ£ßĆĮßĆŠßĆ▓ßĆĢßĆ╝ßĆ▒ßĆ¼ßĆäßĆ║ßĆĖßĆößĆŖßĆ║ßĆĖ
ßĆżßĆößĆŖßĆ║ßĆĖßĆ£ßĆÖßĆ║ßĆĖßĆ×ßĆŖßĆ║ ßĆÜßĆüßĆäßĆ║ßĆ£ßĆ»ßĆĢßĆ║ßĆæßĆ»ßĆČßĆĖßĆ£ßĆ»ßĆĢßĆ║ßĆößĆŖßĆ║ßĆĖßĆößĆŠßĆäßĆĘßĆ║ ßĆößĆŠßĆŁßĆ»ßĆäßĆ║ßĆĖßĆÜßĆŠßĆēßĆ║ßĆĢßĆ½ßĆĆ ßĆĪßĆåßĆäßĆĘßĆ║ßĆÖßĆ╗ßĆ¼ßĆĖ ßĆĢßĆŁßĆ»ßĆÖßĆ╗ßĆ¼ßĆĖßĆ×ßĆŖßĆ║ßüŗ Samsung ßĆÖßĆŁßĆ»ßĆśßĆŁßĆ»ßĆäßĆ║ßĆĖßĆ£ßĆ║ßĆ¢ßĆ»ßĆößĆ║ßĆĖßĆÖßĆ╗ßĆ¼ßĆĖßĆÉßĆĮßĆäßĆ║ (ßĆÉßĆĆßĆÜßĆ║ßĆÉßĆ▒ßĆ¼ßĆĘ Android ßĆ¢ßĆ»ßĆößĆ║ßĆĖßĆĪßĆ¼ßĆĖßĆ£ßĆ»ßĆČßĆĖßĆößĆ«ßĆĖßĆĢßĆ½ßĆĖßĆÉßĆĮßĆäßĆ║) ßĆÉßĆĮßĆäßĆ║ ßĆ×ßĆäßĆĘßĆ║ßĆĪßĆåßĆĆßĆ║ßĆĪßĆ×ßĆĮßĆÜßĆ║ßĆĪßĆ¼ßĆĖßĆ£ßĆ»ßĆČßĆĖßĆĆßĆŁßĆ» vCard (.vcf) ßĆ¢ßĆŁßĆ»ßĆäßĆ║ßĆÉßĆģßĆ║ßĆüßĆ»ßĆ×ßĆŁßĆ»ßĆĘ ßĆÉßĆäßĆ║ßĆĢßĆŁßĆ»ßĆĘßĆößĆŁßĆ»ßĆäßĆ║ßĆģßĆ▒ßĆÖßĆŖßĆĘßĆ║ ßĆ×ßĆĮßĆäßĆ║ßĆĖßĆĆßĆ»ßĆößĆ║/ßĆæßĆ»ßĆÉßĆ║ßĆøßĆößĆ║ ßĆ£ßĆ»ßĆĢßĆ║ßĆåßĆ▒ßĆ¼ßĆäßĆ║ßĆüßĆ╗ßĆĆßĆ║ßĆÉßĆģßĆ║ßĆüßĆ»ßĆĢßĆ½ßĆøßĆŠßĆŁßĆ×ßĆŖßĆ║ßüŗ ßĆæßĆŁßĆ»ßĆĘßĆößĆ▒ßĆ¼ßĆĆßĆ║ vCard ßĆ¢ßĆŁßĆ»ßĆäßĆ║ßĆĆßĆŁßĆ» Samsung (ßĆ×ßĆŁßĆ»ßĆĘßĆÖßƤßĆ»ßĆÉßĆ║ ßĆĪßĆüßĆ╝ßĆ¼ßĆĖ Android) ßĆģßĆĆßĆ║ßĆĢßĆģßĆ╣ßĆģßĆŖßĆ║ßĆĖßĆ×ßĆŁßĆ»ßĆĘ ßĆ£ßĆĮßĆŠßĆ▓ßĆĢßĆ╝ßĆ▒ßĆ¼ßĆäßĆ║ßĆĖßĆößĆŁßĆ»ßĆäßĆ║ßĆĢßĆ╝ßĆ«ßĆĖ ßĆ¢ßĆŁßĆ»ßĆäßĆ║ßĆĪßĆÉßĆĮßĆäßĆ║ßĆĖßĆøßĆŠßĆŁ ßĆĪßĆåßĆĆßĆ║ßĆĪßĆ×ßĆĮßĆÜßĆ║ßĆÖßĆ╗ßĆ¼ßĆĖßĆĆßĆŁßĆ» ßĆĪßĆüßĆ╗ßĆŁßĆößĆ║ßĆÉßĆŁßĆ»ßĆĪßĆÉßĆĮßĆäßĆ║ßĆĖ ßĆæßĆŁßĆ»ßĆößĆ▒ßĆøßĆ¼ßĆ×ßĆŁßĆ»ßĆĘ ßĆÉßĆäßĆ║ßĆ×ßĆĮßĆäßĆ║ßĆĖßĆößĆŁßĆ»ßĆäßĆ║ßĆ×ßĆŖßĆ║ßüŗ ßĆżßĆößĆŖßĆ║ßĆĖßĆ£ßĆÖßĆ║ßĆĖßĆĆßĆŁßĆ» ßĆĪßĆ×ßĆ»ßĆČßĆĖßĆĢßĆ╝ßĆ»ßüŹ ßĆ¢ßĆößĆ║ßĆÉßĆ«ßĆĖßĆæßĆ¼ßĆĖßĆ×ßĆŖßĆĘßĆ║ .vcf ßĆ¢ßĆŁßĆ»ßĆäßĆ║ßĆ¢ßĆ╝ßĆäßĆĘßĆ║ ßĆ¢ßĆŁßĆ»ßĆäßĆ║ßĆĆßĆŁßĆ» Android ßĆößĆŠßĆäßĆĘßĆ║ Apple ßĆģßĆĆßĆ║ßĆĪßĆÖßĆ╗ßĆ¼ßĆĖßĆĪßĆĢßĆ╝ßĆ¼ßĆĖßĆ×ßĆŁßĆ»ßĆĘ ßĆ£ßĆĮßĆŠßĆ▓ßĆĢßĆ╝ßĆ▒ßĆ¼ßĆäßĆ║ßĆĖßĆößĆŁßĆ»ßĆäßĆ║ßĆĢßĆ╝ßĆ«ßĆĖ ßĆÉßĆ░ßĆŖßĆ«ßĆ×ßĆ▒ßĆ¼ßĆĪßĆåßĆĆßĆ║ßĆĪßĆ×ßĆĮßĆÜßĆ║ßĆÖßĆ╗ßĆ¼ßĆĖßĆĆßĆŁßĆ» ßüÄßĆäßĆ║ßĆĖßĆÉßĆŁßĆ»ßĆĘßĆæßĆČ ßĆÉßĆäßĆ║ßĆ×ßĆĮßĆäßĆ║ßĆĖßĆößĆŁßĆ»ßĆäßĆ║ßĆ×ßĆŖßĆ║ßüŗ ßĆ×ßĆäßĆĘßĆ║ßĆÉßĆĮßĆäßĆ║ ßĆģßĆĆßĆ║ßĆÖßĆ╗ßĆ¼ßĆĖßĆģßĆĮßĆ¼ßĆøßĆŠßĆŁßĆ×ßĆŖßĆĘßĆ║ßĆĪßĆüßĆ½ ßĆ×ßĆŁßĆ»ßĆĘßĆÖßƤßĆ»ßĆÉßĆ║ ßĆÉßĆ░ßĆŖßĆ«ßĆ×ßĆ▒ßĆ¼ßĆĪßĆåßĆĆßĆ║ßĆĪßĆ×ßĆĮßĆÜßĆ║ßĆÖßĆ╗ßĆ¼ßĆĖßĆĆßĆŁßĆ» ßĆ×ßĆäßĆĘßĆ║ßĆÖßĆŁßĆ×ßĆ¼ßĆĖßĆģßĆ»ßĆØßĆäßĆ║ßĆĪßĆ¼ßĆĖßĆ£ßĆ»ßĆČßĆĖßüÅßĆ¢ßĆ»ßĆößĆ║ßĆĖßĆÖßĆ╗ßĆ¼ßĆĖßĆÉßĆĮßĆäßĆ║ ßĆæßĆŖßĆĘßĆ║ßĆ£ßĆŁßĆ»ßĆ×ßĆŖßĆĘßĆ║ßĆĪßĆüßĆ½ ßüÄßĆäßĆ║ßĆĖßĆ×ßĆŖßĆ║ ßĆĪßĆæßĆ▒ßĆ¼ßĆĆßĆ║ßĆĪßĆĆßĆ░ßĆ¢ßĆ╝ßĆģßĆ║ßĆģßĆ▒ßĆ×ßĆŖßĆ║ßüŗ ßĆĪßĆøßĆäßĆ║ßĆĖßĆĪßĆÖßĆ╝ßĆģßĆ║ßĆÖßĆŁßĆ»ßĆśßĆŁßĆ»ßĆäßĆ║ßĆĖßĆÖßĆŠ ßĆĪßĆåßĆĆßĆ║ßĆĪßĆ×ßĆĮßĆÜßĆ║ßĆÖßĆ╗ßĆ¼ßĆĖßĆĆßĆŁßĆ» ßĆÉßĆäßĆ║ßĆĢßĆŁßĆ»ßĆĘßĆĢßĆ╝ßĆ«ßĆĖßĆößĆ▒ßĆ¼ßĆĆßĆ║ ßĆĢßĆģßĆ║ßĆÖßĆŠßĆÉßĆ║ßĆ¢ßĆ»ßĆößĆ║ßĆĖßĆ×ßĆŁßĆ»ßĆĘ ßĆÉßĆäßĆ║ßĆ×ßĆĮßĆäßĆ║ßĆĖßĆüßĆ╝ßĆäßĆ║ßĆĖßüÅ ßĆĪßĆåßĆäßĆĘßĆ║ßĆåßĆäßĆĘßĆ║ßĆ£ßĆ»ßĆĢßĆ║ßĆäßĆößĆ║ßĆĖßĆģßĆēßĆ║ßĆĆßĆŁßĆ» ßĆĪßĆ▒ßĆ¼ßĆĆßĆ║ßĆÉßĆĮßĆäßĆ║ ßĆøßĆŠßĆäßĆ║ßĆĖßĆĢßĆ╝ßĆæßĆ¼ßĆĖßĆĢßĆ½ßĆ×ßĆŖßĆ║ßüŗ
ßĆÖßĆŠßĆÉßĆ║ßĆüßĆ╗ßĆĆßĆ║ - Samsung Galaxy Note 4 ßĆĆßĆŁßĆ» ßĆ×ßĆøßĆ»ßĆĢßĆ║ßĆĢßĆ╝ßĆøßĆößĆ║ßĆĪßĆÉßĆĮßĆĆßĆ║ ßĆżßĆößĆ▒ßĆøßĆ¼ßĆÉßĆĮßĆäßĆ║ ßĆĪßĆ×ßĆ»ßĆČßĆĖßĆĢßĆ╝ßĆ»ßĆĢßĆ½ßĆ×ßĆŖßĆ║ßüŗ
1. ßĆĪßĆĆßĆ║ßĆĢßĆ║ßĆĪßĆČßĆåßĆĮßĆ▓ßĆĆßĆŁßĆ»ßĆ¢ßĆĮßĆäßĆĘßĆ║ßĆĢßĆ½ßüŗ ßĆĢßĆ╝ßĆ×ßĆæßĆ¼ßĆĖßĆ×ßĆ▒ßĆ¼ßĆĪßĆŁßĆ»ßĆäßĆ║ßĆĆßĆĮßĆößĆ║ßĆÖßĆ╗ßĆ¼ßĆĖßĆÖßĆŠ "ßĆĪßĆåßĆĆßĆ║ßĆĪßĆ×ßĆĮßĆÜßĆ║ßĆÖßĆ╗ßĆ¼ßĆĖ" ßĆĆßĆŁßĆ»ßĆößĆŠßĆŁßĆĢßĆ║ßĆĢßĆ½ßüŗ
2. ßĆĪßĆåßĆĆßĆ║ßĆĪßĆ×ßĆĮßĆÜßĆ║ßĆÖßĆ╗ßĆ¼ßĆĖ ßĆØßĆäßĆ║ßĆĖßĆÆßĆŁßĆ»ßĆĖßĆÖßĆŠßüŖ ßĆŖßĆ¼ßĆśßĆĆßĆ║ßĆĪßĆĢßĆ▒ßĆ½ßĆ║ßĆæßĆ▒ßĆ¼ßĆäßĆĘßĆ║ßĆÖßĆŠ ßĆÆßĆ▒ßĆ½ßĆäßĆ║ßĆ£ßĆŁßĆ»ßĆĆßĆ║ßĆĪßĆģßĆĆßĆ║ßĆ×ßĆ»ßĆČßĆĖßĆģßĆĆßĆ║ßĆĢßĆ½ßĆ×ßĆŖßĆĘßĆ║ ßĆößĆ▒ßĆ¼ßĆĆßĆ║ßĆæßĆĢßĆ║ßĆøßĆĮßĆ▒ßĆĖßĆüßĆ╗ßĆÜßĆ║ßĆģßĆøßĆ¼ßĆĆßĆŁßĆ» ßĆößĆŠßĆŁßĆĢßĆ║ßĆĢßĆ½ßüŗ
3. ßĆĢßĆ╝ßĆ×ßĆæßĆ¼ßĆĖßĆ×ßĆ▒ßĆ¼ßĆÖßĆ«ßĆößĆ░ßĆĖßĆÖßĆŠ "ßĆåßĆĆßĆ║ßĆÉßĆäßĆ║ßĆÖßĆ╗ßĆ¼ßĆĖ" ßĆĆßĆŁßĆ»ßĆößĆŠßĆŁßĆĢßĆ║ßĆĢßĆ½ßüŗ "ßĆåßĆĆßĆ║ßĆÉßĆäßĆ║ßĆÖßĆ╗ßĆ¼ßĆĖ" ßĆØßĆäßĆ║ßĆĖßĆÆßĆŁßĆ»ßĆĖßĆÖßĆŠ "ßĆĪßĆåßĆĆßĆ║ßĆĪßĆ×ßĆĮßĆÜßĆ║ßĆÖßĆ╗ßĆ¼ßĆĖ" ßĆøßĆĮßĆ▒ßĆĖßĆüßĆ╗ßĆÜßĆ║ßĆÖßĆŠßĆ»ßĆĆßĆŁßĆ» ßĆøßĆĮßĆ▒ßĆĖßĆĢßĆ½ßüŗ
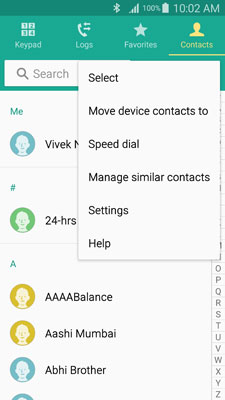
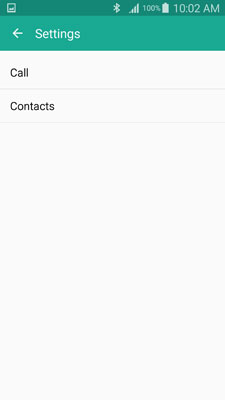
4. ßĆ£ßĆ¼ßĆÖßĆŖßĆĘßĆ║ßĆĪßĆäßĆ║ßĆÉßĆ¼ßĆ¢ßĆ▒ßĆĘßĆģßĆ║ßĆÖßĆŠßüŖ "ßĆ×ßĆĮßĆäßĆ║ßĆĖßĆĆßĆ»ßĆößĆ║/ßĆĢßĆŁßĆ»ßĆĘßĆĆßĆ»ßĆößĆ║" ßĆĪßĆåßĆĆßĆ║ßĆĪßĆ×ßĆĮßĆÜßĆ║ßĆøßĆĮßĆ▒ßĆĖßĆüßĆ╗ßĆÜßĆ║ßĆģßĆøßĆ¼ßĆĆßĆŁßĆ» ßĆößĆŠßĆŁßĆĢßĆ║ßĆĢßĆ½ßüŗ
5. "ßĆ×ßĆĮßĆäßĆ║ßĆĖßĆĆßĆ»ßĆößĆ║/ßĆĢßĆŁßĆ»ßĆĘßĆĆßĆ»ßĆößĆ║" ßĆĪßĆåßĆĆßĆ║ßĆĪßĆ×ßĆĮßĆÜßĆ║ßĆÖßĆ╗ßĆ¼ßĆĖ ßĆśßĆ▒ßĆ¼ßĆĆßĆ║ßĆģßĆ║ ßĆĢßĆ▒ßĆ½ßĆ║ßĆ£ßĆ¼ßĆ×ßĆŖßĆ║ßĆößĆŠßĆäßĆĘßĆ║ßüŖ "ßĆģßĆĆßĆ║ßĆĢßĆģßĆ╣ßĆģßĆŖßĆ║ßĆĖßĆ×ßĆŁßĆ»ßĆ£ßĆŠßĆ▒ßĆ¼ßĆäßĆ║ßĆÖßĆŠßĆ»ßĆ×ßĆŁßĆ»ßĆĘ ßĆÉßĆäßĆ║ßĆĢßĆŁßĆ»ßĆĘßĆøßĆößĆ║" ßĆøßĆĮßĆ▒ßĆĖßĆüßĆ╗ßĆÜßĆ║ßĆüßĆĮßĆäßĆĘßĆ║ßĆĆßĆŁßĆ» ßĆößĆŠßĆŁßĆĢßĆ║ßĆĢßĆ½ßüŗ
6. "ßĆÉßĆäßĆ║ßĆĢßĆŁßĆ»ßĆĘßĆÖßĆŠßĆ»ßĆĆßĆŁßĆ» ßĆĪßĆÉßĆŖßĆ║ßĆĢßĆ╝ßĆ»ßĆĢßĆ½" ßĆśßĆ▒ßĆ¼ßĆĆßĆ║ßĆģßĆ║ßĆÉßĆĮßĆäßĆ║ßüŖ vCard ßĆ¢ßĆŁßĆ»ßĆäßĆ║ßĆĆßĆŁßĆ» ßĆæßĆ»ßĆÉßĆ║ßĆ£ßĆ»ßĆĢßĆ║ßĆĢßĆ╝ßĆ«ßĆĖßĆĢßĆ½ßĆĆ ßĆ×ßĆŁßĆÖßĆ║ßĆĖßĆåßĆŖßĆ║ßĆĖßĆÖßĆŖßĆĘßĆ║ ßĆ”ßĆĖßĆÉßĆŖßĆ║ßĆøßĆ¼ßĆößĆ▒ßĆøßĆ¼ßĆĆßĆŁßĆ» ßĆÖßĆŠßĆÉßĆ║ßĆ×ßĆ¼ßĆĖßĆæßĆ¼ßĆĖßĆĢßĆ½ ßĆ×ßĆŁßĆ»ßĆĘßĆÖßƤßĆ»ßĆÉßĆ║ ßĆĪßĆ£ßĆĮßĆÉßĆ║ßĆĆßĆ╗ßĆĆßĆ║ßĆĢßĆ╝ßĆ«ßĆĖ "OK" ßĆĆßĆŁßĆ»ßĆößĆŠßĆŁßĆĢßĆ║ßĆĢßĆ½ßüŗ
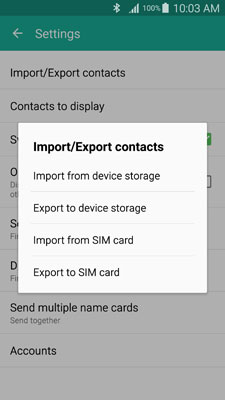
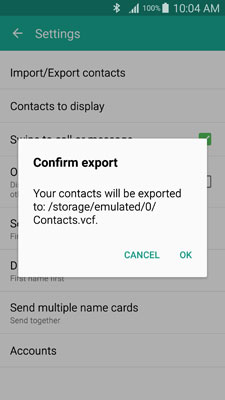
7. ßĆĢßĆ╝ßĆ«ßĆĖßĆ×ßĆŖßĆ║ßĆößĆŠßĆäßĆĘßĆ║ßüŖ ßĆ¢ßĆŁßĆ»ßĆäßĆ║ßüÅßĆ×ßĆŁßĆÖßĆ║ßĆĖßĆåßĆŖßĆ║ßĆĖßĆ×ßĆŖßĆĘßĆ║ßĆößĆ▒ßĆøßĆ¼ßĆ×ßĆŁßĆ»ßĆĘßĆ×ßĆĮßĆ¼ßĆĖßĆĆßĆ¼ .vcf ßĆ¢ßĆŁßĆ»ßĆäßĆ║ßĆĆßĆŁßĆ» ßĆ×ßĆäßĆ║ßĆößĆŠßĆģßĆ║ßĆ×ßĆĆßĆ║ßĆ×ßĆ▒ßĆ¼ßĆ£ßĆĮßĆŠßĆ▓ßĆĢßĆ╝ßĆ▒ßĆ¼ßĆäßĆ║ßĆĖßĆÖßĆŠßĆ»ßĆößĆŖßĆ║ßĆĖßĆ£ßĆÖßĆ║ßĆĖßĆÖßĆ╗ßĆ¼ßĆĖ (ßĆźßĆĢßĆÖßĆ¼- BluetoothßüŖ NFC ßĆÖßĆŠßĆÉßĆģßĆ║ßĆåßĆäßĆĘßĆ║ ( Samsung ßĆ¢ßĆ»ßĆößĆ║ßĆĖßĆĪßĆ¼ßĆĖßĆ£ßĆ»ßĆČßĆĖßĆÉßĆĮßĆäßĆ║ßĆÖßĆøßĆößĆŁßĆ»ßĆäßĆ║ßĆĢßĆ½) ßĆ×ßĆŁßĆ»ßĆĘßĆÖßƤßĆ»ßĆÉßĆ║ PC ßĆĪßĆ¢ßĆ╝ßĆģßĆ║ßĆĪßĆ×ßĆ»ßĆČßĆĖßĆĢßĆ╝ßĆ»ßüŹ ßĆĢßĆģßĆ║ßĆÖßĆŠßĆÉßĆ║ Samsung ßĆģßĆĆßĆ║ßĆĢßĆģßĆ╣ßĆģßĆŖßĆ║ßĆĖßĆ×ßĆŁßĆ»ßĆĘ .vcf ßĆ¢ßĆŁßĆ»ßĆäßĆ║ßĆĆßĆŁßĆ» ßĆ£ßĆĮßĆŠßĆ▓ßĆĢßĆ╝ßĆ▒ßĆ¼ßĆäßĆ║ßĆĖßĆĢßĆ½ßüŗ ßĆŚßƤßĆŁßĆ»ßĆĆßĆŁßĆøßĆŁßĆÜßĆ¼)ßüŗ
8. ßĆĢßĆģßĆ║ßĆÖßĆŠßĆÉßĆ║ Samsung ßĆ¢ßĆ»ßĆößĆ║ßĆĖßĆ×ßĆŁßĆ»ßĆĘ .vcf ßĆ¢ßĆŁßĆ»ßĆäßĆ║ßĆĆßĆŁßĆ» ßĆ£ßĆĮßĆŠßĆ▓ßĆĢßĆ╝ßĆ▒ßĆ¼ßĆäßĆ║ßĆĖßĆĢßĆ╝ßĆ«ßĆĖßĆößĆ▒ßĆ¼ßĆĆßĆ║ßüŖ ßĆĢßĆģßĆ║ßĆÖßĆŠßĆÉßĆ║ßĆ¢ßĆ»ßĆößĆ║ßĆĖßĆĆßĆŁßĆ»ßĆÜßĆ║ßĆÉßĆŁßĆ»ßĆäßĆ║ßĆÉßĆĮßĆäßĆ║ßüŖ ßĆĪßĆåßĆäßĆĘßĆ║ 8 ßĆÉßĆĮßĆäßĆ║ "ßĆģßĆĆßĆ║ßĆĢßĆģßĆ╣ßĆģßĆŖßĆ║ßĆĖßĆ×ßĆŁßĆ»ßĆ£ßĆŠßĆ▒ßĆ¼ßĆäßĆ║ßĆÖßĆŠßĆ»ßĆÖßĆŠ ßĆÉßĆäßĆ║ßĆ×ßĆĮßĆäßĆ║ßĆĖßĆøßĆößĆ║" ßĆøßĆĮßĆ▒ßĆĖßĆüßĆ╗ßĆÜßĆ║ßĆÖßĆŠßĆ»ßĆĆßĆŁßĆ» ßĆøßĆĮßĆ▒ßĆĖßĆüßĆ╗ßĆÜßĆ║ßĆößĆ▒ßĆģßĆēßĆ║ ßĆĪßĆæßĆĆßĆ║ßĆĢßĆ½ßĆĪßĆåßĆäßĆĘßĆ║ßĆÖßĆ╗ßĆ¼ßĆĖßĆĆßĆŁßĆ» 1 ßĆÖßĆŠ 8 ßĆĪßĆæßĆŁ ßĆ£ßĆŁßĆ»ßĆĆßĆ║ßĆößĆ¼ßĆĢßĆ½ßüŗ
9. "ßĆĪßĆåßĆĆßĆ║ßĆĪßĆ×ßĆĮßĆÜßĆ║ßĆĆßĆŁßĆ»ßĆ×ßĆŁßĆÖßĆ║ßĆĖßĆåßĆŖßĆ║ßĆĖßĆøßĆößĆ║" ßĆĪßĆĆßĆĮßĆĆßĆ║ßĆÉßĆĮßĆäßĆ║ "ßĆģßĆĆßĆ║ßĆĢßĆģßĆ╣ßĆģßĆŖßĆ║ßĆĖ" ßĆĆßĆŁßĆ»ßĆößĆŠßĆŁßĆĢßĆ║ßĆĢßĆ½ßüŗ
10. ßĆĢßĆ╝ßĆ×ßĆæßĆ¼ßĆĖßĆ×ßĆ▒ßĆ¼ "vCard ßĆ¢ßĆŁßĆ»ßĆäßĆ║ßĆĆßĆŁßĆ» ßĆøßĆĮßĆ▒ßĆĖßĆĢßĆ½" ßĆĪßĆĆßĆĮßĆĆßĆ║ßĆÉßĆĮßĆäßĆ║ "vCard ßĆ¢ßĆŁßĆ»ßĆäßĆ║ßĆĆßĆŁßĆ» ßĆÉßĆäßĆ║ßĆ×ßĆĮßĆäßĆ║ßĆĖßĆÖßĆŖßĆ║" ßĆøßĆ▒ßĆÆßĆ«ßĆÜßĆŁßĆ»ßĆüßĆ£ßĆ»ßĆÉßĆ║ßĆĆßĆŁßĆ» ßĆøßĆĮßĆ▒ßĆĖßĆüßĆ╗ßĆÜßĆ║ßĆĢßĆ╝ßĆ«ßĆĖ "OK" ßĆĆßĆŁßĆ»ßĆößĆŠßĆŁßĆĢßĆ║ßĆĢßĆ½ßüŗ
11. ßĆößĆ▒ßĆ¼ßĆĆßĆ║ßĆĪßĆĆßĆĮßĆĆßĆ║ßĆÖßĆŠßüŖ ßĆ×ßĆäßĆ║ßĆ×ßĆŖßĆ║ ßĆżßĆģßĆÖßĆÉßĆ║ßĆ¢ßĆ»ßĆößĆ║ßĆĖßĆĪßĆ×ßĆģßĆ║ßĆ×ßĆŁßĆ»ßĆĘ ßĆ£ßĆĮßĆŠßĆ▓ßĆĢßĆ╝ßĆ▒ßĆ¼ßĆäßĆ║ßĆĖßĆĢßĆ▒ßĆĖßĆ£ßĆŁßĆ»ßĆĆßĆ║ßĆ×ßĆŖßĆĘßĆ║ vCard ßĆ¢ßĆŁßĆ»ßĆäßĆ║ßĆĆßĆŁßĆ» ßĆĆßĆŁßĆ»ßĆÜßĆ║ßĆģßĆ¼ßĆĖßĆĢßĆ╝ßĆ»ßĆ×ßĆŖßĆĘßĆ║ ßĆøßĆ▒ßĆÆßĆ«ßĆÜßĆŁßĆ»ßĆüßĆ£ßĆ»ßĆÉßĆ║ßĆĆßĆŁßĆ» ßĆøßĆĮßĆ▒ßĆĖßĆüßĆ╗ßĆÜßĆ║ßĆøßĆößĆ║ ßĆößĆŠßĆŁßĆĢßĆ║ßĆĢßĆ½ßüŗ
12. ßĆĪßĆåßĆĆßĆ║ßĆĪßĆ×ßĆĮßĆÜßĆ║ßĆÖßĆ╗ßĆ¼ßĆĖßĆĆßĆŁßĆ» ßĆģßĆÉßĆäßĆ║ßĆÉßĆäßĆ║ßĆ×ßĆĮßĆäßĆ║ßĆĖßĆøßĆößĆ║ "OK" ßĆĆßĆŁßĆ»ßĆößĆŠßĆŁßĆĢßĆ║ßĆĢßĆ½ßüŗ
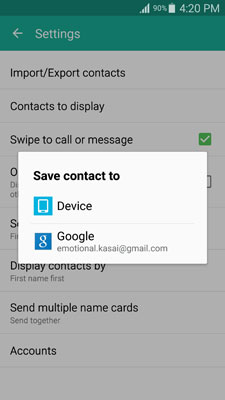
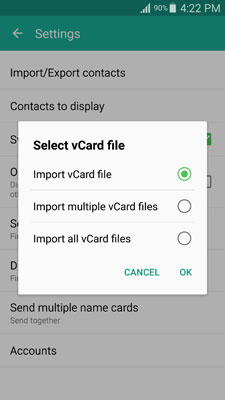
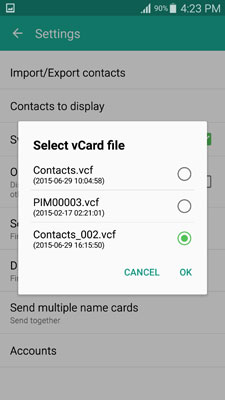
17. ßĆĪßĆåßĆĆßĆ║ßĆĪßĆ×ßĆĮßĆÜßĆ║ßĆÖßĆ╗ßĆ¼ßĆĖßĆĆßĆŁßĆ» ßĆÉßĆäßĆ║ßĆ×ßĆĮßĆäßĆ║ßĆĖßĆĢßĆ╝ßĆ«ßĆĖßĆößĆ▒ßĆ¼ßĆĆßĆ║ßüŖ ßüÄßĆäßĆ║ßĆĖßĆÉßĆŁßĆ»ßĆĘßĆĆßĆŁßĆ» ßĆ×ßĆäßĆĘßĆ║ßĆ¢ßĆ»ßĆößĆ║ßĆĖßĆĪßƤßĆ▒ßĆ¼ßĆäßĆ║ßĆĖßĆÖßĆŠ ßĆ¢ßĆ╗ßĆĆßĆ║ßĆößĆŁßĆ»ßĆäßĆ║ßĆĢßĆ╝ßĆ«ßĆĖ ßĆ×ßĆäßĆĘßĆ║ßĆ¢ßĆ»ßĆößĆ║ßĆĖßĆĪßĆ×ßĆģßĆ║ßĆĆßĆŁßĆ» ßĆĢßĆ»ßĆČßĆÖßĆŠßĆößĆ║ßĆĪßĆÉßĆŁßĆ»ßĆäßĆ║ßĆĖ ßĆģßĆÉßĆäßĆ║ßĆĪßĆ×ßĆ»ßĆČßĆĖßĆĢßĆ╝ßĆ»ßĆößĆŁßĆ»ßĆäßĆ║ßĆĢßĆ½ßĆ×ßĆŖßĆ║ßüŗ
Samsung ßĆģßĆÖßĆÉßĆ║ßĆ¢ßĆ»ßĆößĆ║ßĆĖßĆÉßĆģßĆ║ßĆ£ßĆ»ßĆČßĆĖßĆÖßĆŠ ßĆ×ßĆäßĆĘßĆ║ßĆĪßĆåßĆĆßĆ║ßĆĪßĆ×ßĆĮßĆÜßĆ║ßĆÖßĆ╗ßĆ¼ßĆĖßĆĆßĆŁßĆ» Samsung ßĆģßĆÖßĆÉßĆ║ßĆ¢ßĆ»ßĆößĆ║ßĆĖßĆÉßĆģßĆ║ßĆ£ßĆ»ßĆČßĆĖßĆÖßĆŠ ßĆĪßĆüßĆ╝ßĆ¼ßĆĖßĆ×ßĆŁßĆ»ßĆĘßĆ£ßĆĮßĆŠßĆ▓ßĆĢßĆ╝ßĆ▒ßĆ¼ßĆäßĆ║ßĆĖ ßĆøßĆößĆ║ ßĆĪßĆüßĆ╝ßĆ¼ßĆĖßĆößĆŖßĆ║ßĆĖßĆ£ßĆÖßĆ║ßĆĖßĆÖßĆ╗ßĆ¼ßĆĖßĆģßĆĮßĆ¼ßĆøßĆŠßĆŁßĆ×ßĆ▒ßĆ¼ßĆ║ßĆ£ßĆŖßĆ║ßĆĖ ßüŖ ßĆĪßĆæßĆĆßĆ║ßĆÉßĆĮßĆäßĆ║ßĆ¢ßĆ▒ßĆ¼ßĆ║ßĆĢßĆ╝ßĆæßĆ¼ßĆĖßĆ×ßĆŖßĆĘßĆ║ßĆößĆŖßĆ║ßĆĖßĆ£ßĆÖßĆ║ßĆĖ 3 ßĆüßĆ»ßĆ×ßĆŖßĆ║ ßĆĪßĆøßĆŁßĆ»ßĆĖßĆøßĆŠßĆäßĆ║ßĆĖßĆåßĆ»ßĆČßĆĖßĆ¢ßĆ╝ßĆģßĆ║ßĆĢßĆ╝ßĆ«ßĆĖ ßĆĪßĆŁßĆÖßĆ║ßĆ×ßĆ»ßĆČßĆĖßĆĪßĆ×ßĆ»ßĆČßĆĖßĆĢßĆ╝ßĆ»ßĆ×ßĆ░ßĆÖßĆ╗ßĆ¼ßĆĖßĆößĆŠßĆäßĆĘßĆ║ ßĆĆßĆ╗ßĆĮßĆÖßĆ║ßĆĖßĆĆßĆ╗ßĆäßĆ║ßĆĢßĆŖßĆ¼ßĆøßĆŠßĆäßĆ║ßĆÖßĆ╗ßĆ¼ßĆĖßĆĪßĆÉßĆĮßĆĆßĆ║ ßĆĪßĆĆßĆ╝ßĆČßĆĢßĆ╝ßĆ»ßĆüßĆ╗ßĆĆßĆ║ßĆĪßĆÖßĆ╗ßĆ¼ßĆĖßĆåßĆ»ßĆČßĆĖßĆ¢ßĆ╝ßĆģßĆ║ßĆ×ßĆŖßĆ║ßüŗ
ßĆ¢ßĆ╝ßĆ▒ßĆøßĆŠßĆäßĆ║ßĆĖßĆüßĆ╗ßĆĆßĆ║ 3. Samsung ßĆĪßĆåßĆĆßĆ║ßĆĪßĆ×ßĆĮßĆÜßĆ║ßĆĆßĆŁßĆ» Bluetooth ßĆÖßĆŠßĆÉßĆåßĆäßĆĘßĆ║ ßĆ£ßĆĮßĆŠßĆ▓ßĆĢßĆ╝ßĆ▒ßĆ¼ßĆäßĆ║ßĆĖßĆĢßĆ½ßüŗ
ßĆżßĆößĆŖßĆ║ßĆĖßĆ£ßĆÖßĆ║ßĆĖßĆÉßĆĮßĆäßĆ║ßüŖ ßĆ×ßĆäßĆ║ßĆ×ßĆŖßĆ║ ßĆ×ßĆäßĆ║ßüÅ Samsung ßĆ¢ßĆ»ßĆößĆ║ßĆĖßƤßĆ▒ßĆ¼ßĆäßĆ║ßĆĖßĆÉßĆĮßĆäßĆ║ ßĆ£ßĆĮßĆŠßĆ▓ßĆĢßĆ╝ßĆ▒ßĆ¼ßĆäßĆ║ßĆĖßĆ£ßĆŁßĆ»ßĆ×ßĆ▒ßĆ¼ ßĆĪßĆåßĆĆßĆ║ßĆĪßĆ×ßĆĮßĆÜßĆ║ßĆĪßĆ¼ßĆĖßĆ£ßĆ»ßĆČßĆĖßĆĆßĆŁßĆ» ßĆøßĆĮßĆ▒ßĆĖßĆüßĆ╗ßĆÜßĆ║ßĆĢßĆ╝ßĆ«ßĆĖ Bluetooth ßĆ£ßĆĮßĆŠßĆ▓ßĆĢßĆ╝ßĆ▒ßĆ¼ßĆäßĆ║ßĆĖßĆüßĆ╝ßĆäßĆ║ßĆĖßĆ£ßĆ»ßĆĢßĆ║ßĆäßĆößĆ║ßĆĖßĆģßĆēßĆ║ßĆĆßĆŁßĆ» ßĆģßĆÉßĆäßĆ║ßĆøßĆößĆ║ ßĆ£ßĆŁßĆ»ßĆĪßĆĢßĆ║ßĆ×ßĆŖßĆ║ßüŗ ßĆżßĆößĆ▒ßĆøßĆ¼ßĆÉßĆĮßĆäßĆ║ ßĆ×ßĆŁßĆ×ßĆ¼ßĆæßĆäßĆ║ßĆøßĆŠßĆ¼ßĆĖßĆ×ßĆ▒ßĆ¼ßĆĪßĆüßĆ╗ßĆĆßĆ║ßĆÖßĆŠßĆ¼ Bluetooth ßĆÖßĆŠßĆÉßĆģßĆ║ßĆåßĆäßĆĘßĆ║ ßĆĪßĆåßĆĆßĆ║ßĆĪßĆ×ßĆĮßĆÜßĆ║ßĆÖßĆ╗ßĆ¼ßĆĖßĆĆßĆŁßĆ» ßĆÖßĆ£ßĆĮßĆŠßĆ▓ßĆĢßĆ╝ßĆ▒ßĆ¼ßĆäßĆ║ßĆĖßĆÖßĆ« Samsung ßĆ¢ßĆ»ßĆößĆ║ßĆĖßĆÖßĆŠ ßüÄßĆäßĆ║ßĆĖßĆÉßĆŁßĆ»ßĆĘßĆĪßĆ¼ßĆĖ vCard (.vcf) ßĆ¢ßĆŁßĆ»ßĆäßĆ║ßĆÉßĆģßĆ║ßĆüßĆ»ßĆ×ßĆŁßĆ»ßĆĘ ßĆÉßĆäßĆ║ßĆĢßĆŁßĆ»ßĆĘßĆÖßĆŖßĆ║ßĆ¢ßĆ╝ßĆģßĆ║ßĆ×ßĆŖßĆ║ßüŗ ßĆæßĆŁßĆ»ßĆĘßĆößĆ▒ßĆ¼ßĆĆßĆ║ .vcf ßĆ¢ßĆŁßĆ»ßĆäßĆ║ßĆĆßĆŁßĆ» Bluetooth ßĆÖßĆŠßĆÉßĆģßĆ║ßĆåßĆäßĆĘßĆ║ ßĆĢßĆģßĆ║ßĆÖßĆŠßĆÉßĆ║ßĆ¢ßĆ»ßĆößĆ║ßĆĖßĆ×ßĆŁßĆ»ßĆĘ ßĆĢßĆ▒ßĆĖßĆĢßĆŁßĆ»ßĆĘßĆĢßĆ╝ßĆ«ßĆĖ ßĆĪßĆåßĆĆßĆ║ßĆĪßĆ×ßĆĮßĆÜßĆ║ßĆÖßĆ╗ßĆ¼ßĆĖßĆĆßĆŁßĆ» ßüÄßĆäßĆ║ßĆĖßĆæßĆČ ßĆÉßĆäßĆ║ßĆ×ßĆĮßĆäßĆ║ßĆĖßĆÖßĆŖßĆ║ßĆ¢ßĆ╝ßĆģßĆ║ßĆ×ßĆŖßĆ║ßüŗ ßĆĪßĆ▒ßĆ¼ßĆĆßĆ║ßĆÉßĆĮßĆäßĆ║ Samsung ßĆÖßĆŠ Bluetooth ßĆ¢ßĆ╝ßĆäßĆĘßĆ║ ßĆĪßĆåßĆĆßĆ║ßĆĪßĆ×ßĆĮßĆÜßĆ║ßĆÖßĆ╗ßĆ¼ßĆĖßĆĆßĆŁßĆ» Samsung ßĆ×ßĆŁßĆ»ßĆĘ ßĆ£ßĆĮßĆŠßĆ▓ßĆĢßĆ╝ßĆ▒ßĆ¼ßĆäßĆ║ßĆĖ ßĆøßĆößĆ║ ßĆĪßĆåßĆäßĆĘßĆ║ßĆåßĆäßĆĘßĆ║ ßĆŖßĆĮßĆŠßĆößĆ║ßĆĆßĆ╝ßĆ¼ßĆĖßĆüßĆ╗ßĆĆßĆ║ ßĆÖßĆ╗ßĆ¼ßĆĖ ßĆ¢ßĆ╝ßĆģßĆ║ßĆ×ßĆŖßĆ║ßüŗ ßĆ×ßĆ░ßĆÉßĆŁßĆ»ßĆĘßĆößĆ▒ßĆ¼ßĆĆßĆ║ßĆĆßĆŁßĆ» ßĆ£ßĆŁßĆ»ßĆĆßĆ║ßĆĢßĆ½ßüŗ
ßĆÖßĆŠßĆÉßĆ║ßĆüßĆ╗ßĆĆßĆ║ - Samsung Galaxy Note 4 ßĆĆßĆŁßĆ» ßĆ×ßĆøßĆ»ßĆĢßĆ║ßĆĢßĆ╝ßĆøßĆößĆ║ßĆĪßĆÉßĆĮßĆĆßĆ║ ßĆżßĆößĆ▒ßĆøßĆ¼ßĆÉßĆĮßĆäßĆ║ ßĆĪßĆ×ßĆ»ßĆČßĆĖßĆĢßĆ╝ßĆ»ßĆĢßĆ½ßĆ×ßĆŖßĆ║ßüŗ Dr.Fone - Phone Transfer ßĆ×ßĆŖßĆ║ ßĆößĆ▒ßĆ¼ßĆĆßĆ║ßĆåßĆ»ßĆČßĆĖßĆæßĆĮßĆĆßĆ║ Galaxy S8ßüŖ S8+ ßĆĪßĆĢßĆ½ßĆĪßĆØßĆäßĆ║ Samsung ßĆĪßĆ¼ßĆĖßĆ£ßĆ»ßĆČßĆĖßĆĆßĆŁßĆ» ßĆĢßĆČßĆĘßĆĢßĆŁßĆ»ßĆĖßĆĢßĆ▒ßĆĖßĆ×ßĆŖßĆ║ßüŗ
ßĆĆßĆ╝ßĆŁßĆ»ßĆÉßĆäßĆ║ßĆĢßĆ╝ßĆäßĆ║ßĆåßĆäßĆ║ßĆÖßĆŠßĆ»- ßĆ¢ßĆ»ßĆößĆ║ßĆĖßĆößĆŠßĆģßĆ║ßĆÖßĆ╗ßĆŁßĆ»ßĆĖßĆ£ßĆ»ßĆČßĆĖßĆÉßĆĮßĆäßĆ║ Bluetooth ßĆĆßĆŁßĆ»ßĆ¢ßĆĮßĆäßĆĘßĆ║ßĆæßĆ¼ßĆĖßĆĆßĆ╝ßĆ▒ßĆ¼ßĆäßĆ║ßĆĖ ßĆ×ßĆ▒ßĆüßĆ╗ßĆ¼ßĆĢßĆ½ßĆģßĆ▒ßüŗ ßĆüßĆ╗ßĆ▒ßĆ¼ßĆÖßĆĮßĆ▒ßĆĘßĆ×ßĆ▒ßĆ¼ Bluetooth ßĆ£ßĆĮßĆŠßĆ▓ßĆĢßĆ╝ßĆ▒ßĆ¼ßĆäßĆ║ßĆĖßĆÖßĆŠßĆ»ßĆĪßĆÉßĆĮßĆĆßĆ║ ßĆ¢ßĆ»ßĆößĆ║ßĆĖßĆößĆŠßĆģßĆ║ßĆ£ßĆ»ßĆČßĆĖßĆģßĆ£ßĆ»ßĆČßĆĖßĆ×ßĆŖßĆ║ ßĆÉßĆģßĆ║ßĆüßĆ»ßĆößĆŠßĆäßĆĘßĆ║ßĆÉßĆģßĆ║ßĆüßĆ» ßĆüßĆ╗ßĆŁßĆÉßĆ║ßĆåßĆĆßĆ║ßĆæßĆ¼ßĆĖßĆĆßĆ╝ßĆ▒ßĆ¼ßĆäßĆ║ßĆĖ ßĆ×ßĆ▒ßĆüßĆ╗ßĆ¼ßĆĢßĆ½ßĆģßĆ▒ßüŗ ßĆüßĆ╗ßĆŁßĆÉßĆ║ßĆåßĆĆßĆ║ßĆÖßĆŠßĆ»ßĆĆßĆŁßĆ» ßĆĪßĆÉßĆŖßĆ║ßĆĢßĆ╝ßĆ»ßĆøßĆößĆ║ßüŖ ßĆ¢ßĆ»ßĆößĆ║ßĆĖßĆÖßĆ╗ßĆ¼ßĆĖßĆæßĆ▓ßĆÖßĆŠ ßĆ¢ßĆŁßĆ»ßĆäßĆ║ßĆäßĆÜßĆ║ßĆÉßĆģßĆ║ßĆüßĆ»ßĆĆßĆŁßĆ» ßĆĪßĆüßĆ╝ßĆ¼ßĆĖßĆÉßĆģßĆ║ßĆüßĆ»ßĆ×ßĆŁßĆ»ßĆĘ ßĆ£ßĆĮßĆŠßĆ▓ßĆĢßĆ╝ßĆ▒ßĆ¼ßĆäßĆ║ßĆĖßĆößĆŁßĆ»ßĆäßĆ║ßĆ×ßĆŖßĆ║ßüŗ
1. ßĆ×ßĆäßĆ║ßĆĪßĆåßĆĆßĆ║ßĆĪßĆ×ßĆĮßĆÜßĆ║ßĆÖßĆ╗ßĆ¼ßĆĖßĆĆßĆŁßĆ»ßĆ£ßĆĮßĆŠßĆ▓ßĆĢßĆ╝ßĆ▒ßĆ¼ßĆäßĆ║ßĆĖßĆ£ßĆŁßĆ»ßĆ×ßĆŖßĆĘßĆ║ßĆößĆ▒ßĆøßĆ¼ßĆÖßĆŠ Samsung ßĆ¢ßĆ»ßĆößĆ║ßĆĖßĆĪßĆøßĆäßĆ║ßĆĖßĆĪßĆÖßĆ╝ßĆģßĆ║ßĆÉßĆĮßĆäßĆ║ ßĆĪßĆĆßĆ║ßĆĢßĆ║ßĆĪßĆČßĆåßĆĮßĆ▓ßĆĆßĆŁßĆ»ßĆ¢ßĆĮßĆäßĆĘßĆ║ßĆĢßĆ½ßüŗ
2. ßĆĢßĆ╝ßĆ×ßĆæßĆ¼ßĆĖßĆ×ßĆ▒ßĆ¼ ßĆĪßĆŁßĆ»ßĆäßĆ║ßĆĆßĆĮßĆößĆ║ßĆÖßĆ╗ßĆ¼ßĆĖßĆÖßĆŠ ßĆößĆ▒ßĆøßĆ¼ßĆüßĆ╗ßĆĢßĆ╝ßĆ«ßĆĖ "ßĆĪßĆåßĆĆßĆ║ßĆĪßĆ×ßĆĮßĆÜßĆ║ßĆÖßĆ╗ßĆ¼ßĆĖ" ßĆĆßĆŁßĆ» ßĆößĆŠßĆŁßĆĢßĆ║ßĆĢßĆ½ßüŗ
3. ßĆÉßĆŁßĆ»ßĆĘßĆæßĆŁßĆ£ßĆŁßĆ»ßĆĆßĆ║ßĆ×ßĆ▒ßĆ¼ ßĆĪßĆåßĆĆßĆ║ßĆĪßĆ×ßĆĮßĆÜßĆ║ßĆĆßĆŁßĆ» ßĆøßĆĮßĆ▒ßĆĖßĆ×ßĆ▒ßĆ¼ßĆĪßĆüßĆ½ßüŖ ßĆģßĆ¼ßĆøßĆäßĆ║ßĆĖßĆĪßĆÉßĆĮßĆäßĆ║ßĆĖßĆøßĆŠßĆŁ ßĆĪßĆåßĆĆßĆ║ßĆĪßĆ×ßĆĮßĆÜßĆ║ßĆĪßĆ¼ßĆĖßĆ£ßĆ»ßĆČßĆĖßĆĆßĆŁßĆ» ßĆøßĆĮßĆ▒ßĆĖßĆøßĆößĆ║ ßĆØßĆäßĆ║ßĆĖßĆÆßĆŁßĆ»ßĆĖßĆæßĆŁßĆĢßĆ║ßĆÖßĆŠ ßĆĪßĆÖßĆŠßĆÉßĆ║ßĆüßĆ╝ßĆģßĆ║ßĆĆßĆĮßĆĆßĆ║ßĆĆßĆŁßĆ» ßĆößĆŠßĆŁßĆĢßĆ║ßĆĢßĆ½ßüŗ
ßĆÖßĆŠßĆÉßĆ║ßĆüßĆ╗ßĆĆßĆ║ - ßĆøßĆĮßĆ▒ßĆĖßĆüßĆ╗ßĆÜßĆ║ßĆæßĆ¼ßĆĖßĆ×ßĆ▒ßĆ¼ ßĆĪßĆåßĆĆßĆ║ßĆĪßĆ×ßĆĮßĆÜßĆ║ßĆÖßĆ╗ßĆ¼ßĆĖßĆĆßĆŁßĆ» ßĆ£ßĆĮßĆŠßĆ▓ßĆĢßĆ╝ßĆ▒ßĆ¼ßĆäßĆ║ßĆĖßĆøßĆößĆ║ßĆĪßĆÉßĆĮßĆĆßĆ║ checkboxes ßĆÖßĆ╗ßĆ¼ßĆĖßĆĆßĆŁßĆ» ßĆÉßĆģßĆ║ßĆößĆŖßĆ║ßĆĖßĆÉßĆģßĆ║ßĆ¢ßĆ»ßĆČ ßĆ×ßĆäßĆ║ßĆģßĆģßĆ║ßĆåßĆ▒ßĆĖßĆößĆŁßĆ»ßĆäßĆ║ßĆ×ßĆŖßĆ║ßüŗ
4. ßĆ£ßĆŁßĆ»ßĆüßĆ╗ßĆäßĆ║ßĆ×ßĆ▒ßĆ¼ßĆĪßĆåßĆĆßĆ║ßĆĪßĆ×ßĆĮßĆÜßĆ║ßĆÖßĆ╗ßĆ¼ßĆĖßĆĆßĆŁßĆ» ßĆøßĆĮßĆ▒ßĆĖßĆüßĆ╗ßĆÜßĆ║ßĆĢßĆ╝ßĆ«ßĆĖßĆ×ßĆŖßĆ║ßĆößĆŠßĆäßĆĘßĆ║ßüŖ ßĆØßĆäßĆ║ßĆĖßĆÆßĆŁßĆ»ßĆĖßüÅßĆæßĆŁßĆĢßĆ║ßĆÖßĆŠ ßĆÖßĆ╗ßĆŠßĆØßĆ▒ßĆüßĆ╝ßĆäßĆ║ßĆĖßĆĪßĆŁßĆ»ßĆäßĆ║ßĆĆßĆĮßĆößĆ║ßĆĆßĆŁßĆ» ßĆößĆŠßĆŁßĆĢßĆ║ßĆĢßĆ½ßüŗ ßĆ¢ßĆ▒ßĆ¼ßĆ║ßĆĢßĆ╝ßĆæßĆ¼ßĆĖßĆ×ßĆ▒ßĆ¼ ßĆøßĆĮßĆ▒ßĆĖßĆüßĆ╗ßĆÜßĆ║ßĆÖßĆŠßĆ»ßĆÖßĆ╗ßĆ¼ßĆĖßĆÖßĆŠ "ßĆśßĆ£ßĆ░ßĆĖßĆÉßĆ»ßĆ×ßĆ║" ßĆĪßĆŁßĆ»ßĆäßĆ║ßĆĆßĆĮßĆößĆ║ßĆĆßĆŁßĆ» ßĆößĆŠßĆŁßĆĢßĆ║ßĆĢßĆ½ßüŗ
5. ßĆÉßĆĮßĆ▓ßĆüßĆ╗ßĆŁßĆÉßĆ║ßĆæßĆ¼ßĆĖßĆ×ßĆŖßĆĘßĆ║ ßĆśßĆ£ßĆ░ßĆĖßĆÉßĆ»ßĆ×ßĆ║ßĆĆßĆŁßĆøßĆŁßĆÜßĆ¼ßĆÖßĆ╗ßĆ¼ßĆĖßĆģßĆ¼ßĆøßĆäßĆ║ßĆĖßĆÖßĆŠßüŖ ßĆ×ßĆäßĆ║ßĆĪßĆåßĆĆßĆ║ßĆĪßĆ×ßĆĮßĆÜßĆ║ßĆÖßĆ╗ßĆ¼ßĆĖßĆĆßĆŁßĆ» ßĆ£ßĆĮßĆŠßĆ▓ßĆĢßĆ╝ßĆ▒ßĆ¼ßĆäßĆ║ßĆĖßĆ£ßĆŁßĆ»ßĆ×ßĆŖßĆĘßĆ║ßĆĪßĆøßĆ¼ßĆĆßĆŁßĆ» ßĆößĆŠßĆŁßĆĢßĆ║ßĆĢßĆ½ßüŗ
6. ßĆ×ßĆäßĆ║ßĆĪßĆåßĆĆßĆ║ßĆĪßĆ×ßĆĮßĆÜßĆ║ßĆÖßĆ╗ßĆ¼ßĆĖßĆĆßĆŁßĆ»ßĆ£ßĆĮßĆŠßĆ▓ßĆĢßĆ╝ßĆ▒ßĆ¼ßĆäßĆ║ßĆĖßĆ£ßĆŁßĆ»ßĆ×ßĆŖßĆĘßĆ║ßĆĢßĆģßĆ║ßĆÖßĆŠßĆÉßĆ║ Samsung ßĆģßĆĆßĆ║ßĆĢßĆģßĆ╣ßĆģßĆŖßĆ║ßĆĖßĆĢßĆ▒ßĆ½ßĆ║ßĆÉßĆĮßĆäßĆ║ßüŖ ßĆĪßĆØßĆäßĆ║ßĆ¢ßĆŁßĆ»ßĆäßĆ║ßĆĆßĆŁßĆ»ßĆ£ßĆĆßĆ║ßĆüßĆČßĆĢßĆ╝ßĆ«ßĆĖ ßĆ£ßĆĮßĆŠßĆ▓ßĆĢßĆ╝ßĆ▒ßĆ¼ßĆäßĆ║ßĆĖßĆÖßĆŠßĆ»ßĆ£ßĆ»ßĆĢßĆ║ßĆäßĆößĆ║ßĆĖßĆģßĆēßĆ║ßĆĪßĆ▒ßĆ¼ßĆäßĆ║ßĆÖßĆ╝ßĆäßĆ║ßĆ×ßĆŖßĆ║ßĆĪßĆæßĆŁßĆģßĆ▒ßĆ¼ßĆäßĆĘßĆ║ßĆĢßĆ½ßüŗ
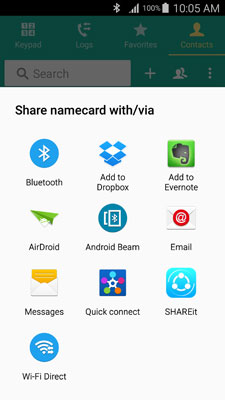
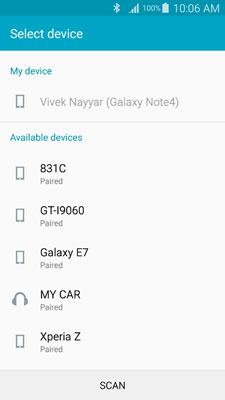
ßĆĪßĆüßĆÖßĆ▓ßĆĘ ßĆģßĆÖßĆ║ßĆĖßĆ×ßĆ»ßĆČßĆĖßĆĆßĆ╝ßĆŖßĆĘßĆ║ßĆĢßĆ½ßüŗ
ßĆößĆäßĆ║ßĆĆßĆ╝ßĆŁßĆ»ßĆĆßĆ║ßĆĆßĆ▒ßĆ¼ßĆäßĆ║ßĆĖßĆĆßĆ╝ßĆŁßĆ»ßĆĆßĆ║ßĆ£ßĆŁßĆÖßĆ║ßĆĘßĆÖßĆÜßĆ║
ßĆ¢ßĆ»ßĆößĆ║ßĆĖßĆäßĆĮßĆ▒ßĆ£ßĆĮßĆŠßĆ▓ßĆüßĆ╝ßĆäßĆ║ßĆĖßüŗ
- Android ßĆÖßĆŠßĆÆßĆ▒ßĆÉßĆ¼ßĆĆßĆŁßĆ»ßĆøßĆÜßĆ░ßĆĢßĆ½ßüŗ
- Android ßĆÖßĆŠ Android ßĆ×ßĆŁßĆ»ßĆĘ ßĆ£ßĆĮßĆŠßĆ▓ßĆĢßĆ╝ßĆ▒ßĆ¼ßĆäßĆ║ßĆĖßĆĢßĆ½ßüŗ
- Android ßĆÖßĆŠ BlackBerry ßĆ×ßĆŁßĆ»ßĆĘ ßĆ£ßĆĮßĆŠßĆ▓ßĆĢßĆ╝ßĆ▒ßĆ¼ßĆäßĆ║ßĆĖßĆĢßĆ½ßüŗ
- Android ßĆ¢ßĆ»ßĆößĆ║ßĆĖßĆÖßĆ╗ßĆ¼ßĆĖßĆ×ßĆŁßĆ»ßĆĘ ßĆĪßĆåßĆĆßĆ║ßĆĪßĆ×ßĆĮßĆÜßĆ║ßĆÖßĆ╗ßĆ¼ßĆĖ ßĆÉßĆäßĆ║ßĆ×ßĆĮßĆäßĆ║ßĆĖ/ßĆÉßĆäßĆ║ßĆĢßĆŁßĆ»ßĆĘßĆüßĆ╝ßĆäßĆ║ßĆĖßüŗ
- ßĆĪßĆĆßĆ║ßĆĢßĆ║ßĆÖßĆ╗ßĆ¼ßĆĖßĆĆßĆŁßĆ» Android ßĆÖßĆŠ ßĆ£ßĆĮßĆŠßĆ▓ßĆĢßĆ╝ßĆ▒ßĆ¼ßĆäßĆ║ßĆĖßĆĢßĆ½ßüŗ
- Andriod ßĆÖßĆŠ Nokia ßĆ×ßĆŁßĆ»ßĆĘßĆĢßĆ╝ßĆ▒ßĆ¼ßĆäßĆ║ßĆĖßĆĢßĆ½ßüŗ
- Android ßĆÖßĆŠ iOS ßĆ×ßĆŁßĆ»ßĆĘ ßĆ£ßĆĮßĆŠßĆ▓ßĆĢßĆ╝ßĆ▒ßĆ¼ßĆäßĆ║ßĆĖßĆĢßĆ½ßüŗ
- Samsung ßĆÖßĆŠ iPhone ßĆ×ßĆŁßĆ»ßĆĘßĆĢßĆ╝ßĆ▒ßĆ¼ßĆäßĆ║ßĆĖßĆĢßĆ½ßüŗ
- Samsung ßĆÖßĆŠ iPhone ßĆ×ßĆŁßĆ»ßĆĘßĆ£ßĆĮßĆŠßĆ▓ßĆĢßĆ╝ßĆ▒ßĆ¼ßĆäßĆ║ßĆĖßĆüßĆ╝ßĆäßĆ║ßĆĖßĆĆßĆŁßĆøßĆŁßĆÜßĆ¼
- Sony ßĆÖßĆŠ iPhone ßĆ×ßĆŁßĆ»ßĆĘßĆĢßĆ╝ßĆ▒ßĆ¼ßĆäßĆ║ßĆĖßĆĢßĆ½ßüŗ
- Motorola ßĆÖßĆŠ iPhone ßĆ×ßĆŁßĆ»ßĆĘßĆĢßĆ╝ßĆ▒ßĆ¼ßĆäßĆ║ßĆĖßĆĢßĆ½ßüŗ
- Huawei ßĆÖßĆŠ iPhone ßĆ×ßĆŁßĆ»ßĆĘßĆĢßĆ╝ßĆ▒ßĆ¼ßĆäßĆ║ßĆĖßĆĢßĆ½ßüŗ
- Android ßĆÖßĆŠ iPod ßĆ×ßĆŁßĆ»ßĆĘßĆĢßĆ╝ßĆ▒ßĆ¼ßĆäßĆ║ßĆĖßĆĢßĆ½ßüŗ
- ßĆōßĆ¼ßĆÉßĆ║ßĆĢßĆ»ßĆČßĆÖßĆ╗ßĆ¼ßĆĖßĆĆßĆŁßĆ» Android ßĆÖßĆŠ iPhone ßĆ×ßĆŁßĆ»ßĆĘßĆ£ßĆĮßĆŠßĆ▓ßĆĢßĆ╝ßĆ▒ßĆ¼ßĆäßĆ║ßĆĖßĆĢßĆ½ßüŗ
- Android ßĆÖßĆŠ iPad ßĆ×ßĆŁßĆ»ßĆĘ ßĆ£ßĆĮßĆŠßĆ▓ßĆĢßĆ╝ßĆ▒ßĆ¼ßĆäßĆ║ßĆĖßĆĢßĆ½ßüŗ
- ßĆŚßĆ«ßĆÆßĆ«ßĆÜßĆŁßĆ»ßĆÖßĆ╗ßĆ¼ßĆĖßĆĆßĆŁßĆ» Android ßĆÖßĆŠ iPad ßĆ×ßĆŁßĆ»ßĆĘ ßĆ£ßĆĮßĆŠßĆ▓ßĆĢßĆ╝ßĆ▒ßĆ¼ßĆäßĆ║ßĆĖßĆĢßĆ½ßüŗ
- Samsung ßĆÖßĆŠßĆÆßĆ▒ßĆÉßĆ¼ßĆĆßĆŁßĆ»ßĆøßĆÜßĆ░ßĆĢßĆ½ßüŗ
- Samsung ßĆÖßĆŠ Samsung ßĆ×ßĆŁßĆ»ßĆĘ ßĆ£ßĆĮßĆŠßĆ▓ßĆĢßĆ╝ßĆ▒ßĆ¼ßĆäßĆ║ßĆĖßĆĢßĆ½ßüŗ
- Samsung ßĆÖßĆŠ ßĆĪßĆüßĆ╝ßĆ¼ßĆĖßĆ×ßĆŁßĆ»ßĆĘ ßĆ£ßĆĮßĆŠßĆ▓ßĆĢßĆ╝ßĆ▒ßĆ¼ßĆäßĆ║ßĆĖßĆĢßĆ½ßüŗ
- Samsung ßĆÖßĆŠ iPad ßĆ×ßĆŁßĆ»ßĆĘßĆĢßĆ╝ßĆ▒ßĆ¼ßĆäßĆ║ßĆĖßĆĢßĆ½ßüŗ
- ßĆÆßĆ▒ßĆÉßĆ¼ßĆĆßĆŁßĆ» Samsung ßĆ×ßĆŁßĆ»ßĆĘ ßĆ£ßĆĮßĆŠßĆ▓ßĆĢßĆ╝ßĆ▒ßĆ¼ßĆäßĆ║ßĆĖßĆĢßĆ½ßüŗ
- Sony ßĆÖßĆŠ Samsung ßĆ×ßĆŁßĆ»ßĆĘßĆĢßĆ╝ßĆ▒ßĆ¼ßĆäßĆ║ßĆĖßĆĢßĆ½ßüŗ
- Motorola ßĆÖßĆŠ Samsung ßĆ×ßĆŁßĆ»ßĆĘßĆĢßĆ╝ßĆ▒ßĆ¼ßĆäßĆ║ßĆĖßĆĢßĆ½ßüŗ
- Samsung Switch Alternative
- Samsung File Transfer Software
- LG ßĆ£ßĆĮßĆŠßĆ▓ßĆĢßĆ╝ßĆ▒ßĆ¼ßĆäßĆ║ßĆĖßĆüßĆ╝ßĆäßĆ║ßĆĖßüŗ
- Samsung ßĆÖßĆŠ LG ßĆ×ßĆŁßĆ»ßĆĘßĆĢßĆ╝ßĆ▒ßĆ¼ßĆäßĆ║ßĆĖßĆĢßĆ½ßüŗ
- LG ßĆÖßĆŠ Android ßĆ×ßĆŁßĆ»ßĆĘßĆĢßĆ╝ßĆ▒ßĆ¼ßĆäßĆ║ßĆĖßĆĢßĆ½ßüŗ
- LG ßĆÖßĆŠ iPhone ßĆ×ßĆŁßĆ»ßĆĘßĆĢßĆ╝ßĆ▒ßĆ¼ßĆäßĆ║ßĆĖßĆĢßĆ½ßüŗ
- LG ßĆ¢ßĆ»ßĆößĆ║ßĆĖßĆÖßĆŠ ßĆōßĆ¼ßĆÉßĆ║ßĆĢßĆ»ßĆČßĆÖßĆ╗ßĆ¼ßĆĖßĆĆßĆŁßĆ» ßĆĆßĆĮßĆößĆ║ßĆĢßĆ╗ßĆ░ßĆÉßĆ¼ßĆ×ßĆŁßĆ»ßĆĘ ßĆ£ßĆĮßĆŠßĆ▓ßĆĢßĆ╝ßĆ▒ßĆ¼ßĆäßĆ║ßĆĖßĆĢßĆ½ßüŗ
- Mac ßĆ×ßĆŁßĆ»ßĆĘ Android ßĆ£ßĆĮßĆŠßĆ▓ßĆĢßĆ╝ßĆ▒ßĆ¼ßĆäßĆ║ßĆĖßĆüßĆ╝ßĆäßĆ║ßĆĖßüŗ






ßĆĪßĆ▓ßĆ£ßĆģßĆ║ MJ
ßĆØßĆößĆ║ßĆæßĆÖßĆ║ßĆĖßĆĪßĆÜßĆ║ßĆÆßĆ«ßĆÉßĆ¼