အဆက်အသွယ်များကို Android မှ Android စက်ပစ္စည်းများသို့ မည်သို့လွှဲပြောင်းနည်း?
မတ်လ 07 ရက်၊ 2022 • Filed to- Data Transfer Solutions • Proven solutions
Google မှ ဖန်တီးထားသည့် Android သည် အလွန်အားကောင်းသော မိုဘိုင်းလည်ပတ်မှုစနစ် ရှိသည်။ ၎င်းသည် Linux kernel ပေါ်တွင် လုံးဝအခြေခံထားပြီး စမတ်ဖုန်းနှင့် တက်ဘလက်များကဲ့သို့သော touch screen မိုဘိုင်းပစ္စည်းများအတွက် အထူးဒီဇိုင်းထုတ်ထားသည်။ ပြီးတော့ ဒီ Android မိုဘိုင်းလ်တွေကို လူသန်းပေါင်းများစွာက အသုံးပြုကြပါတယ်။ အချို့သောအသုံးပြုသူများသည် မိုဘိုင်းအဆင့်မြှင့်ခြင်း သို့မဟုတ် ပြောင်းလဲခြင်းကြောင့် ၎င်းတို့၏အဆက်အသွယ်များကို Android စက်ပစ္စည်းတစ်ခုမှ အခြားသို့လွှဲပြောင်းရန် လိုအပ်သည်ဟု ခံစားရနိုင်သည်။ Android မှ အဆက်အသွယ်များကို Android သို့ လွှဲပြောင်းရာတွင် ကူညီနိုင်သည့် နည်းလမ်းများစွာရှိသည်။
ထို့ကြောင့် Android မှ အဆက်အသွယ်များကို Android သို့ မည်ကဲ့သို့ လွှဲပြောင်းရမည်ကို သိရှိလိုသူများအတွက် ဆက်လက်ဖတ်ရှုပါ။
- အပိုင်း 1- Dr.Fone toolkit? ကို အသုံးပြု၍ Android မှ အဆက်အသွယ်များကို Android သို့ လွှဲပြောင်းနည်း
- အပိုင်း 2- SIM ကတ်? ကို အသုံးပြု၍ Android မှ အဆက်အသွယ်များကို Android သို့ လွှဲပြောင်းနည်း
- အပိုင်း 3- Bluetooth သို့မဟုတ် Wi-Fi Direct? ကို အသုံးပြု၍ Android မှ အဆက်အသွယ်များကို Android သို့ လွှဲပြောင်းနည်း
- အပိုင်း 4- Samsung Smart Switch? ကို အသုံးပြု၍ Android မှ အဆက်အသွယ်များကို Android သို့ လွှဲပြောင်းနည်း
အပိုင်း 1- Dr.Fone toolkit? ကို အသုံးပြု၍ Android မှ အဆက်အသွယ်များကို Android သို့ လွှဲပြောင်းနည်း
Android မှ အဆက်အသွယ်များကို Android သို့ လွှဲပြောင်းရန် ရေပန်းအစားဆုံး ကိရိယာတန်ဆာပလာများထဲမှ တစ်ခုမှာ Dr.Fone toolkit - Phone Transfer ဖြစ်သည်။ ၎င်းသည် သင်၏ အရန်သိမ်းဆည်းမှု တစ်ခုလုံးအတွက် တော်လှန်သော အပလီကေးရှင်းတစ်ခုဖြစ်ပြီး ဖြေရှင်းချက်များကို ပြန်လည်ရယူသည်။ ဤအပလီကေးရှင်းသည် ကမ္ဘာတစ်ဝှမ်းရှိ Android စက်ပစ္စည်း 8000+ ကျော်ကို ပံ့ပိုးပေးထားပြီး ၎င်း၏အဆင့်မြင့်အင်္ဂါရပ်များနှင့်အတူ၊ အပလီကေးရှင်းသည် သုံးစွဲသူအား ၎င်းတို့၏လိုအပ်ချက်များနှင့် လိုအပ်ချက်များကို ရွေးချယ်ခြင်းဖြင့် အရန်ကူးယူရန်နှင့် ပြန်လည်ရယူရန် ခွင့်ပြုပေးပါသည်။

Dr.Fone - ဖုန်းလွှဲပြောင်းခြင်း။
1 ကလစ်ဖြင့် Android/iPhone မှ iPhone အသစ်သို့အရာအားလုံးကိုလွှဲပြောင်းပါ။
- ၎င်းသည် iOS 11 ပေါ်ရှိ စက်ပစ္စည်းများအပါအဝင် ထိပ်တန်း iOS စက်ပစ္စည်းအားလုံးကို ပံ့ပိုးပေးသည် ။
- အဆိုပါကိရိယာသည် သင့် ဓာတ်ပုံများ၊ ဗီဒီယိုများ၊ အဆက်အသွယ်များ၊ မက်ဆေ့ချ်များ၊ ဂီတ၊ ခေါ်ဆိုမှုမှတ်တမ်းများ၊ မှတ်စုများ၊ စာညှပ်များနှင့် အခြားအရာများစွာကို လွှဲပြောင်းပေးနိုင်သည်။
- သင့်ဒေတာအားလုံးကို လွှဲပြောင်းနိုင်သည် သို့မဟုတ် သင်ရွှေ့လိုသည့် အကြောင်းအရာအမျိုးအစားကို ရွေးချယ်နိုင်သည်။
- ၎င်းသည် Android စက်များနှင့်လည်း တွဲဖက်အသုံးပြုနိုင်သည်။ ဆိုလိုသည်မှာ သင်သည် အပြန်အလှန် ပလပ်ဖောင်းလွှဲပြောင်းခြင်း (ဥပမာ iOS မှ Android) ကို အလွယ်တကူ လုပ်ဆောင်နိုင်သည်ဟု ဆိုလိုသည်။
- အလွန်အသုံးပြုရလွယ်ကူပြီး မြန်ဆန်သောကြောင့် ၎င်းသည် တစ်ချက်နှိပ်ရုံဖြင့် ဖြေရှင်းချက် ပေးပါသည်။
သင့်တွင် Dr.Fone ဆော့ဖ်ဝဲလ်ကို ဒေါင်းလုဒ်လုပ်ပြီး ထည့်သွင်းမည့် ကောင်းမွန်သော PC တစ်လုံးရှိရန် သေချာပါစေ။ ဆော့ဖ်ဝဲကို ထည့်သွင်းပြီးသောအခါ၊ ဒက်စ်တော့ ပင်မစခရင်သို့ သွား၍ အိုင်ကွန်ကို နှစ်ချက်နှိပ်ပါ။ ဖိုင်လွှဲပြောင်းခြင်းကို စတင်ရန် အောက်ပါအဆင့်များအတိုင်း လုပ်ဆောင်နိုင်ပါသည်။
အဆင့် 1. Dr.Fone toolkit ကိုဖွင့်ပြီးနောက် “Phone Transfer” module ကိုနှိပ်ပါ။

အဆင့် 2. ဖုန်းနှစ်မျိုးလုံးကို PC နှင့်ချိတ်ဆက်ပြီး "Photos" ကိုရွေးချယ်ပါ။
ကောင်းမွန်သော USB ကြိုးကို အသုံးပြု၍ စက်ပစ္စည်းအဟောင်းနှင့် အသစ်နှစ်မျိုးလုံးကို သင့် PC သို့ ချိတ်ဆက်ပါ။ ပြီးသွားရင်တော့ လွှဲပြောင်းလို့ရတဲ့ ဒေတာစာရင်းတစ်ခု ပေါ်လာပါလိမ့်မယ်။ "ဓာတ်ပုံများ" ကို ရွေးပါ ၊ ၎င်းသည် သင့်ဓာတ်ပုံများကို အရင်းအမြစ်ကိရိယာမှ ဦးတည်ရာကိရိယာသို့ ရွှေ့ပါမည်။ "Flip" ခလုတ်ကို အသုံးပြု၍ "အရင်းအမြစ်" နှင့် "ဦးတည်ရာ" အကြား စက်ပစ္စည်းနှစ်ခုလုံးကို သင်ပြောင်းနိုင်သည်။

အဆင့် 3. "Start Transfer" ကိုနှိပ်ပါ။
"Start Transfer" ခလုတ်ကိုနှိပ်ပါ။ ဖုန်းများကို ချိတ်ဆက်ထားပါ။ Dr.Fone သည် ဓာတ်ပုံများကို လွှဲပြောင်းရန် စတင်သည်။ လွှဲပြောင်းထားသော ဓာတ်ပုံများကို ပြီးမြောက်သည်အထိ သွားမည့်နေရာ ဖုန်းတွင် ကြည့်ရှုပါ။

အပိုင်း 2။ NFC ကို အသုံးပြု၍ Android အဟောင်းမှ ဓာတ်ပုံများကို Android အသစ်သို့ မည်ကဲ့သို့ လွှဲပြောင်းနည်း

Near Field Communication (NFC) သည် Android Beam ကို ပံ့ပိုးပေးသည့် နည်းပညာတစ်ခုဖြစ်ပြီး ၎င်းတို့၏ နောက်ကျောကို နှိပ်ရုံဖြင့် android စက်ပစ္စည်းများအကြား ဒေတာလွှဲပြောင်းခြင်းအတွက် စံပြဖြစ်သည်။ ၎င်းသည် NFC အသုံးပြုနိုင်ရန် စက်နှစ်ခုလုံးလိုအပ်သော မြန်ဆန်ပြီး ရိုးရှင်းသောပရိုဂရမ်တစ်ခုဖြစ်သည်။ ဆိုလိုသည်မှာ ၎င်းတို့၏ နယ်ပယ်များ နီးကပ်လာသောအခါတွင် အချင်းချင်း ဆက်သွယ်နိုင်ကြသည်။ ဤဆက်သွယ်ရေးကို ရေဒီယိုကြိမ်နှုန်းများဖြင့် ပြုလုပ်နိုင်သည်။ စက်အများစုတွင် ၎င်းတို့၏ panel အောက်တွင် NFC ဟာ့ဒ်ဝဲ ပေါင်းစပ်ထားသည်။
NFC ကို android စက်တိုင်းနီးပါးတွင် တွေ့နိုင်သည်။ ယခင်က၊ NFC ပါသည့် စက်ပစ္စည်းများကို အလွယ်တကူ ခွဲခြားသိမြင်နိုင်သောကြောင့် အဆိုပါစက်ပစ္စည်းများသည် စက်ပစ္စည်းများ၏နောက်ဘက်တစ်နေရာတွင် NFC ရိုက်နှိပ်ထားပြီး ဘက်ထရီအထုပ်အများစုတွင် အကွက်များပါရှိသည်။ သို့သော် android စက်ပစ္စည်းအများစုတွင် ဖြုတ်တပ်နိုင်သော နောက်ကျောမရှိသောကြောင့်၊ သင့်စက်ပစ္စည်းသည် NFC ဖွင့်ထားခြင်းရှိမရှိ စစ်ဆေးရန် အခြားနည်းလမ်းတစ်ခုရှိပါသည်။
- သင်၏ Android စက်ပစ္စည်းတွင်၊ "ဆက်တင်များ" ကိုနှိပ်ပြီး "ကြိုးမဲ့နှင့် ကွန်ရက်များ" အောက်ရှိ "နောက်ထပ်" ကိုနှိပ်ပါ။

- ၎င်းသည် သင့်အား အောက်ဖော်ပြပါပုံတွင်ဖော်ပြထားသည့်အတိုင်း NFC နှင့် android beam ရွေးချယ်စရာများကို ရှာဖွေသင့်သည့် စခရင်တစ်ခုဆီသို့ ခေါ်ဆောင်သွားမည်ဖြစ်သည်။ ဤအဆင့်တွင် တစ်ခုခု သို့မဟုတ် နှစ်ခုလုံးကို ပိတ်ထားပါက ရွေးချယ်ခွင့် နှစ်ခုလုံးကို ဖွင့်ပါ။ NFC ရွေးချယ်မှု မပေါ်ပါက၊ ၎င်းသည် သင့်စက်ပစ္စည်းတွင် Near Field Communication (NFC) လုပ်ဆောင်နိုင်စွမ်း မရှိဟု ဆိုလိုသည်။

- စစ်ဆေးခြင်း၏နောက်ထပ်နည်းလမ်းမှာ ဆက်တင်မီနူးကိုဖွင့်ပြီး ရှာဖွေမှုအိုင်ကွန်ကို နှိပ်ခြင်းဖြင့်ဖြစ်သည်။ "NFC" ဟုရိုက်ထည့်ပါ။ သင့်ဖုန်းက စွမ်းဆောင်နိုင်ရင် ပေါ်လာပါလိမ့်မယ်။ NFC လုပ်ဆောင်ချက်သည် android beam နှင့် လက်ချင်းတွဲ၍ အလုပ်လုပ်ပါသည်။ android beam “off” ပါက NFC သည် အကောင်းဆုံးအဆင့်တွင် အလုပ်မလုပ်ပါ။
သင်၏ android စက်ဟောင်းမှ ဓာတ်ပုံများကို android စက်ပစ္စည်းအသစ်သို့ လွှဲပြောင်းရန်၊ အထက်ဖော်ပြပါနည်းလမ်းကို အသုံးပြု၍ စက်နှစ်ခုလုံးသည် NFC ကို ပံ့ပိုးထားကြောင်း သေချာပါစေ။ ၎င်းကို အတည်ပြုပြီးသည်နှင့် သင့် android စက်အသစ်သို့ သင်လွှဲပြောင်းလိုသော ဓာတ်ပုံများကို ဝင်ရောက်ကြည့်ရှုရန် Android beam ကို အသုံးပြုပါ။
ဓာတ်ပုံများစွာကို ရွေးရန် ဓာတ်ပုံတစ်ပုံကို ကြာကြာနှိပ်ပါ။ ထို့နောက် သင် android စက်အသစ်သို့ လွှဲပြောင်းလိုသော ဓာတ်ပုံများကို ရွေးပါ။ သင်ရွေးချယ်ခြင်းပြီးသောအခါ၊ သင်သည် beaming လုပ်ငန်းစဉ်ကိုစတင်နိုင်သည်။
ထို့နောက် စက်ပစ္စည်းနှစ်ခုလုံးကို တစ်ခုနှင့်တစ်ခု ဆန့်ကျင်ဘက်၊ နောက်သို့ပြန်ထားပါ။

ဤအဆင့်တွင်၊ အသံနှင့် ရုပ်မြင်သံကြားမက်ဆေ့ချ်နှစ်ခုစလုံးသည် စက်ပစ္စည်းနှစ်ခုလုံး၏ ရေဒီယိုလှိုင်းများကို တွေ့ရှိကြောင်း အတည်ပြုချက်အဖြစ် လုပ်ဆောင်ပေးမည်ဖြစ်သည်။
ယခု၊ သင်၏ android စက်ဟောင်းတွင်၊ မျက်နှာပြင်သည် ပုံသေးအဖြစ်သို့ လျော့ကျသွားမည်ဖြစ်ပြီး ထိပ်တွင် "Touch to beam" မက်ဆေ့ချ်တစ်ခု ပေါ်လာပါမည်။

Beaming စတင်ရန်၊ ဓာတ်ပုံများပေးပို့သည့်နေရာမှ သင့် android စက်ဟောင်းရှိ စခရင်ကို ထိရပါမည်။ Beaming စတင်နေပြီဆိုတာကို အသံတစ်ခုက သင့်ကိုသတိပေးပါလိမ့်မယ်။
လွှဲပြောင်းမှု အောင်မြင်ကြောင်း သေချာစေရန်၊ စက်ပစ္စည်းများကို လော့ခ်မချစေနှင့် မျက်နှာပြင်ကို မပိတ်သင့်ပါ။ ထို့အပြင်၊ လွှဲပြောင်းသည့်ကာလတစ်လျှောက်လုံး စက်ပစ္စည်းနှစ်ခုလုံးကို နောက်သို့ပြန်ထားသင့်သည်။
နောက်ဆုံးတွင်၊ beaming ပြီးသွားသောအခါတွင် အသံတစ်ခုကြားရလိမ့်မည်။ ဤသည်မှာ လုပ်ငန်းစဉ်ပြီးဆုံးကြောင်း အတည်ပြုရန်ဖြစ်သည်။ တနည်းအားဖြင့်၊ အသံအတည်ပြုချက်အစား၊ ဓာတ်ပုံများပေးပို့ခဲ့သည့် သင့် android စက်အသစ်ရှိ အပလီကေးရှင်းသည် အလိုအလျောက်စတင်ပြီး အသံလွှင့်သည့်အကြောင်းအရာကို ပြသမည်ဖြစ်သည်။
ယခု ကျွန်ုပ်တို့သည် SIM ကတ်အကူအညီဖြင့် အဆက်အသွယ်များကို Android တစ်ခုမှ အခြားတစ်ခုသို့ လွှဲပြောင်းနည်းကို ဆွေးနွေးပါမည်။
အပိုင်း 2- SIM ကတ်? ကို အသုံးပြု၍ Android မှ အဆက်အသွယ်များကို Android သို့ လွှဲပြောင်းနည်း
ဤသည်မှာ သင့်အား ကူညီပေးမည့် အဆင့်များဖြစ်သည်။
- အဆက်အသွယ်များကို သင်၏ SIM ကတ်သို့ ကူးယူရန်၊ သင်သည် အစီအစဉ်အတိုင်း လုပ်ဆောင်သင့်သည်-
- သင့်စက်ပစ္စည်းဟောင်းရှိ "အဆက်အသွယ်" သို့သွားပါ။
- ထို့နောက် "နောက်ထပ်" ကိုနှိပ်ပြီး "ဆက်တင်များ" ကိုရွေးချယ်ပါ။
- ဤနေရာတွင် "သွင်းကုန် / ပို့ကုန်" option ကိုရှာတွေ့နိုင်သည်။ ၎င်းကို နှိပ်ပြီး "ပို့ရန်" ရွေးချယ်မှုကို ရွေးချယ်ပါ။
- ယခု “ဆင်းမ်ကတ်သို့ တင်ပို့ရန်” ရွေးချယ်မှုကို နှိပ်ပါ။ ဤအဆင့်ကိုရွေးချယ်ရာတွင် မိနစ်အနည်းငယ်အတွင်း သင့်အဆက်အသွယ်အားလုံးကို SIM ကတ်သို့ ကူးယူမည်ဖြစ်သည်။ ၎င်းသည် SIM ကတ်၏စွမ်းရည်ပေါ်မူတည်သည်။
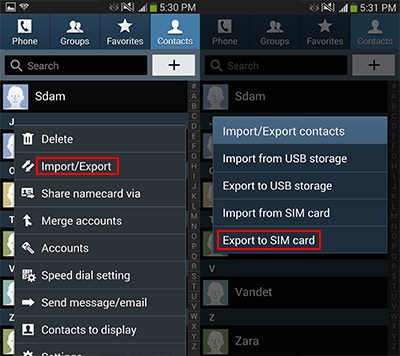
ယခု SIM ကတ်ကို ဆွဲထုတ်ပြီး သင့်စက်အသစ်တွင် ထည့်သွင်းပါ။
• ဤတွင် အထက်ပါအဆင့်များကို လိုက်နာပြီး “သွင်းကုန်/ပို့ကုန်” ရွေးချယ်မှုတွင် “သွင်းကုန်” ကို ရွေးချယ်ပါ။ ထိုအခါမှတင်သွင်းရန် option ကိုတောင်းလိမ့်မည်။ ဤနေရာတွင် “ဆင်းမ်ကတ်” ကို ရွေးပါ။ ယခု၊ သင်၏အဆက်အသွယ်အားလုံးကို SIM ကတ်မှ သင့်ဖုန်းမမ်မိုရီသို့ တင်သွင်းမည်ဖြစ်သည်။
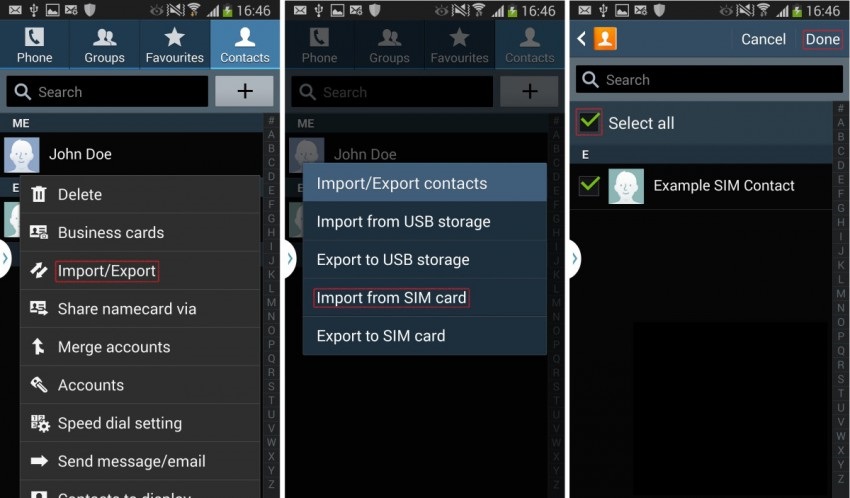
အားသာချက်များ- ဤလုပ်ငန်းစဉ်သည် အသုံးပြုရလွယ်ကူပြီး မည်သည့် PC မပါဘဲ လုပ်ဆောင်နိုင်သည်။
အားနည်းချက်- ၎င်းသည် တစ်ကြိမ်တည်းတွင် 200 မှ 250 အထိ အဆက်အသွယ်များကိုသာ လွှဲပြောင်းနိုင်သည်။ သင့်တွင် အဆက်အသွယ်များစွာရှိပါက ဤနည်းလမ်းဖြင့် လွှဲပြောင်းရန် မဖြစ်နိုင်ပါ။
အပိုင်း 3- Bluetooth သို့မဟုတ် Wi-Fi Direct? ကို အသုံးပြု၍ Android မှ အဆက်အသွယ်များကို Android သို့ လွှဲပြောင်းနည်း
Bluetooth သို့မဟုတ် Wi-Fi Direct ကို အသုံးပြု၍ Android မှ အဆက်အသွယ်များကို Android သို့ လွှဲပြောင်းရန်မှာ အလွယ်ကူဆုံးနည်းလမ်းများထဲမှ တစ်ခုဖြစ်သည်။ ဤနည်းလမ်းအတွက်၊ သင်သည် Android စက်ပစ္စည်းနှစ်ခုလုံးတွင် “Bluetooth” သို့မဟုတ် “Wi-Fi Direct” ကို ဖွင့်ထားသင့်သည်။
အဆင့်များ-
1. သင့် Android စက်ဟောင်းရှိ “အဆက်အသွယ်များ” မီနူးသို့ သွားပါ။
2. ယခု၊ “သွင်းကုန်/ပို့ကုန်” ရွေးစရာကို ရှာပါ။ ၎င်းသည် “နောက်ထပ်” > “ဆက်တင်များ” မီနူးအောက်တွင် ရှိနိုင်သည်။ ၎င်းကိုနှိပ်ပါ။
3. ယခု menu မှ “Share namecard via” option သို့သွား၍ လွှဲပြောင်းခြင်းလုပ်ငန်းစဉ်အတွက် အဆက်အသွယ်အားလုံးကို ရွေးချယ်ပါ။
4. ယခု သင့်တွင် ရွေးချယ်စရာ နှစ်ခုရှိသည်။ “Bluetooth” သို့မဟုတ် 'Wi-Fi Direct” မှတဆင့် မျှဝေပါ။ သင်အလိုရှိသော မည်သည့်ရွေးချယ်မှုကို ရွေးချယ်ပြီး အခြားစက်ပစ္စည်းမှ လက်ခံပါ။
5. အောင်မြင်စွာချိတ်ဆက်ပြီးနောက်၊ Android စက်ဟောင်းများမှ အဆက်အသွယ်အားလုံးကို သင့် Android စက်အသစ်သို့ လွှဲပြောင်းပေးမည်ဖြစ်သည်။
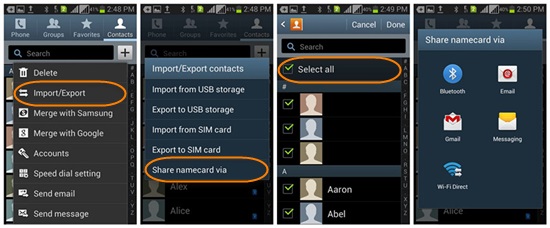
ဤနည်းလမ်းသည် ရိုးရှင်းပြီး အသုံးပြုရလွယ်ကူသည်။
Samsung ၏ကိုယ်ပိုင်အက်ပ် “Smart Switch” ကို အသုံးပြု၍ Android မှ အဆက်အသွယ်များကို Android သို့လွှဲပြောင်းရန် အခြားနည်းလမ်းတစ်ခုရှိသေးသည်။
အားသာချက်- ဤလုပ်ငန်းစဉ်သည် အလွန်မြန်ဆန်သည်။
အားနည်းချက်- တစ်ခါတစ်ရံတွင် အဆက်အသွယ်များကို အလိုအလျောက် မသိမ်းဆည်းပါ။ ၎င်းတို့ကို သိမ်းဆည်းရန် အမည်ကတ်ဖိုင်ကို တစ်ခုပြီးတစ်ခု ဖွင့်ရပါမည်။ သင့်တွင် အဆက်အသွယ်များစွာရှိပါက ဤလုပ်ငန်းစဉ်သည် အလွန်ရှုပ်ထွေးပြီး ရှည်လျားသည်။
dအပိုင်း 4- Samsung Smart Switch? ကို အသုံးပြု၍ Android မှ အဆက်အသွယ်များကို Android သို့ လွှဲပြောင်းနည်း
Samsung သည် Android စက်ပစ္စည်းများအကြား အကြောင်းအရာများကို လွှဲပြောင်းခွင့်ပြုရန် “Smart Switch” ဟုခေါ်သော အက်ပ်အသစ်ကို မိတ်ဆက်ခဲ့သည်။ သို့သော်၊ ၎င်းသည် Android စက်ပစ္စည်းအားလုံးကိုမထောက်ပံ့ပါ။
Android မှ အဆက်အသွယ်များကို ဤအက်ပ်မှတစ်ဆင့် Android သို့ လွှဲပြောင်းရန် အောက်ပါနည်းလမ်းကို အဆင့်ဆင့်လုပ်ဆောင်ပါ။
1. ပထမဦးစွာ၊ မိုဘိုင်းလ်နှစ်ခုလုံးတွင် အက်ပ်ကို ဒေါင်းလုဒ်လုပ်ပါ။
2. ထို့နောက်၊ Android စက်အသစ်တွင် ဤအက်ပ်ကိုဖွင့်ပြီး “Start” ကိုနှိပ်ခြင်းဖြင့် လုပ်ငန်းစဉ်ကိုစတင်ပါ။
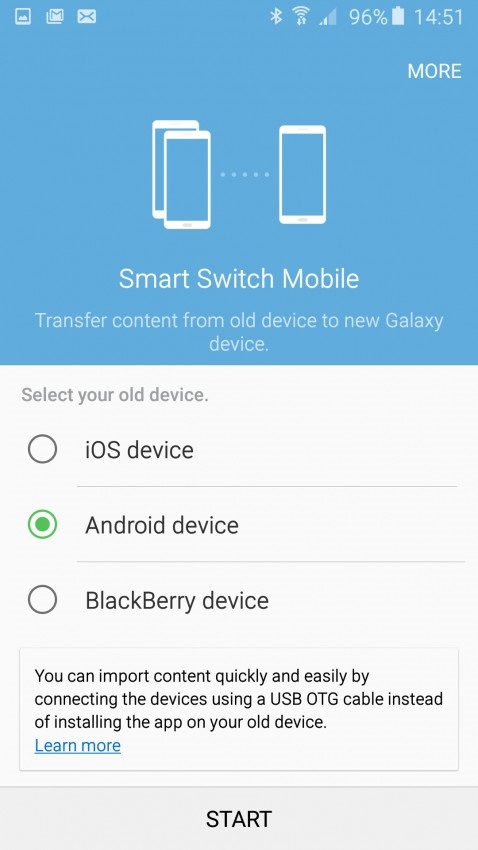
3. ယခု၊ 'Receiving device' အဖြစ် စက်ပစ္စည်းအသစ်ကို ရွေးချယ်ပါ။
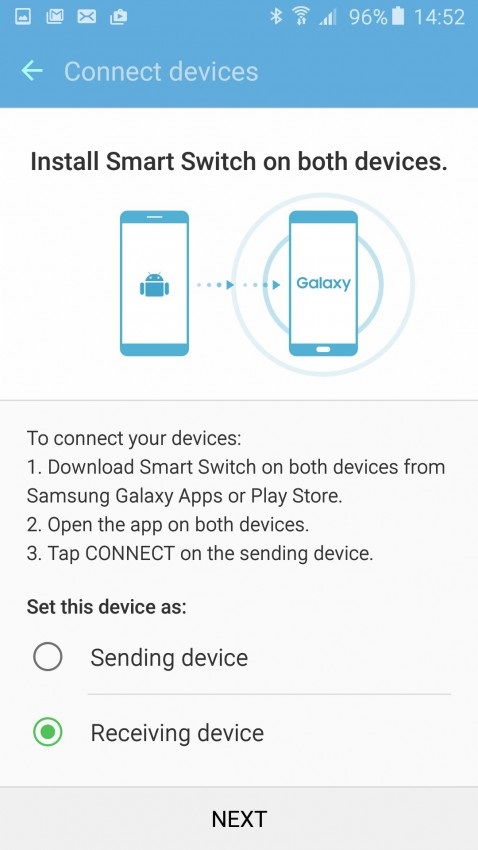
4. ယခု သင်၏ Android မိုဘိုင်းလ်ဖုန်းဟောင်းတွင် အက်ပ်ကိုဖွင့်ခြင်းဖြင့် သင့်စက်ပစ္စည်းဟောင်းနှင့် ချိတ်ဆက်ပါ။ ၎င်းသည် ပြထားသည့်အတိုင်း ပင်နံပါတ်ကို ရိုက်ထည့်ရန် အချက်ပေးလိမ့်မည်။ လုပ်ငန်းစဉ်ကိုစတင်ရန် တူညီသောပုံစံကိုထည့်သွင်းပြီး “ချိတ်ဆက်ပါ” ကိုနှိပ်ပါ။
5. ယခု၊ သင့်စက်ပစ္စည်းဟောင်းရှိ “ဆက်သွယ်ရန်” ကိုရွေးချယ်ပြီး “ပို့ပါ” ကိုနှိပ်ပါ။
6. သင့်စက်အသစ်တွင် အဆက်အသွယ်၏ "လက်ခံသည်" ကို အတည်ပြုရန် တောင်းဆိုသော အချက်ပြမှုကို သင်တွေ့ရပါမည်။ “လက်ခံသည်” ကို နှိပ်ပြီး မိနစ်အနည်းငယ်အတွင်း သင့်စက်ပစ္စည်းဟောင်းမှ အဆက်အသွယ်အားလုံးကို သင့် Android စက်အသစ်သို့ ကူးယူမည်ဖြစ်သည်။
အားသာချက်များ- လုပ်ငန်းစဉ်သည် အလွန်လျင်မြန်ပြီး အဆက်အသွယ်အားလုံးကို တစ်ပြိုင်နက် လွှဲပြောင်းနိုင်သည်။
အားနည်းချက်များ- ဤအက်ပ်ကို Android စက်အားလုံးတွင် ပံ့ပိုးမထားပါ။ ထို့အပြင် လုပ်ငန်းစဉ်သည် ရှည်လျားပြီး နည်းပညာပိုင်းဆိုင်ရာ ဗဟုသုတများစွာ လိုအပ်ပါသည်။
ထို့ကြောင့် ဤအရာများသည် Android မှ အဆက်အသွယ်များကို Android သို့ လွှဲပြောင်းရန် သင်အသုံးပြုနိုင်သည့် အကောင်းဆုံးရွေးချယ်စရာလေးခုဖြစ်သည်။ သို့သော်၊ ကျွန်ုပ်တို့၏အတွေ့အကြုံအရ၊ ပထမဆုံးနည်းလမ်းဖြစ်သော Dr.Fone toolkit- Android ဒေတာ အရန်သိမ်းခြင်းနှင့် ပြန်လည်ရယူခြင်းသည် Android မှ အဆက်အသွယ်များကို Android သို့ လွှဲပြောင်းခြင်းအတွက် ဖြေရှင်းချက်အားလုံးတွင် အကောင်းဆုံးနှင့် အလုံခြုံဆုံးဖြစ်သည်။ ထို့ကြောင့်၊ လွှဲပြောင်းနေစဉ် သို့မဟုတ် လုံခြုံရေးအတွက် စိတ်မပူလိုပါက၊ အကောင်းဆုံးရလဒ်အတွက် Dr.Fone toolkit ကို အသုံးပြုပါ။
Samsung လွှဲပြောင်း
- Samsung မော်ဒယ်များအကြား လွှဲပြောင်းပါ။
- High-end Samsung မော်ဒယ်များထံ လွှဲပြောင်းပါ။
- iPhone မှ Samsung သို့ပြောင်းပါ။
- iPhone မှ Samsung S သို့ လွှဲပြောင်းပါ။
- အဆက်အသွယ်များကို iPhone မှ Samsung သို့ လွှဲပြောင်းပါ။
- မက်ဆေ့ချ်များကို iPhone မှ Samsung S သို့ လွှဲပြောင်းပါ။
- iPhone မှ Samsung Note 8 သို့ပြောင်းပါ။
- အသုံးများသော Android မှ Samsung သို့ လွှဲပြောင်းပါ။
- Android သို့ Samsung S8
- WhatsApp ကို Android မှ Samsung သို့ လွှဲပြောင်းပါ။
- Android မှ Samsung S သို့ လွှဲပြောင်းနည်း
- အခြားအမှတ်တံဆိပ်များမှ Samsung သို့ လွှဲပြောင်းပါ။






အဲလစ် MJ
ဝန်ထမ်းအယ်ဒီတာ