Samsung မှ Samsung S20 သို့ လျှင်မြန်စွာ ဒေတာလွှဲပြောင်းရန် နည်းလမ်း 6 ခု
ဧပြီလ 27 ရက်၊ 2022 • တိုင်ကြားချက်- iPhone Data Transfer Solutions • သက်သေပြထားသော ဖြေရှင်းချက်များ
Samsung မှ ဒေတာများကို Samsung သို့ အမြန်ဆုံးလွှဲပြောင်းနည်း? Samsung စက်ပစ္စည်းအသစ်ဝယ်သည်ဖြစ်စေ Samsung S20 အသစ်သို့ပြောင်းရန် သို့မဟုတ် သင့်ရှိပြီးသား Samsung စက်ပျက်သွားသည်ဖြစ်စေ တွေးဖူးပါသလား။ Samsung မှ Samsung သို့ ဒေတာလွှဲပြောင်းရန် တောင်းဆိုသည့် အခြေအနေများရှိသည်။ နည်းလမ်းမှန်ကိုသိခြင်းသည် Samsung မှ Samsung စက်ပစ္စည်းများသို့ ဒေတာလွှဲပြောင်းရာတွင် အထောက်အကူဖြစ်စေမည်မှာ သေချာပါသည်။ Samsung S20 အသစ်ရပြီးနောက် Samsung မှ Samsung မိုဘိုင်းများသို့ ဒေတာပေးပို့နည်းနှင့် ပတ်သက်၍ သင်မသေချာပါက၊ သင့်အတွက် အံ့သြဖွယ်ဖြေရှင်းချက် 6 ခုရှိသည်။
နောက်ထပ်လေ့လာရန် ဤဆောင်းပါးကို လိုက်နာပါ။
- အပိုင်း 1- 1 ကလစ်ဖြင့် Samsung S20 သို့အရာအားလုံးကိုလွှဲပြောင်းပါ။
- အပိုင်း 2- Smart Switch အက်ပ်
- အပိုင်း 3- Samsung S20 သို့ ဒေတာလွှဲပြောင်းရန် NFC
- အပိုင်း 4- Bluetooth? မှတစ်ဆင့် Samsung S20 သို့ ဒေတာအမျိုးအစားမည်မျှ ပေးပို့နိုင်သည်
- အပိုင်း 5- Samsung စက်များကြားတွင် ပုံ/ဓာတ်ပုံများကို ဆွဲယူ၍ ချနိုင်ပါသလား။
- အပိုင်း 6- မျှဝေပါ။
အပိုင်း 1- 1 ကလစ်ဖြင့် Samsung အဟောင်းမှ Samsung S20 သို့ အရာအားလုံးကို ပြောင်းပါ။
အကယ်၍ သင်သည် Samsung မှ Samsung S20 သို့ ဒေတာလွှဲပြောင်းမည်ကို စိုးရိမ်နေပါက။ ထို့နောက် Dr.Fone ကို အသုံးပြု၍ ဒေတာလွှဲပြောင်းခြင်း - Phone Transfer သည် သင်၏ အဆုံးစွန်သော အဖြေဖြစ်သည်။ ဤအံ့သြဖွယ်ဆော့ဖ်ဝဲသည် သင့်အား iOS နှင့် Android စက်ပစ္စည်းများအကြား ဒေတာလွှဲပြောင်းနိုင်စေပါသည်။ ဆော့ဖ်ဝဲသည် နောက်ဆုံးထွက် iOS နှင့် Android ဗားရှင်းများနှင့် တွဲဖက်အသုံးပြုနိုင်သည်။ ဓာတ်ပုံများ၊ အဆက်အသွယ်များ၊ တေးဂီတ၊ စာသားမက်ဆေ့ခ်ျများ၊ ဗီဒီယိုများ စသည်တို့ကဲ့သို့သော ဖိုင်အများအပြားကို လွှဲပြောင်းနိုင်ပါသည်။ Apple၊ Samsung၊ Sony၊ HUAWEI၊ Google အစရှိသည်တို့ အပါအဝင် စမတ်ဖုန်း 6000 ပေါင်း မော်ဒယ်များအကြား ဒေတာကို သင်ပြောင်းနိုင်သည် ။ ဒေတာအားလုံးကို Samsung မှ Samsung သို့လွှဲပြောင်းရန်။ Dr.Fone - ဖုန်းလွှဲပြောင်းခြင်းသည် အကောင်းဆုံးအလောင်းအစားဖြစ်သည်။

Dr.Fone - ဖုန်းလွှဲပြောင်းခြင်း။
ဒေတာအမျိုးအစားတစ်ခု သို့မဟုတ် အားလုံးကို Samsung မှ Samsung S20 သို့ 1 တွင် တိုက်ရိုက်လွှဲပြောင်းပါ။
- အက်ပ်များ၊ ဂီတ၊ ဗီဒီယိုများ၊ ဓာတ်ပုံများ၊ အဆက်အသွယ်များ၊ မက်ဆေ့ချ်များ၊ အက်ပ်ဒေတာ၊ ခေါ်ဆိုမှုမှတ်တမ်းများ စသည်တို့အပါအဝင် Android မှ ဒေတာအမျိုးအစားအမျိုးမျိုးကို Android သို့ အလွယ်တကူ လွှဲပြောင်းပါ။
- တိုက်ရိုက်အလုပ်လုပ်ပြီး အချိန်နှင့်တပြေးညီ လည်ပတ်မှုစနစ် စက်ပစ္စည်းနှစ်ခုကြားတွင် ဒေတာလွှဲပြောင်းပါ။
- Apple၊ Samsung၊ HTC၊ LG၊ Sony၊ Google၊ HUAWEI၊ Motorola၊ ZTE၊ Nokia နှင့် အခြားစမတ်ဖုန်းများနှင့် တက်ဘလက်များနှင့် ပြီးပြည့်စုံစွာ အလုပ်လုပ်ပါသည်။
- AT&T၊ Verizon၊ Sprint နှင့် T-Mobile ကဲ့သို့သော အဓိကပံ့ပိုးပေးသူများနှင့် အပြည့်အဝ တွဲဖက်အသုံးပြုနိုင်သည်။
- နောက်ဆုံးထွက် iOS ဗားရှင်း
 နှင့် Android 10.0 တို့နှင့် အပြည့်အဝ တွဲဖက်အသုံးပြုနိုင်သည်။
နှင့် Android 10.0 တို့နှင့် အပြည့်အဝ တွဲဖက်အသုံးပြုနိုင်သည်။
ဤသည်မှာ Samsung မှ Samsung S20 သို့ဖိုင်များလွှဲပြောင်းရန်အသေးစိတ်လမ်းညွှန်ချက်ဖြစ်သည်-
အဆင့် 1: Dr.Fone - Phone Transfer software ကို သင့်ကွန်ပျူတာပေါ်တွင် ထည့်သွင်းပါ။ ဆော့ဖ်ဝဲကိုဖွင့်ပြီး သင်၏ Samsung မိုဘိုင်းလ်နှစ်ခုလုံးကို USB ကြိုးများဖြင့် ချိတ်ဆက်ပါ။

အဆင့် 2: ယခု၊ Dr.Fone interface မှ 'Phone Transfer' tab ကိုနှိပ်ပြီး ၎င်းတို့ကြားတွင် အရင်းအမြစ်နှင့် ပစ်မှတ်ကိရိယာကို သတ်မှတ်ပါ။ ရွေးချယ်မှု မမှန်ပါက 'Flip' ခလုတ်ကိုပင် နှိပ်နိုင်သည်။

မှတ်ချက်- 'ကူးယူခြင်းမပြုမီ ဒေတာရှင်းလင်းခြင်း' အမှတ်ခြစ်ဘောက်စ်ကို ရွေးချယ်ခြင်းသည် ဒေတာမလွှဲပြောင်းမီ ဦးတည်ရာကိရိယာတွင် ဒေတာကို ဖျက်ပစ်မည်ဖြစ်သည်။
အဆင့် 3: ဤနေရာတွင်၊ သင်သည် သင်ရွှေ့လိုသော ဖိုင်အမျိုးအစားများကို ရွေးချယ်ပြီး 'စတင်လွှဲပြောင်းခြင်း' ခလုတ်ကို နှိပ်ရပါမည်။ တိုးတက်မှုဘားဝင်းဒိုးသည် လွှဲပြောင်းမှုလုပ်ငန်းစဉ်အကြောင်း အသိပေးပါမည်။ ပြီးသွားသောအခါ 'OK' ကိုနှိပ်ပါ။

Smart Switch App? ကို အသုံးပြု၍ Samsung မှ Samsung S20 သို့ ဒေတာလွှဲပြောင်းနည်း
Smart Switch Mobile အက်ပ်ကို အသုံးပြု၍ Samsung မှ ဖိုင်များကို Samsung သို့ မည်ကဲ့သို့ လွှဲပြောင်းရမည်ကို သင်သိချင်နေပါက။ မင်းအတွက် ငါတို့မှာ အဖြေရှိတယ်။ ဤအက်ပ်ကို အသုံးပြုခြင်းဖြင့် သင်သည် အဆက်အသွယ်များ၊ မက်ဆေ့ချ်များ၊ မီဒီယာဖိုင်များ အပါအဝင် ဒေတာအမျိုးမျိုးကို လွှဲပြောင်းနိုင်ပါသည်။ Android စက်မှ ဒေတာများကို အခြားသို့ ကြိုးမဲ့ ပေးပို့နိုင်ပါသည်။ ဤအက်ပ်သည် Samsung Galaxy စက်များကို အကြီးကြီးပြောင်းရန်အတွက် အဓိက ဒီဇိုင်းထုတ်ထားသည်။
Samsung မှ ဒေတာအားလုံးကို Samsung Galaxy ဖုန်းများသို့ လွှဲပြောင်းနည်းကို ကြည့်ကြပါစို့။
- သင့် Samsung Galaxy စက်နှစ်ခုလုံးတွင် ထည့်သွင်းထားသော Samsung Smart Switch Mobile အက်ပ်ကို ရယူလိုက်ပါ။ တစ်ခုနှင့်တစ်ခု အကွာအဝေး 50 စင်တီမီတာအတွင်း ရှိနေကြောင်း သေချာပါစေ။ ယခု ၎င်းတို့နှစ်ဦးစလုံးတွင် Samsung Smart Switch အက်ပ်ကို ဖွင့်ပါ။
- ချိတ်ဆက်မှုကို တည်ထောင်ရန် စက်ပစ္စည်းများ၏ တစ်ခုခုရှိ 'ချိတ်ဆက်ရန်' ခလုတ်ကို နှိပ်ပါ။ ချိတ်ဆက်မှုတွင်၊ အရင်းအမြစ်ကိရိယာပေါ်တွင် ပြသထားသည့် ဒေတာအမျိုးအစားများစာရင်းသို့ သွားပါ။ သင်လွှဲပြောင်းလိုသည့်အရာကို ရွေးချယ်ပြီးနောက် 'လွှဲပြောင်းခြင်း' ခလုတ်ကို နှိပ်ပါ။
- ပစ်မှတ် Samsung Galaxy သည် ဒေတာလက်ခံရယူရန် အချက်ပြပါလိမ့်မည်။ အတည်ပြုရန် 'OK' ကိုနှိပ်ပြီး လွှဲပြောင်းမှုကို အပြီးသတ်ခွင့်ပြုရန် အချိန်အနည်းငယ်ပေးပါ။
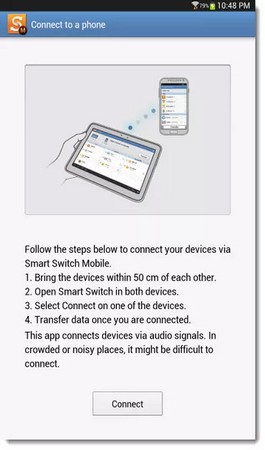
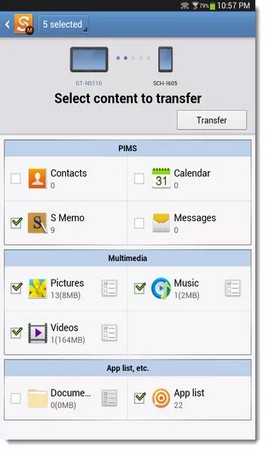
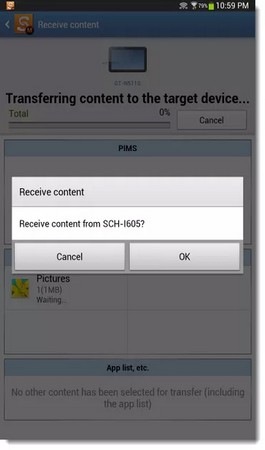
- လွှဲပြောင်းပြီးသည်နှင့် 'ပြီးပါပြီ' ခလုတ်ကို နှိပ်ပြီး ထွက်လိုက်ပါ။
Samsung မှ Samsung သို့ NFC? မှတစ်ဆင့် ဒေတာလွှဲပြောင်းနည်း
Samsung မှ ဖိုင်များကို Samsung သို့ မည်ကဲ့သို့ လွှဲပြောင်းရမည်ကို သင်စိုးရိမ်နေသောအခါ။ NFC ဖြင့် ဖွင့်ထားသော Samsung စက်ပစ္စည်းများ – Near Field Contact သည် ၎င်းအတွက် အတိုင်းအတာအသစ်ကို ယူဆောင်လာပါသည်။ ဤနည်းလမ်းကို အသုံးပြုခြင်းဖြင့် သင်သည် ဓာတ်ပုံများ၊ ဝဘ်စာမျက်နှာများ၊ အဆက်အသွယ်များ၊ အက်ပ်များနှင့် ဗီဒီယိုများ စသည်တို့ကို လွှဲပြောင်းနိုင်ပါသည်။ သင်တက်ဘလက် သို့မဟုတ် ဖုန်းတစ်လုံးသို့ အလင်းရောင်ပေးသည်ဖြစ်စေ၊ အခြားနည်းလမ်းဖြင့်ဖြစ်စေ လွှဲပြောင်းပေးခြင်းသည် အရေးမကြီးပါ။ Content beaming လုပ်ငန်းစဉ်သည် အတူတူပင်ဖြစ်သည်။ လွှဲပြောင်းမှုဖြစ်လာစေရန် သင်သည် NFC နှင့် Android အလင်းတန်းကို အသက်သွင်းရန် လိုအပ်သည်။
- သင့် Samsung စက်နှစ်ခုလုံးတွင် 'ဆက်တင်များ' သို့သွားရောက်ကာ 'နောက်ထပ်' ကိုနှိပ်ခြင်းဖြင့် NFC နှင့် Android Beam ကိုဖွင့်ပါ။ ၎င်းကိုဖွင့်ရန် 'NFC' ခလုတ်ကိုနှိပ်ပါ။
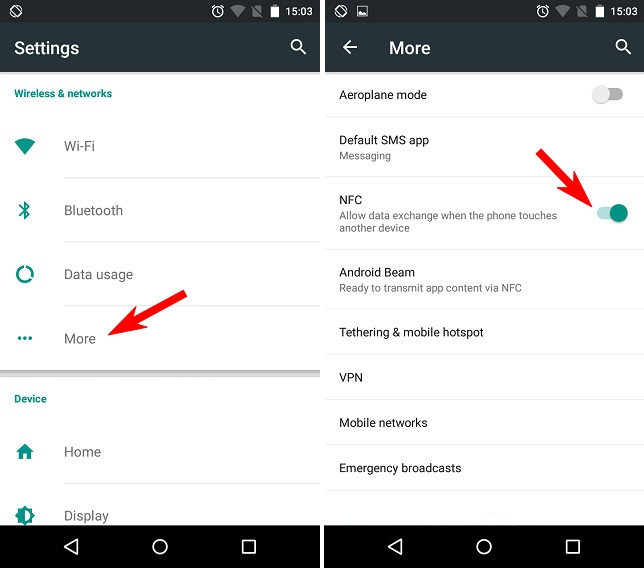
- ယခု၊ သင်မျှဝေလိုသော ဒေတာကို ရွေးချယ်ပြီး စက်နှစ်ခုလုံး၏ နောက်ကျောကို တစ်ခုနှင့်တစ်ခု မျက်နှာမူပါ။ ကိရိယာများကို ရှာဖွေတွေ့ရှိကြောင်း ဟပ်တစ်နှင့် အသံက အတည်ပြုသည်။
- အရင်းအမြစ်ကိရိယာတွင်၊ 'Touch to beam' ဟုပြောသော မျက်နှာပြင်ကို ပုံသေးအဖြစ် ချုံ့ထားသည်ကို သင်တွေ့မြင်နိုင်ပါသည်။ တုန်ခါမှုစတင်ရန် ၎င်းကိုနှိပ်ပါ။
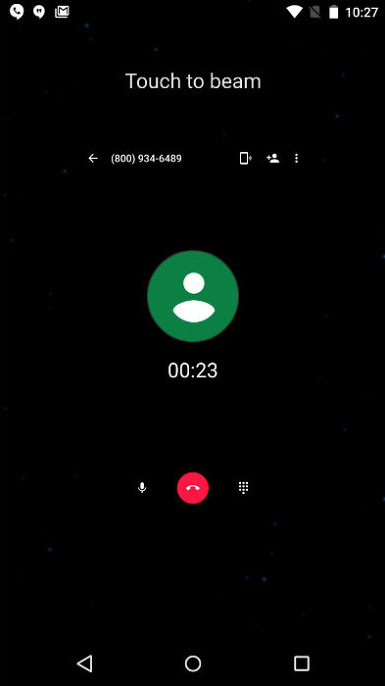
- လုပ်ငန်းစဉ်ပြီးဆုံးသောအခါ၊ သင်သည် အသံအတည်ပြုချက် သို့မဟုတ် အကြောင်းကြားချက်တစ်ခုရနိုင်သည်။ အပလီကေးရှင်းကို လွှင့်တင်နေပြီး အလင်းပြန်နေသည့် အကြောင်းအရာကို ပြသနေသည်ကိုလည်း တွေ့မြင်နိုင်သည်။
Bluetooth? မှတစ်ဆင့် Samsung မှ Samsung S20 သို့ ဒေတာလွှဲပြောင်းနည်း
Samsung စက်ပစ္စည်းများအကြား ဒေတာလွှဲပြောင်းခြင်းသည် Bluetooth ဖြင့် လွယ်ကူသည်။ သို့သော် လုပ်ငန်းစဉ်အများစုသည် နှေးကွေးပြီး မအောင်မြင်ပါ။ ဤလုပ်ငန်းစဉ်အားဖြင့် သင်သည် Samsung မှ အက်ပ်များကို Samsung သို့ လွှဲပြောင်းနိုင်သည်။ သို့သော် သင့်တွင် .APK ဖိုင်ကို သင့်အရင်းအမြစ်ကိရိယာတွင် သိမ်းဆည်းထားမှသာလျှင်။
ဤတွင် ဖြစ်စဉ်မှာ-
- 'Bluetooth' လုပ်ဆောင်ချက်ကို ရှာဖွေပြီး စက်ပစ္စည်းနှစ်ခုလုံးအတွက် ၎င်းကိုဖွင့်ပါ။ 'ဆက်တင်များ' မှ သို့မဟုတ် အသိပေးချက်ဘားကို အောက်သို့ ပွတ်ဆွဲခြင်းဖြင့် သင်ရှာနိုင်သည်။
- ယခု၊ အရင်းအမြစ်ကိရိယာတွင်၊ လွှဲပြောင်းရန်အလိုရှိသောဒေတာကိုရွေးချယ်ပါ။ မျှဝေခြင်းအိုင်ကွန်ကို နှိပ်ပြီး မျှဝေခြင်းရွေးချယ်မှုအဖြစ် 'ဘလူးတုသ်' ကို ရွေးချယ်ပါ။
- ဘလူးတုသ်သည် အကွာအဝေးရှိ စက်များကို ရှာဖွေမည်ဖြစ်သည်။ စာရင်းထဲမှ သင်၏ပစ်မှတ် Samsung စက်ပစ္စည်းအမည်ကို နှိပ်ပါ။ သင့်ပစ်မှတ်စက်တွင် 'လက်ခံရန်' ခလုတ်ကို နှိပ်ပါ။
- ဒေတာများကို ပစ်မှတ် Samsung မိုဘိုင်းသို့ စတင်လွှဲပြောင်းပေးမည်ဖြစ်သည်။
Samsung စက်ပစ္စည်းများအကြား ပုံများ/ဓာတ်ပုံများကို ဆွဲယူ၍ ချပေးခြင်းဖြင့် မည်သို့လွှဲပြောင်းနည်း
Samsung မှ သီချင်းများကို Samsung S20 သို့ လွှဲပြောင်းနည်းက သင့်အား စိတ်ဖိစီးစေသည့် အခြေအနေမျိုးတွင် ဖြစ်သည်။ ဒီကိစ္စအတွက် ကျွန်တော်တို့မှာ ရိုးရှင်းတဲ့ အဖြေတစ်ခုရှိပါတယ်။ ဆွဲချနည်းကို သုံး၍ စီထားခြင်း? ဂီတမှလွဲ၍ ဤလုပ်ငန်းစဉ်တွင် အခြားဒေတာအမျိုးအစားများစွာကို သင်မျှဝေနိုင်ပါသည်။
- သင်၏ Samsung စက်ပစ္စည်းနှစ်ခုလုံးကို USB ကြိုးများဖြင့် သင့်ကွန်ပျူတာသို့ ချိတ်ဆက်ပါ။ စက်နှစ်ခုလုံးအတွက် ဒေတာလွှဲပြောင်းမုဒ်ကို ရွေးပါ။
- ယခု သင့်အရင်းအမြစ် Samsung မိုဘိုင်းကိုဖွင့်ပြီး လိုချင်သောဖိုင်များကို ရွေးချယ်ပါ။ ဦးတည်ရာ မိုဘိုင်းကိရိယာ ဖိုဒါရှိ သတ်မှတ်ထားသော ဖိုဒါသို့ ဆွဲယူချပါ။
- ဖိုင်များလွှဲပြောင်းခြင်းပြီးပါပြီ။
Shareit? ကို အသုံးပြု၍ Samsung စက်ပစ္စည်းများအကြား ဖိုင်များ လွှဲပြောင်းနည်း
Samsung မှ အက်ပ်များကို Samsung S20 သို့ လွှဲပြောင်းနည်းကို နားလည်ရန် Shareit ဖြင့် စစ်ဆေးရန် လိုအပ်ပါသည်။ ၎င်းသည် Wi-Fi ကိုအသုံးပြု၍ ဒေတာများကို ကြိုးမဲ့လွှဲပြောင်းပေးနိုင်သည်။
- Samsung စက်နှစ်ခုလုံးတွင် Shareit ကို ထည့်သွင်းပါ။ သူတို့အတွက်ရော သူတို့အတွက်ပါ ပစ်လိုက်ပါ။
- ယခု၊ အရင်းအမြစ်ကိရိယာပေါ်တွင် 'ပို့ရန်' ခလုတ်ကိုနှိပ်ပြီး သင်မျှဝေလိုသောဖိုင်များကို ရွေးချယ်ပါ။
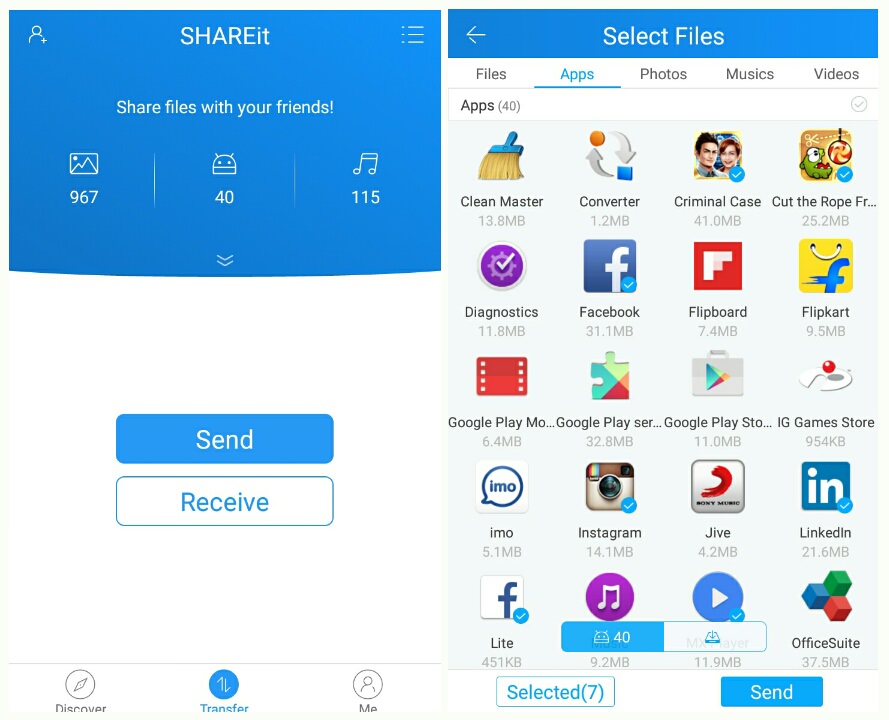
- ပေးပို့ခြင်းစတင်ရန် 'Send' ခလုတ်ကို ထပ်မံနှိပ်ပါ။ သင်၏ပစ်မှတ်မိုဘိုင်းတွင်၊ ၎င်းကိုရှာဖွေတွေ့ရှိနိုင်စေရန် 'လက်ခံ' ခလုတ်ကိုနှိပ်ပါ။
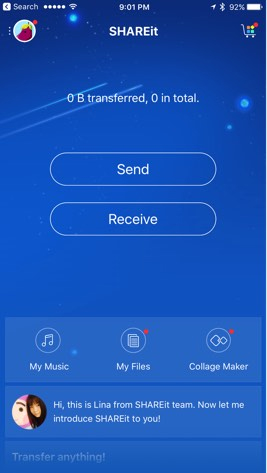
- ယခု၊ အရင်းအမြစ်ကိရိယာမှ လက်ခံသူ၏ပရိုဖိုင်ပေါ်တွင် နှိပ်လိုက်သည်နှင့် စက်ပစ္စည်းနှစ်ခုစလုံးသည် ချိတ်ဆက်မည်ဖြစ်သည်။ ဖိုင်များကို ယခု လွှဲပြောင်းပေးပါမည်။
iOS လွှဲပြောင်းခြင်း။
- iPhone မှလွှဲပြောင်း
- iPhone မှ iPhone သို့လွှဲပြောင်းပါ။
- ဓာတ်ပုံများကို iPhone မှ Android သို့လွှဲပြောင်းပါ။
- iPhone X/8/7/6S/6 (Plus) မှ အရွယ်အစားကြီး ဗီဒီယိုများနှင့် ဓာတ်ပုံများကို လွှဲပြောင်းပါ။
- iPhone သို့ Android လွှဲပြောင်းခြင်း။
- iPad မှ လွှဲပြောင်းပါ။
- iPad မှ iPod သို့ပြောင်းပါ။
- iPad မှ Android သို့ပြောင်းပါ။
- iPad မှ iPad သို့ပြောင်းပါ။
- iPad မှ Samsung သို့ပြောင်းပါ။
- အခြား Apple ဝန်ဆောင်မှုများမှ လွှဲပြောင်းပါ။





အဲလစ် MJ
ဝန်ထမ်းအယ်ဒီတာ