WhatsApp ကို Android မှ Android သို့လွှဲပြောင်းရန်နည်းလမ်း 4 ခု
WhatsApp အကြောင်းအရာ
- 1 WhatsApp အရန်သိမ်းခြင်း။
- WhatsApp မက်ဆေ့ချ်များကို အရန်သိမ်းပါ။
- WhatsApp အွန်လိုင်း အရန်သိမ်းခြင်း။
- WhatsApp အလိုအလျောက် Backup
- WhatsApp Backup Extractor
- WhatsApp ဓာတ်ပုံများ/ဗီဒီယိုကို အရန်သိမ်းပါ။
- 2 Whatsapp ပြန်လည်ရယူခြင်း။
- Android Whatsapp ပြန်လည်ရယူရေး
- WhatsApp Messages ကို ပြန်ယူပါ။
- WhatsApp Backup ကို ပြန်ယူပါ။
- ဖျက်လိုက်သော WhatsApp မက်ဆေ့ချ်များကို ပြန်လည်ရယူပါ။
- WhatsApp ရုပ်ပုံများကို ပြန်လည်ရယူပါ။
- အခမဲ့ WhatsApp ပြန်လည်ရယူရေးဆော့ဖ်ဝဲ
- iPhone WhatsApp မက်ဆေ့ခ်ျကို ရယူပါ။
- 3 Whatsapp လွှဲပြောင်း
- WhatsApp ကို SD ကတ်သို့ ရွှေ့ပါ။
- WhatsApp အကောင့်ကို လွှဲပြောင်းပါ။
- WhatsApp ကို PC သို့ကူးယူပါ။
- Backuptrans အခြားရွေးချယ်စရာ
- WhatsApp မက်ဆေ့ချ်များကို လွှဲပြောင်းပါ။
- WhatsApp ကို Android မှ Anroid သို့ လွှဲပြောင်းပါ။
- iPhone တွင် WhatsApp မှတ်တမ်းကို ထုတ်ယူပါ။
- iPhone တွင် WhatsApp စကားဝိုင်းကို ပရင့်ထုတ်ပါ။
- WhatsApp ကို Android မှ iPhone သို့လွှဲပြောင်းပါ။
- WhatsApp ကို iPhone မှ Android သို့လွှဲပြောင်းပါ။
- WhatsApp ကို iPhone မှ iPhone သို့လွှဲပြောင်းပါ။
- WhatsApp ကို iPhone မှ PC သို့လွှဲပြောင်းပါ။
- WhatsApp ကို Android မှ PC သို့လွှဲပြောင်းပါ။
- iPhone မှ WhatsApp ဓာတ်ပုံများကို ကွန်ပျူတာသို့ လွှဲပြောင်းပါ။
- WhatsApp ဓာတ်ပုံများကို Android မှကွန်ပျူတာသို့လွှဲပြောင်းပါ။
မတ်လ 26 ရက်၊ 2022 • ပေးပို့ခဲ့သည်- လူမှုရေးအက်ပ်များကို စီမံခန့်ခွဲ ရန် • သက်သေပြချက်ဖြေရှင်းချက်
- နည်းလမ်း 1- Android မှ Whatsapp မက်ဆေ့ချ်များကို သင့် PC ဖြင့် Android သို့ လွှဲပြောင်းပါ (အကြံပြုထားသည်)
- နည်းလမ်း 2- Local Backup မှတဆင့် Android မှ Whatsapp မက်ဆေ့ချ်များကို Android သို့ လွှဲပြောင်းပါ။
- နည်းလမ်း 3- Whatsapp မက်ဆေ့ချ်များကို Android မှ Android သို့ Google Drive မှတဆင့် လွှဲပြောင်းပါ။
- နည်းလမ်း 4- Whatsapp မက်ဆေ့ချ်များကို Android မှ Android သို့ အီးမေးလ်ဖြင့် လွှဲပြောင်းပါ။
နည်းလမ်း 1: Whatsapp ကို Android မှ Android သို့ သင့် PC ဖြင့် လွှဲပြောင်းပါ (အကြံပြုထားသည်)
Google Drive တွင် အသုံးပြုသူများအတွက် နေရာအကန့်အသတ်ရှိပြီး သိုလှောင်မှုသက်တမ်းကာလဖြစ်သောကြောင့်၊ Google Drive မှတစ်ဆင့် WhatsApp လွှဲပြောင်းချိန်တွင် ဒေတာဆုံးရှုံးမှုများ မကြာခဏဖြစ်ပေါ်ပါသည်။ အခြားတစ်ဖက်တွင်၊ တစ်စိတ်တစ်ပိုင်းအားဖြင့် WhatsApp ၏ ကုဒ်ဝှက်ခြင်းဆိုင်ရာ အယ်လဂိုရီသမ်အသစ်ကြောင့် Android WhatsApp ကို အခြား Android သို့ ပြန်လည်ရယူရန် ဒေသတွင်းသိုလှောင်မှုကို သင်အသုံးပြုသည့်အခါ မြင့်မားသောချို့ယွင်းမှုနှုန်းရှိပါသည်။
WhatsApp မက်ဆေ့ချ်များကို Android မှ Android? သို့ လွှဲပြောင်းရန် ပိုမိုထိရောက်ပြီး ပိုမိုမြန်ဆန်သော ကိရိယာရှိပါသလား။
Dr.Fone - WhatsApp Transfer သည် Android စက်ပစ္စည်းများအကြား တိုက်ရိုက် WhatsApp ဒေတာလွှဲပြောင်းမှုကို ခွင့်ပြုပေးသည့် ကိရိယာတစ်ခုဖြစ်သည်။ ကလစ်တစ်ချက်နှိပ်ရုံဖြင့်လွှဲပြောင်းသည်။
အောက်ပါအဆင့်များသည် WhatsApp ကို Android မှ Android သို့လွှဲပြောင်းနည်းကို ပြောပြရုံသာဖြစ်သည်။ သင့်ကိုယ်ပိုင် Android ရှိ WhatsApp လွှဲပြောင်းမှုအတွက် ၎င်းတို့ကို လိုက်နာပါ။
1. Dr.Fone ဆော့ဖ်ဝဲကို ဒေါင်းလုဒ်လုပ်ပြီး ထည့်သွင်းပါ။ ထို့နောက် ၎င်းကိုဖွင့်ပြီး ပင်မစခရင်မှ "WhatsApp Transfer" ကိုရွေးချယ်ပါ။

2. ဤအင်္ဂါရပ်၏ မျက်နှာပြင် ပေါ်လာသောအခါ၊ "WhatsApp" တက်ဘ်ကို ရွေးချယ်ပြီး Android စက်ပစ္စည်းနှစ်ခုလုံးကို သင့်ကွန်ပျူတာသို့ ချိတ်ဆက်ပါ။

3. Android မှ Android သို့ WhatsApp လွှဲပြောင်းခြင်းကို စတင်ရန် "WhatsApp မက်ဆေ့ချ်များ လွှဲပြောင်းရန်" ကိုနှိပ်ပါ။
4. သင်၏ Android စက်ပစ္စည်းများကို တွေ့ရှိသောအခါ၊ ၎င်းတို့သည် မှန်ကန်သော အနေအထားတွင် ရှိနေကြောင်း သေချာစေပြီး "လွှဲပြောင်းရန်" ကို နှိပ်ပါ။
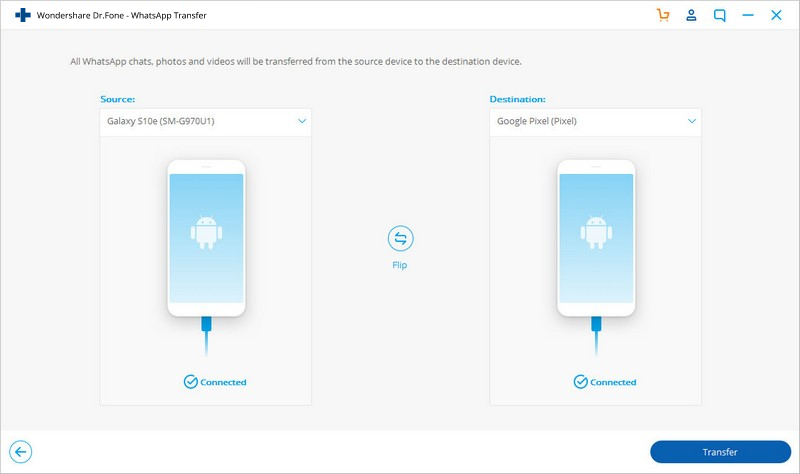
5. ယခု Dr.Fone ကိရိယာသည် WhatsApp မှတ်တမ်းလွှဲပြောင်းခြင်းလုပ်ငန်းစဉ်ကို စတင်သည်။ အောက်ပါဝင်းဒိုးတွင် လွှဲပြောင်းမှုတိုးတက်မှုဘားကို သင်ကြည့်ရှုနိုင်ပါသည်။
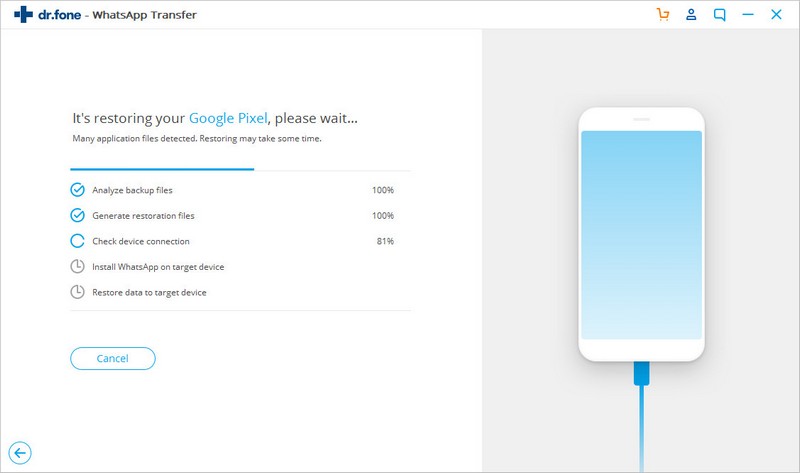
6. WhatsApp chats များကို Android အသစ်သို့ လွှဲပြောင်းသောအခါ၊ သင်သည် WhatsApp မက်ဆေ့ချ်များကို စစ်ဆေးရန် သင့် Android သို့ သွား၍ စနစ်ထည့်သွင်းနိုင်သည်။
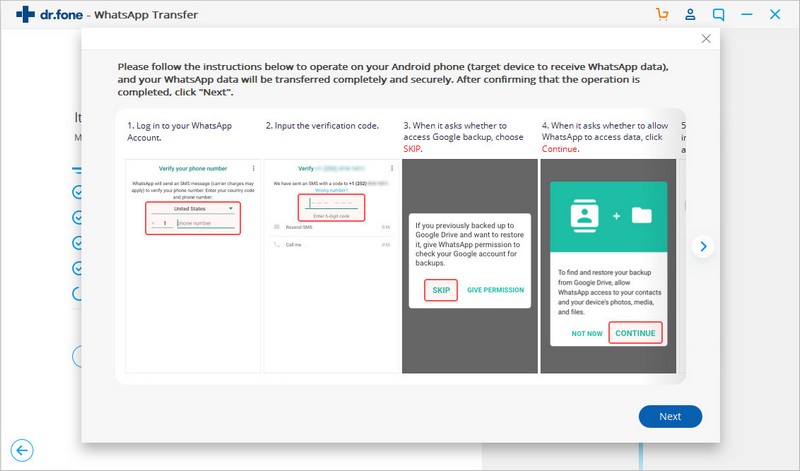
ဤဆော့ဖ်ဝဲလ်ကို အသုံးပြုပုံအဆင့်ဆင့်ကို သိရန် အောက်ပါဗီဒီယိုကို ကိုးကားနိုင်သည်။ ထို့အပြင်၊ သင်သည် Wondershare Video Community မှ နောက်ထပ် သင်ခန်းစာများကို ရှာဖွေ နိုင်ပါသည်။
နည်းလမ်း 2- Local Backup မှတဆင့် Android မှ Whatsapp ကို Android သို့လွှဲပြောင်းပါ။
ဒေသတွင်း အရန်သိမ်းဆည်းမှုမှတစ်ဆင့် လွှဲပြောင်းခြင်း။
အမြန်ခြေလှမ်းများ
သင့်ဖုန်းဟောင်းတွင် သင်၏ WhatsApp ချတ်များကို အရန်သိမ်းပါ။
WhatsApp > မီနူးခလုတ် > ဆက်တင်များ ချတ်များနှင့် ခေါ်ဆိုမှုများ > ချတ်များကို အ ရန် သိမ်းရန် သို့ သွားပါ ။
သင်၏ WhatsApp/Database ဖိုင်တွဲသည် သင်၏ပြင်ပ SD ကတ်တွင် တည်ရှိနေပါက သင်၏ ပြင်ပ SD ကတ်ကို သင့်ဖုန်းအသစ်သို့ လွှဲပြောင်းပါ။
သင်၏ WhatsApp ဖိုင်တွဲသည် သင့်စက်၏အတွင်းမှတ်ဉာဏ်တွင် တည်ရှိခြင်းရှိမရှိ အောက်ပါအသေးစိတ်အဆင့်များအပိုင်းကို စစ်ဆေးပါ။
- သင့်ဖုန်းအသစ်တွင် WhatsApp ကို ထည့်သွင်းပါ။
- သင့်ချတ်များကို မိတ္တူကူးထားသည့်အခါတွင် သင့်တွင်ရှိသည့် WhatsApp တွင် ဖုန်းနံပါတ်ကို အတည်ပြုပါ။
- သင့်မက်ဆေ့ဂျ်မှတ်တမ်းကို ပြန်လည်ရယူရန် တောင်းဆိုလာသောအခါ ယခု Restore ကိုနှိပ်ပါ ။
အသေးစိတ်ခြေလှမ်းများ
Android ဖုန်းတစ်လုံးမှ အခြားဖုန်းတစ်လုံးမှ စက်တွင်းမိတ္တူကူးယူရန် အောက်ပါအဆင့်များကို လိုက်နာပါ-
စတင်ရန်၊ သင်၏ လတ်တလော ချတ်များကို ကိုယ်တိုင် အရန်ကူးပါ။
WhatsApp > မီနူးခလုတ် > ဆက်တင်များ > ချတ်များနှင့် ခေါ်ဆိုမှုများ > ချတ်များကို အ ရန် သိမ်းရန် သို့သွားပါ ။
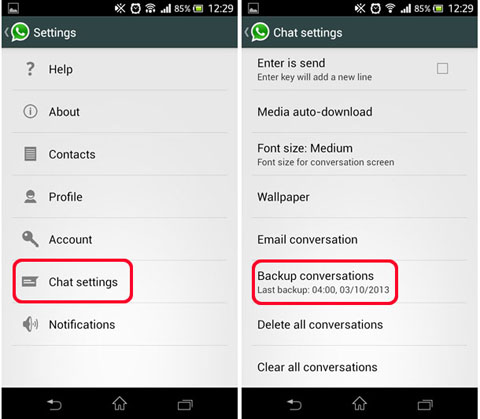
ထို့နောက် ဤအရန်ကူးယူမှုကို သင့် Android ဖုန်းအသစ်သို့ လွှဲပြောင်းပါ။
1. သင့်ဖုန်းတွင် ပြင်ပ SD ကတ်ပါရှိပါက၊ သင့်ဖုန်းဟောင်းမှ SD ကတ်ကို ထုတ်ယူပြီး သင့်အသစ်တွင် ထည့်ပါ။
2. အတွင်းမှတ်ဉာဏ် သို့မဟုတ် အတွင်း SD ကတ်ပါရှိသော ဖုန်းများအတွက် (Samsung စက်အများစုကဲ့သို့)၊ သင်သည် /sd ကတ်/WhatsApp/ ဖိုဒါကို သင့်ဖုန်းဟောင်းမှ သင့်ဖုန်းအသစ်ရှိ တူညီသောဖိုင်တွဲသို့ လွှဲပြောင်းရန် လိုအပ်မည်ဖြစ်ပါသည်။ ဒါကို သင်လုပ်နိုင်တဲ့ နည်းလမ်းနှစ်ခုရှိပါတယ်။ သင်သည် ဖိုင်ရှာဖွေသူအား သုံးနိုင်သည် သို့မဟုတ် အရန်ဖိုင်များကို သင့်ကွန်ပျူတာသို့ပင် လွှဲပြောင်းနိုင်သည်။
မှတ်ချက်- /sdcard/WhatsApp/ ဖိုင်တွဲကို ရှာမတွေ့ပါက၊ "internal storage" သို့မဟုတ် "main storage" ဖိုင်တွဲများကို တွေ့နိုင်ပါသည်။
3. လွှဲပြောင်းနေစဉ်အတွင်း ဖိုင်အချို့ပျောက်ဆုံးသွားနိုင်သည်။ သင့်ဖုန်းအသစ်သို့ သင်လွှဲပြောင်းလိုသော ဖိုင်များအားလုံးကို အရန်သိမ်းဆည်းမှုတွင် ပါဝင်ကြောင်း သေချာစေရန် ကျေးဇူးပြု၍ နှစ်ချက်စစ်ဆေးပါ။
4. သင့်တွင် SD ကတ်အမျိုးအစား ရှိကြောင်း မသေချာပါက၊ သင့်ဖုန်းထုတ်လုပ်သူ၏ ဝဘ်ဆိုက်တွင် သင့်ဖုန်း၏ သတ်မှတ်ချက်များကို စစ်ဆေးကြည့်ရှုရန် အကြံပြုအပ်ပါသည်။
သင့်အရန်ကူးယူခြင်းကို ဘေးကင်းစွာ လွှဲပြောင်းပြီးသည်နှင့်၊ သင်သည် သင်၏ Android ဖုန်းအသစ်တွင် WhatsApp ကို ထည့်သွင်း နိုင်သည်။
WhatsApp သည် တပ်ဆင်မှုလုပ်ငန်းစဉ်အတွင်း သင့်အရန်ကူးယူမှုကို အလိုအလျောက်တွေ့ရှိပြီး ၎င်းကို ပြန်လည်ရယူလိုသလားဟု သင့်အား မေးမြန်းမည်ဖြစ်သည်။ ပြန်လည်ရယူပြီးသည်နှင့်၊ သင့်ချတ်အဟောင်းများကို သင့်ဖုန်းအသစ်တွင် ပေါ်လာပါမည်။
အကျိုးတရားများ
- အခမဲ့။
အားနည်းချက်များ
- ရင်းမြစ် Android ဖုန်းသည် ပြီးခဲ့သော ခုနှစ်ရက်အတွင်း တန်ဖိုးရှိသော ဒေသတွင်း အရန်ဖိုင်များကို သိမ်းဆည်းထားမည်ဖြစ်သည်။
- မကြာသေးမီက စက်တွင်း အရန်သိမ်းဆည်းမှုမှ ပြန်လည်ရယူလိုပါက ရှုပ်ထွေးသည်။
နည်းလမ်း 3: Whatsapp မက်ဆေ့ခ်ျများကို Android မှ Android သို့ Google Drive မှတဆင့်မည်သို့လွှဲပြောင်းနည်း
WhatsApp သည် လက်ရှိတွင် ၎င်း၏အက်ပ်အား ချတ်မှတ်တမ်း၊ အသံမက်ဆေ့ချ်များ၊ ဓာတ်ပုံများနှင့် ဗီဒီယိုများကို Google Drive သို့ ကူးယူရန် ပြောင်းလွယ်ပြင်လွယ်ရှိသော ဗားရှင်းသို့ ပြောင်းလဲထားသည်။ Google Drive အရန်ကူးခြင်းသည် WhatsApp မက်ဆေ့ချ်များကို Android မှ Android သို့ လွှဲပြောင်းရန် ပိုမိုလွယ်ကူစေသည်။
Google Drive မိတ္တူကို အသုံးပြုရန်၊ သင့်ဖုန်းတွင် ဖွင့်ထားသော Google အကောင့်နှင့် Google Play ဝန်ဆောင်မှုကို ပိုင်ဆိုင်လိုပါသည်။ ထို့အပြင် အရန်ကူးယူရန်အတွက် အခမဲ့ Google Drive ဧရိယာရှိရန် ဆန္ဒရှိပါသည်။
1. ယခင် WhatsApp မှတ်တမ်းကို Google Drive သို့ ကူးယူပါ။
သင့် Android ဖုန်းဟောင်းတွင် WhatsApp ကိုဖွင့်ပြီး Menu Button > Settings > Chats and calls > Chat Backup သို့သွားပါ။ ဤနေရာမှ၊ သင်သည် သင်၏ချတ်များကို Google drive သို့ ကိုယ်တိုင်ကူးယူနိုင်သည် သို့မဟုတ် ၎င်းကို စက်ပိုင်းဆိုင်ရာအရ မကြာခဏ ကူးယူရန် သင်သတ်မှတ်နိုင်မည်ဖြစ်သည်။
2. Backup ကို သင်၏ Android ဖုန်းအသစ်သို့ လွှဲပြောင်းပါ။
သင့်ဖုန်းနံပါတ်ကို တရားဝင်ကြောင်း အတည်ပြုပြီးသည်နှင့် သင့်ဖုန်းအသစ်တွင် WhatsApp ကို ထည့်သွင်းပါ၊ သင်သည် Google Drive မှ ချတ်များနှင့် မီဒီယာများကို ပြန်လည်အသက်သွင်းရန် တောင်းဆိုနိုင်ပါသည်။ ပြန်လည်ထူထောင်ရေးနည်းလမ်း ပြီးသည်နှင့်၊ သင့်မက်ဆေ့ဂျ်များအားလုံးကို သင့် Android ဖုန်းအသစ်တွင် ပေါ်လာသင့်သည်။
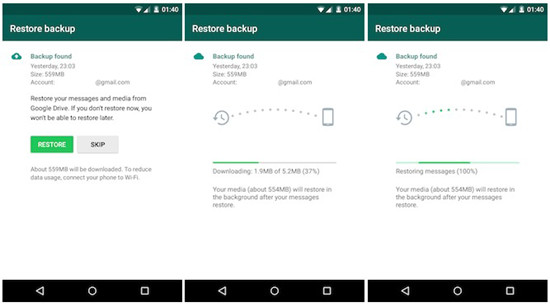
အကျိုးတရားများ
- အခမဲ့ဖြေရှင်းချက်။
အားနည်းချက်များ
- နောက်ဆုံး Google Drive မိတ္တူသည် ယခင်အရန်ကူးယူမှုကို ထပ်ရေးပါမည်။ အရန် A နှင့် B ကို တစ်ချိန်တည်းတွင် သိမ်းဆည်း၍မရပါ။
- အရန်ကူးယူဖန်တီးရန် သင့်ဖုန်းတွင် နေရာလွတ်အလုံအလောက် လိုအပ်သည်။
နည်းလမ်း 4: Whatsapp ဒေတာကို Android မှ Android သို့ အီးမေးလ်ဖြင့် လွှဲပြောင်းနည်း
WhatsApp သည် တစ်ဦးချင်း ချတ်တစ်ခု သို့မဟုတ် အုပ်စုချတ်တစ်ခုမှ ချတ်များကို တင်ပို့ခွင့်ပြုသည်။ သို့သော် အများဆုံးအီးမေးလ်အရွယ်အစားကြောင့် ကန့်သတ်ချက်တစ်ခုရှိသည်။ သင်သည် မီဒီယာမပါဘဲ တင်ပို့ပါက၊ သင်သည် နောက်ဆုံးပေါ် မက်ဆေ့ချ် 40,000 အထိ ပေးပို့နိုင်ပါသည်။ မီဒီယာဖြင့် သင်သည် မက်ဆေ့ခ်ျ 10,000 ပေးပို့နိုင်သည်။
1. တစ်ဦးချင်း ချတ် သို့မဟုတ် အုပ်စုချတ်ကို ဖွင့်ပါ။
2. နောက်ထပ်ရွေးချယ်စရာများ (အစက်သုံးစက်) > More > ချတ်ကို ထုတ်ယူမည်ကို နှိပ်ပါ။
3. မီဒီယာဖြင့် တင်ပို့ရန် သို့မဟုတ် မထုတ်ရန် ရွေးချယ်ပါ။
တင်ပို့သည့်ဖိုင်သည် txt စာရွက်စာတမ်းဖြစ်ပြီး WhatsApp က ၎င်းကို မတွေ့နိုင်ကြောင်း သတိရပါ။ Android စက်ပစ္စည်းအသစ်တွင် ၎င်းတို့ကို WhatsApp တွင် ရှာမတွေ့နိုင် သို့မဟုတ် ပြန်လည်ရယူ၍မရပါ။

အကျိုးတရားများ
- အခမဲ့။
- လည်ပတ်ရန်လွယ်ကူသည်။
အားနည်းချက်များ
- ဤအင်္ဂါရပ်ကို ဂျာမနီတွင် မပံ့ပိုးပါ။
- အရန်ကူးယူဖန်တီးရန် သင့်ဖုန်းတွင် နေရာလွတ်အလုံအလောက် လိုအပ်သည်။
အကြံပြုလိုသည်- သင့်ဖိုင်များကိုသိမ်းဆည်းရန် Google Drive၊ Dropbox၊ OneDrive နှင့် Box ကဲ့သို့သော cloud drive အများအပြားကို အသုံးပြုနေပါက။ သင်၏ cloud drive ဖိုင်အားလုံးကို တစ်နေရာတည်းတွင် ရွှေ့ပြောင်းခြင်း၊ ထပ်တူပြုခြင်းနှင့် စီမံခန့်ခွဲခြင်းတို့ ပြုလုပ်ရန် Wondershare InClowdz ကို သင့်အား မိတ်ဆက်

Wondershare InClowdz
တစ်နေရာတည်းတွင် ရွှေ့ပြောင်းခြင်း၊ စင့်ခ်လုပ်ခြင်း၊ Clouds ဖိုင်များကို စီမံခန့်ခွဲပါ။
- ဓာတ်ပုံများ၊ ဂီတ၊ စာရွက်စာတမ်းများကဲ့သို့သော cloud ဖိုင်များဖြစ်သော Dropbox ကဲ့သို့သော ဒရိုက်တစ်ခုမှ အခြားဖိုင်များကို Google Drive သို့ ရွှေ့ပြောင်းပါ။
- ဖိုင်များကို ဘေးကင်းစေရန်အတွက် သင့်သီချင်း၊ ဓာတ်ပုံများ၊ ဗီဒီယိုများကို ဖိုင်တစ်ခုသို့ ကူးထည့်နိုင်သည်။
- ဂီတ၊ ဓာတ်ပုံများ၊ ဗီဒီယိုများ စသည်တို့ကဲ့သို့သော cloud ဖိုင်များကို cloud drive တစ်ခုမှ အခြားတစ်ခုသို့ စင့်ခ်လုပ်ပါ။
- Google Drive၊ Dropbox၊ OneDrive၊ box နှင့် Amazon S3 ကဲ့သို့သော cloud drive အားလုံးကို တစ်နေရာတည်းတွင် စီမံခန့်ခွဲပါ။






အဲလစ် MJ
ဝန်ထမ်းအယ်ဒီတာ