Android မှ iPhone 13 သို့ ဖိုင်များကို လွှဲပြောင်းရန် အကြံပြုချက်များ
ဧပြီလ 27 ရက်၊ 2022 • ပေးပို့ခဲ့သည်- ဒေတာလွှဲပြောင်းခြင်းဖြေရှင်းချက် • သက်သေပြဖြေရှင်းချက်များ
သင်သည် စမတ်ဖုန်းတစ်လုံးကို အသုံးပြုနေသည်မှာ ကြာမြင့်နေပြီဖြစ်ပြီး ယခု သင် iPhone 13 Pro ကို လိုချင်နေပါသည်။ Android မှ ဒေတာများကို iPhone ? သို့ လွှဲပြောင်း ရန် အဘယ်ကြောင့် အလွန်ခက်ခဲရသနည်း ၊ ၎င်းမှာ စမတ်ဖုန်းဟောင်းကို အသုံးပြုသူတစ်ဦးသည် ၎င်း၏ စမတ်ဖုန်းတွင် အဖိုးတန်ဖိုင်များကို သိမ်းဆည်းထားသောကြောင့် ဖြစ်သည်။ ဤဖိုင်များသည် ဗီဒီယို၊ အော်ဒီယို၊ ရုံးဖိုင်များစသည်ဖြင့် ဖော်မတ်အမျိုးမျိုးရှိနိုင်ပါသည်။ ထို့ကြောင့် အဆိုပါဖိုင်များကို စမတ်ဖုန်းဟောင်းမှ စမတ်ဖုန်းအသစ်သို့ လွှဲပြောင်းရန် လိုအပ်ပါသည်။
ဤသည်မှာ သင့်ကွန်ပြူတာတွင် သင်၏တန်ဖိုးရှိသောဒေတာများကို အရန်သိမ်းရန် အကောင်းဆုံးနှင့် အလုံခြုံဆုံးနည်းလမ်းအချို့ဖြစ်သည်။ အွန်လိုင်းဒေတာ သိုလှောင်မှု ပလပ်ဖောင်းများတွင်၊ သင့်ဒေတာများကို စက်တစ်ခုမှ အခြားတစ်ခုသို့လည်း လွှဲပြောင်းနိုင်သည်။ အရန်သိမ်းခြင်း၏အကူအညီဖြင့်၊ သင်၏မိုဘိုင်းကိုယ်ရေးကိုယ်တာဒေတာသည် လုံခြုံလိမ့်မည်။ အကြောင်းတစ်ခုခုကြောင့် သင့်မိုဘိုင်းဖုန်းမှ ဒေတာကို ဖျက်လိုက်လျှင် သင်အလိုရှိသော အရင်းအမြစ်မှ အရန်ကူးယူမှုကို သင့်မိုဘိုင်းသို့ ပြန်လည်ရယူနိုင်သည်။
- နည်းလမ်း 1- Dr.Fone - Phone Transfer ဖြင့် ဒေတာလွှဲပြောင်းရန် စိတ်မပူပါနှင့်။
- နည်းလမ်း 2: iTunes ဖြင့် Android မှ iPhone သို့ဖိုင်များကိုလွှဲပြောင်းပါ။
- နည်းလမ်း 3- Dropbox ဖြင့် Android မှ iPhone သို့ဖိုင်များကိုလွှဲပြောင်းပါ။
- နည်းလမ်း 4- Google Drive ဖြင့် Android မှ iPhone သို့ ဖိုင်များကို လွှဲပြောင်းပါ။
- ဖုန်းငွေလွှဲခြင်း FAQs
နည်းလမ်း 1- Dr.Fone - Phone Transfer ဖြင့် ဒေတာလွှဲပြောင်းရန် စိတ်မပူပါနှင့်။
Dr.Fone - Phone Transfer Toolkit သည် ယနေ့အချိန်အတန်ကြာက ဖျက်လိုက်သော ဒေတာများကို ပြန်လည်ရယူရန် ဒီဇိုင်းထုတ်ထားပါသည်။ ဒါပေမယ့် သိပ်မကြာခင်မှာ ဒီဆော့ဖ်ဝဲကို အသုံးပြုသူဦးရေ တိုးလာခဲ့ပါတယ်။ ကုမ္ပဏီသည် စမတ်ဖုန်းများကို စီမံခန့်ခွဲရန်နှင့် ဖျက်လိုက်သောဒေတာများကို ပြန်လည်ရယူရန်အတွက် အလွန်အရေးကြီးသည့် ဤကိရိယာအစုံတွင် အင်္ဂါရပ်များကို ထပ်မံထည့်သွင်းထားသည်။ Dr.Fone - Phone Transfer သည် ဖျက်လိုက်သော မိုဘိုင်းလ်ဖုန်းဒေတာကို ပြန်လည်ရယူရန်၊ WhatsApp ချတ်ဒေတာကို စမတ်ဖုန်းတစ်ခုမှ အခြားတစ်ခုသို့ လွှဲပြောင်းခြင်းနှင့် စမတ်ဖုန်းများတွင်ပါရှိသော ဒေတာများကို စီမံခန့်ခွဲရန်အတွက် အကောင်းဆုံးကိရိယာတစ်ခုဖြစ်သည်။ ဤသည်မှာ Android မှ iPhone သို့ ဒေတာလွှဲပြောင်းရန် သင်လုပ်ဆောင်နိုင်သော ရိုးရှင်းသော အဆင့်အချို့ဖြစ်သည်။
အဆင့် 01: ဤဆော့ဖ်ဝဲလ်ကို သင်၏ PC တွင် ဒေါင်းလုဒ်လုပ်ပြီး ထည့်သွင်းပါ။
ပထမဦးစွာ Dr.Fone - Phone Transfer ကို ဒေါင်းလုဒ်လုပ်ရန် လိုအပ်ပါသည်။ ဒေါင်းလုဒ်လုပ်ပြီးနောက်၊ ဤကိရိယာအစုံကို သင်၏ PC တွင် ထည့်သွင်းပါ။

Dr.Fone - ဖုန်းလွှဲပြောင်းခြင်း။
ဓာတ်ပုံကို Android မှ iPhone သို့ 1 တိုက်ရိုက် နှိပ်ပါ။
- Android နှင့် iPhone မှ သင်ရွေးချယ်သည့် မည်သည့်စက်ပစ္စည်းကြားတွင်မဆို ပလပ်ဖောင်းဒေတာ ကူးပြောင်းပါ။
- ရုပ်ပုံများ၊ ဗီဒီယိုများ၊ ဂီတ၊ မက်ဆေ့ချ်များ၊ အဆက်အသွယ်များ၊ အက်ပ်များနှင့် အခြားအရာများ အပါအဝင် ကြီးမားသောဒေတာကို ပံ့ပိုးပါ။
- iPhone၊ iPad၊ Samsung၊ Huawei စသည်တို့ကဲ့သို့ မိုဘိုင်းလ်ဖုန်းများနှင့် တက်ဘလက်များနီးပါးဖြင့် ပြီးပြည့်စုံစွာ အလုပ်လုပ်ပါသည်။
- မိုဘိုင်းစနစ် iOS 15 နှင့် Android 10.0 နှင့် ကွန်ပျူတာစနစ် Windows 11 နှင့် Mac 10.15 တို့နှင့် အပြည့်အဝ လုပ်ဆောင်နိုင်သည်။
- 100% ဘေးကင်းပြီး အန္တရာယ်ကင်းသည်၊ ဒေတာကို မူရင်းအတိုင်း အရန်သိမ်းကာ ပြန်လည်ရယူပါ။
အဆင့် 02- ဤ Toolkit ကို သင်၏ PC သို့မဟုတ် Laptop သို့ဖွင့်ပါ။
ဤအဆင့်တွင် သင့်ကွန်ပျူတာပေါ်တွင် သင့်ကိရိယာတန်ဆာပလာများကို စတင်လိုက်ပါ။ သင်ဤကိရိယာအစုံကို ကာစ်လုပ်သောအခါ၊ သင်သည် ဒေတာလွှဲပြောင်းမှုရွေးချယ်ခွင့်ကို နှိပ်ရမည်ဖြစ်ပြီး ရှေ့တွင် ဤကိရိယာကိရိယာအစုံ၏ရှေ့ဝင်းဒိုးတွင် ၎င်း၏အင်္ဂါရပ်များကို သင်တွေ့ရပါမည်။

အဆင့် 03: စမတ်ဖုန်းများကို PC နှင့်ချိတ်ဆက်ပါ။
Transfer Data option ကို နှိပ်ပြီးနောက်၊ သင်သည် ဒေတာကေဘယ်ကြိုး၏ လမ်းညွှန်မှုဖြင့် သင့်စမတ်ဖုန်း နှစ်ခုလုံးကို ကွန်ပျူတာသို့ ချိတ်ဆက်နိုင်ပါသည်။
အဆင့် 04: Desire Files ကိုရွေးချယ်ပြီး လွှဲပြောင်းခြင်းကို စတင်ပါ။

ဤကိရိယာအစုံသည် သင့်မိုဘိုင်းဖုန်းများကို ကွန်ပျူတာသို့ ချိတ်ဆက်ပြီးနောက် ဒေတာလွှဲပြောင်းရန် စိတ်ကြိုက်ဖိုင်များကို ရွေးချယ်ရန် ရွေးချယ်ခွင့်ကို ပေးသည်။ ဤနေရာတွင် သင်သည် စိတ်ကြိုက်အဆက်အသွယ်များ၊ အသံနှင့် ဗီဒီယိုဖိုင်များ၊ SMS နှင့် ဤကိရိယာအစုံ၏စာရင်းမှ ဖိုင်များကို ရိုက်ထည့်နိုင်ပြီး လွှဲပြောင်းမှုရွေးချယ်မှုကို နှိပ်ပါ။

Transfer Data option ကိုနှိပ်ပြီးနောက်၊ ဤကိရိယာအစုံသည် သင့်ဒေတာကို မိုဘိုင်းဖုန်းတစ်ခုမှ အခြားတစ်ခုသို့ အမြန်လွှဲပြောင်းရန် မိနစ်အနည်းငယ်ကြာပါမည်။ အခမဲ့နည်းလမ်းများ? အဝေးပြေးလမ်းများအကြောင်း သိရန် ဆက်လက်ဖတ်ရှုပါ။
နည်းလမ်း 2: iTunes ဖြင့် Android မှ iPhone သို့ဖိုင်များကိုလွှဲပြောင်းပါ။
ဒုတိယနည်းလမ်းသည် iTunes ပလပ်ဖောင်း၏အကူအညီဖြင့် Android မှ iPhone သို့ဖိုင်များကိုအမြန်လွှဲပြောင်းရန်ခွင့်ပြုသည်။
အဆင့် 1: ပထမဦးစွာ သင်သည် သင်၏ Android စက်ပစ္စည်းဟောင်းကို သင့်ကွန်ပျူတာသို့ ချိတ်ဆက်နိုင်ပြီး အသံ၊ ဗီဒီယိုဖိုင်များ၊ ရုံးဖိုင်များ၊ SMS၊ ဓာတ်ပုံများနှင့် အဆက်အသွယ်များကို သင့်ကွန်ပျူတာတွင် သိမ်းဆည်းနိုင်ပါသည်။
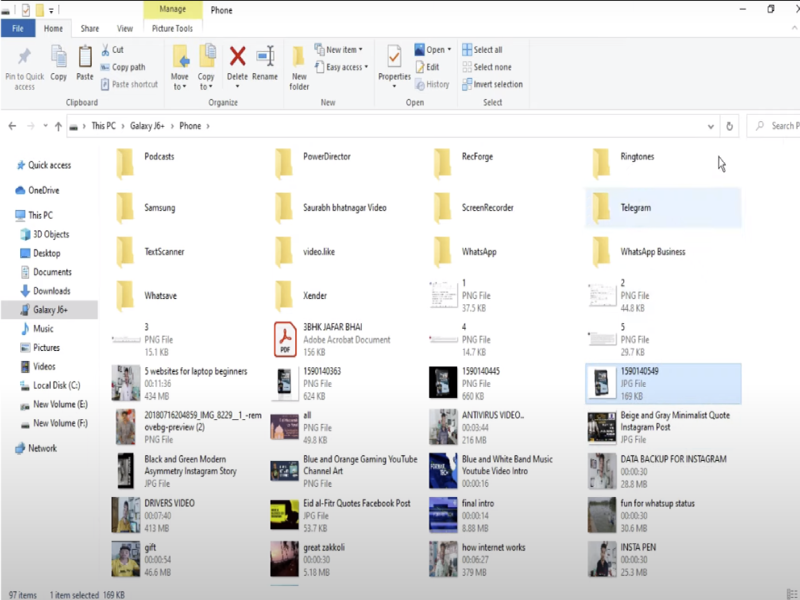
အဆင့် 02: ကွန်ပျူတာပေါ်တွင် Android မိုဘိုင်းကိရိယာတစ်ခု၏ဒေတာကိုသိမ်းဆည်းပြီးနောက်၊ iTunes ၏နောက်ဆုံးပေါ်ဆော့ဖ်ဝဲလ်ကိုကွန်ပျူတာတစ်ခုတည်းတွင်ထည့်သွင်းနိုင်သည်။
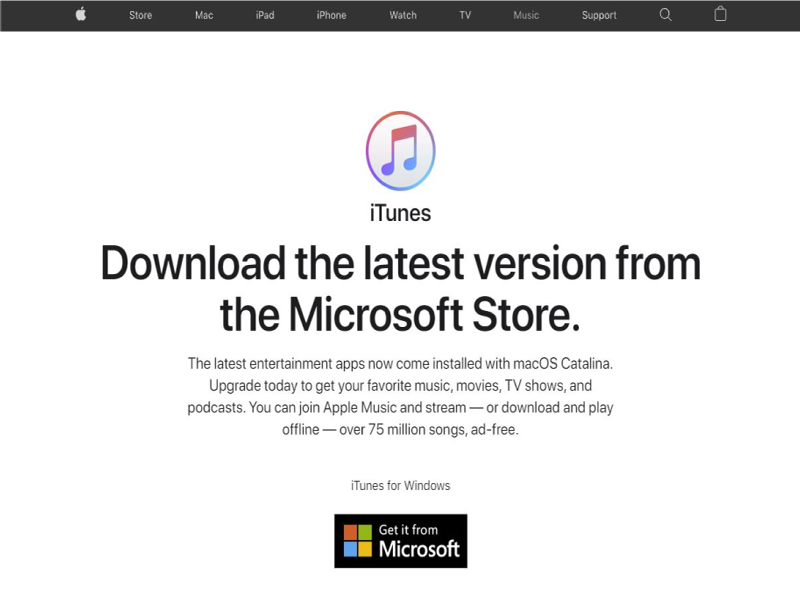
အဆင့် 03: သင်၏ကွန်ပျူတာရှိ Android စက်ပစ္စည်း၏ဒေတာကိုသင်၏ iPhone သို့လွှဲပြောင်းရန်ဆွဲယူပါ သို့မဟုတ် iTunes မှရွေးချယ်ရန်ရွေးချယ်မှုကိုနှိပ်ပါ။
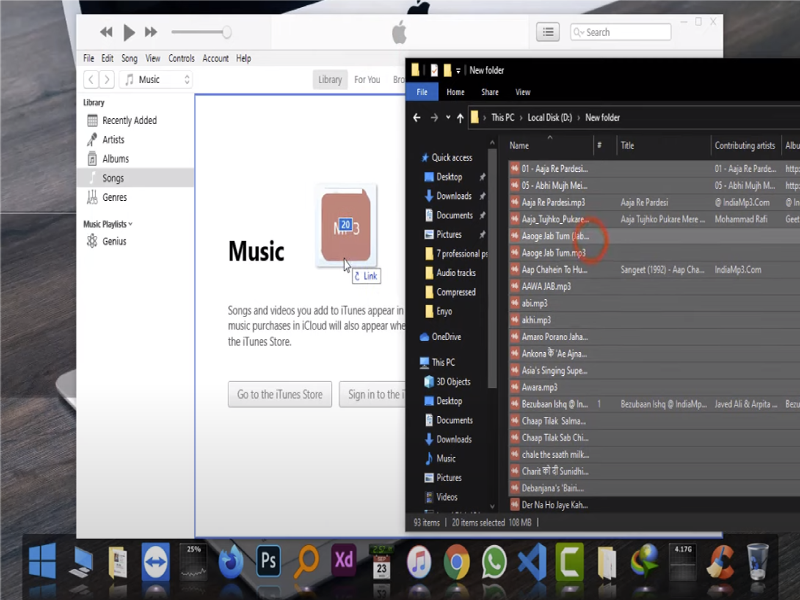
အဆင့် 04: ယခု၊ သင့်ဗီဒီယိုနှင့် အသံဖိုင်များ၊ SMS နှင့် အခြားဒေတာများကို iTunes သို့ လွှဲပြောင်းပြီးဖြစ်ကာ iPhone သို့ ပြောင်းရွှေ့ရန် အဆင်သင့်ဖြစ်နေပါပြီ။ iTunes တွင် သင့်မိုဘိုင်းစက်ပစ္စည်းကို သင်ရွေးချယ်ပြီး "Sync Music" ကိုနှိပ်ခြင်းဖြင့် သင်၏ဖွင့်စာရင်းကိုရွေးချယ်ပါ၊ ထို့နောက် ထပ်တူကျကြောင်းကို နှိပ်ပါ။ အလားတူ၊ သင်သည် သင့် iPhone ထဲသို့ ဗီဒီယိုများ သို့မဟုတ် အခြားဖိုင်များကို ထည့်သွင်းလိုပါက ၎င်းတို့ကို ထပ်တူပြုပြီး နောက်ပိုင်းတွင် သင့် iPhone သို့ လွှဲပြောင်းပေးမည်ဖြစ်သည်။ ဤနည်းအားဖြင့် iTunes ဆော့ဖ်ဝဲလ်အကူအညီဖြင့် သင့်ဖိုင်များနှင့် ဖိုင်တွဲများအားလုံးကို သင့်ကွန်ပျူတာမှ သင့် iPhone သို့ လွှဲပြောင်းပေးမည်ဖြစ်သည်။ ပြီးတော့ မိနစ်အနည်းငယ်သာ ကြာပါလိမ့်မယ်။
နည်းလမ်း 3- Dropbox ဖြင့် Android မှ iPhone သို့ဖိုင်များကိုလွှဲပြောင်းပါ။
DropBox သည် ၎င်း၏အသုံးပြုသူများအား နေရာလွတ် 2GB ပေးဆောင်သည့် အွန်လိုင်း Cloud သိုလှောင်မှုပလပ်ဖောင်းတစ်ခုဖြစ်သည်။ ဤနေရာလွတ်သည် သင့်အား သင့်အသံ၊ ဗီဒီယိုဖိုင်များနှင့် ဓာတ်ပုံများကို သိမ်းဆည်းထားနိုင်ပြီး သင့်ဖိုင်များကို ဤပလပ်ဖောင်းမှ ကွန်ပျူတာ သို့မဟုတ် မိုဘိုင်းကိရိယာသို့ သင်အလိုရှိရာတိုင်းတွင် ဒေါင်းလုဒ်လုပ်နိုင်ပါသည်။ DropBox သည် သင့်ဖိုင်များကို သိမ်းဆည်းရန် ပြီးပြည့်စုံသော လုံခြုံရေးကို ပေးသည်။
အဆင့် 01: ပထမအဆင့်တွင်၊ သင်သည် သင်၏ Android ဖုန်းတွင် Google Play Store မှ Dropbox ဆော့ဖ်ဝဲကို ထည့်သွင်းနိုင်သည်။
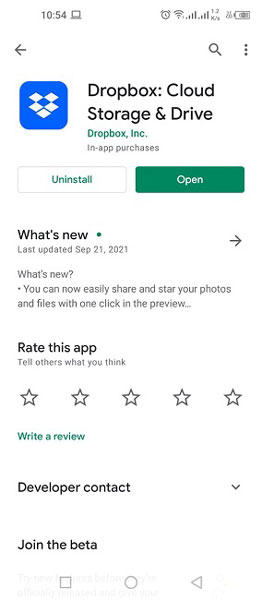
အဆင့် 02- ဤအွန်လိုင်းအပလီကေးရှင်းပေါ်တွင် သင့်အကောင့်ကိုဖန်တီးပြီး ၎င်းကိုပြုလုပ်ပြီးပါက ဝင်ရောက်ပါ။ ထို့နောက် ဆက်တင်ရွေးချယ်မှုကို နှိပ်ခြင်းဖြင့် အရန်ရွေးချယ်မှုနှင့် ဖိုင်မျှဝေခြင်းဆိုင်ရာ ဦးစားပေးရွေးချယ်စရာကို သင် သတ်မှတ်နိုင်သည်။
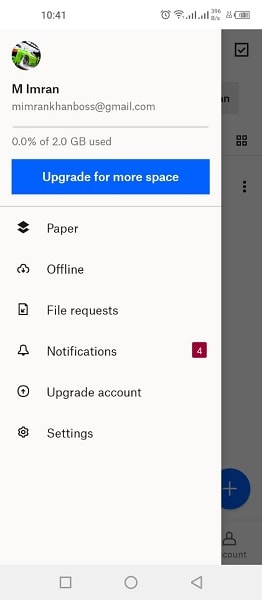
အဆင့် 03- "ဆက်တင်များ" သို့သွားပါ၊ ထို့နောက် " အဆက်အသွယ်များကို Sync လုပ်ပါ" ခလုတ်ကိုနှိပ်ပြီး ပုံများကို Dropbox သို့ အလိုအလျောက် အပ်လုဒ်လုပ်နိုင်စေရန် " ကင်မရာအပ်လုဒ် များ" ကိုဖွင့်ပါ ။
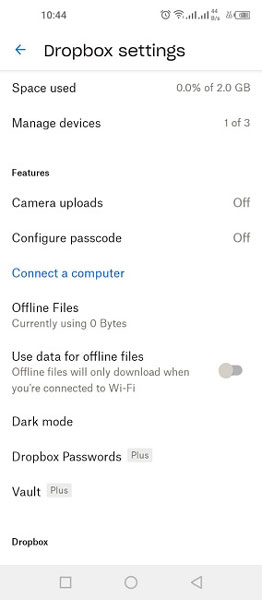
အဆင့် 04- သင်သည် cloud platform ပေါ်တွင် မည်သည့်ဖိုင်ကိုမဆို အက်ပ်၏ပင်မစာမျက်နှာမှ မျှဝေနိုင်ပြီး အပ်လုဒ်လုပ်နိုင်ပါသည်။ "Plus" ခလုတ်ကို နှိပ်ပါ၊ ထို့နောက် iPhone နှင့် အပ်လုဒ်လုပ်ရန်နှင့် မျှဝေရန် ဖိုင်များကို ရွေးချယ်နိုင်သည့် " Add to Dropbox " ရွေးစရာများ မီနူးကို ပြသပါမည်။
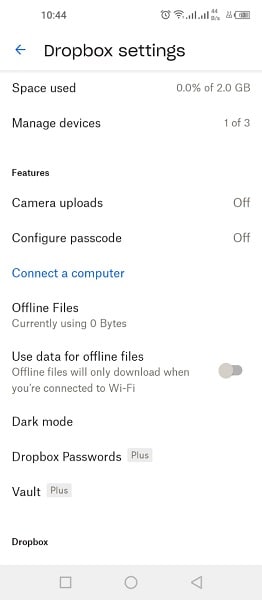
အဆင့် 05: iPhone ပေါ်ရှိ Dropbox အက်ပ်ကို ဒေါင်းလုဒ်လုပ်ပြီး သင်အကြောင်းအရာကို အပ်လုဒ်လုပ်ထားသည့် အကောင့်ဖြင့် လက်မှတ်ထိုးဝင်ပါ။ ဤနေရာတွင် Android အက်ပ်မှ အပ်လုဒ်လုပ်ထားသော ဖိုင်များအားလုံး၊ ဖိုင်များကို ဒေါင်းလုဒ်လုပ်ပြီး ပျော်ရွှင်စွာ ကြည့်ရှုနိုင်မည်ဖြစ်သည်။
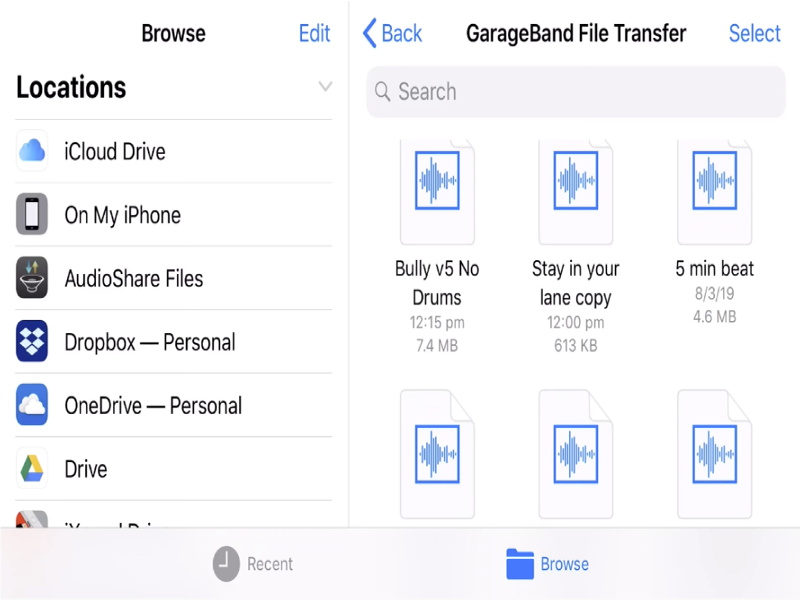
နည်းလမ်း 4- Google Drive ဖြင့် Android မှ iPhone သို့ ဖိုင်များကို လွှဲပြောင်းပါ။
Google Drive သည် Google မှ Gmail အကောင့်ကိုင်ဆောင်သူများအတွက် အခမဲ့အွန်လိုင်းသိုလှောင်မှု 15GB ပေးဆောင်သည်။ သင်၏ အသံ၊ ဗီဒီယိုဖိုင်များ၊ ဓာတ်ပုံများ၊ ရုံးဖိုင်များ စသည်တို့ကို Google Drive တွင် လွတ်လပ်စွာ သိမ်းဆည်းနိုင်ပါသည်။ သင်၏ Gmail အကောင့်ဖြင့် လော့ဂ်အင်ဝင်ခြင်းဖြင့် သင့်ဖိုင်များနှင့် ဖိုင်တွဲများကို သင်အလိုရှိရာနေရာမှ ဒေါင်းလုဒ်လုပ်နိုင်ပါသည်။ ဤအွန်လိုင်းပလပ်ဖောင်းသည် သင့်အား အွန်လိုင်းပေါ်တွင် သင့်ဖိုင်များကို Google Drive သို့ အခမဲ့ အပ်လုဒ်လုပ်ပြီး ဒေါင်းလုဒ်လုပ်ရန် လွတ်လပ်ခွင့်ပေးထားပြီး ဤပလပ်ဖောင်းသည် သင့်ဖိုင်များကို သိမ်းဆည်းရန် လုံခြုံသောနည်းလမ်းကို ပေးပါသည်။
အဆင့် 01: ပထမဦးစွာ၊ သင်သည်သင်၏ Android ဖုန်းပေါ်တွင် Google Play Store မှဤအက်ပ်ကိုထည့်သွင်းရန်လိုအပ်သည်။
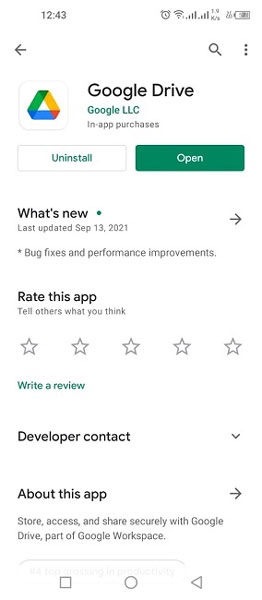
အဆင့် 02: အပလီကေးရှင်းကိုဖွင့်ပြီး သင့် Gmail အကောင့်ဖြင့် ဝင်ရောက်ပါ။
pအဆင့် 03: သင်၏ Android စက်ပစ္စည်းအကြောင်းအရာကို အရန်ကူးယူဇာမှတစ်ဆင့် အရန်သိမ်းပါ။ Drive "Menu" ကိုဖွင့်ပြီးနောက် "ဆက်တင်များ" သို့သွားကာ "အရန်သိမ်း ခြင်းနှင့်ပြန်လည်သတ်မှတ်ခြင်း" ရွေးချယ်မှုကို ရှာပါ ။
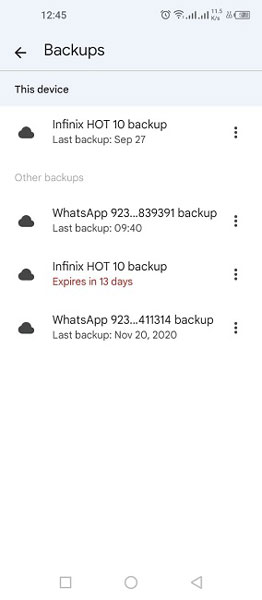
အဆင့် 04: ဤသည်မှာ Google Drive ကို သင်ပထမဆုံးအသုံးပြုခြင်းဖြစ်ပါက၊ သင်သည် သင်၏ Android စက်ပစ္စည်းကို အရန်သိမ်းရန် လိုအပ်ပါသည်။ သင့်တွင် အရန်သိမ်းထားပြီးသားဖြစ်ပါက၊ သင်အလိုရှိပါက ဖိုင်များကို ထပ်မံထည့်နိုင်ပါသည်။ ဖိုင်များပိုမိုထည့်ရန်၊ သင်သည် သင်၏ Google Drive အကောင့်သို့ ဖိုင်များပိုမိုထည့်နိုင်စေမည့် အက်ပ်၏ပင်မစခရင်ပေါ်တွင် နှိပ်ရန် လိုအပ်သည်။
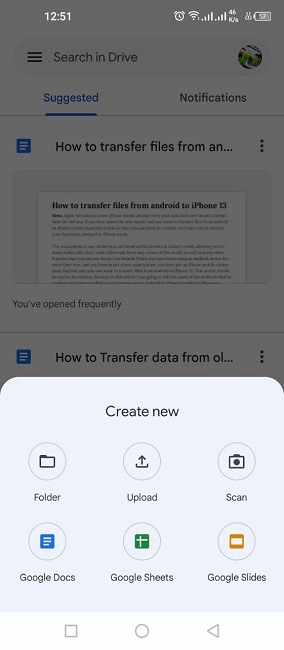
အဆင့် 05: ယခု၊ ဤဖိုင်များကို iPhone 13 Pro တွင် ပြန်လည်ရယူရန်၊ သင်သည် Google Drive အက်ပ်ကို ဒေါင်းလုဒ်လုပ်ပြီး သင့်တူညီသောအကောင့်ဖြင့် လော့ဂ်အင်လုပ်ရန် လိုအပ်သည်။ သင်ဝင်ရောက်သောအခါတွင်၊ သင့် iPhone သို့ပြန်လည်ရယူနိုင်သည့် Google Backup ဖိုင်များ သင့်ရှေ့တွင်ပေါ်လာမည်ဖြစ်သည်။ ဤဖိုင်များသည် သင့် iPhone သို့ ပြောင်းရန် မိနစ်အနည်းငယ် ကြာမည်ဖြစ်ပြီး၊ ထို့နောက် သင့်ဒေတာကို သိမ်းဆည်းပြီးနောက် သင့် iPhone သည် အသုံးပြုရန် အသင့်ဖြစ်ပါပြီ။
ဖုန်းငွေလွှဲခြင်း FAQs
- အပလီကေးရှင်းများကို ဖုန်းတစ်လုံးမှ အခြားသော?သို့ လွှဲပြောင်းနိုင်ပါသလား။
ဟုတ်ပါတယ်၊ သင်သည် မိုဘိုင်းအက်ပ်များကို စမတ်ဖုန်းတစ်ခုမှ အခြားတစ်ခုသို့ အလွယ်တကူ လွှဲပြောင်းနိုင်သည်။
- Android မှ စာသားမက်ဆေ့ခ်ျများကို Android? သို့ မည်သို့လွှဲပြောင်းနိုင်မည်နည်း။
သင်၏ Android မှ Android စမတ်ဖုန်းသို့ စာသားမက်ဆေ့ခ်ျကို လွှဲပြောင်းရန်၊ သင်သည် Dr.Fone - Phone Transfer ကဲ့သို့သော အကောင်းဆုံးကိရိယာအစုံကို အသုံးပြုရန် လိုအပ်သည်။ ၎င်းသည် မိနစ်အနည်းငယ်အတွင်း သင်၏ Android မှ Android သို့ စာသားမက်ဆေ့ခ်ျများကို လွှဲပြောင်းပေးမည်ဖြစ်သည်။
- Android မှ ဒေတာများကို iPhone? သို့ မည်သို့လွှဲပြောင်းနိုင်မည်နည်း။
စကားမစပ်၊ Android မှ iPhone သို့ဒေတာလွှဲပြောင်းရန်နည်းလမ်းများစွာရှိသည်။ သို့သော် ဤနေရာတွင် WonderShare ကုမ္ပဏီမှ ဖန်တီးထားသော Dr.Fone - Phone Transfer toolkit ရှိသည်။ ကမ္ဘာတစ်ဝှမ်းရှိ သန်းပေါင်းများစွာသောလူများသည် Android မှ iPhone သို့ ဒေတာလွှဲပြောင်းရန် အသုံးပြုသည့် ၎င်း၏ကောင်းမွန်ပြီး ယုံကြည်စိတ်ချရသောကိရိယာကို အသုံးပြုရန် အကြံပြုအပ်ပါသည်။ သင်၏ Android ဖုန်း၏ဒေတာကို iPhone သို့အလွယ်တကူလွှဲပြောင်းနိုင်သည်ဟူသောအကူအညီဖြင့်။
- စနစ်ထည့်သွင်းပြီးနောက် Android မှ ဒေတာကို iPhone သို့ ရွှေ့နိုင်သလား?
ဟုတ်ပါတယ်၊ iPhone အသစ်တစ်ခုက မိုဘိုင်းလ်ဖုန်းအသစ်ကို စနစ်ထည့်သွင်းပြီးနောက်မှာတောင် Android စက်ကနေ ဒေတာတွေကို လွှဲပြောင်းနိုင်ပါတယ်။ ဒါပေမယ့် ဒီလိုလုပ်ဖို့ သင် Dr.Fone - Phone Transfer Toolkit လိုအပ်ပါလိမ့်မယ်။
မိုဘိုင်းလ်ရှိ ကိုယ်ရေးကိုယ်တာဒေတာသည် လူသားတိုင်းအတွက် မရှိမဖြစ်လိုအပ်ပါသည်။ တစ်ချိန်တည်းမှာပင် Android နှင့် iPhone လည်ပတ်မှုစနစ်များသည် ကွဲပြားစွာ အလုပ်လုပ်ပါသည်။ ထို့ကြောင့် Android မှ iPhone စမတ်ဖုန်းသို့ ကိုယ်ရေးကိုယ်တာအချက်အလက်များကို လွှဲပြောင်းရန် ကျွန်ုပ်တို့စဉ်းစားသောအခါတွင် ကျွန်ုပ်တို့သည် ဆော့ဖ်ဝဲလ် သို့မဟုတ် အွန်လိုင်းဒေတာသိုလှောင်မှုပလပ်ဖောင်းတစ်ခု လိုအပ်ပါသည်။ ၎င်းအကူအညီဖြင့်၊ သင်သည် သင်၏တန်ဖိုးရှိသောဒေတာကို Android မှ iPhone သို့ လျင်မြန်စွာ ရွှေ့နိုင်သည်။
ဖုန်းငွေလွှဲခြင်း။
- Android မှဒေတာကိုရယူပါ။
- Android မှ Android သို့ လွှဲပြောင်းပါ။
- Android မှ BlackBerry သို့ လွှဲပြောင်းပါ။
- Android ဖုန်းများသို့ အဆက်အသွယ်များ တင်သွင်း/တင်ပို့ခြင်း။
- အက်ပ်များကို Android မှ လွှဲပြောင်းပါ။
- Andriod မှ Nokia သို့ပြောင်းပါ။
- Android မှ iOS သို့ လွှဲပြောင်းပါ။
- Samsung မှ iPhone သို့ပြောင်းပါ။
- Samsung မှ iPhone သို့လွှဲပြောင်းခြင်းကိရိယာ
- Sony မှ iPhone သို့ပြောင်းပါ။
- Motorola မှ iPhone သို့ပြောင်းပါ။
- Huawei မှ iPhone သို့ပြောင်းပါ။
- Android မှ iPod သို့ပြောင်းပါ။
- ဓာတ်ပုံများကို Android မှ iPhone သို့လွှဲပြောင်းပါ။
- Android မှ iPad သို့ လွှဲပြောင်းပါ။
- ဗီဒီယိုများကို Android မှ iPad သို့ လွှဲပြောင်းပါ။
- Samsung မှဒေတာကိုရယူပါ။
- Samsung မှ Samsung သို့ လွှဲပြောင်းပါ။
- Samsung မှ အခြားသို့ လွှဲပြောင်းပါ။
- Samsung မှ iPad သို့ပြောင်းပါ။
- ဒေတာကို Samsung သို့ လွှဲပြောင်းပါ။
- Sony မှ Samsung သို့ပြောင်းပါ။
- Motorola မှ Samsung သို့ပြောင်းပါ။
- Samsung Switch Alternative
- Samsung File Transfer Software
- LG လွှဲပြောင်းခြင်း။
- Samsung မှ LG သို့ပြောင်းပါ။
- LG မှ Android သို့ပြောင်းပါ။
- LG မှ iPhone သို့ပြောင်းပါ။
- LG ဖုန်းမှ ဓာတ်ပုံများကို ကွန်ပျူတာသို့ လွှဲပြောင်းပါ။
- Mac သို့ Android လွှဲပြောင်းခြင်း။






Daisy Raines
ဝန်ထမ်းအယ်ဒီတာ