ဖုန်းမှ ဖိုင်များကို Laptop? သို့ လွှဲပြောင်းနည်း
ဧပြီလ 27 ရက်၊ 2022 • ပေးပို့ခဲ့သည်- ဖုန်းနှင့် PC အကြား ဒေတာကို အရန်သိမ်းဆည်း ခြင်း • သက်သေပြထားသော ဖြေရှင်းချက်များ
သင့်စမတ်ဖုန်းမှ ဖိုင်များကို သင့် laptop? သို့ လွှဲပြောင်းလိုသော်လည်း၊ စာရွက်စာတမ်းများ၊ ရုပ်ပုံများ၊ ဓာတ်ပုံများ၊ ဗီဒီယိုများ စသည်တို့ကို သင့် iPhone/Android စက်မှ သင့် PC သို့ ရွှေ့ရန် မှန်ကန်သောနည်းလမ်းကို လုံးဝမလုပ်ဆောင်နိုင်ပါ၊ right? စိတ်မပူပါနှင့်၊ hare၊ ဒီပို့စ်မှာ၊ မိုဘိုင်းလ်မှ ဖိုင်များကို လက်ပ်တော့သို့ လွှဲပြောင်းရန် ထိပ်တန်းနည်းလမ်းသုံးခုကို ဆွေးနွေးပါမည်။ ၎င်းတို့တွင် ဒေတာလွှဲပြောင်းခြင်းကို လုံခြုံပြီး အဆင်ပြေပြေလုပ်ဆောင်ရန် အခမဲ့ဖြစ်ပြီး ဘေးကင်းသော Dr.Fone ဆော့ဖ်ဝဲလည်း ပါဝင်သည်။ ဤဆော့ဖ်ဝဲကို Wondershare မှတီထွင်သည်; ထို့ကြောင့် ဒေါင်းလုဒ်လုပ်ရန် ဘေးကင်းပါသည်။ ဒုတိယနည်းမှာ Window PC တွင် ဖိုင်စီမံခန့်ခွဲမှုအတွက် တည်ဆောက်ထားသော ပရိုဂရမ်ဖြစ်သော File Explorer ကိုအသုံးပြုခြင်းဖြင့်ဖြစ်သည်။ နောက်ဆုံးအနေနှင့်၊ Dropbox သည် သင့်ဖုန်းဒေတာကို တစ်ပြိုင်တည်းချိန်ကိုက်ကာ သင့်လက်ပ်တော့သို့ လွှဲပြောင်းပေးသည့် ယုံကြည်စိတ်ချရသော cloud ဝန်ဆောင်မှုတစ်ခုဖြစ်သည်။

ထို့ကြောင့်၊ ကျွန်ုပ်တို့သည် ဖုန်းမှ ဖိုင်များကို လက်ပ်တော့သို့ လွှဲပြောင်းနည်းကို ချေဖျက်ရလွယ်ကူအောင် စုစည်းထားသောကြောင့် ဆောင်းပါးကို အဆုံးထိဖတ်ပါ။
အပိုင်းတစ်- မိုဘိုင်းမှ ဖိုင်များကို လက်ပ်တော့သို့ တိုက်ရိုက် လွှဲပြောင်းနည်း?
ဘာပဲဖြစ်ဖြစ်၊ သင်သည် ဖိုင်တစ်ခု သို့မဟုတ် တေးဂီတစုစည်းမှုတစ်ခုလုံးကို လွှဲပြောင်းလိုပါက၊ သင်၏ iPhone/Android ဖုန်းမှ ဒေတာများကို သင့်ကွန်ပျူတာသို့ လွှဲပြောင်းရန် File Explorer ကို အသုံးပြုပါ။ လွန်ခဲ့သောဆယ်စုနှစ်တစ်ခုက၊ ၎င်းသည် မိုဘိုင်းသို့ လက်ပ်တော့ဖိုင်လွှဲပြောင်းခြင်းအတွက် တစ်ခုတည်းသောနည်းလမ်းဖြစ်ခဲ့သည်။
File Explorer? ဆိုတာ ဘာလဲ
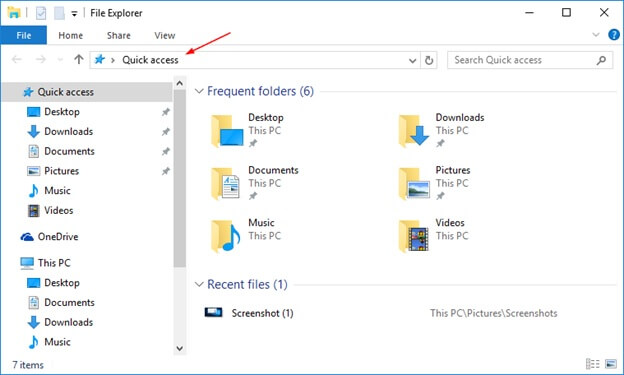
မကြာသေးမီက Windows Explorer ဟုလူသိများသော File Explorer သည် Windows 95 ဖြင့်စတင်သည့် Microsoft Windows အလုပ်လုပ်ဆောင်မှုဘောင်ကိုစတင်ခြင်းနှင့်အတူပေါင်းစပ်ထားသည့်ဖိုင်ပရိုဂရမ်တစ်ခုဖြစ်သည်။ ၎င်းသည်ဖိုင်ဘောင်များဆီသို့ရောက်ရှိရန် graphical UI ကိုပေးသည်။ အလားတူပင် ၎င်းသည် ဖန်သားပြင်ပေါ်တွင် မတူညီသော UI အရာများကို တင်ဆက်ပေးသည့် အလုပ်ဘောင်ဘောင်၏ အစိတ်အပိုင်းဖြစ်သည်၊ ဥပမာ၊ အလုပ်ဘားနှင့် အလုပ်ဧရိယာ။ PC ကို ထိန်းချုပ်ခြင်းသည် Windows Explorer လည်ပတ်ခြင်းမရှိဘဲ စိတ်ကူးရနိုင်သည် (ဥပမာ၊ File | Run order သည် Windows ၏ NT-inferred renditions ပေါ်ရှိ အတိုချုံးအမှာစာများ ဝင်းဒိုးတွင် ရေးထားသည့်အတိုင်း ၎င်းမပါဘဲ အလုပ်လုပ်လိမ့်မည်)။
ဤတွင်၊ အမြန်တစ်ဆင့်ပြီးတစ်ဆင့် သင်ခန်းစာ ဖြစ်သည်-
အဆင့် 1: ပထမအဆင့်မှာ သင့်စက်ပစ္စည်း (iPhone သို့မဟုတ် Android စက်ပစ္စည်းဖြစ်မဖြစ်) သင့်ကွန်ပျူတာနှင့် ချိတ်ဆက်ရန်ဖြစ်သည်။ သင့်စမတ်ဖုန်း၏ ဒေတာကို ကွန်ပျူတာတွင် ရယူရန် USB ကြိုး သို့မဟုတ် Bluetooth ချိတ်ဆက်မှုမှတစ်ဆင့် သင့် gadget ကို အလွယ်တကူ ချိတ်ဆက်နိုင်သည်။
အဆင့် 2- နောက်တွင်၊ ချိတ်ဆက်ထားသည့်စက်ပစ္စည်းကို အသိအမှတ်ပြုမည်ဖြစ်ပြီး၊ ဘယ်ဘက်ထောင့်ရှိ ဤကွန်ပြူတာ panel အောက်တွင် ပေါ်လာမည်ဖြစ်သည်။
အဆင့် 3: ချိတ်ဆက်ထားသော စက်ကို နှိပ်ပါ။ သူ့နာမည်က ဘယ်ဘက်ခြမ်းမှာ ရှိမယ်။ ထို့နောက် သီးသန့် windows မျက်နှာပြင်သည် သင့်စမတ်ဖုန်းပေါ်ရှိ အကြောင်းအရာအားလုံးကို ပြသပေးမည်ဖြစ်သည်။
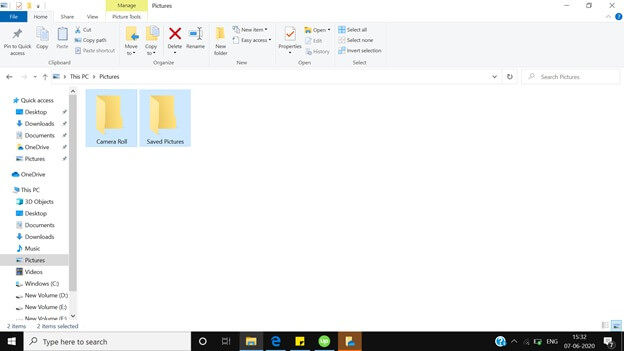
အဆင့် 4: သင်ဖုန်းမှလက်ပ်တော့သို့လွှဲပြောင်းလိုသောဖိုင်များကိုရွေးချယ်ပါ။
အဆင့် 5- အပေါ်အကန့်မှ "ရွှေ့ရန်" ကိုနှိပ်ပြီး ဒေတာလွှဲပြောင်းလိုသည့် သင့်ကွန်ပျူတာရှိ ဦးတည်ရာကို ရွေးချယ်ပါ။
အလားတူ၊ Windows Explorer ကို သင့်လက်ပ်တော့မှ သင့်ကွန်ပျူတာသို့ အကြောင်းအရာများကို လွှဲပြောင်းရန်အတွက် အသုံးပြုနိုင်သည်။ ဖုန်းမှ အကြောင်းအရာများကို လက်ပ်တော့သို့ ပေးပို့ခြင်းကဲ့သို့ လွယ်ကူသည်။
သို့သော်လည်း File Explorer နှင့်ဆက်စပ်နေသည့်တစ်ခုတည်းသောချို့ယွင်းချက်မှာ အရွယ်အစားကြီးသောဖိုင်များကိုလွှဲပြောင်းရန် အချိန်များစွာယူရပြီး၊ အချိန်များစွာယူရပြီး တစ်ခါတစ်ရံတွင် လက်တော့ပ်မှ ဖုန်းချသွားနိုင်သည်။
အပိုင်းနှစ်- တစ်ချက်နှိပ်ရုံဖြင့် မိုဘိုင်းမှ ဖိုင်များကို Laptop သို့ လွှဲပြောင်းနည်း (Dr.Fone)
ကျွန်ုပ်တို့သိထားသည့်အတိုင်း File Explorer သည် အရေးကြီးသောအချိန်ကြာမြင့်သည့်အတွက် လွှဲပြောင်းရန် ဖိုဒါတစ်ခုလုံးရှိပါက ဖြစ်နိုင်ချေရှိသော ရွေးချယ်မှုမဟုတ်ပါ၊ ယနေ့တွင်၊ ကျွန်ုပ်တို့သည် မိုဘိုင်းမှ လက်ပ်တော့ဖိုင်သို့ ဖိုင်လွှဲပြောင်းခြင်းအတွက် လုံခြုံပြီး လုံခြုံသော ပြင်ပအဖွဲ့အစည်းတစ်ခုအား အကြံပြုအပ်ပါသည်။ ၎င်းသည် အခမဲ့ဆော့ဖ်ဝဲဖြစ်ပြီး Android နှင့် iOS ဗားရှင်းများနှင့် တွဲဖက်အသုံးပြုနိုင်သည်။ ဤဆော့ဖ်ဝဲဖြင့် သင်သည် ဓာတ်ပုံများ၊ ရုပ်ပုံများ၊ ဂီတမှ ဗီဒီယိုများဆီသို့ အကြောင်းအရာအမျိုးမျိုးကို ရွှေ့နိုင်သည်။ ဤတွင်၊ မိုဘိုင်းမှ လက်ပ်တော့သို့ ဖိုင်လွှဲပြောင်းခြင်းအတွက် အမြန်လမ်းညွှန်ဖြစ်သည်။ ဒါကြောင့် အောက်ကိုဆင်းပြီး အောက်ပါအဆင့်တွေကို ကြည့်ပါ။
အဆင့် 1: သင့်လက်ပ်တော့တွင် Dr.Fone ဆော့ဖ်ဝဲကို ဒေါင်းလုဒ်လုပ်ပါ။ နောက်တစ်ခုက သင်လုပ်ရမှာက exe ဖိုင်ကို နှစ်ချက်နှိပ်ပြီး ဘယ်ဆော့ဖ်ဝဲလ်လိုပါပဲ၊ ဒါက မိနစ်အနည်းငယ် ကြာပါလိမ့်မယ်။

အဆင့် 2- နောက်တစ်ဆင့်မှာ သင့်စမတ်ဖုန်းကို သင့်လက်ပ်တော့နှင့် ချိတ်ဆက်ရန်ဖြစ်သည်။ Dr.Fone ဆော့ဖ်ဝဲသည် လက်ပ်တော့ပေါ်တွင် အလုပ်လုပ်နေချိန်တွင် USB ကြိုး၏အကူအညီဖြင့် ၎င်းကို လျင်မြန်စွာလုပ်ဆောင်နိုင်သည်။ Dr.Fone ဆော့ဖ်ဝဲကို သင့်စက်တွင် အလိုအလျောက် အသိအမှတ်ပြုပါသည်။ စက္ကန့်အနည်းငယ်အတွင်း လုပ်ဆောင်နိုင်မည်ဖြစ်သည်။

အဆင့် 3- Dr.Fone ဆော့ဖ်ဝဲလ်ပေါ်တွင် သီးသန့်မျက်နှာပြင်ကို ဖွင့်လိုက်သောအခါ၊ မျက်နှာပြင်၏ညာဘက်ခြမ်းတွင် ရွေးချယ်စရာသုံးခုကို တွေ့ရမည်ဖြစ်ပြီး၊ သင်သည် "Transfer Device Photos to PC" ကိုနှိပ်ရပါမည်။ သင့်ဒေတာတစ်ခုလုံးဖြင့် စခရင်ကို သင်မြင်ရပါမည်။

အဆင့် 4: ဤအဆင့်တွင်၊ သင်သည် Dr.Fone ဖုန်းမန်နေဂျာ၏ ထိပ်ကွက်ရှိ "ဓာတ်ပုံများ" ရွေးချယ်မှုကို နှိပ်ရပါမည်။
အဆင့် 5- မိုဘိုင်းမှ လက်ပ်တော့သို့ လွှဲပြောင်းမည့် ဖိုင်များကို ရွေးပါ၊ ထို့နောက် ပို့ကုန် > ပီစီသို့ တင်ပို့မည်ကို နှိပ်ပါ။ ၎င်းသည် ဖုန်းမှ ဖိုင်များကို လက်ပ်တော့သို့ လွှဲပြောင်းရန် လုပ်ငန်းစဉ်ကို စတင်မည်ဖြစ်သည်။ သင်သည် ဖိုင်တစ်ခုတည်း သို့မဟုတ် အယ်လ်ဘမ်တစ်ခုလုံးကို လွှဲပြောင်းနေသည်ဖြစ်စေ Dr.Fone သည် ၎င်းကိုချက်ချင်းပြီးအောင်လုပ်သည်။

Dr.Fone ဆော့ဖ်ဝဲလ်ကို အသုံးပြု၍ လက်ပ်တော့မှ ဖုန်းသို့ ဖိုင်များကို လွှဲပြောင်းနိုင်သည်။ Add > Add File သို့မဟုတ် Add Folder ကို နှိပ်ပြီး သင့်လက်ပ်တော့မှ ဒေတာကို သင့်စမတ်ဖုန်းသို့ အမြန်ထည့်ပါမည်။
အပိုင်း ၃- Dropbox မှတဆင့် မိုဘိုင်းမှ Laptop သို့ ဖိုင်များကို မည်သို့ လွှဲပြောင်းနည်း
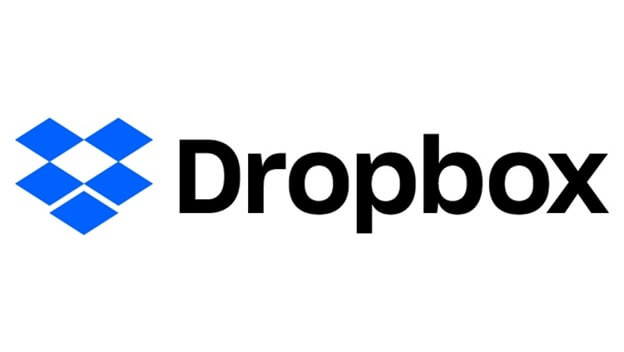
Dropbox သည် cloud ပေါ်တွင် ဒစ်ဂျစ်တယ်အကြောင်းအရာအားလုံးကို 5 GB အထိ သိမ်းဆည်းနိုင်စေမည့် နာမည်ကြီး cloud ဝန်ဆောင်မှုတစ်ခုဖြစ်သည်။ နေရာပိုရချင်ရင်တော့ ဝယ်ရမှာပေါ့။ Dropbox ကို Android နှင့် iOS နှစ်မျိုးလုံးအတွက် App နှင့် Software နှစ်မျိုးလုံးအဖြစ် ရနိုင်ပါသည်။
Dropbox သည် ကျွန်ုပ်တို့အများစုသိရှိထားပြီးဖြစ်သည့်အတိုင်း ပံ့ပိုးပေးထားသော နာမည်ကြီး ဖိုင်သိမ်းဆည်းခြင်းဝန်ဆောင်မှုတစ်ခုဖြစ်သည်။ ၎င်းသည် ဖြန့်ဝေသိုလှောင်မှု၊ ဖိုင်ထပ်တူပြုခြင်း၊ တစ်ဦးချင်း cloud နှင့် စိတ်ကြိုက်ပရိုဂရမ်များကို ပံ့ပိုးပေးပါသည်။ Dropbox ကို MIT မှ လေ့လာသော Drew Houston နှင့် Arash Ferdowsi တို့မှ 2007 ခုနှစ်တွင် တီထွင်ခဲ့သည်။
Dropbox သည် US တွင် အရေးကြီးဆုံး လုပ်ငန်းသစ်များထဲမှ တစ်ခုအဖြစ် နေရာယူထားသည်။ ၎င်းတွင် တန်ဖိုးအားဖြင့် အမေရိကန်ဒေါ်လာ 10 ဘီလီယံကျော်ရှိသည်။ Dropbox သည် အလားတူ ခွဲခြမ်းစိတ်ဖြာမှုများနှင့် လုံခြုံရေး ထိုးဖောက်ဝင်ရောက်မှုနှင့် ကာကွယ်မှုဆိုင်ရာ ကိစ္စရပ်များအပါအဝင် ပြဿနာများအတွက် အငြင်းပွားမှုများကို ဖန်တီးထားသည်။
Dropbox သည် တရုတ်နိုင်ငံတွင် 2014 ခုနှစ်ကတည်းက အဟန့်အတားဖြစ်စေခဲ့သည်။ ၎င်းတွင် အီလက်ထရွန်းနစ် Frontier Foundation မှ အစိုးရအဆင့်သတ်မှတ်ခြင်းမှ ကြယ်ငါးပွင့်ကာကွယ်မှုရှိသည်။
အဆင့် 1- သင့်စမတ်ဖုန်းပေါ်တွင် Dropbox အက်ပ်ကို ဒေါင်းလုဒ်လုပ်ပါ၊ သင်၏ လော့ဂ်အင်အထောက်အထားများကို အသုံးပြု၍ လက်မှတ်ထိုးဝင်ပါ။ သင့်တွင် Dropbox မရှိပါက၊ သင်ဖန်တီးရန် လိုအပ်သည်။
အဆင့် 2: သင့်စမတ်ဖုန်းတွင် အကောင့်ဝင်ပြီးသည်နှင့် ယခုအခါ သင့်ဖုန်းမှဒေတာများကို သင်၏ Dropbox သိုလှောင်မှုသို့ အပ်လုဒ်လုပ်ရန် လိုအပ်ပါသည်။
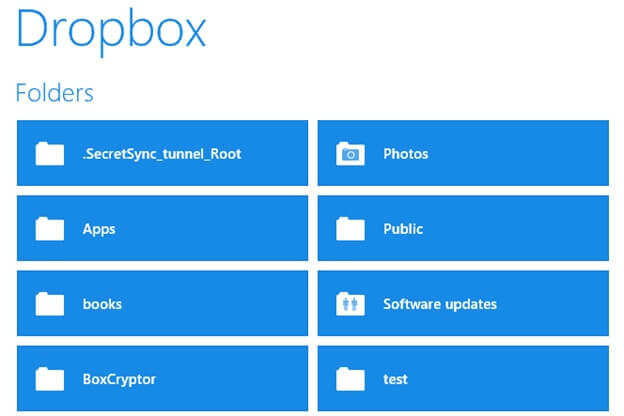
အဆင့် 3- အဆင့်တွင်၊ သင်သည် Dropbox ဆော့ဖ်ဝဲကို ဒေါင်းလုဒ်လုပ်ပြီး သင်၏ desktop ပေါ်တွင် ထည့်သွင်းရန် လိုအပ်သည်။ အပလီကေးရှင်းကိုဖွင့်ပါ၊ ထို့နောက် သင့်ဖုန်းမှ အပ်လုဒ်လုပ်ထားသောဒေတာကို သင့်လက်ပ်တော့ပေါ်သို့ ဒေါင်းလုဒ်လုပ်ပါ။
နှိုင်းယှဉ်ခြင်း။
| SNO | ဖိုင်လွှဲပြောင်းခြင်းနည်းလမ်း | အကျိုးတရားများ | အားနည်းချက်များ |
|---|---|---|---|
| ၁။ | Dr.Fone |
|
|
| ၂။ | Dropbox |
|
|
| ၃။ | File Explorer |
|
|
နိဂုံး
အဆုံးတွင်၊ ပို့စ်တစ်ခုလုံးကိုဖတ်ပြီးနောက်၊ Dr.Fone သည် မိုဘိုင်းမှ ဖိုင်များကို လက်ပ်တော့သို့ လွှဲပြောင်းရန်နှင့် အပြန်အလှန်အားဖြင့် လွယ်ကူ၊ လုံခြုံပြီး မြန်ဆန်သောနည်းလမ်းဟု ရိုးရှင်းစွာ ကောက်ချက်ချရန် ရိုးရှင်းပါသည်။ ၎င်းသည် iOS နှင့် Android စက်ပစ္စည်းများ၏ နောက်ဆုံးဗားရှင်းများကို ပံ့ပိုးပေးသည်။ လွှဲပြောင်းမည့်ဒေတာသည် ဒေသတွင်းကွန်ရက်မှ မထွက်ခွာသောကြောင့် ယုံကြည်စိတ်ချရသောဆော့ဖ်ဝဲတစ်ခုဖြစ်သည်။ သင့်အကြောင်းအရာသည် လုံခြုံပြီး လုံခြုံပါသည်။
ဒေတာလွှဲပြောင်းမှုလုပ်ငန်းစဉ်သည် အလွန်မြန်ဆန်သည်။ အဲဒါကို မသိခင်မှာတောင် ချက်ခြင်းပြီးသွားပြီ။ Dr.Fone သည် အသုံးပြုရလွယ်ကူသည်။ သင်လုပ်ရမှာက ဒီအခမဲ့ဆော့ဖ်ဝဲကို သင့်လက်ပ်တော့မှာ ဒေါင်းလုဒ်လုပ်ပြီး အခြားဆော့ဖ်ဝဲတစ်ခုလို ထည့်သွင်းပါ။ ထို့နောက်တွင်၊ အသုံးပြုသူနှင့် အဆင်ပြေသော အင်တာဖေ့စ်သည် သင့်လက်ပ်တော့ရှိ ဖုန်းဒေတာကို ထပ်တူပြုခြင်းအကြောင်း အလိုအလျောက် လမ်းညွှန်ပေးသည်။
အကယ်၍ သင်သည် ဤဆော့ဖ်ဝဲလ်နှင့် လိုက်သင့်သည်ဖြစ်စေ နည်းပညာဆိုင်ရာအခက်အခဲတစ်ခုခုရှိနေပါက၊ သင်သည် သံသယရှိပါက Dr.Fone ထံသို့ အီးမေးလ်အကူအညီဖြင့် အမြဲတမ်းဆက်သွယ်နိုင်သည်၊ ၎င်းတို့သည် သင့်အား မြန်မြန်ဆန်ဆန်ကူညီပေးပါမည်။
ဖုန်းငွေလွှဲခြင်း။
- Android မှဒေတာကိုရယူပါ။
- Android မှ Android သို့ လွှဲပြောင်းပါ။
- Android မှ BlackBerry သို့ လွှဲပြောင်းပါ။
- Android ဖုန်းများသို့ အဆက်အသွယ်များ တင်သွင်း/တင်ပို့ခြင်း။
- အက်ပ်များကို Android မှ လွှဲပြောင်းပါ။
- Andriod မှ Nokia သို့ပြောင်းပါ။
- Android မှ iOS သို့ လွှဲပြောင်းပါ။
- Samsung မှ iPhone သို့ပြောင်းပါ။
- Samsung မှ iPhone သို့လွှဲပြောင်းခြင်းကိရိယာ
- Sony မှ iPhone သို့ပြောင်းပါ။
- Motorola မှ iPhone သို့ပြောင်းပါ။
- Huawei မှ iPhone သို့ပြောင်းပါ။
- Android မှ iPod သို့ပြောင်းပါ။
- ဓာတ်ပုံများကို Android မှ iPhone သို့လွှဲပြောင်းပါ။
- Android မှ iPad သို့ လွှဲပြောင်းပါ။
- ဗီဒီယိုများကို Android မှ iPad သို့ လွှဲပြောင်းပါ။
- Samsung မှဒေတာကိုရယူပါ။
- Samsung မှ Samsung သို့ လွှဲပြောင်းပါ။
- Samsung မှ အခြားသို့ လွှဲပြောင်းပါ။
- Samsung မှ iPad သို့ပြောင်းပါ။
- ဒေတာကို Samsung သို့ လွှဲပြောင်းပါ။
- Sony မှ Samsung သို့ပြောင်းပါ။
- Motorola မှ Samsung သို့ပြောင်းပါ။
- Samsung Switch Alternative
- Samsung File Transfer Software
- LG လွှဲပြောင်းခြင်း။
- Samsung မှ LG သို့ပြောင်းပါ။
- LG မှ Android သို့ပြောင်းပါ။
- LG မှ iPhone သို့ပြောင်းပါ။
- LG ဖုန်းမှ ဓာတ်ပုံများကို ကွန်ပျူတာသို့ လွှဲပြောင်းပါ။
- Mac သို့ Android လွှဲပြောင်းခြင်း။







အဲလစ် MJ
ဝန်ထမ်းအယ်ဒီတာ