Android မှ Android သို့ စာတိုပေးပို့ရန် ထိပ်တန်းနည်းလမ်း 6 ခု
ဧပြီလ 27 ရက်၊ 2022 • ပေးပို့ခဲ့သည်- ဒေတာလွှဲပြောင်းခြင်းဖြေရှင်းချက် • သက်သေပြဖြေရှင်းချက်များ
- အပိုင်း 1- Android မှ Android သို့ စာသားမက်ဆေ့ခ်ျများ လွှဲပြောင်းရန် အကောင်းဆုံး အခမဲ့အက်ပ်များ
- အပိုင်း 2- ဆော့ဖ်ဝဲကောင်း Dr.Fone - Android မှ စာသားမက်ဆေ့ခ်ျများကို Android သို့လွှဲပြောင်းရန် ဖုန်းလွှဲပြောင်းခြင်း (အကြံပြုထားသည်)
- အပိုင်း 3- Dr.Fone - Phone Manager ကို အသုံးပြု၍ Android မှ Android သို့ စာသားမက်ဆေ့ခ်ျများကို စီမံပါ။
အပိုင်း 1- Android မှ Android သို့ စာသားမက်ဆေ့ခ်ျများ လွှဲပြောင်းရန် အကောင်းဆုံး အခမဲ့အက်ပ်များ
သင့်ဖုန်းကို Android ဗားရှင်းတစ်ခုမှ အခြားဗားရှင်းတစ်ခုသို့ အဆင့်မြှင့်တင်ရန် စီစဉ်နေပြီး သင်၏လက်ရှိ SMS အားလုံးကို ဖုန်းတစ်လုံးမှ အခြားတစ်ခုသို့ လွှဲပြောင်းလိုသည့်အခါတွင် သင့်ဘဝကို လွယ်ကူစေမည့် Play Store တွင် ရရှိနိုင်သော အခမဲ့အက်ပ်များစွာရှိပါသည်။
1. SMS အရန်သိမ်းပြီး အက်ပ်ကို ပြန်လည်ရယူပါ။
သင့် Android စက်ဟောင်းမှ စာသားမက်ဆေ့ခ်ျများကို Android စက်အသစ်သို့ လွှဲပြောင်းရန် အကောင်းဆုံးနှင့် အလွယ်ကူဆုံးနည်းလမ်းများထဲမှတစ်ခုမှာ Play Store ရှိ SMS Backup and Restore အက်ပ်ကို အသုံးပြုခြင်းဖြင့် ဖြစ်သည်။ မည်သည့်ဒေတာကေဘယ်လ်ချိတ်ဆက်မှုများအတွက် စိတ်ပူစရာမလိုပါ။ ၎င်းသည် ဒေတာချိတ်ဆက်မှုနှင့် သင်၏အာရုံစူးစိုက်မှုကိုသာ လိုအပ်သည်။ Android မှ စာသားမက်ဆေ့ခ်ျများကို Android သို့ လွှဲပြောင်းရန်အတွက်၊ အောက်ဖော်ပြပါ အဆင့်များကို လိုက်နာပါ။
အဆင့် 1 - သင်သည် စာသားမက်ဆေ့ခ်ျကို လွှဲပြောင်းလိုသည့် စက်ပေါ်ရှိ အရန်အက်ပ်ကို ဖွင့်ပါ။
အဆင့် 2 - အက်ပ်ကို သင်ဝင်ရောက်ပြီးသည်နှင့် “Set Up A Backup” ကိုနှိပ်ပါ။
အဆင့် 3 - သင်နောက်တဘ်တွင်လက်ခံရရှိသည့်ရွေးချယ်မှုများမှ Messages ကိုရွေးချယ်ပြီး “Next” ကိုနှိပ်ပါ။
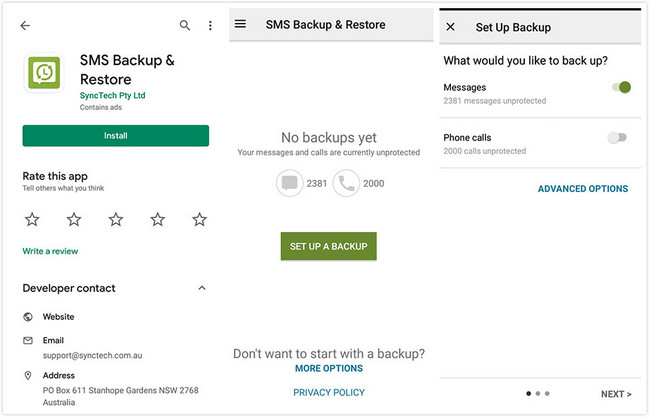
အဆင့် 4 - သင့်အရန်ကူးယူဖန်တီးလိုသည့်နေရာကို ရွေးပါ။ ပြီးလျှင် “Next” ကိုနှိပ်ပါ။
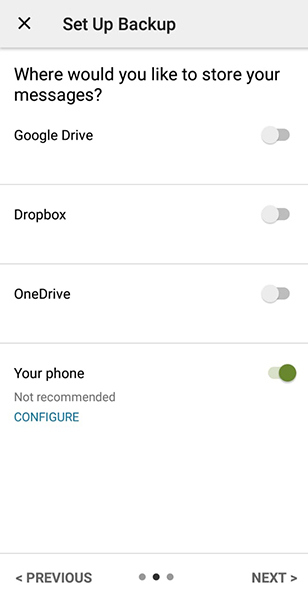
အဆင့် 5 - နောက်တစ်ခုကို နှိပ်လိုက်သည်နှင့် တစ်နာရီ၊ အပတ်စဉ် သို့မဟုတ် နေ့စဉ် အရန်ကူးယူမှု၏ အကြိမ်ရေကို သတ်မှတ်ပေးမည့် ရွေးချယ်မှုတစ်ခုမှ ရွေးချယ်ရန် သင့်အား သတိပေးပါလိမ့်မည်။ SMS ၏အရန်ကူးယူခြင်းကိုစတင်ရန် "Back Up Now" ကိုနှိပ်ပါ။
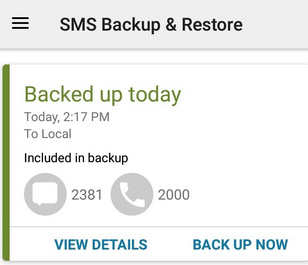
မှတ်ချက်- သင်၏ မိတ္တူကူးယူမှုများကို ပုံမှန်အချိန်အတွင်း ယူသင့်သည်ဟု သင်ခံစားရသောအခါ ဤအရာအားလုံးကို သင်လုပ်ဆောင်ရန် လိုအပ်ပါသည်။
s အဆင့် 6 - အရန်ဖိုင်ကို အဆင်သင့်ဖြစ်ပြီဆိုသည်နှင့် သင်အရန်ကူးယူရန်လိုအပ်သည့် စက်ပစ္စည်းပေါ်တွင် ၎င်းကိုမျှဝေပါ။ ပြီးသည်နှင့် တူညီသောအက်ပ်ကို စက်ပေါ်တွင် ဒေါင်းလုဒ်လုပ်ပါ။
အဆင့် 7 - ဘေးဘက်မီနူးမှ "Restore" ခလုတ်ကိုနှိပ်ပါ။
အဆင့် 8 - သင့်ဖိုင်ကိုသိမ်းဆည်းထားသည့် "သိုလှောင်မှုတည်နေရာ" ကိုနှိပ်ပါ။
အဆင့် 9 - ပြသထားသည့်ရွေးချယ်စရာနှစ်ခုမှ မက်ဆေ့ချ်ရွေးချယ်မှုကို ရွေးပြီး "Restore" ကိုနှိပ်ပါ။
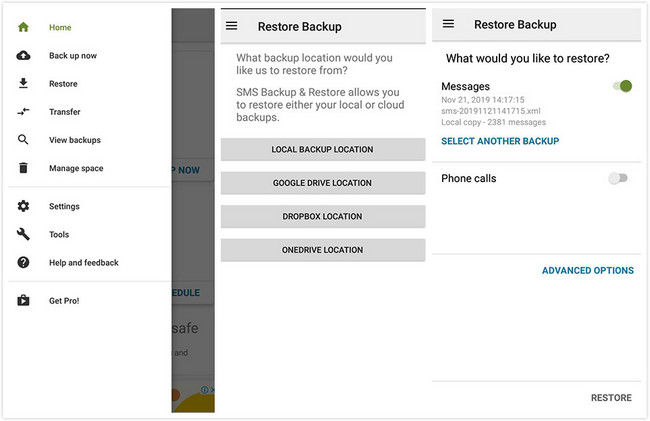
လုပ်ငန်းစဉ်ပြီးဆုံးသည်နှင့်၊ Android တစ်ခုမှအခြား Android ဖုန်းသို့မက်ဆေ့ခ်ျများလွှဲပြောင်းခြင်းကိုအောင်မြင်စွာလုပ်ဆောင်သည်။
2. Super Backup & Restore
Android တစ်ခုမှ အခြား Android တစ်ခုသို့ စာသားမက်ဆေ့ချ်များကို လွှဲပြောင်းရန် နောက်ထပ်နှင့် ပိုမိုလွယ်ကူသောနည်းလမ်းမှာ Super Backup & Restore အက်ပ်ကို အသုံးပြုခြင်းဖြင့် ဖြစ်သည်။ ၎င်းသည် သင့်အတွက် အချိန်များစွာယူမည်မဟုတ်ဘဲ စက္ကန့်ပိုင်းအတွင်း အရန်သိမ်းခြင်းကို ဖန်တီးပေးလိမ့်မည်။ အောက်ဖော်ပြပါ ညွှန်ကြားချက်များအတိုင်း လုပ်ဆောင်ရန်သာ လိုအပ်ပါသည်။
အဆင့် 1 - အက်ပ်ကိုဖွင့်ပြီး “SMS” ကိုနှိပ်ပါ။
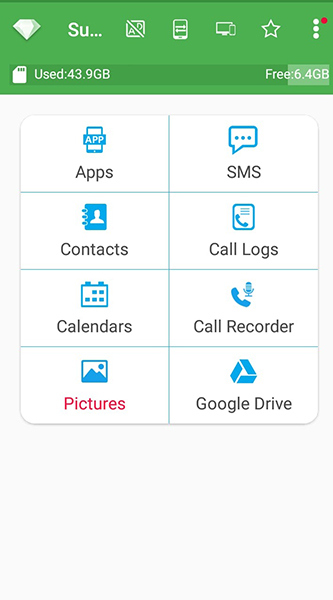
အဆင့် 2 - "Backup All" ကိုနှိပ်ပါ။ ပြီးသည်နှင့်၊ သင်သည် pop-up တစ်ခုကိုလက်ခံရရှိသောအခါယခု "Ok" ခလုတ်ကိုနှိပ်ပါ။ ထို့နောက် သင့်စာသားမက်ဆေ့ချ်များအားလုံးကို အရန်ကူးယူခြင်း စတင်ပါမည်။
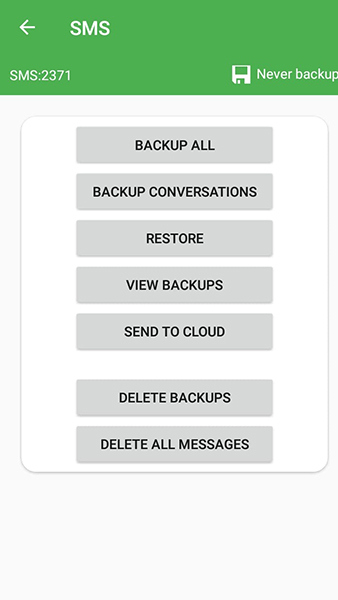
အဆင့် 3 - သင်အရန်ကူးယူခြင်းကို ပြန်လည်ရယူလိုသည့် Android စက်ပစ္စည်းပေါ်တွင် ထုတ်လုပ်ထားသော .xml ဖိုင်ကို မျှဝေပါ။
အဆင့် 4 - ယခု သင်မျှဝေထားသော .xml ဖိုင်ကို အခြားစက်တွင် တူညီသောအက်ပ်ကို ဒေါင်းလုဒ်လုပ်ပါ။
အဆင့် 5 - "SMS" ကိုနှိပ်ပါ၊ ထို့နောက် "Restore" ခလုတ်ကိုနှိပ်ပါ။ အဆင့် #3 တွင် သင်သိမ်းဆည်းထားသည့် .xml ဖိုင်ကို ရွေးချယ်ရန် သင့်အား တောင်းဆိုမည်ဖြစ်သည်။
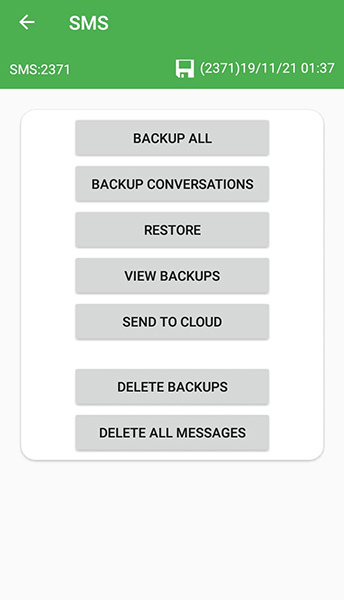
အဆင့် 6 - သင်၏ SMS အားလုံးကို ပြန်လည်ရယူပါမည်။
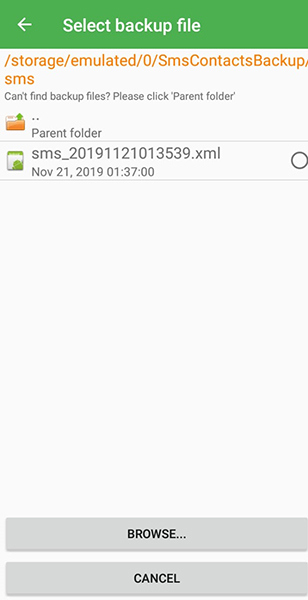
3. Smart Switch (Samsung)
သင်သည် iPhone မှ သို့မဟုတ် မည်သည့် Android ဖုန်းမှ Samsung Galaxy ဖုန်းသို့ ပြောင်းနေသည်ဖြစ်စေ၊ ပုံ၊ စာသားမက်ဆေ့ခ်ျများ၊ ဗီဒီယိုများစသည်ဖြင့် ဒေတာလွှဲပြောင်းခြင်းကို Samsung စမတ်ခလုတ်ကို အသုံးပြု၍ လွယ်ကူချောမွေ့စွာ လုပ်ဆောင်နိုင်သည်။ ထိုသို့လုပ်ဆောင်ရန်အတွက် Smart Switch ကို အသုံးပြု၍ Android မှ စာသားမက်ဆေ့ခ်ျများကို Android သို့ လွှဲပြောင်းနည်းအတွက် ကျေးဇူးပြု၍ အောက်ပါ ဆွေးနွေးထားသော အဆင့်များကို လိုက်နာပါ။
အဆင့် 1 – စက်နှစ်ခုစလုံးတွင် Smart Switch အက်ပ်ကို ထည့်သွင်းပြီး ဖွင့်ပါ။
အဆင့် 2 - သင့်စမတ်ဖုန်းဟောင်းရှိ “ပေးပို့ရန်” ဒေတာကို နှိပ်ပြီး သင့် Galaxy ဖုန်းအသစ်ရှိ “လက်ခံသည်” ဒေတာကို နှိပ်ပါ။
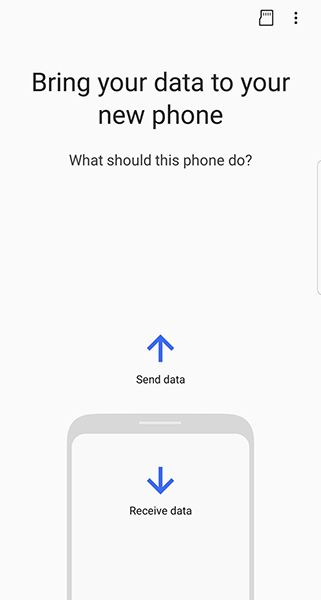
အဆင့် 3 - စက်နှစ်ခုစလုံးတွင် "ကြိုးမဲ့" ချိတ်ဆက်မှုဖြင့် ချိတ်ဆက်ပါ။
အဆင့် 4 - သင် Galaxy စက်ပစ္စည်းသို့ လွှဲပြောင်းလိုသော အကြောင်းအရာကို ရွေးချယ်ပြီး စက်ပစ္စည်းတစ်ခုမှ အခြားအကြောင်းအရာကို စတင်လွှဲပြောင်းရန် "Send" ခလုတ်ကို နှိပ်ပါ။
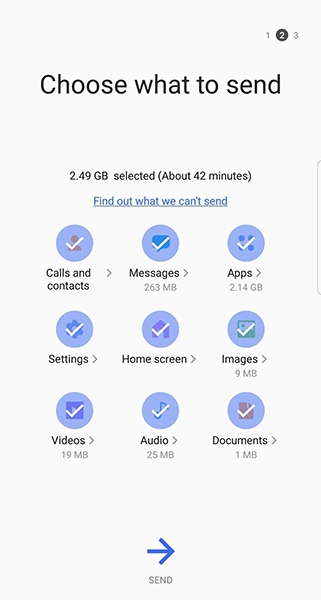
အပိုင်း 2- ဆော့ဖ်ဝဲကောင်း Dr.Fone - Android မှ စာသားမက်ဆေ့ခ်ျများကို Android သို့လွှဲပြောင်းရန် ဖုန်းလွှဲပြောင်းခြင်း (အကြံပြုထားသည်)
ဤကမ္ဘာပေါ်ရှိ သုံးစွဲသူတိုင်းသည် လုပ်ငန်းဆောင်တာများကို ဖြေရှင်းရန် အလွယ်ကူဆုံးနည်းလမ်းကို ရှာဖွေနေကြသည်။ Android မှ Android သို့ စာသားမက်ဆေ့ခ်ျများ လွှဲပြောင်းလိုသည်ဟု ဆိုကြပါစို့။ ထိုသို့လုပ်ဆောင်ရန်အတွက် သင်သည် လုံခြုံသော၊ အားကောင်းပြီး အသုံးပြုရလွယ်ကူသောအက်ပ်တစ်ခုကို ရှာဖွေနေပါသည်။ ထို့နောက် Dr.Fone - Phone Transfer (iOS & Android) သည် အကောင်းဆုံးရွေးချယ်မှုဖြစ်လိမ့်မည်။ iOS နှင့် Android ကဲ့သို့သော ပလပ်ဖောင်းများတွင် တွဲဖက်အသုံးပြုနိုင်သည်။ ထို့အပြင်၊ ၎င်းသည် ကလစ်တစ်ချက်နှိပ်ရုံဖြင့် cross platform devices များကြား ဒေတာကို ထိထိရောက်ရောက် လွှဲပြောင်းပေးနိုင်သည်။
Step by Step Tutorial
ဤသည်မှာ Dr.Fone - Phone Transfer ကို အသုံးပြု၍ Android မှ စာသားမက်ဆေ့ခ်ျများကို Android သို့ လွှဲပြောင်းနိုင်ပုံအတွက် အဆင့်များဖြစ်သည်။

Dr.Fone - ဖုန်းလွှဲပြောင်းခြင်း။
1 ကလစ်ဖြင့် Android/iPhone မှ iPhone အသစ်သို့အရာအားလုံးကိုလွှဲပြောင်းပါ။
- ၎င်းသည် iOS 11 ပေါ်ရှိ စက်ပစ္စည်းများအပါအဝင် ထိပ်တန်း iOS စက်ပစ္စည်းအားလုံးကို ပံ့ပိုးပေးသည် ။
- အဆိုပါကိရိယာသည် သင့် ဓာတ်ပုံများ၊ ဗီဒီယိုများ၊ အဆက်အသွယ်များ၊ မက်ဆေ့ချ်များ၊ ဂီတ၊ ခေါ်ဆိုမှုမှတ်တမ်းများ၊ မှတ်စုများ၊ စာညှပ်များနှင့် အခြားအရာများစွာကို လွှဲပြောင်းပေးနိုင်သည်။
- သင့်ဒေတာအားလုံးကို လွှဲပြောင်းနိုင်သည် သို့မဟုတ် သင်ရွှေ့လိုသည့် အကြောင်းအရာအမျိုးအစားကို ရွေးချယ်နိုင်သည်။
- ၎င်းသည် Android စက်များနှင့်လည်း တွဲဖက်အသုံးပြုနိုင်သည်။ ဆိုလိုသည်မှာ သင်သည် အပြန်အလှန် ပလပ်ဖောင်းလွှဲပြောင်းခြင်း (ဥပမာ iOS မှ Android) ကို အလွယ်တကူ လုပ်ဆောင်နိုင်သည်ဟု ဆိုလိုသည်။
- အလွန်အသုံးပြုရလွယ်ကူပြီး မြန်ဆန်သောကြောင့် ၎င်းသည် တစ်ချက်နှိပ်ရုံဖြင့် ဖြေရှင်းချက် ပေးပါသည်။
အဆင့် 1 - ပထမဦးစွာ၊ တရားဝင်ဆိုက်တွင်ရှိသော tool ကိုဒေါင်းလုဒ်လုပ်ပါ။ ပြီးသည်နှင့်၊ သင်သည်သင်၏လျှောက်လွှာကိုဖွင့်ရန်လိုအပ်သည်။ ယခုပင်မစခရင်မှ "ပြောင်းရန်" option ကိုနှိပ်ပါ။

အဆင့် 2 - ယခု၊ သင်သည် Android အဟောင်းမှ စာသားမက်ဆေ့ချ်များကို Android စက်အသစ်သို့ လွှဲပြောင်းရန် USB ကြိုးကို အသုံးပြု၍ သင်၏စက်ပစ္စည်းများကို သင်၏ PC နှင့် ချိတ်ဆက်ရန် လိုအပ်ပါသည်။ အရင်းအမြစ်နှင့် ဦးတည်ရာနေရာများ မမှန်ပါက အောက်ခြေအလယ်ဗဟိုရှိ Flip ခလုတ်ကို အသုံးပြု၍ ၎င်းကို ပြုလုပ်ပါ။

အဆင့် 3 – သင်လွှဲပြောင်းလိုသောဖိုင်များကို ရိုးရှင်းစွာရွေးချယ်ပါ။

အဆင့် 4 - ဖိုင်များကိုရွေးချယ်ပြီးသည်နှင့် start ကိုနှိပ်ပါ။ ၎င်းသည် အရင်းအမြစ်ကိရိယာမှ ဖိုင်များကို ဦးတည်ရာကိရိယာသို့ လျင်မြန်လွယ်ကူစွာ လွှဲပြောင်းပေးမည်ဖြစ်သည်။

အပိုင်း 3- Dr.Fone - Phone Manager ကို အသုံးပြု၍ Android မှ Android သို့ စာသားမက်ဆေ့ခ်ျများကို စီမံပါ။
Dr.Fone - Phone Manager (Android) ဟု အမည်ပေးထားသည့် အက်ပ်သည် Android မှ စာသားမက်ဆေ့ခ်ျများကို Android သို့ လွှဲပြောင်းရန် စမတ်ကျသော နည်းလမ်းတစ်ခု ဖြစ်သည်။ သင့်ဖိုင်များကို မိုဘိုင်းကိရိယာမှ ကွန်ပျူတာသို့ လွှဲပြောင်းရန်၊ ကွန်ပျူတာမှ မိုဘိုင်းကိရိယာတစ်ခုသို့ စသည်တို့ကို လွှဲပြောင်းရန် ကြိုးစားနေပါက Dr.Fone - Phone Manager သည် လက်ရှိတွင် ရရှိနိုင်သော အစွမ်းထက်သော ရွေးချယ်မှုတစ်ခုဖြစ်သည်။ iTunes အရန်ကူးမှ ဒေတာကို Android သို့လည်း လွှဲပြောင်းနိုင်သည်။ ၎င်းသည် Android နှင့် iOS စက်များအားလုံးနှင့် အပြည့်အဝ တွဲဖက်အသုံးပြုနိုင်ပါသည်။
Step by Step Tutorial
ရုပ်ပုံများ သို့မဟုတ် ဗီဒီယိုများ သို့မဟုတ် စာသားမက်ဆေ့ဂျ်များ ကဲ့သို့သော ဒေတာများကို လွှဲပြောင်းလိုပါက၊ အောက်တွင်ဖော်ပြထားသော အဆင့်များသည် အတူတူပင်ဖြစ်ပါသည်။
အဆင့် 1- ၎င်း၏တရားဝင်ဝဘ်ဆိုဒ်မှ Dr.Fone - Phone Manager (Android) ၏မိတ္တူကိုယူပြီး သင်၏ PC ပေါ်တွင် ထည့်သွင်းပါ။ ယခု၊ ကိရိယာကိုဖွင့်ပြီး ပင်မစခရင်မှ “လွှဲပြောင်းခြင်း” တက်ဘ်ကို ရွေးပါ။ ဤအတောအတွင်း၊ စစ်မှန်သော USB ကြိုးကိုသာ အသုံးပြု၍ သင်၏ "အရင်းအမြစ်" စက်ပစ္စည်းကို သင်၏ PC နှင့် ချိတ်ဆက်ရယူလိုက်ပါ။

အဆင့် 2- ထို့နောက်၊ သင့်စက်ပစ္စည်းကို ကိရိယာမှရှာဖွေတွေ့ရှိသည်နှင့်၊ သင်သည် ထိပ်ရှိ လမ်းညွှန်မှုအကန့်မှ လိုအပ်သော ဒေတာကဏ္ဍသို့ ဝင်ရောက်ရန် လိုအပ်သည်။ ဥပမာ၊ ဤကိစ္စတွင် "သတင်းအချက်အလက်" ။ ဤအတောအတွင်း၊ သင်၏ပစ်မှတ်ကိရိယာကို PC နှင့်လည်းချိတ်ဆက်ပါ။
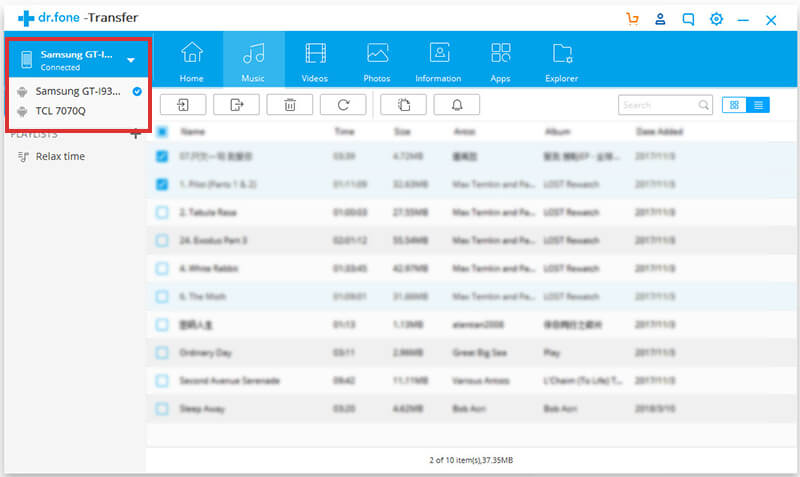
အဆင့် 3- ယခု၊ ဘယ်ဘက်ဘောင်မှ "SMS" ကဏ္ဍသို့ ဝင်ပါ။ ထို့နောက် "တင်ပို့ရန်" အိုင်ကွန်ကိုနှိပ်ပြီးနောက် "စက်ပစ္စည်းအမည်သို့ တင်ပို့ရန်" ရွေးချယ်မှုဖြင့် နှိပ်ပါ။
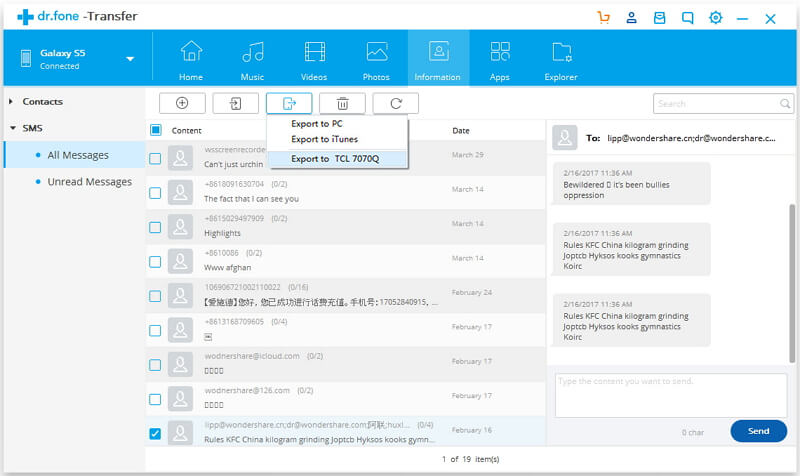
အဆင့် 4- [ရွေးချယ်နိုင်သည်] ပြီးသည်နှင့်၊ အခြားဒေတာအမျိုးအစားအားလုံးအတွက် လုပ်ငန်းစဉ်ကို ပြန်လုပ်ပါ။ အချိန်တိုအတွင်း၊ သင်သည် မည်သည့်အခက်အခဲမှမရှိဘဲ သင်၏ပစ်မှတ်စက်သို့ သင်၏ဒေတာအားလုံးကို လွှဲပြောင်းရရှိမည်ဖြစ်သည်။
အောက်ခြေလိုင်း
Android မှ မက်ဆေ့ချ်များကို Android သို့ လွှဲပြောင်းရန် ၎င်းတို့၏ အလုပ်များသော အချိန်ဇယားမှ နောက်ထပ် အချိန်အနည်းငယ် ယူရသောကြောင့် ဤလွှဲပြောင်းခြင်းအလုပ်ကို ဝန်ထုပ်ဝန်ပိုးအဖြစ် ခံယူကြသည်။ သို့သော် ယခုအခါတွင် ဖိုင်များကို လွှဲပြောင်းခြင်းနည်းလမ်းများကို နားလည်လာသောကြောင့် Android မှ Android သို့ မက်ဆေ့ချ်များ လွှဲပြောင်းရန် အတော်လေး လွယ်ကူပြီး ပိုမိုမြန်ဆန်လာမည်ဖြစ်သည်။
ဖုန်းမှ ဖုန်းငွေလွှဲခြင်းဆိုင်ရာ အသေးစိတ်အချက်အလက်များအတွက် သင့်မေးမြန်းချက်အားလုံးကို ကျွန်ုပ်တို့ဖြေကြားပေးမည်ဟု မျှော်လင့်ပါသည်။ အရာရာအကောင်းဆုံးဖြစ်ပါစေ!
ဖုန်းငွေလွှဲခြင်း။
- Android မှဒေတာကိုရယူပါ။
- Android မှ Android သို့ လွှဲပြောင်းပါ။
- Android မှ BlackBerry သို့ လွှဲပြောင်းပါ။
- Android ဖုန်းများသို့ အဆက်အသွယ်များ တင်သွင်း/တင်ပို့ခြင်း။
- အက်ပ်များကို Android မှ လွှဲပြောင်းပါ။
- Andriod မှ Nokia သို့ပြောင်းပါ။
- Android မှ iOS သို့ လွှဲပြောင်းပါ။
- Samsung မှ iPhone သို့ပြောင်းပါ။
- Samsung မှ iPhone သို့လွှဲပြောင်းခြင်းကိရိယာ
- Sony မှ iPhone သို့ပြောင်းပါ။
- Motorola မှ iPhone သို့ပြောင်းပါ။
- Huawei မှ iPhone သို့ပြောင်းပါ။
- Android မှ iPod သို့ပြောင်းပါ။
- ဓာတ်ပုံများကို Android မှ iPhone သို့လွှဲပြောင်းပါ။
- Android မှ iPad သို့ လွှဲပြောင်းပါ။
- ဗီဒီယိုများကို Android မှ iPad သို့ လွှဲပြောင်းပါ။
- Samsung မှဒေတာကိုရယူပါ။
- Samsung မှ Samsung သို့ လွှဲပြောင်းပါ။
- Samsung မှ အခြားသို့ လွှဲပြောင်းပါ။
- Samsung မှ iPad သို့ပြောင်းပါ။
- ဒေတာကို Samsung သို့ လွှဲပြောင်းပါ။
- Sony မှ Samsung သို့ပြောင်းပါ။
- Motorola မှ Samsung သို့ပြောင်းပါ။
- Samsung Switch Alternative
- Samsung File Transfer Software
- LG လွှဲပြောင်းခြင်း။
- Samsung မှ LG သို့ပြောင်းပါ။
- LG မှ Android သို့ပြောင်းပါ။
- LG မှ iPhone သို့ပြောင်းပါ။
- LG ဖုန်းမှ ဓာတ်ပုံများကို ကွန်ပျူတာသို့ လွှဲပြောင်းပါ။
- Mac သို့ Android လွှဲပြောင်းခြင်း။






ဆယ်လီနာလီ
အယ်ဒီတာချုပ်