Apple ID လော့ခ်ချထားခြင်း သို့မဟုတ် ပိတ်ထားသည်? သင်လက်လွတ်မခံနိုင်သော နည်းလမ်း ၇ ခု။
မေလ 07 ရက်၊ 2022 • Filed to- စက်ပစ္စည်းလော့ခ်ချခြင်းစခရင်ကိုဖယ်ရှားရန် • သက်သေပြထားသောဖြေရှင်းချက်များ
Apple ID သည် သုံးစွဲသူများ၏ ကိုယ်ရေးကိုယ်တာအချက်အလက်များနှင့် ဆက်တင်များကို အပေးအယူလုပ်ရန် iPhone စက်အတွက် ရရှိနိုင်သော စစ်မှန်ကြောင်းအထောက်အထားပြနည်းလမ်းကို ရည်ညွှန်းသည်။ iPhone Apple ID သည် သင့်အား စက်တွင်ရနိုင်သော အချက်အလက်များကို သိမ်းဆည်းရန်နှင့် ထိန်းချုပ်ရန် ခွင့်ပြုပါမည်။ သို့သျောလညျး၊ သင်သည် iPhone စကားဝှက်ကိုမေ့သွားပါက iPhone လျှို့ဝှက်ကုဒ်ကိုပြန်လည်ထုတ်ပေးရန်လိုအပ်သည်။ အကယ်၍ သင်သည် လျှို့ဝှက်ကုဒ်ကို မေ့သွားကာ မှားယွင်းသော လျှို့ဝှက်ကုဒ်ကို ခြောက်ကြိမ်တိုင်တိုင် ရိုက်ထည့်ပါက၊ သင့် iPhone သည် လော့ခ်ကျသွားသည် သို့မဟုတ် ပိတ်သွားသည်ဆိုပါစို့။ သင်၏ဆက်တင်များအရ၊ သင်သည် ပတ်စ်ကုဒ်ကို အချိန်အကြာကြီး မှားရိုက်မိပါက သင့် iPhone မှ ဒေတာအားလုံးကို ဖျက်ပစ်နိုင်သည်။
ဤဆောင်းပါးတွင် သင်သည် Apple ID ကို လော့ခ်ဖွင့ ်နိုင်ပြီး လုံခြုံအောင်နေ နည်းကို ဆွေးနွေးပါမည် ။ သင်သည် မှားယွင်းသော လျှို့ဝှက်ကုဒ်ကို ရိုက်ထည့်လိုက်ခြင်း သို့မဟုတ် သင့်လျှို့ဝှက်ကုဒ်ကို မေ့သွားပါက သင့် Apple Id သို့ ပြန်လည်ဝင်ရောက်ခွင့်ရရန် အဆင့်အချို့ကို လိုက်နာရမည်ဖြစ်သည်။
- သင့် Apple ID ကို အဘယ်ကြောင့် လော့ခ်ချထားသနည်း သို့မဟုတ် ပိတ်ထားသည်?
- နည်းလမ်း 1- ပရော်ဖက်ရှင်နယ် iPhone Apple ID လော့ခ်ဖယ်ရှားရေးကိရိယာ [အကြံပြုထားသည်]
- နည်းလမ်း 2- သင်၏ Apple ID ကိုသော့ဖွင့်ရန် စကားဝှက်ကို ပြန်လည်သတ်မှတ်ပါ။
- နည်းလမ်း 3- ifgot မှတစ်ဆင့် Locked Apple ID ကိုပြင်ပါ။
- နည်းလမ်း 4- Two-Factor Authentication ကိုအသုံးပြု၍ Apple ID ကိုသော့ဖွင့်ပါ။
- နည်းလမ်း 5- Recovery Key ကိုအသုံးပြု၍ Locked Apple ID ကိုဖယ်ရှားပါ။
- Method 6- Loophole- DNS Bypass
- နည်းလမ်း 7- Apple Support ကိုမေးပါ။
သင့် Apple ID ကို အဘယ်ကြောင့် လော့ခ်ချထားသနည်း သို့မဟုတ် ပိတ်ထားသည်?
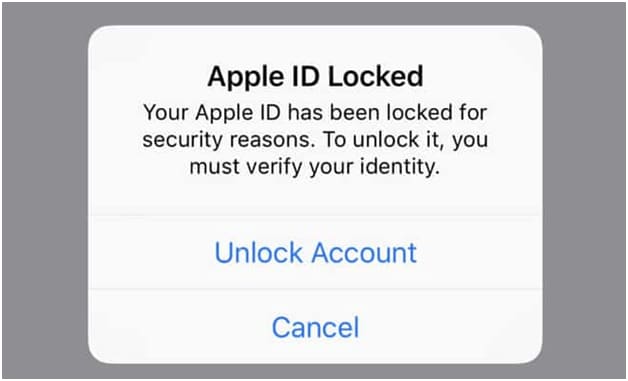
သင့် Apple ID လော့ခ်ချခြင်း သို့မဟုတ် ပိတ်ခြင်းဖြစ်စေသော အကြောင်းရင်းအချို့ကို အောက်တွင်ဖော်ပြထားသည်-
- သင်သည် ပတ်စ်ကုဒ်မှားခြင်း သို့မဟုတ် လုံခြုံရေးမေးခွန်းကို အကြိမ်များစွာဆက်တိုက် ရိုက်သွင်းပါက Apple ID လော့ခ်ကျသွားပါမည်။ (မမှန်သော စကားဝှက်ကို ၃ ကြိမ်ထက် ပိုမထည့်ပါနှင့်။)
- အကယ်၍ သင်သည် သင်၏ Apple ID ကို ကာလရှည်ကြာ အသုံးမပြုပါက၊ သင်၏ Apple ID ကို ပိတ်ထားရန် သို့မဟုတ် လော့ခ်ချခြင်း ဖြစ်နိုင်သည်။ Apple သည် လျှို့ဝှက်ကုဒ်နှင့် လုံခြုံရေးမေးခွန်းများအတွက် လိုအပ်ချက်ကို ပြင်ဆင်သောအခါတွင် သင်သည် အချက်အလက်ကို အပ်ဒိတ်မလုပ်ပါ။
စက်ပစ္စည်းပေါ်တွင် သင်၏ Apple ID သို့မဟုတ် လျှို့ဝှက်ကုဒ်ကို မကြာခဏပြောင်းပါက၊ သင့် iPhone သည် လုံခြုံရေးခြိမ်းခြောက်မှုနှင့် Apple ID ကို လော့ခ်ချနိုင်သည်ဟု Apple မှ ယူဆနိုင်သည်။
နည်းလမ်း 1- ပရော်ဖက်ရှင်နယ် iPhone Apple ID လော့ခ်ဖယ်ရှားရေးကိရိယာ [အကြံပြုထားသည်]
သင်၏ Apple ID စကားဝှက်ကို မေ့သွားပါက၊ မှားယွင်းသော လျှို့ဝှက်ကုဒ်ကို ဆက်တိုက်မထည့်ရန် အကြံပြုထားသည်။ ဒါမှ ဒေတာ ဆုံးရှုံးသွားနိုင်ပါတယ်။ မတူညီသောသော့ခတ်မျက်နှာပြင်များနှင့် တွဲဖက်အသုံးပြုနိုင်သည့် Dr.Fone– မျက်နှာပြင်လော့ခ်ကို သင်ဒေါင်းလုဒ်လုပ်နိုင်ပြီး Apple ID ကို လွယ်ကူစွာသော့ဖွင့ ်နိုင်မည် ဖြစ်သည်။ Dr.Fone - စခရင်လော့ခ်ဖွ င့်ခြင်းသည် နည်းပညာဗဟုသုတမလိုအပ်ဘဲ iPhone စကားဝှက် အမျိုးအစားအားလုံးကို ဖယ်ရှားပေးပါသည်။

Dr.Fone - မျက်နှာပြင်လော့ခ်ချခြင်း (iOS)
iPhone ID ကို လော့ခ်ဖွင့်ပါ။
- မျက်နှာပြင် စကားဝှက်၊ မျက်နှာ ID နှင့် Touch ID ကို ဖယ်ရှားပါ။
- နည်းပညာဗဟုသုတရှိရန်မလိုအပ်ပါ။
- Apple ID နှင့် iCloud activation လော့ခ် ကို အမြန်နည်းလမ်းဖြင့် ကျော်ဖြတ်ပါ။
- Android နှင့် iOS စက် နှစ်မျိုးလုံးနှင့် တွဲဖက် အသုံးပြုနိုင်သည်။
လိုက်နာရန် အဆင့်များ-
အဆင့် 1: "မျက်နှာပြင်သော့ဖွင့်ခြင်း" module ကိုနှိပ်ပါနှင့် interface အသစ်တစ်ခုပေါ်လာလိမ့်မည်။

သင်၏ Apple ID ကိုသော့ဖွင့်ရန် "Unlock Apple ID" option ကိုနှိပ်ရပါမည်။

အဆင့် 2- ဖုန်းမျက်နှာပြင်ကို လော့ခ်ဖွင့်ရန်အတွက် iPhone ၏ လျှို့ဝှက်ကုဒ်ကို သိထားရပါမည်။

မှတ်ချက်- Apple ID ကို လော့ခ်ဖွင့်ရန် စတင်သောအခါ ဒေတာအားလုံးကို ဖျက်ပစ်မည်ဟု ဤလုပ်ငန်းစဉ်က ဆုံးဖြတ်သည်။ (သင့်စက်ပစ္စည်းသည် အထောက်အထားစိစစ်ခြင်းနှစ်ခုကို မလုပ်ဆောင်ပါက၊ ဒေတာဆုံးရှုံးမှုမရှိဘဲ Apple ID ကို လော့ခ်ဖွင့်နိုင်ပါသည်။) နောက်တစ်ဆင့်သို့မသွားရန် သင့်ဒေတာကို အရန်ကူးယူဖန်တီးရန် အကြံပြုအပ်ပါသည်။

အဆင့် 3: သင်၏ Apple ID ကိုသော့ဖွင့်ခြင်းမပြုမီ၊ သင်သည် မျက်နှာပြင်ပေါ်ရှိ ညွှန်ကြားချက်ကို လိုက်နာခြင်းဖြင့် iPhone ဆက်တင်များကို ပြန်လည်သတ်မှတ်ရန် လိုအပ်သည်။ ဆက်တင်များအားလုံးကို ပြန်လည်သတ်မှတ်ပြီးသောအခါ၊ သင့်စက်ပစ္စည်းကို ပြန်လည်စတင်ပြီး လော့ခ်ဖွင့်ခြင်းလုပ်ငန်းစဉ်သည် အလိုအလျောက်စတင်မည်ဖြစ်သည်။

အဆင့် 4- ပြန်လည်စတင်ခြင်းလုပ်ငန်းစဉ်ပြီးဆုံးသည်နှင့် Dr. Fone သည် Apple ID ၏သော့ဖွင့်ခြင်းလုပ်ငန်းစဉ်ကို အလိုအလျောက်စတင်ပြီး စက္ကန့်အနည်းငယ်အတွင်း ပြီးဆုံးသွားမည်ဖြစ်သည်။

အဆင့် 5: Apple ID ကိုအောင်မြင်စွာသော့ဖွင့်သောအခါ၊ သင်၏ Apple ID သော့ဖွင့်ခြင်းရှိမရှိစစ်ဆေးရန်အောက်ပါ ၀ င်းဒိုးမှညွှန်ပြလိမ့်မည်။

နည်းလမ်း 2- သင့် Apple ID ကို လော့ခ်ဖွင့်ရန် စကားဝှက်ကို ပြန်လည်သတ်မှတ်ပါ။
iPhone 13 Apple ID ကိုသော့ဖွင့်ရန်အတွက် ၊ သင်သည် သင်၏ Apple ID သို့ စကားဝှက်ကို ပြန်လည်သတ်မှတ်နိုင်သည်။ ဒီလိုလုပ်ချင်တယ်ဆိုရင်တော့ အောက်ပါအဆင့်တွေကို လိုက်နာဖို့ လိုပါတယ်။
အဆင့် 1: Apple အကောင့် ပြန်လည်ရယူရေး စာမျက်နှာ သို့ ဦး တည်ပြီး သင့်အမည်နှင့် နောက်ဆုံးအမည်ကဲ့သို့သော လိုချင်သောအသေးစိတ်အချက်အလက်များကို ထည့်သွင်းပါ။ ထို့အပြင် သင့်အီးမေးလ်လိပ်စာကို ထည့်သွင်းပါ။ ပြီးပါက "Continue" ခလုတ်ကိုနှိပ်ပါ။
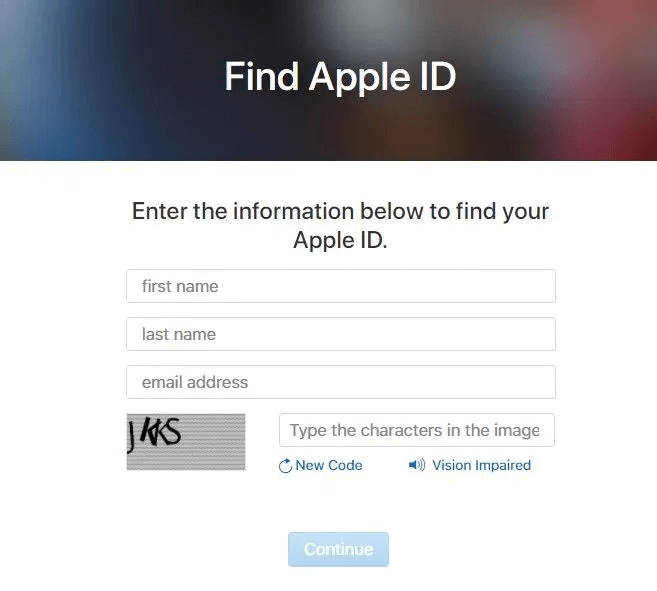
အဆင့် 2: နောက်မျက်နှာပြင်ပေါ်လာသောအခါ၊ သင်ရွေးချယ်ရန်ရွေးချယ်စရာနှစ်ခုကိုတွေ့လိမ့်မည်။ အီးမေးလ်မှတဆင့် စကားဝှက်ကို လက်ခံရယူလိုသည်ဖြစ်စေ လုံခြုံရေးမေးခွန်းကို ဖြေဆိုလိုပါက ၎င်းကို ရွေးချယ်ပါ။ “Continue” ကိုနှိပ်ပါ။
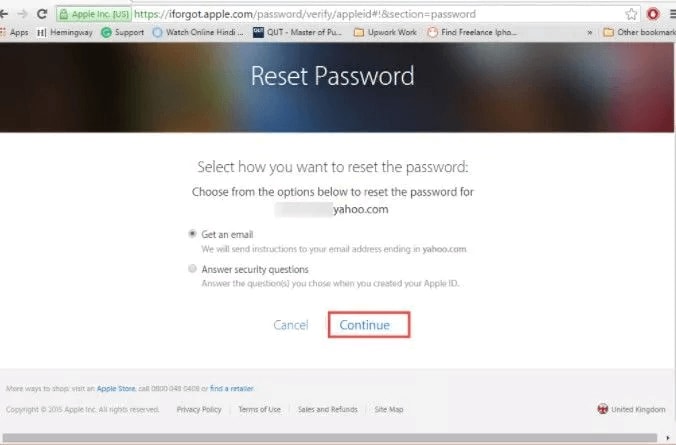
အဆင့် 3: စကားဝှက်ကို ယခု ပြန်လည်သတ်မှတ်ပါ။ စကားဝှက်ကို ချရေးပြီး လမ်းညွှန်ချက်များကို လိုက်နာပါ။ သင့်စကားဝှက်ကို ယခုပြန်လည်သတ်မှတ်ပါမည်။
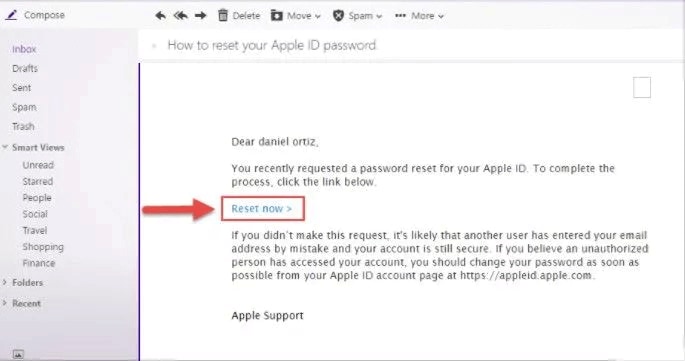
နည်းလမ်း 3- ifgot မှတစ်ဆင့် Locked Apple ID ကိုပြင်ပါ။
သင်၏ Apple ID ကိုပိတ်ထားပါက၊ အောက်ဖော်ပြပါ ရိုးရှင်းသောအဆင့်များကို လိုက်နာပါ-
အဆင့် 1- သင့်ကွန်ပျူတာ၊ iPhone သို့မဟုတ် တက်ဘလက်၏ ဝဘ်ဘရောက်ဆာတွင် “ https://iforgot.apple.com ” ကို ရိုက်ထည့်ပါ ။
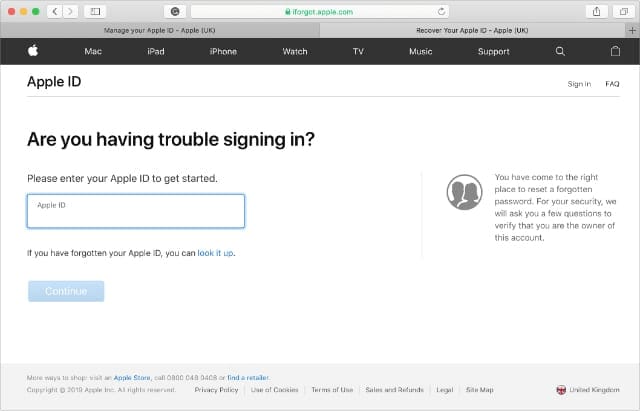
အဆင့် 2 : သင်သည် စခရင်ပေါ်ရှိ အကွက်ထဲတွင် မှတ်ပုံတင်ထားသော အီးမေးလ်လိပ်စာကို ရိုက်ထည့်ရပါမည်။
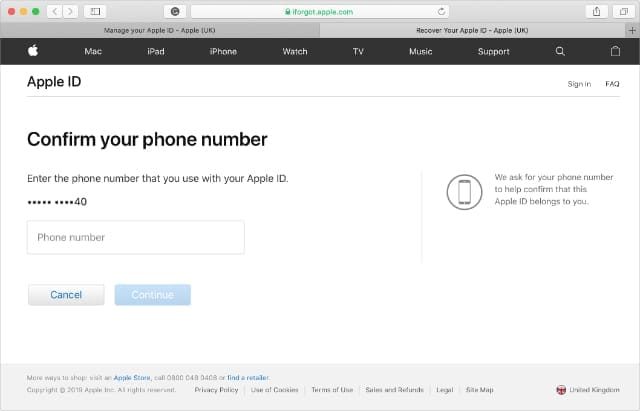
အဆင့် 3 : မျက်နှာပြင်ပေါ်ရှိ captcha ကိုရိုက်ထည့်ကာ ရှေ့ဆက်လုပ်ဆောင်ရန် "Continue" option ကိုနှိပ်ပါ။ (သင်သည် two-factor authentication ကို စနစ်ထည့်သွင်းပါက၊ သင့်စက်တွင် သင်ထည့်သွင်းရန်လိုအပ်သည့် ကုဒ်တစ်ခုကို သင်ရရှိမည်ဖြစ်ပါသည်။)
အဆင့် 4- သင့်စက်ပေါ်တွင် သင်ရရှိထားသော ကုဒ်ကို ရိုက်ထည့်ကာ သင့်အကောင့်ကို လော့ခ်ဖွင့်ရန် အတည်ပြုပြီး စကားဝှက်ကို ပြန်လည်သတ်မှတ်ခွင့်ပြုပါ။ (သင်၏အထောက်အထားကိုအတည်ပြုရန်လုံခြုံရေးမေးခွန်းကိုဖြေဆိုရန်သင့်အားတောင်းဆိုလိမ့်မည်)။
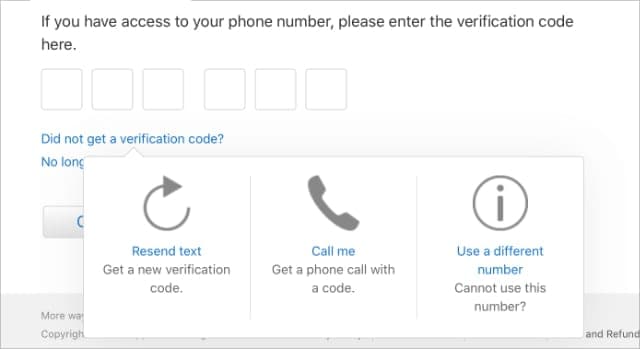
အဆင့် 5 : အောင်မြင်စွာ၊ သင်သည်သင်၏ Apple ID ကိုသော့ဖွင့်ပြီးဖြစ်သည်။
နည်းလမ်း 4- Two-Factor Authentication ကိုအသုံးပြု၍ Apple ID ကိုသော့ဖွင့်ပါ။
သင်၏ Apple ID ကို လော့ခ်မချမီ Two-Factor Authentication ကို ဖွင့်ထားမှသာ ဤနောက်နည်းလမ်းသည် အလုပ်လုပ်ပါသည်။ ၎င်းကို သင်ဖွင့်ထားပြီးဖြစ်ပါက သင့် Apple ID ကို လော့ခ်ဖွင့်ရန် အောက်ဖော်ပြပါ အဆင့်များကို လိုက်နာပါ။
အဆင့် 1: သင့် iPhone တွင် "ဆက်တင်များ" အက်ပ်ကိုဖွင့်ပြီး ထိပ်တွင် "သင်၏အမည်" ကိုနှိပ်ပါ။
အဆင့် 2: ယခု၊ "Password & Security" option ကိုရွေးပါ၊ ထို့နောက် "စကားဝှက်ပြောင်းရန်" ကိုနှိပ်ပါ။
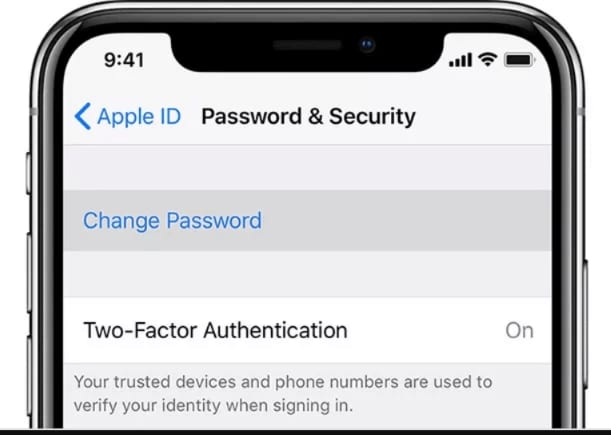
အဆင့် 3: ထို့နောက် သင့်စခရင်ပေါ်တွင် ပြသထားသည့် ညွှန်ကြားချက်များကို ဂရုတစိုက် လိုက်နာရန် လိုအပ်သည်။
ညွှန်ကြားချက်များကို မှန်ကန်စွာလုပ်ဆောင်ပါက၊ သင်သည် နောက်ဆုံးတွင် သင်၏ Apple ID လော့ခ်ဖွင့်ခြင်းကို ရရှိမည်ဖြစ်သည်။
နည်းလမ်း 5- Recovery Key ကိုအသုံးပြု၍ Locked Apple ID ကိုဖယ်ရှားပါ။
သင့် Apple ID ကို Two-Factor Authentication ဖြင့် ကာကွယ်ရန် အခွင့်အလမ်းများပါသည်။ ထိုသို့သောအခြေအနေတွင်၊ သင်သည်သင်၏ Apple ID ကိုသော့ဖွင့်ရန်သင်၏ Recovery Key ကိုအသုံးပြုရန်လိုအပ်သည်။ ဤသည်မှာ သင်ပြုလုပ်နိုင်ပုံဖြစ်သည်။
အဆင့် 1- သင်သည် iforgot.apple.com သို့ ဦးစွာသွားရောက်ကြည့်ရှုပြီး ပေးထားသည့် စာသားအကွက်တွင် သင်၏ Apple ID ကို ဖောက်လုပ်ရန် လိုအပ်သည်။
အဆင့် 2- ထို့နောက် Recovery Key ကိုရိုက်ထည့်ပါ၊ ၎င်းကိုသော့ဖွင့်ပြီး “Continue” ကိုနှိပ်ပါ။
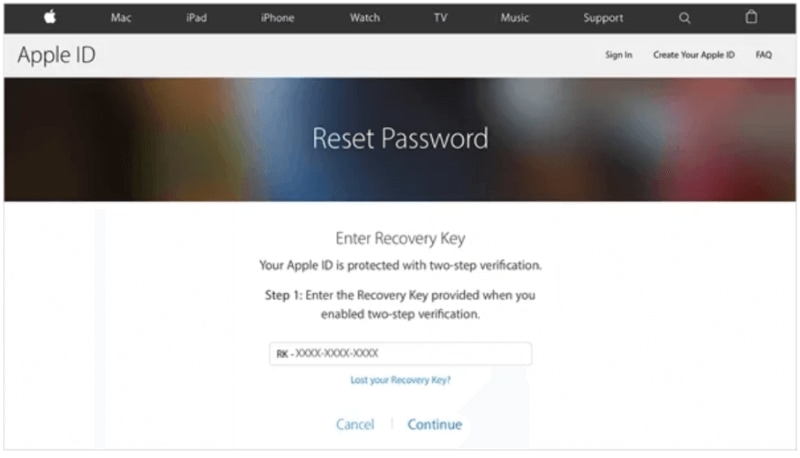
မှတ်ချက်- Recovery Key သည် Two-Factor Authentication ကို ပထမဆုံးဖွင့်ထားသောအခါတွင် သင့်အား ပေးထားသည့် လုံခြုံရေးကုဒ်တစ်ခုဖြစ်သည်။
အဆင့် 3- ယခု၊ သင့်ယုံကြည်ရသော စက်များထဲမှ တစ်ခုသည် အတည်ပြုကုဒ်ကို လက်ခံရရှိမည်ဖြစ်သည်။ ၎င်းကို သင့်စခရင်ပေါ်တွင် ထည့်သွင်းပြီး “Next” ကိုနှိပ်ပါ။
အဆင့် 4- အောင်မြင်စွာအတည်ပြုပြီးနောက်၊ သင်သည် စကားဝှက်အသစ်တစ်ခုဖန်တီးရန် တောင်းဆိုလိမ့်မည်။ ကျေးဇူးပြု၍ စကားဝှက်အသစ်တစ်ခုကို ယခုပြုလုပ်ပြီး ၎င်းကို မှတ်မိရန် သေချာပါစေ။
ဒါဆိုရင်တော့ သင့် Apple ID ကို လော့ခ်ဖွင့်ဖို့ ဒီစကားဝှက်အသစ်ကို သင်အသုံးပြုနိုင်ပါပြီ။
Method 6- Loophole- DNS Bypass
သင်သည် iPhone 13 Apple ID ကိုသော့ဖွင့ ်ရန် နှင့် စကားဝှက်ကို မမှတ်မိပါက ၊ သင်သည် ဤ DNS ရှောင်ကွင်းနည်းလမ်းကို အသုံးပြုနိုင်သည်။ သို့သော် ဤနည်းလမ်းကိုအသုံးပြုရန်၊ သင်သည် ဦးစွာ သင့်စက်ကို စက်ရုံထုတ်တွင် ပြန်လည်သတ်မှတ်ရန်နှင့် “Hello” မျက်နှာပြင်သို့ ဝင်ရောက်ခွင့်ရရှိရန် လိုအပ်သည်။ ဤနည်းလမ်းကို သင်မည်ကဲ့သို့ အသုံးပြုနိုင်မည်နည်း။
အဆင့် 1: ပထမဦးစွာ၊ သင်သည်သင်၏စက်ပစ္စည်းကို Recovery Mode သို့ပြန်လည်စတင်ရန်လိုအပ်သည်။ ပြီးရင် iTunes ကိုဖွင့်ပြီး ကွန်ပျူတာမှာ ပလပ်ထိုးလိုက်ပါ။ ယခု၊ iTunes သည် သင့်စက်ပစ္စည်းအား ပြန်လည်ရယူခြင်းမုဒ်တွင် တွေ့ရှိမည်ဖြစ်သည်။ Restore iPhone ကိုနှိပ်ပြီး လုပ်ငန်းစဉ်ပြီးအောင်စောင့်ပါ။
အဆင့် 2- ပြီးဆုံးသည်နှင့် သင့်စက်ပစ္စည်းသည် "Hello" မျက်နှာပြင်သို့ ပြန်လည်စတင်ပါမည်။ မီနူးမှ ဘာသာစကားနှင့် နိုင်ငံကို ရွေးပါ။
အဆင့် 3- Wi-Fi ဆက်တင်များစာမျက်နှာသို့သွားရန် "ရှေ့ဆက်" ကိုနှိပ်ပါ။
အဆင့် 4- ယခု Wi-Fi ဘေးရှိ စက်ဝိုင်းတစ်ခုဖြင့် ချိတ်ထားသော “i” icon ကို နှိပ်ပါ။
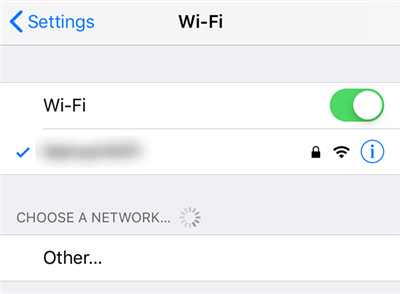
မှတ်ချက်- အကယ်၍ သင်သည် Wi-Fi ကွန်ရက်သို့ ချိတ်ဆက်ထားပြီးဖြစ်ပါက၊ ၎င်းကို ဦးစွာနှိပ်ပြီး “i” အိုင်ကွန်ကို မြင်နိုင်စေရန် “Forget This Network” ကိုနှိပ်ပါ။
အဆင့် 5- ယခု၊ သင်သည် မည်သည့် Wi-Fi ကွန်ရက်ဘေးရှိ "i" အိုင်ကွန်ကို နှိပ်သောအခါ (မချိတ်ဆက်ထားပါက) "Configure DNS" ဆာဗာရွေးချယ်မှုကို ရှာဖွေရန် လိုအပ်ပါသည်။ ၎င်းကိုနှိပ်ပြီး "Manual" ကိုရွေးချယ်ပြီး "Add Server" ကိုနှိပ်ပါ။
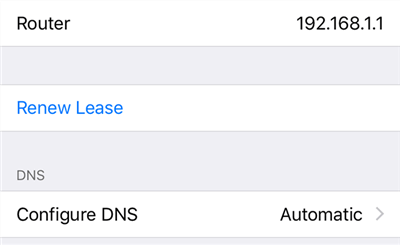
သင့်ဒေသအလိုက် ရရှိနိုင်သော option မှ DNS ကို သင်ရွေးချယ်ရပါမည်။
- အမေရိကန်/မြောက်အမေရိက- 104.154.51.7
- ဥရောပ- 104.155.28.90
- အာရှ- 104.155.220.58
- အခြားနေရာများ- 78.109.17.60
အဆင့် 6- ယခု၊ ဆက်တင်များကိုသိမ်းဆည်းပါ၊ ချိတ်ဆက်မှုစာမျက်နှာသို့ပြန်သွားပြီး သင်၏ Wi-Fi သို့ချိတ်ဆက်ပါ။
အဆင့် 7: iCloud DNS ကိုရှောင်ကွင်းဆာဗာနှင့်အလိုအလျောက်ချိတ်ဆက်ရန်သင့်စက်ကိုစောင့်ဆိုင်းရန်လိုအပ်သည်။
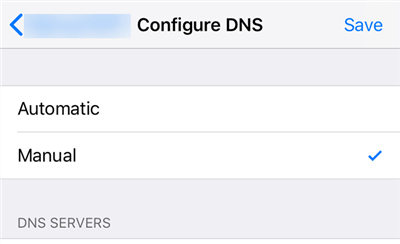
အဆင့် 8: သင် DNS ဆာဗာသို့ အောင်မြင်စွာ ချိတ်ဆက်ပြီးသည်နှင့်၊ သင်သည် အခြားနည်းလမ်းတစ်ခုဖြင့် သင့် iPhone တွင် ရရှိနိုင်သော အက်ပ်များနှင့် အင်္ဂါရပ်များကို အသုံးပြုနိုင်သည်။
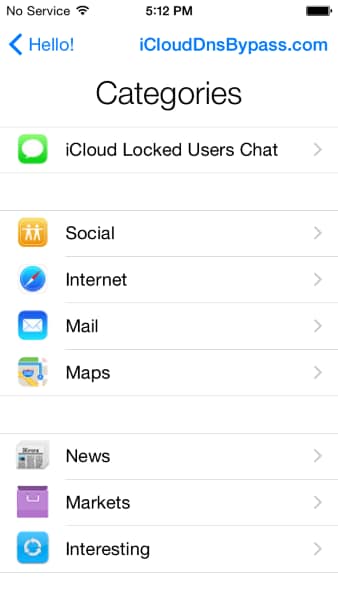
မှတ်ချက်- ဤနည်းလမ်းသည် Apple ID မလိုအပ်ဘဲ သင့်စက်ပစ္စည်းကို အသုံးပြုရန် ဟက်ခ်တစ်ခုမျှသာဖြစ်သည်။ ဤနည်းလမ်းသည် သင်၏ Apple ID ကို လော့ခ်မဖွင့်ပါ။
နည်းလမ်း 7- Apple Support ကိုမေးပါ။
အထက်ဖော်ပြပါ ဖြေရှင်းချက်များသည် သင့်ပြဿနာကို ဖြေရှင်းနိုင်မည်ဟု ကျွန်ုပ်တို့ ကျေနပ်ပါသည်။ မည်သို့ပင်ဆိုစေကာမူ သင်သည် တူညီသောပြဿနာနှင့် ကြုံနေရဆဲဖြစ်ပြီး iPhone တွင် Apple ID ကို လော့ခ်ဖွင့်၍မရပါက၊ သင့်အား အကောင်းဆုံးကူညီရန် Apple Customer Support နှင့် ဆက်သွယ်ရန် အကြံပြုအပ်ပါသည်။ သင်သည် အနီးဆုံး Apple ပံ့ပိုးကူညီမှုစင်တာသို့ တိုက်ရိုက်ဝင်ရောက်နိုင်သည် သို့မဟုတ် ဖောက်သည်ပံ့ပိုးမှုအမှုဆောင်အရာရှိတစ်ဦးနှင့် ဆက်သွယ်ရန် https://support.apple.com/ သို့ သွားပါ။
နိဂုံး
ဤဆောင်းပါးမှ၊ သင်သည်သင်၏ Apple ID ကိုသော့ဖွင့်ရန်နှင့်သင်၏စကားဝှက်ကိုပြန်လည်သတ်မှတ်နည်းကိုသင်သိနိုင်သည်။ သင့် iPhone သော့ဖွင့်ခြင်း ပြဿနာကို ဖြေ ရှင်းပေးမည့် နည်းလမ်းအမျိုးမျိုးရှိသည် ။ သို့သော်၊ Dr.Fone သည် စခရင်လော့ခ်ချသည့်ဖြေရှင်းချက်ကို ပေးဆောင်ပြီး iPhone ပြဿနာအားလုံးအတွက် တစ်ခုတည်းသောဖြေရှင်းချက်အဖြစ် အသိအမှတ်ပြုသောကြောင့် အကြုံပြုဆုံးကိရိယာဖြစ်သည်။ ဤဆောင်းပါးတွင် ထိရောက်သောနည်းလမ်းများကို သင့်မိသားစုများ၊ သူငယ်ချင်းများနှင့်လည်း မျှဝေနိုင်ပါသည်။






ဆယ်လီနာလီ
အယ်ဒီတာချုပ်
ယေဘုယျအားဖြင့် အဆင့်သတ်မှတ်ချက် 4.5 ( 105 ပါဝင်ခဲ့သည်)