Activation Lock ကိုရှောင်ကွင်း - လွယ်ကူသောနည်းလမ်း 4 ခု
မေလ 07 ရက်၊ 2022 • Filed to- စက်ပစ္စည်းလော့ခ်ချခြင်းစခရင်ကိုဖယ်ရှားရန် • သက်သေပြထားသောဖြေရှင်းချက်များ
ကျွန်ုပ်တို့၏ iPhone ကို မည်သည့်အချိန်တွင် ဆုံးရှုံးရနိုင်သည် သို့မဟုတ် တစ်စုံတစ်ဦးမှ ကျွန်ုပ်တို့ထံမှ ခိုးယူနိုင်သည်ကို ကျွန်ုပ်တို့ မပြောနိုင်ပါ။ ကြိုတင်ကာကွယ်မှုအနေဖြင့် ကျွန်ုပ်တို့လုပ်ဆောင်နိုင်သမျှမှာ သင်၏အဖိုးတန်ဒေတာများကို ခိုးယူခံရခြင်းမှ သိမ်းဆည်းနိုင်စေရန် စခရင်ပေါ်ရှိ Activation Lock ကို အသက်သွင်းပါ။ Activation Lock သည် Find My ၏ iPhone ရှိ Find My ၏ အင်္ဂါရပ်တစ်ခုဖြစ်ပြီး Find My [device] ကို စဖွင့်လိုက်သည့်အခါတိုင်း အလိုအလျောက်ပွင့်သွားမည်ဖြစ်သည်။
သို့သော် သင်သည် သင်၏ iPhone ကို ရောင်းချတော့မည်ဖြစ်ပြီး ၎င်းကို မလိုအပ်တော့သောကြောင့် Activation Lock ကို ဖယ်ရှားလိုနိုင်ပါသည်။ ထိုသို့သောအခြေအနေမျိုးတွင်၊ Activation Lock ကိုကျော်ဖြတ် ရန် သင်အသုံးပြုသည့်နည်းလမ်းများ သို့မဟုတ် နည်းပညာများကို ကောင်းစွာအသိပေးရန်လိုအပ်ပါသည် ။ ဤဆောင်းပါးသည် သင့်အား Activation Lock ၏ အခြေခံနားလည်မှုနှင့် ၎င်းအား ဖယ်ရှားနိုင်ပုံကို ဖော်ပြပေးပါမည်။
အပိုင်း 1- Activation Lock? ဆိုတာ ဘာလဲ
Apple Find My [device] သည် Find My [device] ကို စဖွင့်လိုက်သည့် အခါတိုင်း စိတ်မြန်လက်မြန် ဖွင့်ပေးသည့် Activation Lock ၏ တစ်ခုတည်းသော အင်္ဂါရပ်ကို တင်ဆက်ပါသည်။ ဤအင်္ဂါရပ်များ၏ တာဝန်မှာ သင့် iPhone တွင် ရရှိနိုင်သော ဒေတာများကို လုံခြုံစွာ သိမ်းဆည်းထားပြီး ၎င်းကို ဖျက်လိုက်သည်နှင့်ပင် ဒေတာကို ပြန်လည်အသက်သွင်းခြင်းမှ ရှောင်ကြဉ်ရန်ဖြစ်သည်။
Activation Lock ကိုလုပ်ဆောင်ခြင်း။
Apple ဆီလီကွန် သို့မဟုတ် T2 လုံခြုံရေးချစ်ပ်ကို iPod၊ iPhone၊ iPad၊ Mac သို့မဟုတ် စသည်တို့တွင် အသက်သွင်းသည့်အခါတိုင်း၊ စက်ပစ္စည်းသည် Apple သို့ ဆက်သွယ်ခြင်းဖြင့် Activation Lock ကို အသက်သွင်းကြောင်း အတည်ပြုပါသည်။ "ငါ့ကိုရှာပါ" ဟု သတ်မှတ်သည့်အချိန်၌ သင်၏ Apple ID ကို Apple မှ လုံခြုံစွာသိမ်းဆည်းပြီး စက်နှင့်ချိတ်ဆက်ထားသည်။
အပိုင်း 2- iPhone သို့မဟုတ် iPad တွင် Activation Lock ကို မည်ကဲ့သို့ ကျော်လွှားမည်နည်း။
iPhone Activation Lock ဖယ်ရှားခြင်းအတွက် အသုံးပြုသူများ လက်ခံကျင့်သုံးသော အနှစ်သက်ဆုံး ပရော်ဖက်ရှင်နယ်နည်းလမ်းများအဖြစ် သတ်မှတ်ခံထားရသည့် အခြေအနေများစွာကို အောက်တွင် ဆွေးနွေးထားပါသည်။
နည်းလမ်း 1: iCloud.com ကိုအသုံးပြုခြင်း။
iCloud သည် ဓာတ်ပုံများ၊ စကားဝှက်များ၊ မှတ်စုများ၊ ဖိုင်များ စသည်တို့ကဲ့သို့ ဒေတာများကို သိမ်းဆည်းရန် တာဝန်ရှိပြီး ဒေတာကို ခေတ်မီအောင် ထိန်းသိမ်းပေးသည့် Apple ဝန်ဆောင်မှုများထဲမှ တစ်ခုဖြစ်သည်။ ၎င်းသည် သင့်အား ၎င်းတွင် သိမ်းဆည်းထားသည့် ဒေတာလွှဲပြောင်းမှုကို ချောမွေ့စွာ လွှဲပြောင်းပေးပါသည်။ မေးခွန်းမှာ၊ Activation Lock? ကိုကျော်ဖြတ်ရန် iCloud ကို မည်သို့အသုံးပြုရမည်နည်း။ အောက်ပါအဆင့်များသည် လိုအပ်သောဖြေရှင်းချက်အဆင့်များကို ပံ့ပိုးပေးခြင်းဖြင့် ကျွန်ုပ်တို့၏မေးမြန်းမှုကို ဖြေရှင်းပေးမည်ဖြစ်ပါသည်။
အဆင့် 1- “iCloud.com” သို့ဝင်ရောက်ပြီး iCloud ဝဘ်ဆိုဒ်တွင် မှန်ကန်သော Apple ID နှင့် Password ကိုထည့်ပါ။ ယခု “Find iPhone” ကိုရွေးချယ်ပြီး ပင်မစခရင်၏ထိပ်ရှိ စက်ပစ္စည်းများအားလုံးမှ စက်ပစ္စည်းတစ်ခုအား ရွေးချယ်ပါ။
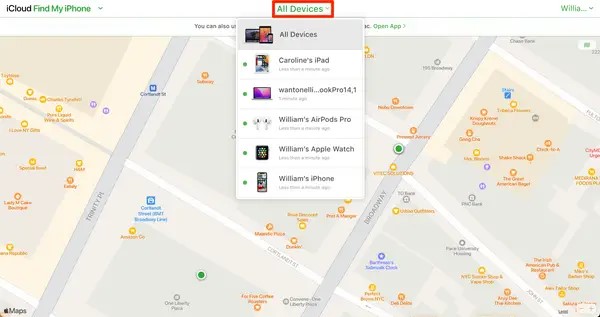
အဆင့် 2- "Erase iPhone" သို့မဟုတ် "Erase iPad" ကိုနှိပ်ပြီး သင့်လုပ်ဆောင်ချက်ကို အတည်ပြုရန် "Erase" ရွေးချယ်မှုအပေါ် ထပ်မံနှိပ်ပါ။ ဝဘ်ဆိုဒ်သည် စက်ပစ္စည်းပိုင်ရှင်ထံမှ Apple ID ကို ထပ်မံတောင်းဆိုနိုင်သည်။
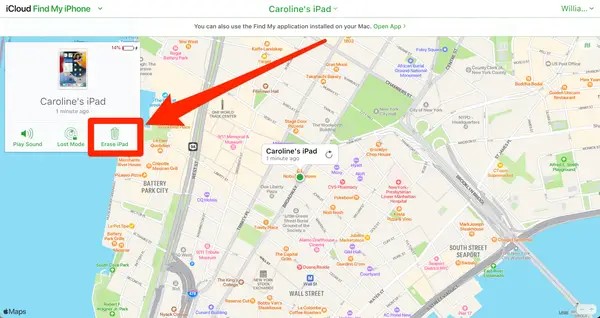
အဆင့် 3- သင့်စက်ပေါ်တွင် မက်ဆေ့ချ် သို့မဟုတ် ဆက်သွယ်ရန်နံပါတ်ထားခဲ့လိုပါက သင်၏ကိုယ်ပိုင်ရွေးချယ်မှုဖြင့် "Next" ကိုနှိပ်နိုင်ပါသည်။ ထို့နောက် "အကောင့်မှဖယ်ရှားရန်" ခလုတ်ကိုနှိပ်ပါ။
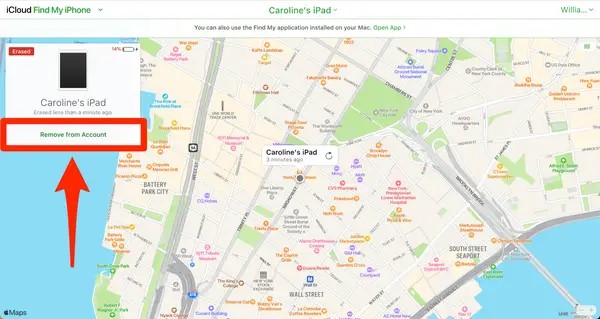
Activation Lock ဖယ်ရှားခြင်း အတွက် iCloud ကိုအသုံးပြုခြင်း၏ ကောင်းကျိုးအချို့နှင့် အားနည်းချက်အချို့ကို အောက်တွင်ဖော်ပြထားသောကြောင့် သင်သည် ဤနည်းလမ်းကို အသုံးပြုမည်၊ မသုံးစွဲမည်ကို ဆုံးဖြတ်နိုင်သည်-
အားသာချက်များ
- ၎င်းသည် လုပ်ထုံးလုပ်နည်းကို လုပ်ဆောင်ရန် မည်သည့် ပြင်ပမှ ကိရိယာ သို့မဟုတ် အပလီကေးရှင်း မလိုအပ်ပါ။
- အခြေခံအသိပညာရှိသော အသုံးပြုသူတစ်ဦးသည် လုပ်ငန်းစဉ်တစ်ခုလုံးကို အလွယ်တကူဝင်ရောက်ပြီး စီမံခန့်ခွဲနိုင်သည်။
အားနည်းချက်များ:
- သင်သည် စက်ပိုင်ရှင်မဟုတ်ပါက၊ ဤနည်းလမ်းသည် အသုံးမဝင်ပါ။
နည်းလမ်း 2- iCloud DNS Bypass ကိုသုံးပါ။
Domain Name System (DNS) သည် ဖတ်ရှုနိုင်သော ဒိုမိန်းများ (အမည်များ) ကို ဂဏန်း IP လိပ်စာများသို့ ပေးပို့သည်။ iCloud DNS Bypass ဆိုသည်မှာ DNS activation လမ်းကြောင်း၊ DNS server နှင့် အမည်ရတို့ကို ကြိုးကိုင်ခြင်းဖြင့် iCloud ရှိ Activation Lock ကို ရှောင်ကွင်းနေခြင်းကို ဆိုလိုသည်။ အောက်ပါအဆင့်များကို လိုက်နာခြင်းဖြင့် iPhone Activation Lock ဖယ်ရှားခြင်းအတွက် သင်သည် ဤနည်းလမ်းကို အသုံးပြုပါ။
အဆင့် 1- သင့်စက်ကိုဖွင့်ပြီးနောက် မီနူးမှ သင်၏ "နိုင်ငံ" နှင့် "ဘာသာစကား" ကိုရွေးချယ်ပါ။ ယခု၊ Wi-Fi ၏ဆက်တင်များစာမျက်နှာသို့ဝင်ရောက်ပြီး “ရှေ့ဆက်ပါ” ကိုနှိပ်ပြီး Wi-Fi သို့ချိတ်ဆက်ရန်တောင်းဆိုသည့်အခါတိုင်း “i” သင်္ကေတကိုရှာပါ။
အဆင့် 2- ထိုအချိန်တွင်၊ အင်တာနက်ချိတ်ဆက်မှုကိုဖြတ်ပြီး "ချိတ်ဆက်မှုဆက်တင်များ" ကိုဖွင့်ပြီးနောက် "ဤကွန်ရက်ကိုမေ့လိုက်ပါ" ရွေးချယ်မှုကိုနှိပ်ပါ။ ယခု iCloud Activation Lock ကိုကျော်ဖြတ်ရန် "i" ကိုနှိပ်ပါ၊ ၎င်းအတွက် DNS server IP လိပ်စာကိုထည့်ပါ။ သင့်တည်နေရာနှင့်စပ်လျဉ်း၍ ၎င်းတို့ထဲမှ တစ်ခုကို သင်ရွေးချယ်နိုင်သည်-
- ဥရောပအတွက်၊ ၎င်းသည် 104.155.28.90 ဖြစ်သည်။
- အာရှအတွက်၊ ၎င်းသည် 104.155.220.58 ဖြစ်သည်။
- USA အတွက် 104.154.51.7 ပါ။
- သြစတြေးလျနှင့် သမုဒ္ဒရာပိုင်းအတွက်၊ 35.189.47.23 ဖြစ်သည်။
- တောင်အမေရိကအတွက်၊ 35.199.88.219 ဖြစ်သည်။
- ဥရောပအတွက်၊ ၎င်းသည် 104.155.28.90 ဖြစ်သည်။
- အခြားတိုက်ကြီးများအတွက်၊ ၎င်းသည် 78.100.17.60 ဖြစ်သင့်သည်။
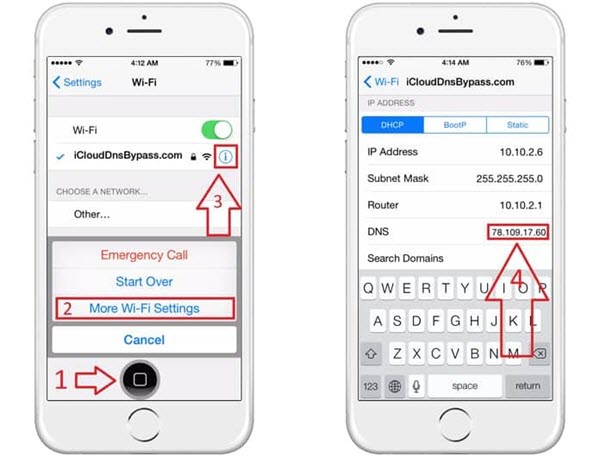
အဆင့် 3: ယခု၊ မျက်နှာပြင်၏ဘယ်ဘက်ထိပ်မှ "Back" option ကိုနှိပ်ပါ။ ထို့နောက်အင်တာနက်ဖွင့်ပါ၊ မှန်ကန်သောကွန်ရက်ကိုရွေးချယ်ပြီး သင့်စကားဝှက်ကိုထည့်ပါ။
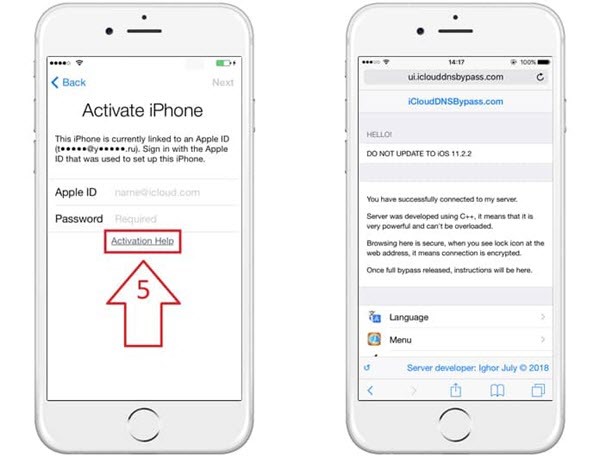
အဆင့် 4: ယခု၊ iCloud ရှောင်ကွင်းမျက်နှာပြင်သို့ဝင်ရောက်ရန် "Next Page" ကိုနှိပ်ပြီး "Back" ကိုနှိပ်ပါ။ ယခု သင်သည် သင်၏ အက်ပ်လီကေးရှင်းများကို စနစ်ထည့်သွင်းရန်နှင့် သင့်ကိုယ်ပိုင်နည်းလမ်းဖြင့် စက်ပစ္စည်းကို အသုံးပြုရန် အခမဲ့ဖြစ်သည်။
ဤနည်းလမ်းကို အသုံးပြုခြင်း၏ ကောင်းကျိုးနှင့် အားနည်းချက်အချို့ကို အောက်တွင်ဖော်ပြထားသောကြောင့် သင်သည် ဤနည်းလမ်းကို အသုံးပြုမည်၊ မသုံးစွဲမည်ကို ဆုံးဖြတ်နိုင်သည်-
အားသာချက်များ
- သင်၏ Wi-Fi ဆက်တင်များမှ iCloud DNS Bypass ကို ကိုယ်တိုင်လုပ်ဆောင်နိုင်သည်။
- ၎င်းသည် သင့် iPhone အတွက် အံ့သြဖွယ်လုပ်ဆောင်ချက်များနှင့် အင်္ဂါရပ်များကို ပေးဆောင်သည်။
အားနည်းချက်များ:
နည်းပညာပိုင်းဆိုင်ရာတွေကို လွယ်လွယ်ကူကူ နားမလည်တဲ့ ဖောက်သည်တွေအတွက် ခက်ခဲပါတယ်။
နည်းလမ်း 3- Apple Support ကို ဆက်သွယ်ပါ။
အထက်ဖော်ပြပါနည်းလမ်းများသည် သင့်မေးမြန်းချက်အတွက် မသင့်လျော်ဟုထင်ပါက သင့်အတွက် ရွေးချယ်စရာများစွာ ကျန်ရှိတော့မည်မဟုတ်ပါ။ သင့်ဖုန်းကို ကောက်ကိုင်လိုက်ပြီး Apple Support ကို ဆက်သွယ်ပါ ။ သို့သော်လည်း သင်သည် သင့်စက်ပစ္စည်း၏ ပိုင်ရှင်အစစ်ဖြစ်သင့်သည်။ မဟုတ်ရင် သူတို့က မင်းကို ဘာမှ လုပ်ခွင့်မပေးဘူး။ သင်သည် ၎င်းတို့အား စက်၏ MEID၊ အမှတ်စဉ်နံပါတ်နှင့် IMEI တို့ကို ပေးခြင်းဖြင့် သင်သည် ပိုင်ရှင်အစစ်ဖြစ်ကြောင်း သက်သေပြရန် လိုအပ်သည်။
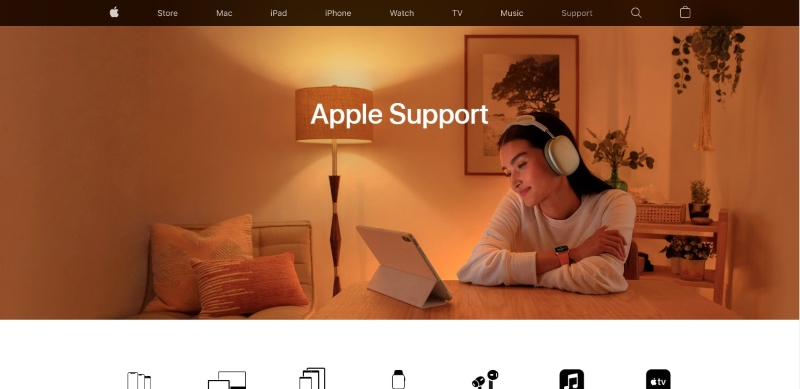
ဤနည်းလမ်းကိုအသုံးပြုခြင်း၏ ကောင်းကျိုးဆိုးကျိုးများကို စစ်ဆေးပါ။
အားသာချက်များ
- အကူအညီရယူရန် စရိတ်စကနှင့် အလွယ်ကူဆုံးနည်းလမ်းတစ်ခုဖြစ်သည်။
- သင်သည် စက်၏ပိုင်ရှင်အစစ်အမှန်ဖြစ်လျှင် လုပ်ဆောင်ချက်ကန့်သတ်ချက်မရှိဘဲ Activation Lock ကို ဖယ်ရှားနိုင်သည်။ ဤနည်းလမ်းကို အသုံးပြုခြင်းသည် သင့်မျက်နှာသာဖြစ်နိုင်သည် သို့မဟုတ် အခြားနည်းလမ်းဖြင့်လည်း ဖြစ်နိုင်သည်။
အားနည်းချက်များ:
သင့် iPhone ကို တစ်ပတ်ရစ်ရောင်းချသူများထံမှ ဝယ်ယူပါက Apple ပံ့ပိုးကူညီမှုမှ သင်မရနိုင်ပါ။
နည်းလမ်း 4- အသက်သွင်းလော့ခ်ကို ကျော်ဖြတ်ရန် Dr.Fone - စခရင်လော့ခ်ကို အသုံးပြုပါ။
Dr.Fone သည် သင့် Android သို့မဟုတ် iOS မိုဘိုင်းစက်ပစ္စည်းရှိ မည်သည့်ရှုပ်ထွေးမှုများအတွက်မဆို ပြီးပြည့်စုံသောဖြေရှင်းချက်ကို ယူဆောင်လာပေးသည့် လူသိများသောဆော့ဖ်ဝဲအက်ပ်များထဲမှတစ်ခုဖြစ်သည်။ ၎င်းသည် iPhone 5s မှ iPhone X မှ iPhone X နှင့် iOS 9 မှ iOS 14.8 အထိ Activation Lock ကိုကျော်ဖြတ်ရန်အတွက် iOS မိုဘိုင်းစက်ပစ္စည်းများနှင့် ဗားရှင်းအားလုံးကို ပံ့ပိုးပေးထားသည်။ Dr.Fone-Screen Unlock ကိုအသုံးပြု၍ Activation Lock ကိုကျော်ဖြတ် ရန်ကြိုးစားပါက၊ ၎င်းသည် သင်၏ဒေတာအားလုံးကို ဖျက်ပစ်မည်ဖြစ်သည်။
ဖြစ်ပေါ်လာသည့်ပြဿနာတိုင်းကို ကောင်းမွန်သောဖြေရှင်းချက်ဖြင့် ကျော်လွှားနိုင်သည့် ၎င်း၏ထိရောက်မှုနှင့် စွမ်းရည်ကိုပြသသည့် Wondershare Dr.Fone ၏ အခြားအင်္ဂါရပ်အချို့။

Dr.Fone - မျက်နှာပြင်လော့ခ်
Activation Lock ကိုကျော်ဖြတ်ရန် မျက်နှာပြင်လော့ခ်
- ဒေတာဖျက်ခြင်း- ၎င်းသည် ပြန်လည်ရယူ၍မရနိုင်သောကြောင့် သင့်စက်ပစ္စည်းမှ ဒေတာများကို အပြီးတိုင်ဖျက်နိုင်သည်။
- မျက်နှာပြင် လော့ခ်ချခြင်း- ၎င်းသည် သော့ခတ်ထားသော မျက်နှာပြင်များနှင့် Apple ID များကို ကလစ်အနည်းငယ်ဖြင့် လော့ခ်ဖွင့်နိုင်သည်။
- ဒေတာပြန်ယူခြင်း- ဖုန်းဒေတာကို ပြန်လည်ရယူရန်နှင့် အရန်ကူးရန် Dr.Fone ကို သင်အသုံးပြုနိုင်ပါသည်။
- Secondhand iOS စက်ပစ္စည်း ကို ပြန်လည်သတ်မှတ်ခြင်း- ၎င်းသည် ပျက်စီးနေသော သို့မဟုတ် တစ်ပတ်ရစ် iOS မိုဘိုင်းစက်ပစ္စည်းကို ပြန်လည်သတ်မှတ်နိုင်သည်။
Windows နှင့် Mac တွင် Jailbreak လုပ်နည်း
Mac နှင့် Windows တွင် Jailbreak လုပ်ခြင်းသည် Activation Lock ကိုကျော်ဖြတ်သွားသောအခါတွင် သင်လုပ်ဆောင်ရမည့် ပထမဆုံးအရာဖြစ်သင့်သည် ။ ကျွန်ုပ်တို့သိသည့်အတိုင်း၊ စျေးကွက်တွင်ရရှိနိုင်သောကိရိယာများစွာသည် ၎င်းနှင့်သဟဇာတမဖြစ်ပါ။ Windows နဲ့ Mac မှာ jailbreak မလုပ်ခင် ဘာတွေပြင်ဆင်ထားရမလဲဆိုတာ သိထားသင့်ပါတယ်။
Windows တွင် Jailbreak လုပ်ပါ။
သင်သေချာအောင် ပထမဆုံးလုပ်ရမှာက သင့်ကွန်ပြူတာမှာ ဗားရှင်း 7 နဲ့အထက်မှာ အလုပ်လုပ်နေပြီး သင့်မှာ 2GB ပမာဏရှိတဲ့ USB flash drive ပါ၀င်ပါတယ်။ ထို့နောက် " checkn1x-amd64.iso " နှင့် " rufus.exe ." ကိုဒေါင်းလုဒ်လုပ်ပါ။
Mac တွင် Jailbreak လုပ်ပါ။
Mac တွင် iOS ကို jailbreak ပြုလုပ်ရန် " Checkra1n " ကို ဒေါင်းလုဒ်လုပ်ပြီး USB ကြိုးကို အသုံးပြု၍ Mac ကွန်ပျူတာနှင့် iOS စက်ပစ္စည်းကို ချိတ်ဆက်ရန် ကြိုးစားပါ။
Activation Lock ကို ကျော်ဖြတ်ရန် အဆင့်ဆင့်လမ်းညွှန်
Wondershare Dr.Fone ကို အသုံးပြု၍ Activation Lock ကိုကျော်ဖြတ် ရန် သင်လိုက်နာရမည့် အဆင့်အချို့ရှိပါသည် ။ ဤအဆင့်များသည်-
အဆင့် 1: Dr.Fone ကို Install လုပ်ပြီး ဒေါင်းလုဒ်လုပ်ပြီး Active Lock ကို Remove ကို ရွေးပါ။
သင့်ကွန်ပျူတာစနစ်တွင် Wondershare Dr.Fone ကို ထည့်သွင်းပြီး ဒေါင်းလုဒ်လုပ်ကာ ပင်မအင်တာဖေ့စ်မှ “စခရင်သော့ဖွင့်ခြင်း” မော်ဂျူးကို နှိပ်ပါ။ ယခု "Apple ID ကိုသော့ဖွင့်ရန်" ရွေးချယ်မှုသို့သွားပါ၊ ထို့နောက် "Active Lock ကိုဖယ်ရှားပါ" ကိုရွေးချယ်ပါ။
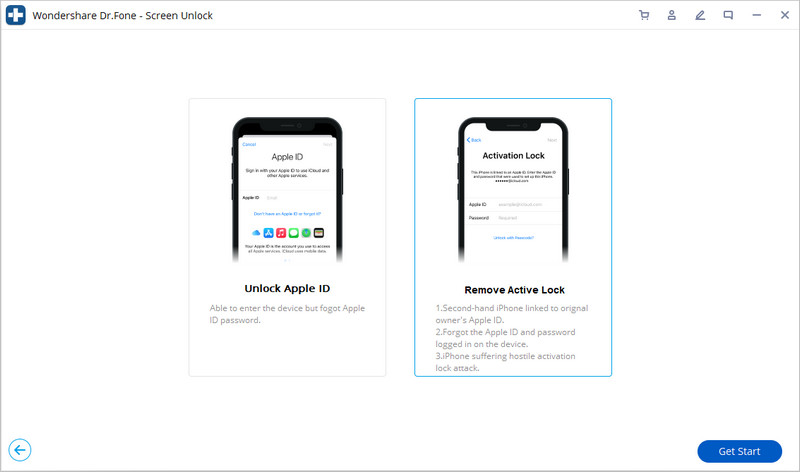
အဆင့် 2: Jailbreak လုပ်ပြီး Device အချက်အလက်ကို အတည်ပြုပါ။
ယခု သင့် iPhone ကို jailbreak ပြုလုပ်ပြီးသည်နှင့် ၎င်းသည် မျက်နှာပြင်ပေါ်တွင် သတိပေးစာတစ်ခု ပေါ်လာမည်ဖြစ်သည်။ သင်သည် စည်းကမ်းသတ်မှတ်ချက်များနှင့် သဘောတူကြောင်း အတည်ပြုထုတ်ပြန်ချက်ကို "အမှတ်ခြစ်" ရန် လိုအပ်ပြီး "Next" ခလုတ်ကို နှိပ်ပါ။ စက်ပစ္စည်းမော်ဒယ်ကဲ့သို့ အချက်အလက်များကို အတည်ပြုရန်လည်း လိုအပ်ပါသည်။
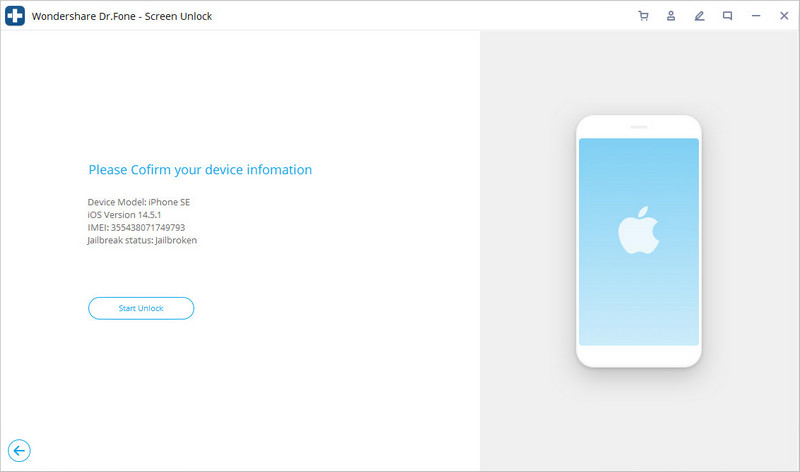
အဆင့် 3: iCloud Activation Lock ကိုဖယ်ရှားပါ။
Activation Lock ဖယ်ရှားခြင်း လုပ်ငန်းစဉ်ကို စတင်ပါ ၊ ၎င်းသည် ဖုန်းကို စကားဝှက်မပါဘဲ Activation Lock ကို ဖယ်ရှားလိုက်သောကြောင့် ဖုန်းကို ပုံမှန်ဖုန်းအဖြစ်သို့ ပြောင်းလဲပေးမည်ဖြစ်သည်။ ၎င်းကို စက္ကန့်ပိုင်းအတွင်း လုပ်ဆောင်နိုင်မည်ဖြစ်ပြီး၊ ယခုတွင် သင်သည် Activation Lock မှ လွတ်မြောက်သွားပါပြီ။

နိဂုံး
ဤဆောင်းပါးတွင်၊ iPhone Activation Lock ဖယ်ရှားခြင်း အတွက် ဖြေရှင်းနည်းများ နှင့် ကြည့်ရှုသူများ လိုအပ်ပါက ၎င်းတို့ကို အကောင်အထည်ဖော်နိုင်ပုံကို ဆွေးနွေးထားပါသည်။ ကျွန်ုပ်တို့သည် အရိုးရှင်းဆုံးနည်းလမ်းများကို အဆိုပြုထားပြီး ၎င်းတို့ထဲမှတစ်ခုမှာ Activation Lock ကို စက္ကန့်ပိုင်းအတွင်း ဖယ်ရှားနိုင်သည့် Wondershare Dr.Fone-Screen Unlock အင်္ဂါရပ်ကို အသုံးပြုထားသည်။
iDevices မျက်နှာပြင်လော့ခ်
- iPhone လော့ခ်မျက်နှာပြင်
- iOS 14 လော့ခ်မျက်နှာပြင်ကို ကျော်ဖြတ်ပါ။
- iOS 14 iPhone တွင် Hard Reset ပြုလုပ်ခြင်း။
- Password မပါဘဲ iPhone 12 ကို လော့ခ်ဖွင့်ပါ။
- Password မပါဘဲ iPhone 11 ကို ပြန်လည်သတ်မှတ်ပါ။
- သော့ခတ်ထားသည့်အခါ iPhone ကိုဖျက်ပါ။
- iTunes မပါဘဲ Disabled iPhone ကိုသော့ဖွင့်ပါ။
- iPhone Passcode ကိုရှောင်ပါ။
- Passcode မပါဘဲ iPhone ကို Factory Reset လုပ်ပါ။
- iPhone Passcode ကို ပြန်လည်သတ်မှတ်ပါ။
- iPhone ကိုပိတ်ထားပါ။
- Restore မပါပဲ iPhone ကိုသော့ဖွင့်ပါ။
- iPad Passcode ကိုသော့ဖွင့်ပါ။
- လော့ခ်ချထားသော iPhone သို့ဝင်ပါ။
- Passcode မပါဘဲ iPhone 7/ 7 Plus အား လော့ခ်ဖွင့်ပါ။
- iTunes မပါဘဲ iPhone 5 Passcode ကိုသော့ဖွင့်ပါ။
- iPhone အက်ပ်လော့ခ်
- အကြောင်းကြားချက်များနှင့်အတူ iPhone လော့ခ်မျက်နှာပြင်
- ကွန်ပျူတာမပါဘဲ iPhone ကိုသော့ဖွင့်ပါ။
- iPhone Passcode ကို လော့ခ်ဖွင့်ပါ။
- Passcode မပါဘဲ iPhone ကိုသော့ဖွင့်ပါ။
- လော့ခ်ချထားသော ဖုန်းထဲသို့ဝင်ပါ။
- လော့ခ်ချထားသော iPhone ကို ပြန်လည်သတ်မှတ်ပါ။
- iPad လော့ခ်မျက်နှာပြင်
- Password မပါဘဲ iPad ကိုသော့ဖွင့်ပါ။
- iPad ပိတ်ထားသည်။
- iPad စကားဝှက်ကို ပြန်လည်သတ်မှတ်ပါ။
- Password မပါဘဲ iPad ကို ပြန်လည်သတ်မှတ်ပါ။
- iPad မှ လော့ခ်ကျသွားသည်။
- iPad Screen Lock Password မေ့သွားပါပြီ။
- iPad Unlock ဆော့ဖ်ဝဲ
- iTunes မပါဘဲ Disabled iPad ကိုသော့ဖွင့်ပါ။
- iPod သည် iTunes သို့ ချိတ်ဆက်မှုကို ပိတ်ထားသည်။
- Apple ID ကိုသော့ဖွင့်ပါ။
- MDM ကိုသော့ဖွင့်ပါ။
- Apple MDM
- iPad MDM
- School iPad မှ MDM ကိုဖျက်ပါ။
- iPhone မှ MDM ကိုဖယ်ရှားပါ။
- iPhone တွင် MDM ကို ကျော်ဖြတ်ပါ။
- MDM iOS 14 ကို ကျော်ဖြတ်ပါ။
- iPhone နှင့် Mac မှ MDM ကိုဖယ်ရှားပါ။
- iPad မှ MDM ကိုဖယ်ရှားပါ။
- Jailbreak လုပ်ထားသော MDM ကိုဖယ်ရှားပါ။
- မျက်နှာပြင်အချိန် လျှို့ဝှက်ကုဒ်ကို လော့ခ်ဖွင့်ပါ။






ဆယ်လီနာလီ
အယ်ဒီတာချုပ်
ယေဘုယျအားဖြင့် အဆင့်သတ်မှတ်ချက် 4.5 ( 105 ပါဝင်ခဲ့သည်)