iPhone 13/12/12 Pro(Max)/12 Mini အပါအ၀င် iPhone မှ WhatsApp Chats များကို iPhone သို့ လွှဲပြောင်းရန် နည်းလမ်း 5 ခု
WhatsApp ကို iOS သို့ လွှဲပြောင်းပါ။
- WhatsApp ကို iOS သို့ လွှဲပြောင်းပါ။
- WhatsApp ကို Android မှ iPhone သို့လွှဲပြောင်းပါ။
- WhatsApp ကို iPhone မှ iPhone သို့လွှဲပြောင်းပါ။
- WhatsApp ကို iPhone မှ Mac သို့ပြောင်းပါ။
- WhatsApp ကို iPhone မှ PC သို့လွှဲပြောင်းပါ။
- iOS WhatsApp Backup Extractor
- WhatsApp မက်ဆေ့ခ်ျကိုဘယ်လိုလွှဲပြောင်းမလဲ။
- WhatsApp အကောင့်ကိုဘယ်လိုလွှဲပြောင်းမလဲ။
- iPhone အတွက် WhatsApp လှည့်ကွက်များ
မတ်လ 26 ရက်၊ 2022 • ပေးပို့ခဲ့သည်- လူမှုရေးအက်ပ်များကို စီမံခန့်ခွဲ ရန် • သက်သေပြချက်ဖြေရှင်းချက်
iPhone မှ WhatsApp မက်ဆေ့ဂျ်များကို iPhone? သို့ မည်သို့လွှဲပြောင်းရမည်ကို သင် တွေးဖူးပါသလား။ အထူးသဖြင့် ဖုန်းအသစ်တစ်လုံးဝယ်သောအခါတွင် လူများစွာသည် တူညီသောအကျပ်အတည်းကို ကြုံတွေ့ရပြီး ၎င်းတို့၏အဆက်အသွယ်များနှင့် မျှဝေထားသော အရေးကြီးသော စကားဝိုင်းများနှင့် ချတ်များကို မဆုံးရှုံးချင်ကြပါ။
ထို့ကြောင့် iPhone 13/12/12 Pro(Max)/12 Mini? ကဲ့သို့သော iPhone အသစ်စက်စက်သို့ ဒေတာလွှဲပြောင်း သည့်အခါတွင် သင့်စကားဝိုင်းများကို လုံခြုံအောင် ထိန်းသိမ်းထားလိုပါသလား ၊ ဤတွင် iPhone မှ WhatsApp ကို လွှဲပြောင်းနည်းကို လမ်းညွှန်သည့် ရိုးရှင်းသော နည်းလမ်း 5 ခု၊ iPhone၊ ၎င်းတို့အားလုံးကို ဤသင်ခန်းစာတွင် အကျုံးဝင်ပါမည်။
စကားမစပ်၊ သင်သည် WhatsApp ကို iPhone မှ Samsung S20 သို့လွှဲပြောင်းရန် လိုအပ်ပါက ၊ ကျွန်ုပ်တို့သည် ပို့စ်အသစ်တွင် လွယ်ကူသောဖြေရှင်းချက် 3 ခုကို မိတ်ဆက်ပေးခဲ့သည်။
- နည်းလမ်း 1- iPhone 13 အပါအဝင် WhatsApp ကို iPhone မှ iPhone သို့ iPhone သို့ လွှဲပြောင်းရန် အကောင်းဆုံးနှင့် ဘေးကင်းသောနည်းလမ်း (အကြံပြုထားသည်)
- နည်းလမ်း 2- WhatsApp ၏ iCloud Backup ကိုအသုံးပြုခြင်းဖြင့် WhatsApp Chats များကို iPhone အသစ်သို့ ပို့ဆောင်ပါ။
- နည်းလမ်း 3- iTunes Backup ဖြင့် iPhone မှ WhatsApp မက်ဆေ့ချ်များကို iPhone သို့ ရွှေ့ပါ။
- နည်းလမ်း 4- iCloud Backup မှတစ်ဆင့် သင့် iPhone အသစ်သို့ WhatsApp Chat မှတ်တမ်းကို ပို့ဆောင်ပါ။
- နည်းလမ်း 5- WhatsApp စကားဝိုင်းများကို iPhone သို့ အီးမေးလ်ဖြင့် လွှဲပြောင်းပါ။
နည်းလမ်း 1- iPhone 13 အပါအဝင် WhatsApp ကို iPhone မှ iPhone သို့ iPhone သို့ လွှဲပြောင်းရန် အကောင်းဆုံးနှင့် အလုံခြုံဆုံးနည်းလမ်း [အကြံပြုထားသည်]
ဤသည်မှာ WhatsApp ကို iPhone မှ iPhone သို့ iPhone သို့လွှဲပြောင်းနည်းကို လေ့လာရန် အကောင်းဆုံး၊ အရိုးရှင်းဆုံးနှင့် အမြန်ဆုံးနည်းလမ်းဖြစ်သည်။ Dr.Fone - WhatsApp Transfer ဖြင့်၊ သင်သည် iPhone WhatsApp မက်ဆေ့ခ်ျများနှင့် WhatsApp မက်ဆေ့ခ်ျ ပူးတွဲပါဖိုင်များကို အရန်ကူးကာ လွှဲပြောင်းနိုင်ပြီး ၎င်းတို့ကို ကွန်ပျူတာ သို့မဟုတ် အခြား iPhone တစ်ခုခုသို့ တင်ပို့ကာ စက်ပစ္စည်းသို့ မိတ္တူပြန်ယူနိုင်သည်။

Dr.Fone - WhatsApp လွှဲပြောင်းခြင်း။
WhatsApp မက်ဆေ့ချ်များကို iPhone မှ Android/iPhone သို့ လွှဲပြောင်းပါ။
- WhatsApp၊ LINE၊ Kik၊ Viber၊ Wechat ကဲ့သို့သော iOS စက်ပစ္စည်းများတွင် လူမှုရေးအက်ပ်များကို အရန်ကူးရန် ပံ့ပိုးကူညီပါ။
- မိတ္တူမှ မည်သည့်အရာကိုမဆို အစမ်းကြည့်ရှုပြီး စက်ပစ္စည်းတစ်ခုသို့ ကူးယူခွင့်ပြုပါ။
- သင်အလိုရှိသောအရာကို အရန်ကူးမှ သင့်ကွန်ပျူတာသို့ တင်ပို့ပါ။
- နောက်ဆုံးထွက် iOS စနစ်သုံးသည့် နောက်ဆုံးထွက် iPhone များကို ပံ့ပိုးထားသည်။
- Windows 10 နှင့် Mac 10.15 တို့နှင့် အပြည့်အဝ တွဲဖက်အသုံးပြုနိုင်သည်။
အဆင့် 1: Windows PC တွင် Dr.Fone ကိုဖွင့်ပြီး "WhatsApp Transfer" ကိုနှိပ်ပြီး "WhatsApp မက်ဆေ့ချ်များ လွှဲပြောင်းခြင်း" tool ကိုရွေးချယ်ပြီးနောက် iPhone စက်ပစ္စည်းနှစ်ခုလုံးကို သင့်ကွန်ပျူတာသို့ ချိတ်ဆက်လိုက်ပါ၊ Dr.Fone သည် ၎င်းတို့ကို ချက်ချင်းသိရှိနိုင်မည်ဖြစ်သည်။

အဆင့် 2- ရှေ့ဆက်မလုပ်ဆောင်မီ၊ သင်၏အရင်းအမြစ်ကိရိယာနှင့် ဦးတည်ရာကိရိယာမှန်ကန်ကြောင်း သေချာပါစေ။ ထို့နောက် စတင်ရန် "လွှဲပြောင်း" ခလုတ်ကို နှိပ်ပါ၊ ထို့နောက် ရှေ့ဆက်လိုပါက ရှေ့ဆက်လိုပါက လုပ်ဆောင်ချက်ကို အတည်ပြုရန် "Yes" ကိုနှိပ်ပါ။
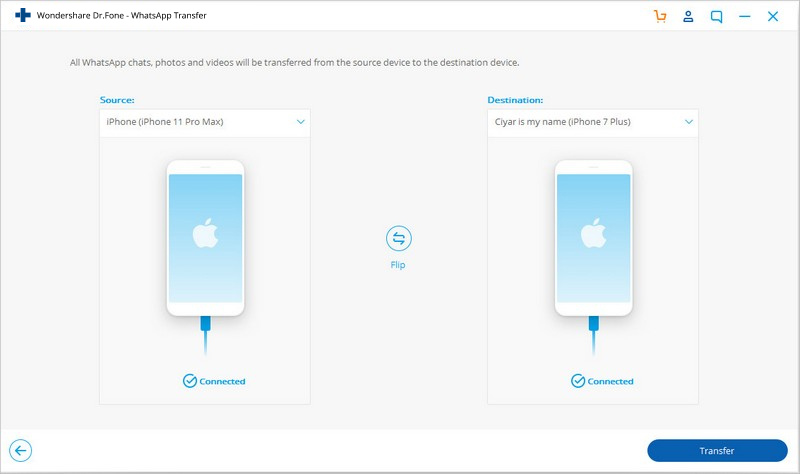
အဆင့် 3- လုပ်ငန်းစဉ်တစ်ခုလုံးသည် အချိန်အနည်းငယ်ကြာလိမ့်မည်၊ စိတ်မပူပါနှင့်၊ ထိုင်ပြီးစောင့်ပါ။ အောက်ပါဝင်းဒိုးကိုသင်မြင်သောအခါ၊ လွှဲပြောင်းခြင်းလုပ်ငန်းစဉ်ပြီးမြောက်ပြီး၊ သင်သည်သင်၏ iPhone နှင့်ချိတ်ဆက်မှုကိုဖြတ်တောက်ပြီးသင်၏ iPhone အသစ်ရှိ WhatsApp ဒေတာကိုကြည့်ရှုနိုင်သည်။
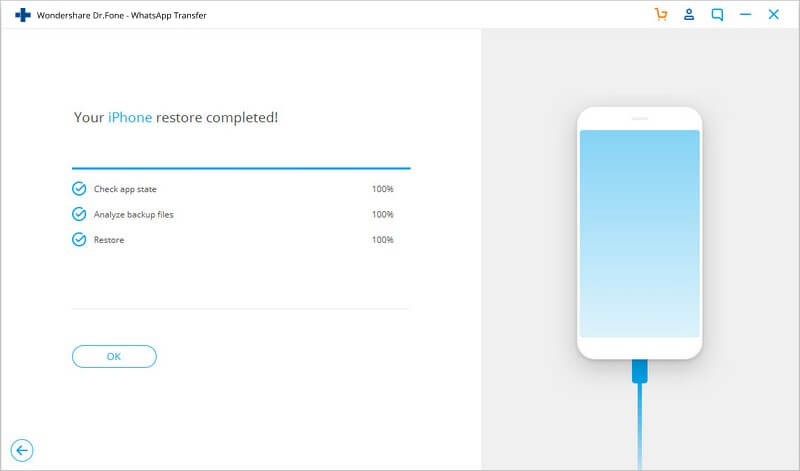
နည်းလမ်း 2- WhatsApp ၏ iCloud Backup ကိုအသုံးပြုခြင်းဖြင့် iPhone 13 အပါအဝင် iPhone သို့ WhatsApp Chats များကို ပို့ဆောင်ပါ။
ဤနည်းလမ်းသည် WhatsApp မှ iPhone သို့ iPhone သို့လွှဲပြောင်းရန် WhatsApp ၏ iCloud အရန်အင်္ဂါရပ်ကို အသုံးပြုခြင်း ပါဝင်သည်။ ဤနည်းလမ်းတွင်၊ ကျေးဇူးပြု၍ overwrite data ၏အန္တရာယ်များနှင့်ရင်ဆိုင်ပါ။
- သင့်ဖုန်းနှစ်ခုလုံးတွင် iPhone အတွက် iCloud အရန်သိမ်းခြင်းလုပ်ဆောင်ချက်ကို ဖွင့်ထားကြောင်း သေချာပါစေ။
- သင့် iPhone အဟောင်းတွင် WhatsApp သို့သွားပါ။
- ဆက်တင်များ > ချတ်ဆက်တင်များ > ချတ်အရန် ကို နှိပ်ပါ ။
- Backup Now ကိုနှိပ်ပါ။ သင်၏ စကားဝိုင်းများအားလုံးကို WhatsApp ၏ iCloud ဆာဗာတွင် အရန်သိမ်းပါမည်။
- ယခု သင်၏ iPhone အသစ်တွင် WhatsApp ကို ထည့်သွင်းပါ။
- သင့်ဖုန်းနံပါတ်ဖြင့် ဝင်ရောက်ပါ။
- သင်၏ယခင်ချတ်များကို ပြန်လည်ရယူရန် သင့်အား သတိပေးပါလိမ့်မည်။
- OK ကိုနှိပ်ပြီး ယခင်စကားဝိုင်းများအားလုံးကို ဝင်ရောက်ကြည့်ရှုပါ။
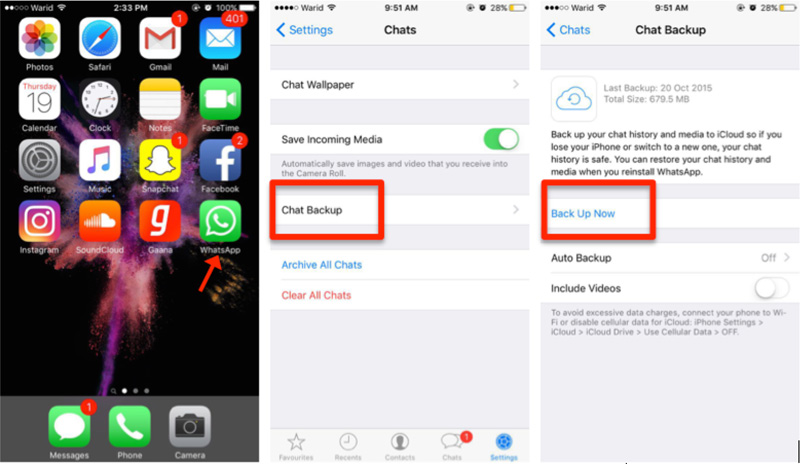
နည်းလမ်း 3- iTunes Backup ဖြင့် iPhone မှ WhatsApp မက်ဆေ့ချ်များကို iPhone သို့ ရွှေ့ပါ [iPhone 13 ပါဝင်သည်]
၎င်းသည် ရိုးရှင်းပြီး နည်းပညာမဟုတ်သော လုပ်ငန်းစဉ်ဖြင့် iPhone မှ WhatsApp မက်ဆေ့ချ်များကို iPhone သို့ လွှဲပြောင်းရန် နည်းလမ်းကောင်းတစ်ခုလည်းဖြစ်သည်။ ဒါပေမယ့် ဒေတာဆုံးရှုံးမှုနဲ့ ကြုံတွေ့ရနိုင်ပါတယ်။
- သင်၏ iPhone အဟောင်းကို သင့်ကွန်ပျူတာနှင့် ချိတ်ဆက်ပါ။
- iTunes ကိုဖွင့်ပါ။ File > Devices > Back Up သို့သွားပါ ။
- ယခု သင့် iPhone အသစ်ကိုဖွင့်ပြီး သင့်ကွန်ပျူတာသို့ ချိတ်ဆက်ပါ။
- iTunes ကိုဖွင့်ပါ။ ၎င်းကို စနစ်ထည့်သွင်းရန် နှိုးဆော်ခံရသောအခါ၊ ရွေးချယ်စရာ - " iTunes Backup မှ Restore" ကို ရွေးပါ။
- ဖုန်းကို သင့် iPhone အဟောင်းမှ ဒေတာဖြင့် အရန်သိမ်းမည်ဖြစ်ပြီး သင်၏ WhatsApp စကားဝိုင်းဟောင်းအားလုံးကို သင် ရှာတွေ့နိုင်မည်ဖြစ်သည်။
- သင့်ဖုန်းနံပါတ်ဖြင့် ဝင်ရောက်ပါ။
- သင်၏ယခင်ချတ်များကို ပြန်လည်ရယူရန် သင့်အား သတိပေးပါလိမ့်မည်။
- OK ကိုနှိပ်ပြီး ယခင်စကားဝိုင်းများအားလုံးကို ဝင်ရောက်ကြည့်ရှုပါ။
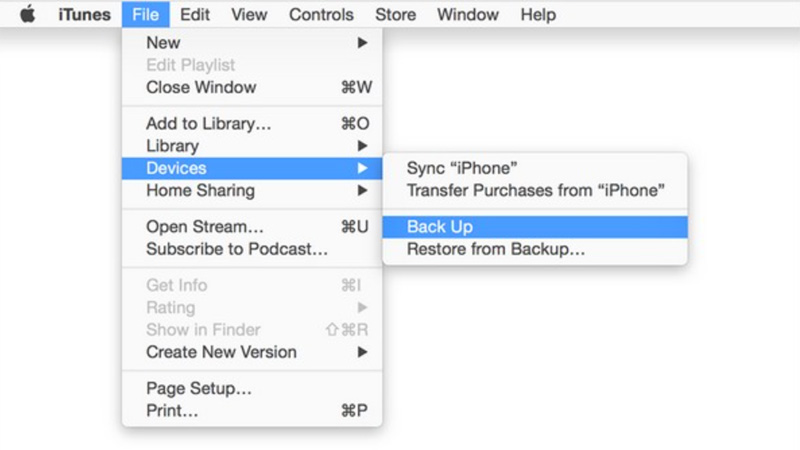
နည်းလမ်း 4- iCloud Backup မှတစ်ဆင့် သင့် iPhone သို့ WhatsApp Chat မှတ်တမ်းကို ပို့ဆောင်ပါ [iPhone 13 ပါဝင်သည်]
ဤတွင် iCloud အရန်သိမ်းဆည်းမှုမှတစ်ဆင့် WhatsApp မက်ဆေ့ခ်ျများကို iPhone မှ iPhone သို့လွှဲပြောင်းခြင်း၏တစ်ဆင့်ပြီးတစ်ဆင့်လုပ်ငန်းစဉ်ဖြစ်သည်။ ဤနည်းလမ်းသည် အခမဲ့ဖြစ်သော်လည်း သင်၏ဒေတာသည် လုံခြုံမည်မဟုတ်ပါ၊ ၎င်းကို ထပ်ရေးခြင်း သို့မဟုတ် လွတ်သွားလိမ့်မည်။
- သင့် iPhone ကို Wi-Fi အရင်းအမြစ်တစ်ခုနှင့် ချိတ်ဆက်ထားကြောင်း သေချာပါစေ။
- ဆက်တင်များ > iCloud သို့သွားပါ ၊ ထို့နောက် "အရန်သိမ်းခြင်း" သို့မဟုတ် "သိုလှောင်မှုနှင့် အရန်သိမ်းခြင်း" (iOS ဗားရှင်းပေါ် မူတည်၍) ရွေးချယ်မှုကို ရွေးချယ်ပါ။
- iCloud Backup ကို နှိပ်ပြီး ဖွင့်ပါ။
- Back Up Now ကိုနှိပ်ပါ။ သင့်ဖိုင်များအားလုံးကို ဖိုဒါတစ်ခုသို့ အရန်သိမ်းပါမည်။ အချိန်ကြာမြင့်နိုင်သောကြောင့် စိတ်ရှည်ပါ။
- ဆက်တင်များ > iCloud > သိုလှောင်မှု > သိုလှောင်မှု စီမံရန် သို့ သွားခြင်းဖြင့် အရန်ဖိုင်တွဲကို စစ်ဆေးပါ။ ရက်စွဲနှင့် အရွယ်အစားဖြင့် ဖန်တီးထားသော အရန်ဖိုင်တွဲကို သင်တွေ့ရပါမည်။
- ယခု သင်၏ iPhone အသစ်ကို ဖွင့်ပါ။ သင်ဖန်တီးထားသည့် iCloud အရန်ကူးကို အသုံးပြု၍ သင့် iPhone အသစ်ကို ပြန်လည်ရယူပါ။ ဖုန်းကိုစဖွင့်သောအခါတွင်၊ "iCloud အရန်သိမ်းဆည်းခြင်းမှ Restore" ကိုရွေးချယ်ပါ။ အရန်ဒေတာကို ရွေးချယ်ရန် သင့်အား သတိပေးပါလိမ့်မည်။ သင့်ဖုန်းဟောင်းတွင် သင်ပြုလုပ်ထားသည့်အရာကို ရွေးပါ။
- WhatsApp ကို install လုပ်ပါ။ သင်၏ စကားဝိုင်းများအားလုံးကို ပစ်မှတ် iPhone ပေါ်တွင် ထည့်သွင်းပြီး ရနိုင်ပါမည်။
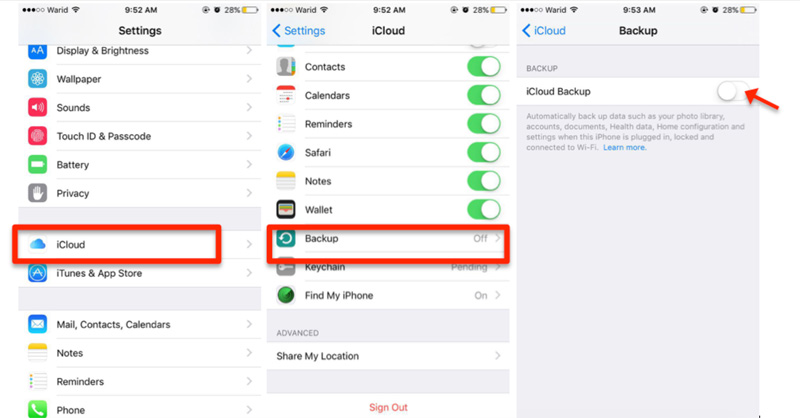
နည်းလမ်း 5- WhatsApp စကားဝိုင်းများကို iPhone 13 အပါအဝင် iPhone သို့ အီးမေးလ်ဖြင့် လွှဲပြောင်းပါ။
cloud ပေါ်ရှိ သင်၏ WhatsApp ဒေတာကို လွှဲပြောင်းရန် ခက်ခဲစွာ မလုပ်ဆောင်လိုပါက၊ ရွေးချယ်ထားသော WhatsApp စကားဝိုင်းများကို အီးမေးလ်ဖြင့်ပင် ပေးပို့နိုင်ပါသည်။ ၎င်းသည် WhatsApp အသုံးပြုသူများအား ၎င်းတို့ကိုယ်တိုင် သို့မဟုတ် အခြားသူတစ်ဦးထံ ရွေးချယ်ထားသော ချတ်များကို အီးမေးလ်ပို့နိုင်စေပါသည်။
သင်လုပ်ရန်လိုအပ်သည်မှာ အီးမေးလ်မှတစ်ဆင့် သင်ပေးပို့လိုသော ချတ်ကို ရွေးချယ်ပါ။ ယခု၊ ချတ်ကိုရွှေ့ပြီး “နောက်ထပ်” ရွေးစရာကို နှိပ်ပါ။ ချတ်ဆက်တင်များ ဝင်းဒိုးတွင်၊ “အီးမေးလ် စကားစမြည်ပြောဆိုခြင်း” ရွေးချယ်ခွင့်ကို နှိပ်ပါ။ မီဒီယာကို ပူးတွဲတင်လိုသည်ဖြစ်စေ မပြုလိုသည်ဖြစ်စေ မေးမြန်းသည့် ပေါ်လာသော ပေါ်လာပါလိမ့်မည်။ လိုချင်သော option ကိုနှိပ်ပြီး ပေးပို့သူ၏အီးမေးလ် id ကိုထည့်ပါ။ စကားဝိုင်းကို ပေးပို့ရန် "ပြီးပါပြီ" ခလုတ်ကို နှိပ်ပါ။
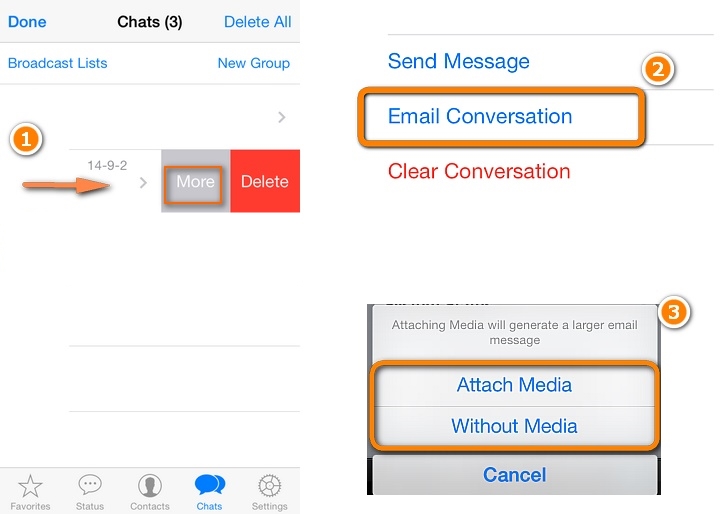
၎င်းသည် ရွေးချယ်ထားသော စကားဝိုင်းကို ပေးထားသည့် ID သို့ အီးမေးလ်ပို့ပါမည်။
ယခု သင် iPhone မှ WhatsApp မက်ဆေ့ချ်များကို iPhone သို့ လွှဲပြောင်းရန် မတူညီသော နည်းလမ်းငါးခုကို ရင်းနှီးလာသောအခါ တွင် သင်သည် သင်၏ WhatsApp ဒေတာကို သေချာပေါက် လုံခြုံအောင် ထိန်းသိမ်းနိုင်မည်ဖြစ်သည်။ လိုချင်သောရွေးချယ်မှုဖြင့်သွား၍ သင်၏ဒေတာမဆုံးရှုံးဘဲ WhatsApp ကို iPhone မှ iPhone သို့လွှဲပြောင်းပါ။






Bhavya Kaushik
ပံ့ပိုးသူ အယ်ဒီတာ