WhatsApp ဓာတ်ပုံများကို iPhone မှ PC/Mac သို့ လွှဲပြောင်းနည်း
WhatsApp ကို iOS သို့ လွှဲပြောင်းပါ။
- WhatsApp ကို iOS သို့ လွှဲပြောင်းပါ။
- WhatsApp ကို Android မှ iPhone သို့လွှဲပြောင်းပါ။
- WhatsApp ကို iPhone မှ iPhone သို့လွှဲပြောင်းပါ။
- WhatsApp ကို iPhone မှ Mac သို့ပြောင်းပါ။
- WhatsApp ကို iPhone မှ PC သို့လွှဲပြောင်းပါ။
- iOS WhatsApp Backup Extractor
- WhatsApp မက်ဆေ့ခ်ျကိုဘယ်လိုလွှဲပြောင်းမလဲ။
- WhatsApp အကောင့်ကိုဘယ်လိုလွှဲပြောင်းမလဲ။
- iPhone အတွက် WhatsApp လှည့်ကွက်များ
မတ်လ 26 ရက်၊ 2022 • ပေးပို့ခဲ့သည်- လူမှုရေးအက်ပ်များကို စီမံခန့်ခွဲ ရန် • သက်သေပြချက်ဖြေရှင်းချက်
WhatsApp ကို ကမ္ဘာတစ်ဝှမ်းရှိ သုံးစွဲသူ တစ်ဘီလီယံကျော်က အသုံးပြုလျက်ရှိပြီး ၎င်းသည် ၎င်းကို အပြင်တွင် လူကြိုက်အများဆုံး စာတိုပေးပို့ခြင်းအက်ပ်များထဲမှ တစ်ခုဖြစ်လာစေသည်။ ၎င်းသည် အသုံးပြုသူများအား ပြဿနာများစွာမရှိဘဲ မတူညီသောဒေတာဖိုင်များကို လွှဲပြောင်းနိုင်စေပါသည်။ ပုံများမှ ဗီဒီယိုများနှင့် အဆက်အသွယ်များအထိ တည်နေရာတစ်ခုအထိ၊ သင်သည် ၎င်းအားလုံးကို WhatsApp ဖြင့် သင့်သူငယ်ချင်းများနှင့် မျှဝေနိုင်ပါသည်။ သို့သော်၊ ကျွန်ုပ်တို့သည် WhatsApp ဓာတ်ပုံများကို iPhone မှ PC သို့လွှဲပြောင်းရန်လိုအပ်သည့်အချိန်များ ရှိသည်။
သင်၏ WhatsApp ဒေတာ (ရုပ်ပုံများ၊ ဂီတနှင့် အခြားအရာများ) ကို မဆုံးရှုံးလိုပါက ၎င်း၏ အချိန်မီ အရန်ကူးယူသင့်ပါသည်။ ၎င်းကိုသိမ်းဆည်းရန် အကောင်းဆုံးနည်းလမ်းများထဲမှတစ်ခုမှာ WhatsApp ဒေတာကို iPhone မှ PC သို့ လွှဲပြောင်းနည်းကို လေ့လာခြင်းဖြင့်ဖြစ်သည်။ အကယ်၍ သင်သည် iPhone မှ WhatsApp ဒေတာကို PC သို့မဟုတ် Mac သို့ လွှဲပြောင်းရန် စီစဉ်နေပါက သင်သည် မှန်ကန်သောနေရာသို့ ရောက်ရှိသွားပါပြီ။ ဤပို့စ်တွင်၊ WhatsApp ဓာတ်ပုံများကို iPhone မှ Mac နှင့် PC သို့ အဆင့်ဆင့်ပြောင်းလဲနည်းဖြင့် သင့်အား လမ်းညွှန်ပါမည်။
အပိုင်း ၁။ iPhone မှ WhatsApp ဓာတ်ပုံများကို PC/Mac သို့ လွှဲပြောင်းရန် အကောင်းဆုံးနည်းလမ်း
WhatsApp ဒေတာကို iPhone မှ PC/Mac သို့ လွှဲပြောင်းရန် နည်းလမ်းအမျိုးမျိုးရှိသည်။ ဖြေရှင်းနည်းများထဲမှတစ်ခုမှာ သင့်ဖုန်းကို PC/Mac နှင့်ချိတ်ဆက်ပြီး လွှဲပြောင်းခြင်းလုပ်ငန်းစဉ်ကို ကိုယ်တိုင်လုပ်ဆောင်ရန်ဖြစ်သည်။ လုပ်ရင် တော်တော်ကို အချိန်ကုန်လိမ့်မယ်။ iCloud ပေါ်ရှိ သင်၏ဒေတာကို အရန်ကူးယူခြင်းသည်ပင် တစ်ခါတစ်ရံတွင် အနည်းငယ် ငြီးငွေ့လာနိုင်သည်။ WhatsApp ဓာတ်ပုံများကို iPhone မှ PC သို့ လွှဲပြောင်းရန် အကောင်းဆုံးနည်းလမ်းမှာ Dr.Fone - WhatsApp Transfer ကို အသုံးပြု၍ ဖြစ်သည်။
Dr.Fone - WhatsApp Transfer သည် WhatsApp ဓာတ်ပုံများကို iPhone မှ PC သို့လွှဲပြောင်းရန် အလွန်လုံခြုံပြီး ယုံကြည်စိတ်ချရသောနည်းလမ်းကို ပံ့ပိုးပေးပါသည်။ iOS နှင့် Android ဗားရှင်းတိုင်းနီးပါးနှင့် တွဲဖက်အသုံးပြုနိုင်သောကြောင့် သင့် Android စက်မှ အကြောင်းအရာများကို လွှဲပြောင်းရန် ၎င်းကို အသုံးပြုနိုင်သည်။ Dr.Fone - WhatsApp Transfer သည် သင့်ဒေတာကို အရန်ကူးရန်နှင့် အခြားလုပ်ဆောင်စရာများကို လုပ်ဆောင်ရန် နည်းလမ်းတစ်ခု (အရန်သိမ်းခြင်းကို ပြန်လည်ရယူခြင်း သို့မဟုတ် ဖုန်းမှဖုန်းသို့လွှဲပြောင်းခြင်းကဲ့သို့) လုပ်ဆောင်ရန် နည်းလမ်းတစ်ခု ပံ့ပိုးပေးပါသည်။ အောက်ပါတို့သည် ၎င်း၏အဓိကအင်္ဂါရပ်အချို့ဖြစ်သည်-

Dr.Fone - WhatsApp လွှဲပြောင်းခြင်း။
WhatsApp မက်ဆေ့ချ်များနှင့် ပူးတွဲပါဖိုင်များကို PC သို့ ပျော့ပြောင်းစွာ အရန်ကူးပါ။
- iOS WhatsApp မက်ဆေ့ဂျ်များကို ကွန်ပျူတာများသို့ အရန်သိမ်းခြင်း သို့မဟုတ် တင်ပို့ခြင်း။
- iOS WhatsApp မိတ္တူကို iPhone၊ iPad၊ iPod touch နှင့် Android စက်ပစ္စည်းများသို့ ပြန်လည်ရယူပါ။
- iPhone 11၊ iOS 13 နှင့် Mac 10.15 တို့နှင့် တွဲဖက်အသုံးပြုနိုင်သည်။
Dr.Fone - WhatsApp Transfer ကိုအသုံးပြုပြီးနောက်၊ သင်သည် WhatsApp ဒေတာကို iPhone မှ PC သို့ အချိန်တိုအတွင်း လွှဲပြောင်းနိုင်မည်ဖြစ်သည်။ ရွေးချယ်ထားသော အရန်ကူးယူခြင်း သို့မဟုတ် သင်၏ iPhone မှ အဓိကဒေတာဖိုင်အားလုံးကို PC သို့ သိမ်းဆည်းနိုင်သည်။ WhatsApp ဒေတာကို iPhone မှ PC သို့ လွှဲပြောင်းနည်းကို လေ့လာရန်၊ ဤအဆင့်များကို လိုက်နာပါ။
- အဆင့် 1. Dr.Fone - WhatsApp Transfer ကိုဖွင့်ပါ။ သင့် iPhone ကို စနစ်သို့ ချိတ်ဆက်ပါ။ ကြိုဆိုသည့် မျက်နှာပြင်မှ “WhatsApp Transfer” ကို ရွေးပါ။
- အဆင့် 2. Backup option ကိုရွေးချယ်ပါ။ သင့်စက်ကို စနစ်သို့ ချိတ်ဆက်ပြီးနောက်၊ ၎င်းကို လျှပ်တစ်ပြက်ရိုက်ချက်တစ်ခု ရရှိမည်ဖြစ်သည်။ ယခု WhatsApp တက်ဘ်သို့သွားကာ အ ရန်သိမ်းထားသော WhatsApp Messages ကိုရွေးချယ်ပါ ။ ထို့နောက် အရန်ကူးယူမှုသည် အလိုအလျောက် စတင်မည်ဖြစ်သည်။
- အဆင့် 3. WhatsApp ဓာတ်ပုံများကို iPhone မှ PC သို့မဟုတ် Mac သို့ လွှဲပြောင်းပါ။ Dr.Fone သည် သင့်ဖုန်း၏ဒေတာများကို ပြီးပြည့်စုံသော အရန်ကူးယူမည်ဖြစ်သောကြောင့် ခဏစောင့်ပါ။ ပြီးသည်နှင့် သင့်အား အကြောင်းကြားပါမည်။ အဲဒီကနေ View it ကိုနှိပ်ပါ၊ WhatsApp မက်ဆေ့ခ်ျနဲ့ ပူးတွဲပါဖိုင်တွေကို စစ်ဆေးနိုင်ပါတယ်။ ထို့နောက် ပူးတွဲပါဖိုင်များတွင် အလိုရှိသော WhatsApp ဓာတ်ပုံများကို သင်ရွေးချယ်နိုင်ပြီး WhatsApp ဓာတ်ပုံများကို PC သို့မဟုတ် Mac သို့လွှဲပြောင်းရန် "Recover to Computer" ကိုနှိပ်ပါ။



အပိုင်း 2. အရန်သိမ်းပြီး WhatsApp ဓာတ်ပုံများကို iPhone မှ PC သို့မဟုတ် Mac သို့ ကိုယ်တိုင်လုပ်ပါ။
အထက်ဖော်ပြပါ လေ့ကျင့်ခန်းကို လိုက်နာခြင်းဖြင့် WhatsApp ဒေတာကို iPhone မှ PC သို့ လွှဲပြောင်းနည်းကို အလွယ်တကူ လေ့လာနိုင်မည်ဖြစ်သည်။ သို့သော် သင့်အချိန်ကုန်သက်သာရန်အတွက် သင်လိုက်နာနိုင်သော အကြံပြုချက်အချို့ရှိပါသည်။ WhatsApp ဓာတ်ပုံများကို iPhone မှ Mac သို့မဟုတ် PC သို့ လွှဲပြောင်းသည့်အခါ အောက်ပါအကြံပြုချက်များကို မှတ်သားထားပါ။
1. iCloud တွင် အရန်ကူးယူပါ။
သင့်ဒေတာကို ဘေးကင်းစေရန်အတွက် iCloud အရန်ကူးခြင်းကို အမြဲဖွင့်ရန် အကြံပြုထားသည်။ ဤနည်းပညာဖြင့်၊ သင်သည် iPhone မှ WhatsApp ဒေတာကို PC သို့လွှဲပြောင်းနိုင်သည် (iCloud မှ backup ဖိုင်ကိုဒေါင်းလုဒ်လုပ်ပြီးနောက်) ။ ဒါကိုလုပ်ဖို့၊ WhatsApp ဆက်တင်များ > Chat Settings > Chat Backup သို့သွားကာ “Back up now” option ကိုနှိပ်ပါ။
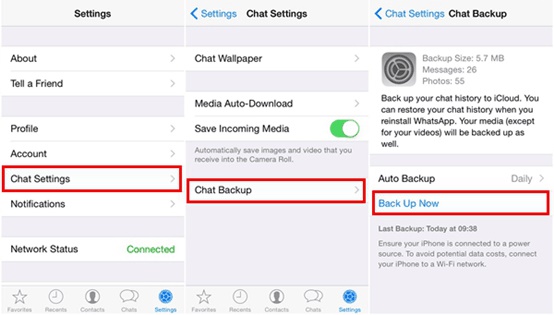
အရန်ကူးယူမှုပြီးသွားပါက၊ သင်သည် သင်၏ PC သို့မဟုတ် Mac မှ သင်၏ iCloud အကောင့်သို့ ဝင်ရောက်ပြီး အရန်အကြောင်းအရာကို ဒေါင်းလုဒ်လုပ်နိုင်ပါသည်။
2. ဒေတာကို iTunes ဖြင့် အရန်ကူးပါ။
iTunes ကို အသုံးပြု၍ WhatsApp ဒေတာကို iPhone မှ Mac သို့မဟုတ် PC သို့ လွှဲပြောင်းနိုင်သည်။ iPhone ကို စနစ်နှင့် ချိတ်ဆက်ပြီး iTunes ကိုဖွင့်ပါ။ ယခု၊ ၎င်း၏ "အကျဉ်းချုပ်" သို့ သွားရောက်ပြီး "အရန်သိမ်းခြင်း" ကဏ္ဍအောက်ရှိ "အရန်သိမ်းခြင်း" ခလုတ်ကို နှိပ်ပါ။ သင့်ဒေသခံစနစ်တွင် သင့်ဒေတာကို အရန်ကူးယူနိုင်ပြီး နောက်ပိုင်းတွင် WhatsApp ဓာတ်ပုံများကို ၎င်းမှ ခွဲထုတ်နိုင်သည်။
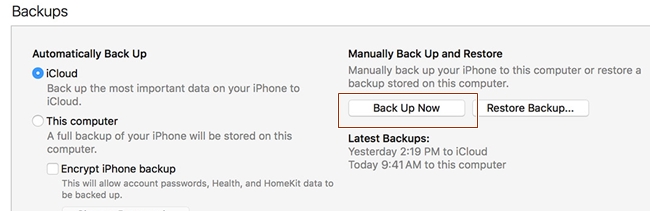
3. WhatsApp ချတ်များကို အီးမေးလ်ပို့ပါ။
အခြားဘာမှမလုပ်ဆောင်ပါက၊ WhatsApp ဓာတ်ပုံများကို iPhone မှ PC သို့ (အီးမေးလ်များမှတဆင့်) လွှဲပြောင်းရန်အတွက် ရွေးချယ်ထားသော စကားဝိုင်းများကို အီးမေးလ်ပို့ရန် အမြဲတမ်းရွေးချယ်နိုင်ပါသည်။ သင်သိမ်းဆည်းလိုသော စကားဝိုင်းကို ပွတ်ဆွဲပြီး “နောက်ထပ်” ရွေးစရာများကို နှိပ်ပါ။ ဤနေရာမှ၊ "အီးမေးလ်စာတွဲများ" ၏ရွေးချယ်မှုကိုရွေးချယ်ပြီး "Attach Media" ကိုနှိပ်ပါ။
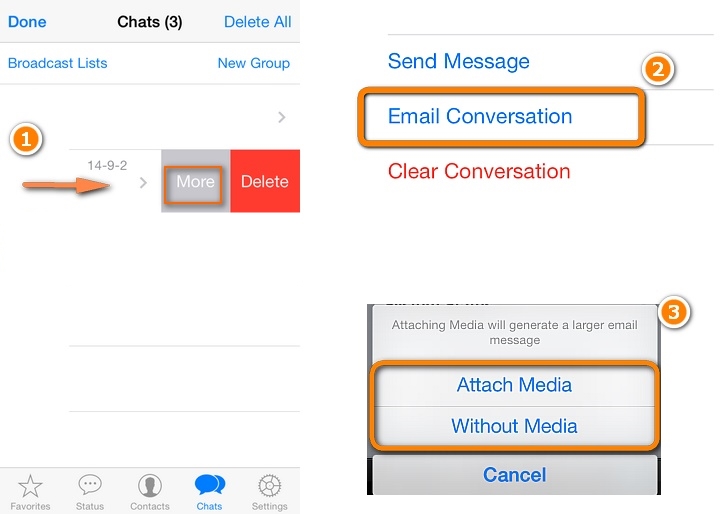
အီးမေးလ်အိုင်ဒီကို ပေးဆောင်ပြီးနောက်၊ စကားဝိုင်းတစ်ခုလုံး (ရုပ်ပုံများနှင့် အခြားမီဒီယာဖိုင်များနှင့်အတူ) အခြားသူတစ်ဦးဦး သို့မဟုတ် သင်ကိုယ်တိုင်ထံသို့ ပေးပို့နိုင်ပါသည်။
နောက်ဆုံးစကား
ဤရိုးရှင်းပြီး ထိရောက်သောနည်းပညာများကို လိုက်နာခြင်းဖြင့် ရှေ့ဆက်ပြီး WhatsApp ဓာတ်ပုံများကို iPhone မှ Mac သို့မဟုတ် PC သို့ လွှဲပြောင်းပါ။ Dr.Fone - WhatsApp Transfer အသုံးပြုခြင်းအတွေ့အကြုံကို အောက်ပါမှတ်ချက်များတွင် ကျွန်ုပ်တို့နှင့် အခမဲ့မျှဝေခံစားလိုက်ပါ။






အဲလစ် MJ
ဝန်ထမ်းအယ်ဒီတာ