iTunes बाट आईफोन सम्पर्कहरू निर्यात गर्न दुई तरिकाहरू
अप्रिल २८, २०२२ • यसमा फाइल गरियो: यन्त्र डेटा व्यवस्थापन गर्नुहोस् • प्रमाणित समाधानहरू
- 1. प्रत्यक्ष रूपमा iTunes प्रयोग गरेर iPhone सम्पर्कहरू निर्यात गर्नुहोस्
- 2. Dr.Fone - iPhone डाटा रिकभरी प्रयोग गरेर iTunes सम्पर्कहरू निर्यात गर्नुहोस्
1. प्रत्यक्ष रूपमा iTunes प्रयोग गरेर iPhone सम्पर्कहरू निर्यात गर्नुहोस्
हामी यस लेखमा iTunes बाट सम्पर्कहरू निर्यात गर्न कसरी छलफल गर्नेछौं, त्यसैले तपाईं iTunes निर्यात सम्पर्कहरूको बहुमूल्य ज्ञान प्राप्त गर्न लेखमा एक नजर हुनुपर्छ। पढ्नुहोस् र iTunes को मद्दतले सीधा सम्पर्कहरू निर्यात गर्ने प्रक्रिया बारे जानकारी गराउनुहोस्।
iTunes प्रयोग गरेर iPhone सम्पर्क निर्यात धेरै सरल छ। तपाईं बस iTunes सम्पर्क निर्यात गर्न निम्न चरणहरू पालना गर्नुपर्नेछ।
चरण 1. आफ्नो PC मा iTunes को नवीनतम संस्करण सुरु गर्नुहोस्। यदि तपाइँसँग iTunes को नवीनतम संस्करण छैन भने, निर्यात प्रक्रियाको लागि अगाडि जानु अघि अपडेट गर्नुहोस्।
चरण 2. आफ्नो पीसी आफ्नो iPhone जडान गर्न मूल USB केबल प्रयोग गर्नुहोस्। यो सिफारिस गरिएको छ कि तपाइँ तपाइँको आईफोनको प्याक संगै दिइएको USB प्रयोग गर्नुहोस्। यदि नेटिभ USB हराएको छ वा बेकार भएको छ भने, यसको सट्टा गुणस्तर USB प्रयोग गर्नुहोस्। कम गुणस्तरको उत्पादन प्रयोग गर्न कोठा नदिनुहोस्।

चरण 3. आफ्नो PC मा जडान गरिएको iPhone अन्वेषण गर्नुहोस्। तपाईंले आफ्नो iPhone मा विस्तृत जानकारी सहित एउटा प्रतिमा देख्नुहुनेछ। जानकारी आफ्नो iPhone सँग मेल खान्छ कि हेर्नुहोस्। यदि यो मेल खाएन भने, त्यसपछि प्रक्रिया ताजा गर्नुहोस्।
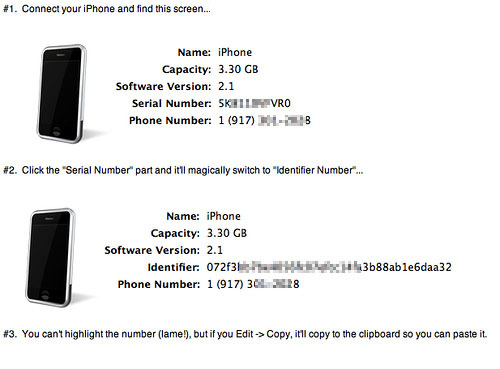
चरण 4. अब तपाईंले उपकरण आइकनमा ट्याप गर्नुपर्नेछ। तपाईंले iTunes पृष्ठको बायाँ छेउमा केही बटनहरू देख्नुहुनेछ जसमध्ये एउटा मार्फत, तपाईंले iTunes बाट सम्पर्कहरू निर्यात गर्न केही अपरेशनहरू गर्नुपर्नेछ ।
चरण 5. iTunes मा "सेटिङ्" खण्ड अन्तर्गत धेरै ट्याबहरू छन्। यदि तपाइँसँग तपाइँको iTunes लाइब्रेरीमा बचत गरिएका सम्पर्कहरू छन् भने, तपाइँ "जानकारी" नामको ट्याब देख्नुहुनेछ। जानकारी ट्याबले सम्पर्क र पात्रोहरू समावेश गर्दछ। कृपया जान्नुहोस् कि यदि तपाईंसँग iTunes को पुस्तकालयमा कुनै सम्पर्कहरू छैनन् भने, तपाईंले iTunes मा सामग्रीहरू नदेखाइएका फोल्डरहरूको रूपमा जानकारी ट्याब देख्नुहुने छैन।
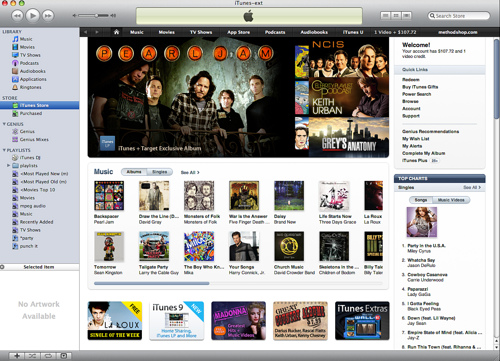
चरण 6. यस चरणमा, तपाईंले सम्पर्कहरू सिंक गर्नुपर्नेछ। सम्पर्कहरू सिंक गर्न, 'जानकारी' ट्याबमा ट्याप गर्नुहोस्। यसलाई चयन गरेपछि, सिंक सुरु गर्न सम्पर्कहरू चयन गर्नुहोस्। यस तरिकाले, तपाईं iTunes सम्पर्कहरू निर्यात गर्न सक्नुहुन्छ।
जानकारी ट्याबमा, तपाईंले सम्पर्कहरू प्राप्त गर्नुहुनेछ, र अन्य फाइलहरूको लागि, त्यहाँ अन्य ट्याबहरू पनि छन्। तपाईंले जानकारी चयन गरेर मात्र खोजीलाई संकुचित गर्नुपर्छ किनकि जानकारी जस्तो विशिष्ट ट्याब चयन नगर्दा तपाईंलाई लामो समयसम्म स्क्यान गर्न लैजान्छ। तपाईंले सम्पर्कहरू निर्यात गर्न आवश्यक भएमा, केवल जानकारी ट्याब चयन गर्नुहोस्।
2. Dr.Fone - डाटा रिकभरी (iOS) प्रयोग गरेर iTunes सम्पर्कहरू निर्यात गर्नुहोस्
लेखको यस खण्डमा, हामी तपाइँ कसरी तेस्रो पक्ष एपको साथ तपाइँको पीसीमा iTunes बाट सम्पर्कहरू निर्यात गर्न सक्नुहुन्छ भनेर छलफल गर्न जाँदैछौं। आज, हामी Dr.Fone - Data Recovery (iOS) नामक प्रख्यात र आकर्षक एप ल्याउनेछौँ। एपको साथ, तपाईं Dr.Fone - Data Recovery (iOS) को प्रयोग गरेर iTunes सम्पर्कहरू सजिलै निर्यात गर्न सक्नुहुन्छ । यहाँ तपाईं iTunes सम्पर्क निर्यात गर्न पछ्याउन सक्नुहुन्छ कि चरण छलफल द्वारा चरण छन्।

Dr.Fone - आईफोन डाटा रिकभरी
आईफोन XS/XR/X/8/7/6S Plus/6S/6 Plus/6 बाट सम्पर्कहरू रिकभर गर्ने ३ तरिकाहरू!
- आईफोन, iTunes ब्याकअप, र iCloud ब्याकअपबाट सिधै सम्पर्कहरू पुन: प्राप्ति गर्नुहोस्।
- नम्बरहरू, नामहरू, इमेलहरू, जागिर शीर्षकहरू, कम्पनीहरू, आदि सहित सम्पर्कहरू पुन: प्राप्त गर्नुहोस्।
- सबै iOS उपकरणहरूको लागि काम गर्दछ। नवीनतम iOS 13 संग उपयुक्त।

- मेटाउने, यन्त्र हराउने, जेलब्रेक, iOS 13 अपग्रेड, इत्यादिको कारणले हराएको डेटा पुन: प्राप्ति गर्नुहोस्।
- चयनपूर्वक पूर्वावलोकन गर्नुहोस् र तपाईले चाहानु भएको कुनै पनि डेटा पुन: प्राप्ति गर्नुहोस्।
चरण 1. रिकभरी मोडमा जानुहोस्
Dr.Fone सुरु गरेपछि, बायाँ स्तम्भबाट "iTunes ब्याकअप फाइलबाट पुन: प्राप्ति" मोड चयन गर्नुहोस्। रिकभरी प्रक्रिया मार्फत, तपाईंसँग iTunes मा ब्याकअप गरिएका सबै डाटा प्राप्त गर्न कोठा हुनेछ।

चरण 2. iTunes मा ब्याकअप फाइलहरूको लागि स्क्यान गर्नुहोस्
Dr.Fone तपाईंको कम्प्युटरमा सबै iTunes जगेडा फाइलहरू प्रदर्शन गर्नेछ। iTunes जगेडा फाइल चयन गर्नुहोस् र "स्टार्ट स्क्यान" मा क्लिक गर्नुहोस्। त्यसपछि यसले सम्पर्कहरू सहित सबै सामग्री देखाउनेछ। यसले केहि समय लिनुपर्दछ, त्यसैले सबै ब्याकअप फाइलहरूको लागि पूर्ण स्क्यानिङको लागि तपाईले धैर्य गर्नुपर्छ।

चरण 3. पूर्वावलोकन गरिएका सम्पर्कहरूबाट सम्पर्कहरू निर्यात गर्नुहोस्
तपाईंले स्क्यानिङ प्रक्रिया पूरा गरेपछि, तपाईंले सबै जगेडा फाइलहरू देख्नुहुनेछ। तपाईंले अब "सम्पर्कहरू" छनोट गर्नुपर्नेछ यी iTunes बाट Dr.Fone सँग निर्यात गर्न। सम्पर्कहरू मेनुमा ट्याप गरेपछि, तपाईंलाई iTunes मा जगेडा गरिएका सबै सम्पर्कहरू पूर्वावलोकन गरिनेछ। तपाइँ सम्पर्क सूचीबाट आवश्यक सम्पर्कहरू वा तपाइँको आवश्यकता अनुसार सबै सम्पर्कहरू चयन गर्न सक्नुहुन्छ। कार्यक्रमले आईफोनमा सम्पर्कहरू पुनर्स्थापना गर्न र CSV, HTML, र VCF ढाँचाहरूको रूपमा कम्प्युटरमा iTunes सम्पर्कहरू निर्यात गर्न समर्थन गर्दछ।

तपाईलाई थाहा छैन जब तपाईलाई विभिन्न उद्देश्यका लागि आईफोनबाट पीसीमा सम्पर्कहरू निर्यात गर्न आवश्यक छ। आईट्यून्स वा कुनै पनि तेस्रो-पक्ष एपको मद्दतले आईफोन सम्पर्कहरू निर्यात गर्ने प्रक्रिया थाहा पाउँदा तपाइँ प्रक्रियामा जानुहुँदा तपाइँलाई आराम महसुस गराउन सक्छ। तपाईले देख्नु भएको छ कि iTunes निर्यात सम्पर्कहरूको लागि मार्फत जान कति सजिलो छ। अब तपाइँ तपाइँको आईफोन को लागी तपाइँको सम्पर्कहरु को निर्यात गर्न को लागी प्रयास गर्न सक्नुहुन्छ। यति मात्र होइन, तपाईं iTunes ब्याकअपको सहयोगमा Dr.Fone एप प्रयोग गरेर आफ्नो iPhone वा PC दुवैका लागि सम्पर्कहरू निर्यात गर्न सक्नुहुन्छ।
आईफोन सम्पर्कहरू
- 1. iPhone सम्पर्कहरू पुन: प्राप्ति गर्नुहोस्
- आईफोन सम्पर्कहरू पुन: प्राप्ति गर्नुहोस्
- ब्याकअप बिना आईफोन सम्पर्कहरू पुन: प्राप्ति गर्नुहोस्
- आईफोन सम्पर्कहरू पुन: प्राप्त गर्नुहोस्
- iTunes मा हराएको आईफोन सम्पर्कहरू फेला पार्नुहोस्
- मेटाइएका सम्पर्कहरू पुन: प्राप्त गर्नुहोस्
- iPhone सम्पर्क हराइरहेको छ
- २. iPhone सम्पर्कहरू स्थानान्तरण गर्नुहोस्
- VCF मा iPhone सम्पर्कहरू निर्यात गर्नुहोस्
- iCloud सम्पर्कहरू निर्यात गर्नुहोस्
- iTunes बिना CSV मा iPhone सम्पर्कहरू निर्यात गर्नुहोस्
- आईफोन सम्पर्कहरू छाप्नुहोस्
- आईफोन सम्पर्कहरू आयात गर्नुहोस्
- कम्प्युटरमा आईफोन सम्पर्कहरू हेर्नुहोस्
- iTunes बाट आईफोन सम्पर्कहरू निर्यात गर्नुहोस्
- 3. जगेडा आईफोन सम्पर्कहरू






सेलेना ली
मुख्य सम्पादक