कसरी सजिलो तरिकामा आईफोन सम्पर्कहरू प्रबन्ध गर्ने
अप्रिल २७, २०२२ • यसमा फाइल गरियो: iPhone डेटा स्थानान्तरण समाधानहरू • प्रमाणित समाधानहरू
प्रविधि जतिसुकै अगाडी बढोस् वा अगाडि बढोस्, आइफोन वा त्यसका लागि कुनै पनि स्मार्टफोनको आधारभूत र मुख्य उद्देश्य सञ्चार नै हुनेछ। आईफोनमा रहेको सम्पर्क एप फोन नम्बर, इमेल आईडी, ठेगाना र अन्य विवरणहरू जस्ता सम्पर्क जानकारीको गोदाम हो। यसरी यो ठूलो मात्रामा डाटामा द्रुत पहुँचको लागि, यसको व्यवस्थापन धेरै महत्त्वपूर्ण छ। सम्पर्कहरूको सूची जति लामो हुन्छ, तपाईंलाई आईफोन सम्पर्क व्यवस्थापनको लागि त्यति नै आवश्यक हुन्छ।
जब तपाइँ आईफोनमा सम्पर्कहरू प्रबन्ध गर्नुहुन्छ, तपाइँ तपाइँको सम्पर्क सूचीमा थप्न, मेटाउन, सम्पादन गर्न, स्थानान्तरण गर्न र अन्य कार्यहरू गर्न सक्नुहुन्छ। त्यसोभए अब जब तपाइँ सम्पर्क व्यवस्थापनको महत्त्व जान्नुहुन्छ र कसरी iPhone मा सम्पर्कहरू व्यवस्थापन गर्ने विकल्पहरू खोज्दै हुनुहुन्छ, उत्तम समाधानहरू प्राप्त गर्न तल पढ्नुहोस्।
भाग 1. Dr.Fone - फोन प्रबन्धक संग आईफोन सम्पर्क बुद्धिमानी प्रबन्ध गर्नुहोस्
जब यो आईफोन प्रबन्धकको कुरा आउँछ, सफ्टवेयर जसले शोलाई पूर्ण रूपमा चोर्छ Dr.Fone - Phone Manager । यो व्यावसायिक र बहुमुखी कार्यक्रम iTunes को लागि कुनै आवश्यकता बिना आफ्नो iPhone मा सामग्री व्यवस्थापन गर्न अनुमति दिन्छ। Dr.Fone - फोन प्रबन्धक प्रयोग गरेर, तपाईं आयात, निर्यात, डुप्लिकेटहरू मेटाएर, र सम्पर्कहरू सम्पादन गरेर आईफोन सम्पर्कहरू व्यवस्थापन गर्न सक्नुहुन्छ। सफ्टवेयरले आईफोन सम्पर्कहरूलाई अन्य आईओएस उपकरणहरू र पीसीमा स्थानान्तरण गर्न अनुमति दिन्छ। Dr.Fone - फोन प्रबन्धकले पीसीमा केही चरणहरूमा आईफोन सम्पर्कहरू व्यवस्थापन गर्न अनुमति दिन्छ।
नोट: सफ्टवेयरले मात्र iPhone मा स्थानीय सम्पर्कहरू प्रबन्ध गर्न अनुमति दिन्छ र iCloud वा अन्य खाताहरूमा अवस्थित सम्पर्कहरूलाई होइन।

Dr.Fone - फोन प्रबन्धक (iOS)
सजिलै संग आईफोन सम्पर्क प्रबन्ध गर्न एक-स्टप उपकरण
- आफ्नो संगीत, फोटो, भिडियो, सम्पर्क, एसएमएस, एप्स आदि स्थानान्तरण, व्यवस्थापन, निर्यात/आयात गर्नुहोस्।
- आफ्नो संगीत, फोटो, भिडियो, सम्पर्क, एसएमएस, एप्स आदि लाई कम्प्युटरमा ब्याकअप गर्नुहोस् र तिनीहरूलाई सजिलैसँग पुनर्स्थापना गर्नुहोस्।
- संगीत, फोटो, भिडियो, सम्पर्क, सन्देश, आदि एक स्मार्टफोनबाट अर्कोमा स्थानान्तरण गर्नुहोस्।
- iOS यन्त्रहरू र iTunes बीच मिडिया फाइलहरू स्थानान्तरण गर्नुहोस्।
- iOS 7, iOS 8, iOS 9, iOS 10, iOS 11 र iPod सँग पूर्ण रूपमा उपयुक्त।
Dr.Fone - फोन प्रबन्धक प्रयोग गरेर आईफोन सम्पर्क व्यवस्थापन कार्यहरूको लागि चरणहरू
सबैभन्दा पहिले, तपाईंले आफ्नो पीसीमा Dr.Fone सफ्टवेयर डाउनलोड, स्थापना र सुरुवात गर्न आवश्यक छ र त्यसपछि USB केबल प्रयोग गरेर, आफ्नो पीसीमा आफ्नो iPhone जडान गर्नुहोस्।
1. iPhone मा स्थानीय सम्पर्कहरू मेटाउँदै:
चरण 1: आफ्नो iPhone मा सम्पर्कहरू चयन गर्नुहोस्।
मुख्य सफ्टवेयर इन्टरफेसमा, "जानकारी" ट्याबमा क्लिक गर्नुहोस्। बायाँ प्यानलमा, सम्पर्क क्लिक गर्नुहोस् । स्थानीय सम्पर्कहरूको सूची दायाँ प्यानलमा देखाइनेछ। तपाईले मेटाउन चाहानु भएको चयन गर्नुहोस्।

चरण 2: चयन गरिएका सम्पर्कहरू मेटाउनुहोस्।
एकचोटि इच्छित सम्पर्कहरू चयन भएपछि, रद्दीटोकरी आइकनमा क्लिक गर्नुहोस्। एक पप-अप पुष्टिकरण विन्डो खुल्नेछ। प्रक्रिया पुष्टि गर्न "मेट्नुहोस्" मा क्लिक गर्नुहोस्।
2. हालको सम्पर्क जानकारी सम्पादन गर्दै:
मुख्य इन्टरफेसमा, "जानकारी" मा क्लिक गर्नुहोस्। सम्पर्कहरूको सूचीबाट, तपाईंले सम्पादन गर्न चाहनुभएको एउटा चयन गर्नुहोस्। दायाँ प्यानलमा, "सम्पादन गर्नुहोस्" विकल्पमा क्लिक गर्नुहोस् र नयाँ इन्टरफेस खुल्नेछ। यो नयाँ विन्डोबाट सम्पर्क जानकारी परिमार्जन गर्नुहोस्। त्यहाँ फिल्ड थप्ने विकल्प पनि छ। एकचोटि सकिएपछि, सम्पादित जानकारी अपडेट गर्न "बचत गर्नुहोस्" मा क्लिक गर्नुहोस्।

वैकल्पिक रूपमा, सम्पर्क जानकारी सम्पादन गर्ने अर्को तरिका हो। यसका लागि, तपाईंले इच्छित सम्पर्क चयन गर्न आवश्यक छ, राइट क्लिक गर्नुहोस् र "सम्पर्क सम्पादन गर्नुहोस्" विकल्प चयन गर्नुहोस्। सम्पर्क सम्पादनको लागि इन्टरफेस देखा पर्नेछ।
3. आईफोनमा सिधै सम्पर्कहरू थप्दै:
मुख्य सफ्टवेयर इन्टरफेसबाट जानकारी ट्याबमा क्लिक गर्नुहोस् । प्लस साइन क्लिक गर्नुहोस् र सम्पर्कहरू थप्नको लागि नयाँ इन्टरफेस देखा पर्नेछ। नाम, फोन नम्बर, इमेल आइडी र अन्य फिल्डहरूको सम्बन्धमा नयाँ सम्पर्कहरूको जानकारी प्रविष्ट गर्नुहोस्। थप जानकारी थप्न "फिल्ड थप्नुहोस्" मा क्लिक गर्नुहोस्। एकचोटि सकिएपछि, प्रक्रिया पूरा गर्न "बचत गर्नुहोस्" मा क्लिक गर्नुहोस्।

वैकल्पिक रूपमा, दायाँ छेउको प्यानलमा "छिटो नयाँ सम्पर्कहरू सिर्जना गर्नुहोस्" विकल्पहरू चयन गरेर सम्पर्कहरू थप्न अर्को तरिका छ। इच्छित विवरणहरू प्रविष्ट गर्नुहोस् र बचत गर्नुहोस् क्लिक गर्नुहोस् ।
4. iPhone मा डुप्लिकेट सम्पर्कहरू फेला पार्ने र हटाउने:
चरण 1: iPhone मा डुप्लिकेट सम्पर्कहरू मर्ज गर्नुहोस्।
मुख्य इन्टरफेसमा जानकारी ट्याबमा क्लिक गर्नुहोस् । आईफोनमा स्थानीय सम्पर्कहरूको सूची दायाँ छेउमा देखा पर्नेछ।

चरण 2: मर्ज गर्न सम्पर्कहरू चयन गर्नुहोस्।
अब तपाइँ मर्ज गर्न को लागी सम्पर्कहरू चयन गर्न सक्नुहुन्छ र माथिल्लो क्षेत्रमा मर्ज आइकनमा क्लिक गर्नुहोस्।
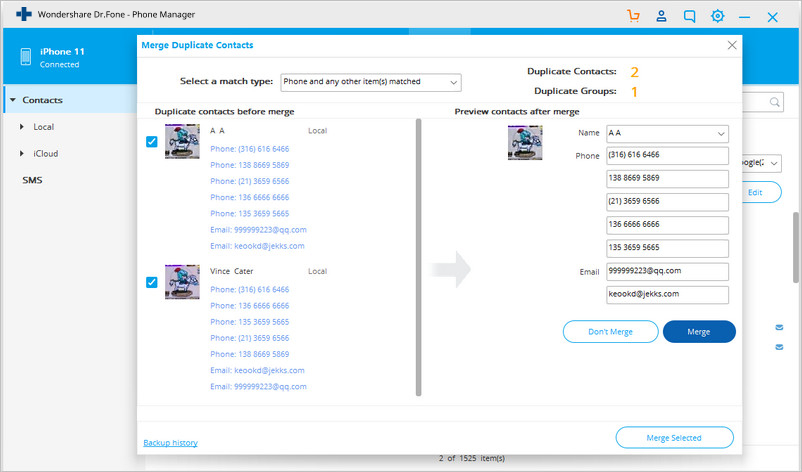
चरण 3: मिलान प्रकार चयन गर्नुहोस्।
ठ्याक्कै मिल्ने डुप्लिकेट सम्पर्कहरूको सूची देखाउनको लागि नयाँ विन्डो खुल्नेछ। तपाईं आफ्नो आवश्यकता अनुसार अर्को मिलान प्रकार पनि चयन गर्न सक्नुहुन्छ।
चरण 4: डुप्लिकेट सम्पर्कहरू मर्ज गर्नुहोस्।
अर्को तपाईले मर्ज गर्ने वा नगर्नु पर्ने वस्तुहरूमा निर्णय गर्न सक्नुहुन्छ। तपाईले मर्ज गर्न नचाहेको एकल वस्तुलाई पनि अनचेक गर्न सक्नुहुन्छ। डुप्लिकेट सम्पर्कहरूको सम्पूर्ण समूहको लागि, तपाईंले "मर्ज" वा "मर्ज नगर्नुहोस्" विकल्पहरूबाट चयन गर्न सक्नुहुन्छ।
अन्तमा प्रक्रिया पुष्टि गर्न "मर्ज चयन गरिएको" मा क्लिक गर्नुहोस्। एउटा पुष्टिकरण पप-अप विन्डो देखा पर्नेछ जहाँ तपाइँ "हो" चयन गर्न आवश्यक छ। मर्ज गर्नु अघि सम्पर्कहरू ब्याकअप गर्ने विकल्प पनि छ।
5. सम्पर्कहरूको लागि समूह व्यवस्थापन:
जब तपाईको आईफोनमा धेरै संख्यामा सम्पर्कहरू हुन्छन्, तिनीहरूलाई समूहहरूमा विभाजन गर्नु राम्रो विकल्प हो। यो सफ्टवेयरमा एउटा सुविधा छ जसले तपाईंलाई एक समूहबाट अर्को समूहमा सम्पर्कहरू स्थानान्तरण गर्न वा विशेष समूहबाट सम्पर्कहरू हटाउन अनुमति दिन्छ।
सम्पर्क चयन गर्नुहोस् - स्थानान्तरण गर्नुहोस् वा समूहबाट मेटाउनुहोस्
मुख्य इन्टरफेसबाट जानकारी ट्याबमा क्लिक गर्नुहोस् । सम्पर्कहरूको सूचीबाट, इच्छित चयन गर्नुहोस् र यसमा दायाँ क्लिक गर्नुहोस्। यसलाई अर्को समूहमा स्थानान्तरण गर्न - समूहमा थप्नुहोस् > नयाँ समूहको नाम (ड्रप डाउन सूचीबाट)। विशेष समूहबाट हटाउनको लागि Ungrouped चयन गर्नुहोस् ।
6. आईफोन र अन्य फोनहरू बीच सीधा, PC र iPhone बीच सम्पर्कहरू स्थानान्तरण गर्नुहोस्।
Dr.Fone - फोन प्रबन्धकले आईफोनबाट अन्य आईओएस र एन्ड्रोइड उपकरणहरूमा सम्पर्कहरू स्थानान्तरण गर्न अनुमति दिन्छ। सम्पर्कहरू पनि PC र iPhone बीच vCard र CSV फाइल ढाँचामा स्थानान्तरण गर्न सकिन्छ।
चरण 1: धेरै यन्त्रहरू जडान गर्नुहोस्।
आईफोन र अन्य आईओएस वा एन्ड्रोइड उपकरण जडान गर्नुहोस् जसमा तपाइँ सम्पर्कहरू स्थानान्तरण गर्न चाहनुहुन्छ।
चरण 2: सम्पर्क र स्थानान्तरण चयन गर्नुहोस्।
मुख्य इन्टरफेसमा, जानकारी ट्याबमा क्लिक गर्नुहोस् र पूर्वनिर्धारित रूपमा सम्पर्कहरू प्रविष्ट गर्नुहोस्। तपाईंको आईफोनमा सम्पर्कहरूको सूची देखा पर्नेछ। तपाईंले स्थानान्तरण गर्न चाहनुहुनेलाई चयन गर्नुहोस् र निर्यात गर्नुहोस् > यन्त्रमा > जडान गरिएको यन्त्रबाट चयन गर्नुहोस् ।

वैकल्पिक रूपमा, तपाइँ सम्पर्कहरूमा दायाँ क्लिक गर्न सक्नुहुन्छ, त्यसपछि निर्यात गर्नुहोस्> उपकरणमा> उपलब्ध सूचीबाट उपकरण क्लिक गर्नुहोस् जसमा तपाइँ सम्पर्क स्थानान्तरण गर्न चाहनुहुन्छ।
अन्तमा, माथिका चरणहरू संग, तपाईं सजिलै iPhone सम्पर्कहरू व्यवस्थापन गर्न सक्नुहुन्छ।
भाग 2. म्यानुअल रूपमा iPhone सम्पर्कहरू प्रबन्ध गर्नुहोस्
तपाईको आईफोनमा सम्पर्कहरू प्रबन्ध गर्ने अर्को तरिका तपाईको उपकरणमा म्यानुअल रूपमा गर्नु हो। यस विधिको साथ, तपाइँ सामान्यतया एक एक गरेर सम्पर्क प्रबन्ध गर्न सक्नुहुन्छ, यसलाई धेरै धैर्यता संग ह्यान्डल गर्न धेरै समय लाग्नेछ, तर प्रो नि: शुल्क छ। विभिन्न आईफोन सम्पर्क व्यवस्थापन कार्यहरू प्रदर्शन गर्नका लागि चरणहरू तल सूचीबद्ध छन्।
1. iPhone मा स्थानीय सम्पर्कहरू मेटाउँदै:
चरण 1: इच्छित सम्पर्क खोल्नुहोस्।
आफ्नो iPhone मा सम्पर्क एप खोल्नुहोस्। दिइएको सम्पर्कहरूको सूचीबाट, तपाईंले मेटाउन चाहनुभएकोमा क्लिक गर्नुहोस्। खोज पट्टी पनि इच्छित सम्पर्क फेला पार्न प्रयोग गर्न सकिन्छ। सम्पादन मोडमा प्रवेश गर्न माथिल्लो दायाँ कुनामा सम्पादन गर्नुहोस् क्लिक गर्नुहोस्।
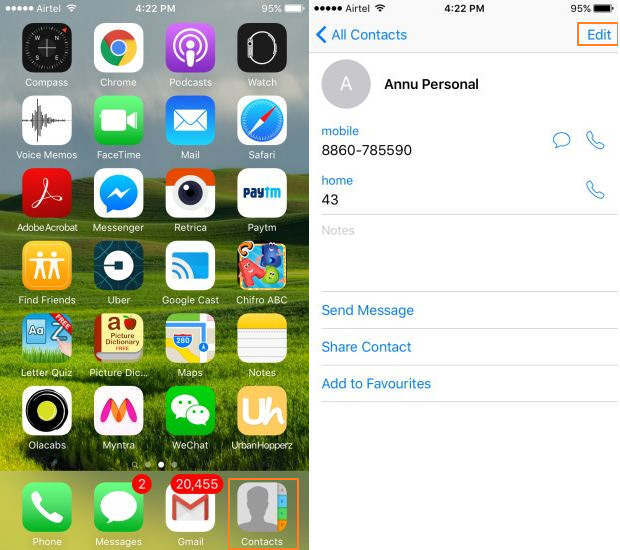
चरण 2: सम्पर्क मेटाउनुहोस्।
पृष्ठ तल स्क्रोल गर्नुहोस् र "सम्पर्क मेटाउनुहोस्" मा क्लिक गर्नुहोस्। एक कन्फर्मेसन पप-अप देखा पर्नेछ, प्रक्रिया पूरा गर्न "सम्पर्क मेटाउनुहोस्" चयन गर्नुहोस्। यस तरिकाको साथ, तपाइँ केवल एक एक गरेर सम्पर्क मेटाउन सक्नुहुन्छ।
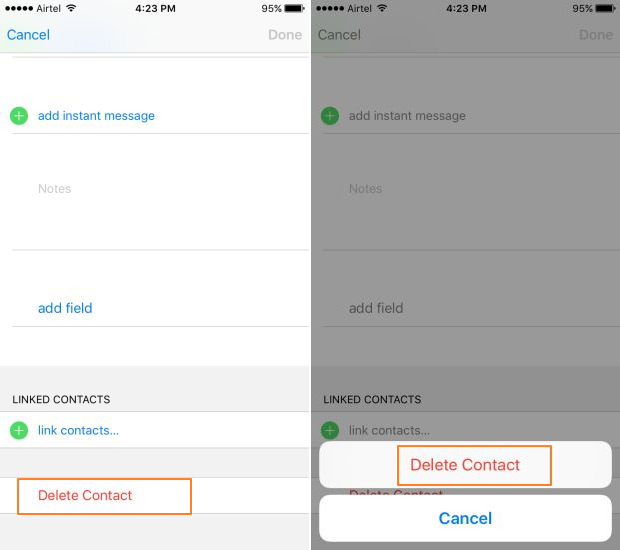
2. हालको सम्पर्क जानकारी सम्पादन गर्दै:
चरण 1: सम्पर्क खोल्नुहोस्।
सम्पर्क एप खोल्नुहोस् र इच्छित सम्पर्क चयन गर्नुहोस्। सम्पादन मोडमा प्रवेश गर्न शीर्ष-दायाँ कुनामा "सम्पादन गर्नुहोस्" क्लिक गर्नुहोस्।
चरण 2: जानकारी सम्पादन गर्नुहोस्।
विभिन्न क्षेत्रहरूको सन्दर्भमा नयाँ वा सम्पादन गरिएको जानकारी प्रविष्ट गर्नुहोस्। यदि आवश्यक भएमा नयाँ क्षेत्रहरू थप्न "फिल्ड थप्नुहोस्" मा क्लिक गर्नुहोस्। सम्पादित जानकारी बचत गर्न "सम्पन्न" मा क्लिक गर्नुहोस्।
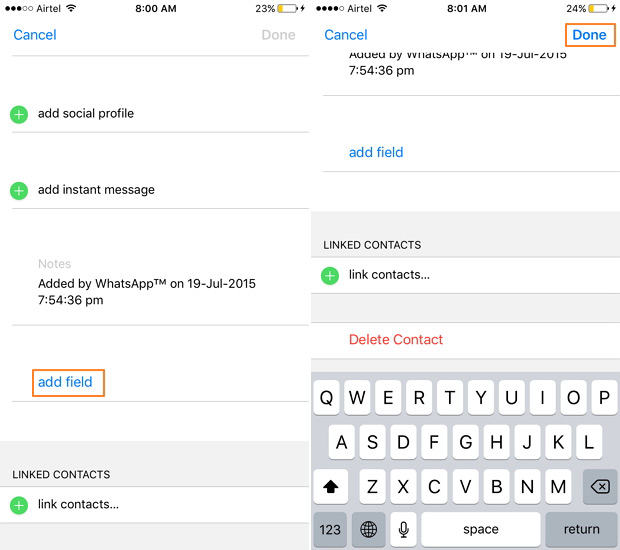
3. आईफोनमा सिधै सम्पर्कहरू थप्दै:
सम्पर्क एप खोल्नुहोस् र सम्पर्क थप्नुहोस्।
आफ्नो iPhone मा सम्पर्क एप खोल्नुहोस्। माथिल्लो दायाँ कुनामा, "+" चिन्हमा क्लिक गर्नुहोस्। नयाँ सम्पर्कहरूको विवरण प्रविष्ट गर्नुहोस् र सम्पन्न क्लिक गर्नुहोस् । सम्पर्क सफलतापूर्वक सिर्जना हुनेछ।
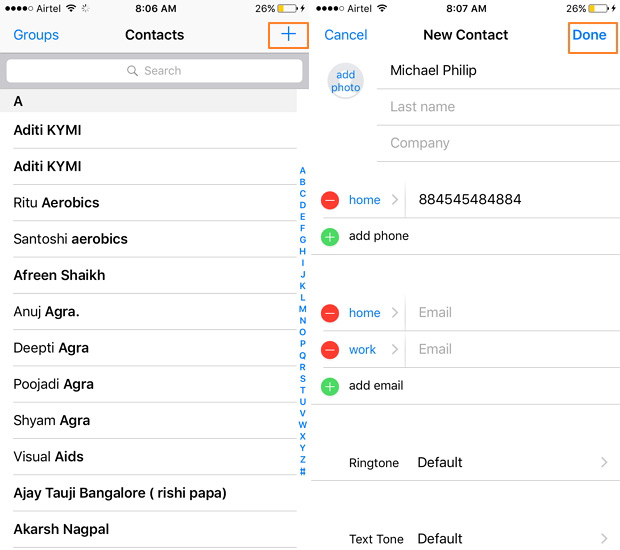
4. iPhone मा डुप्लिकेट सम्पर्कहरू फेला पार्नुहोस् र हटाउनुहोस्:
आईफोनमा म्यानुअल रूपमा नक्कल सम्पर्कहरू हटाउनको लागि, तपाईंले एक पटक भन्दा बढी देखा पर्ने सम्पर्कहरू खोज्नु पर्छ, र त्यसपछि तिनीहरूलाई म्यानुअल रूपमा मेटाउन आवश्यक छ।
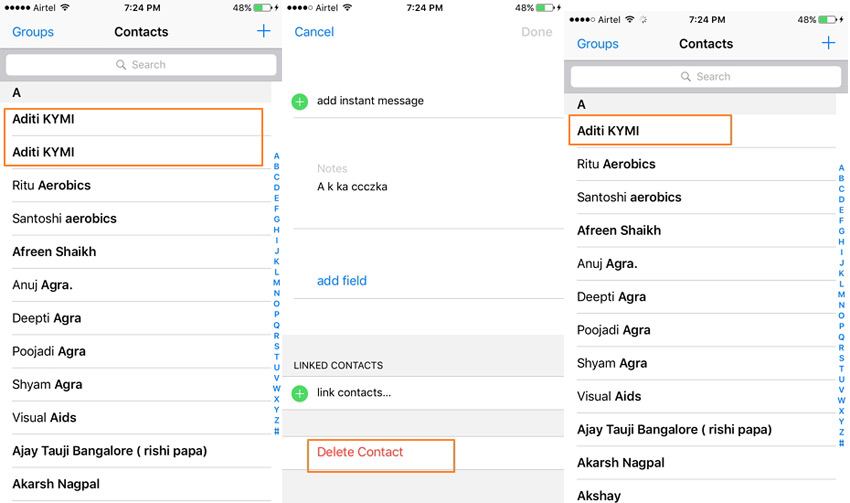
5. सम्पर्कहरूको लागि समूह व्यवस्थापन:
म्यानुअल रूपमा सम्पर्क समूहहरू सिर्जना गर्न सकिन्छ, मेटाउन सकिन्छ वा सम्पर्कहरू iCloud मार्फत एक समूहबाट अर्कोमा स्थानान्तरण गर्न सकिन्छ।
आफ्नो ब्राउजरमा, iCloud वेबसाइट खोल्नुहोस् र आफ्नो Apple ID र पासवर्ड प्रविष्ट गर्नुहोस्। iCloud इन्टरफेसमा, सम्पर्क क्लिक गर्नुहोस् ।
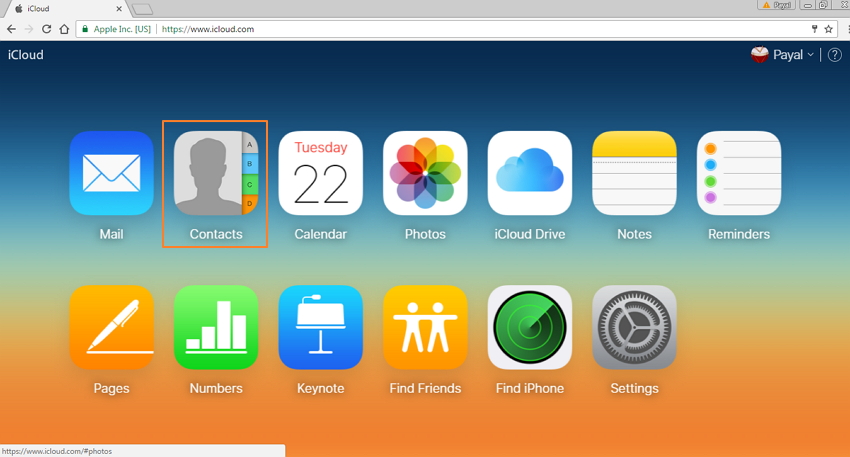
5.1 नयाँ समूह सिर्जना गर्नुहोस्:
तल बायाँ छेउमा, "+" आइकनमा क्लिक गर्नुहोस् र ड्रप डाउन सूचीबाट "नयाँ समूह" चयन गर्नुहोस् र आवश्यकता अनुसार समूहको नाम दिनुहोस्। एक पटक समूह सिर्जना भएपछि, तपाईंले मुख्य/अन्य सम्पर्क सूचीबाट ड्र्याग र ड्रप गरेर तिनीहरूलाई सम्पर्कहरू थप्न सक्नुहुन्छ।
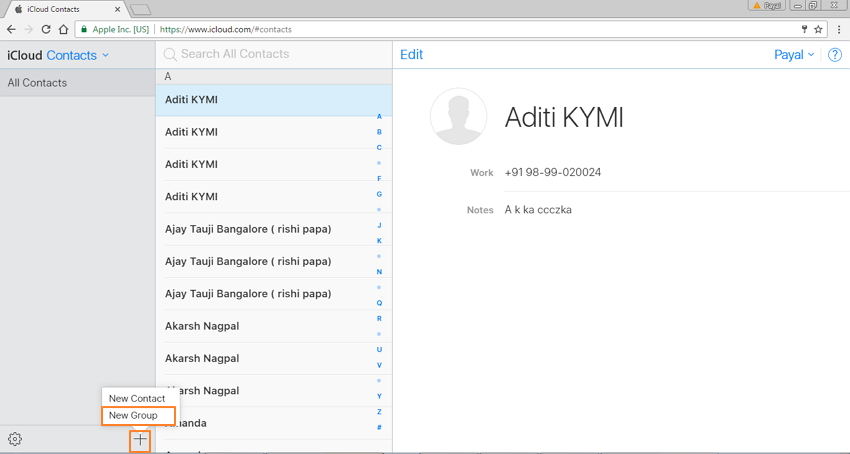
5.2 समूहहरू बीच सम्पर्कहरू सार्दै:
बायाँ प्यानलमा, सिर्जना गरिएका समूहहरूको सूची देखा पर्नेछ। तपाईं सम्पर्क स्थानान्तरण गर्न चाहनुहुन्छ जहाँबाट समूह 1 चयन गर्नुहोस् र त्यसपछि इच्छित सम्पर्कलाई अर्को समूहमा तान्नुहोस् र ड्रप गर्नुहोस्।
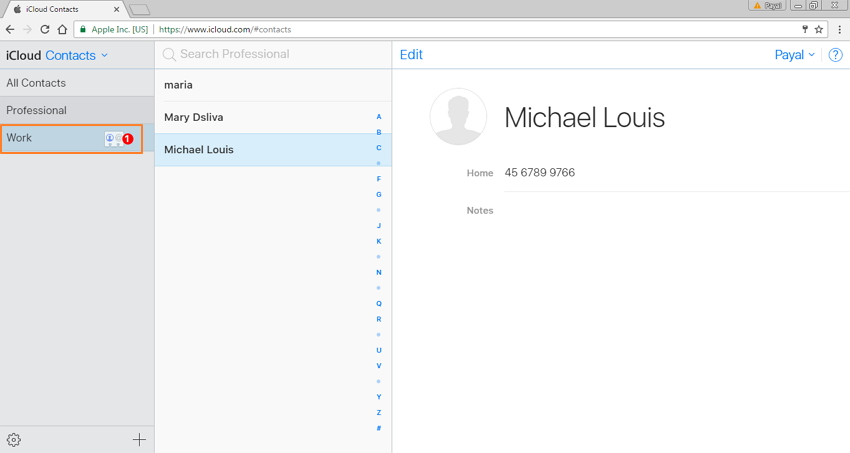
5.3 समूह मेटाउँदै:
इच्छित समूह चयन गर्नुहोस्, तल बायाँ कुनामा "सेटिङ्हरू" आइकनमा क्लिक गर्नुहोस्, र ड्रप डाउन मेनुबाट, "मेट्नुहोस्" चयन गर्नुहोस्। एक पुष्टिकरण पप-अप विन्डो देखा पर्नेछ जहाँबाट प्रक्रिया पुष्टि गर्न "मेट्नुहोस्" मा क्लिक गर्नुहोस्।
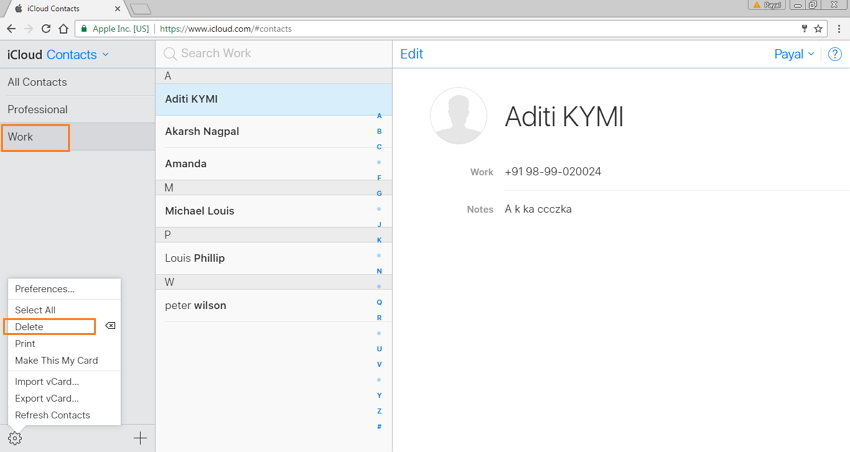
6. iCloud वा iTunes संग आईफोन सम्पर्क जगेडा:
तपाईं iCloud वा iTunes कार्यक्रम मार्फत आफ्नो iPhone मा सम्पर्क जगेडा गर्न सक्नुहुन्छ। iTunes को साथ, सम्पूर्ण फोन ब्याकअप सम्पर्क सूची सहित लिइन्छ जुन आवश्यक पर्दा पुनर्स्थापित गर्न सकिन्छ। iCloud प्रणाली प्रयोग गर्दा, ब्याकअप क्लाउड भण्डारणमा लिइन्छ र पीसीको हार्ड ड्राइभमा होइन।
iTunes प्रयोग गरेर आईफोन जगेडा गर्न चरणहरू:
चरण 1: iTunes लन्च गर्नुहोस् र USB केबल प्रयोग गरेर आईफोन जडान गर्नुहोस्।
चरण 2: क्लिक गर्नुहोस् फाइल > उपकरणहरू > ब्याक अप । जगेडा प्रक्रिया सुरु हुनेछ र पूरा गर्न धेरै मिनेट लाग्नेछ। कृपया ध्यान दिनुहोस् कि यदि तपाइँ तपाइँको सम्पर्कहरू तपाइँको iTunes सँग अर्को पटक सिंक गर्न चाहनुहुन्छ भने, तपाइँको iPhone मा मूल सम्पर्कहरू मेटिने छन्।
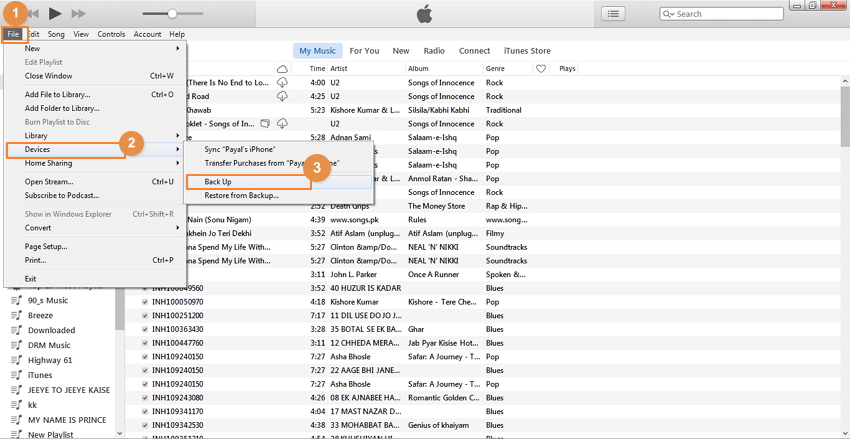
भाग 3. दुई विधिहरू बीचको तुलना
माथि सूचीबद्ध छन् पूर्ण चरणहरू र आईफोन सम्पर्कहरू म्यानुअल रूपमा र बहुमुखी Dr.Fone - फोन प्रबन्धक सफ्टवेयर प्रयोग गरेर व्यवस्थापन गर्ने प्रक्रिया। अझै पनि यदि तपाईं दुविधामा हुनुहुन्छ र कुन विधि प्रयोग गर्ने भन्ने भ्रममा हुनुहुन्छ भने, तल दिइएको तुलना तालिकाले तपाईंलाई पक्कै मद्दत गर्नेछ।
| विशेषताहरू/विधि | Dr.Fone - फोन प्रबन्धक प्रयोग गरेर सम्पर्कहरू प्रबन्ध गर्नुहोस् | सम्पर्कहरू म्यानुअल रूपमा व्यवस्थापन गर्नुहोस् |
|---|---|---|
| ब्याचहरूमा सम्पर्कहरू मेटाउनुहोस् | हो | छैन |
| डुप्लिकेट सम्पर्कहरू स्वचालित रूपमा फेला पार्नुहोस् र हटाउनुहोस् | हो | छैन |
| सम्पर्कहरूको समूह व्यवस्थापन | प्रयोग गर्न सजिलो | मध्यम कठिनाई |
| आईफोन र अन्य उपकरणहरू बीच सम्पर्कहरू सिधै स्थानान्तरण गर्नुहोस् | हो | छैन |
| ब्याकअप आईफोन सम्पर्कहरू |
|
|
|
स्थानीय फोन, iCloud र अन्य खाताहरूबाट सम्पर्कहरू मर्ज गर्नुहोस् |
हो | छैन |
| ब्याचमा आईफोनमा सम्पर्कहरू थप्नुहोस् | हो | छैन |
त्यसोभए जब तपाईं आईफोन सम्पर्कहरू कसरी व्यवस्थापन गर्ने भन्ने स्थितिमा फँस्नु हुन्छ, माथि सूचीबद्ध विधिहरू र चरणहरू पालना गर्नुहोस्। तर सामान्यतया भन्नुपर्दा, हामी तपाईंलाई Dr.Fone - फोन प्रबन्धक प्रयोग गर्न सुझाव दिन्छौं।
आईफोन सम्पर्कहरू
- 1. iPhone सम्पर्कहरू पुन: प्राप्ति गर्नुहोस्
- आईफोन सम्पर्कहरू पुन: प्राप्ति गर्नुहोस्
- ब्याकअप बिना आईफोन सम्पर्कहरू पुन: प्राप्ति गर्नुहोस्
- आईफोन सम्पर्कहरू पुन: प्राप्त गर्नुहोस्
- iTunes मा हराएको आईफोन सम्पर्कहरू फेला पार्नुहोस्
- मेटाइएका सम्पर्कहरू पुन: प्राप्त गर्नुहोस्
- iPhone सम्पर्क हराइरहेको छ
- २. iPhone सम्पर्कहरू स्थानान्तरण गर्नुहोस्
- VCF मा iPhone सम्पर्कहरू निर्यात गर्नुहोस्
- iCloud सम्पर्कहरू निर्यात गर्नुहोस्
- iTunes बिना CSV मा iPhone सम्पर्कहरू निर्यात गर्नुहोस्
- आईफोन सम्पर्कहरू छाप्नुहोस्
- आईफोन सम्पर्कहरू आयात गर्नुहोस्
- कम्प्युटरमा आईफोन सम्पर्कहरू हेर्नुहोस्
- iTunes बाट आईफोन सम्पर्कहरू निर्यात गर्नुहोस्
- 3. जगेडा आईफोन सम्पर्कहरू






सेलेना ली
मुख्य सम्पादक