नि: शुल्क सम्पर्क प्रबन्धक: सम्पादन गर्नुहोस्, मेटाउनुहोस्, मर्ज गर्नुहोस्, र iPhone XS (अधिकतम) सम्पर्कहरू निर्यात गर्नुहोस्
अप्रिल २७, २०२२ • यसमा फाइल गरियो: विभिन्न iOS संस्करणहरू र मोडेलहरूका लागि सुझावहरू • प्रमाणित समाधानहरू
तपाईंको iPhone XS (Max) मा सम्पर्कहरू प्रबन्ध गर्न गाह्रो काम हुन सक्छ, जब तपाईं एकै पटक धेरै सम्पर्कहरू मेटाउन चाहनुहुन्छ। यसबाहेक, तिनीहरूलाई प्रतिलिपि गर्न वा मर्ज गर्न पनि समय लाग्ने देखिन्छ, यदि तपाईं यसलाई छनौट गर्न चाहनुहुन्छ भने। त्यस्ता उदाहरणहरूको लागि जब तपाईं आईफोन XS (म्याक्स) मा सम्पर्कहरू सम्पादन गर्न चाहनुहुन्छ, त्यहाँ विकल्पहरूको प्रशस्तताहरू छन्। तपाईं आफ्नो iPhone XS (Max) मा सम्पर्कहरू प्रबन्ध गर्नको लागि सबै भन्दा राम्रो छनौट गर्न सक्नुहुन्छ।
यस लेखमा, हामी PC बाट iPhone XS (Max) मा सम्पर्कहरू व्यवस्थापन गर्ने उत्तम तरिका प्रस्तुत गर्दैछौं। थप जान्न पढ्न जारी राख्नुहोस्!
- तपाइँ किन PC बाट iPhone XS (Max) सम्पर्कहरू प्रबन्ध गर्न आवश्यक छ?
- PC बाट iPhone XS (Max) मा सम्पर्कहरू थप्नुहोस्
- PC बाट iPhone XS (Max) मा सम्पर्कहरू सम्पादन गर्नुहोस्
- PC बाट iPhone XS (Max) मा सम्पर्कहरू मेटाउनुहोस्
- PC बाट iPhone XS (Max) मा समूह सम्पर्कहरू
- PC बाट iPhone XS (Max) मा सम्पर्कहरू मर्ज गर्नुहोस्
- iPhone XS (Max) बाट PC मा सम्पर्कहरू निर्यात गर्नुहोस्
तपाइँ किन PC बाट iPhone XS (Max) सम्पर्कहरू प्रबन्ध गर्न आवश्यक छ?
तपाईंको iPhone XS (Max) मा सम्पर्कहरू प्रत्यक्ष रूपमा प्रबन्ध गर्नाले कहिलेकाहीं तिनीहरूलाई मेटाउन सक्छ। यसबाहेक, सीमित स्क्रिन साइज भएकोले तपाईंको iPhone XS (Max) मा एकै पटक थप फाइलहरू मेटाउन सम्भव हुने छैन। तर, तपाईंको PC मा iTunes वा अन्य भरपर्दो उपकरणहरू प्रयोग गरेर iPhone XS (Max) मा सम्पर्कहरू प्रबन्ध गर्नाले तपाईंलाई ब्याचहरूमा छनोट गरी धेरै सम्पर्कहरू हटाउन वा थप्न मद्दत गर्दछ। यस खण्डमा, हामी iPhone XS (Max) मा डुप्लिकेट सम्पर्कहरू व्यवस्थापन र हटाउनको लागि Dr.Fone - फोन प्रबन्धक परिचय गराउन जाँदैछौं।
पीसी प्रयोग गरेर, तपाइँ तपाइँको आईफोन को सम्पर्कहरु को व्यवस्थापन र सम्पादन गर्न को लागी अधिक स्वतन्त्रता प्राप्त गर्नुहुन्छ। र Dr.Fone - फोन प्रबन्धक जस्ता भरपर्दो उपकरणको साथ तपाईले सम्पर्कहरू मात्र स्थानान्तरण गर्न सक्नुहुन्न, तर iPhone XS (Max) मा सम्पर्कहरू सम्पादन, मेटाउन, मर्ज गर्न र समूह समूह पनि गर्न सक्नुहुन्छ।

Dr.Fone - फोन प्रबन्धक (iOS)
iPhone XS (Max) मा सम्पर्कहरू सम्पादन गर्न, थप्न, मर्ज गर्न र मेटाउन नि:शुल्क सम्पर्क प्रबन्धक।
- तपाईंको iPhone XS (Max) मा सम्पर्कहरू निर्यात गर्न, थप्न, मेटाउन र व्यवस्थापन गर्न धेरै सजिलो भयो।
- तपाईंको iPhone/iPad मा निर्दोष रूपमा भिडियोहरू, SMS, संगीत, सम्पर्कहरू आदि प्रबन्ध गर्नुहोस्।
- नवीनतम iOS संस्करणहरू समर्थन गर्दछ।
- तपाईको iOS उपकरण र कम्प्युटर बीच मिडिया फाइलहरू, सम्पर्कहरू, एसएमएस, अनुप्रयोगहरू आदि निर्यात गर्न उत्तम iTunes विकल्प।
PC बाट iPhone XS (Max) मा सम्पर्कहरू थप्नुहोस्
पीसीबाट आईफोन एक्सएस (म्याक्स) मा सम्पर्कहरू थप्ने तरिका यहाँ छ -
चरण 1: Dr.Fone - फोन प्रबन्धक स्थापना गर्नुहोस्, सफ्टवेयर सुरु गर्नुहोस्, र मुख्य स्क्रिन इन्टरफेसबाट "फोन प्रबन्धक" छनौट गर्नुहोस्।

चरण 2: आफ्नो iPhone XS (अधिकतम) जडान गरेपछि, बायाँ प्यानलबाट 'सम्पर्क' विकल्प पछि 'जानकारी' ट्याब ट्याप गर्नुहोस्।

चरण 3: '+' चिन्ह थिच्नुहोस् र स्क्रिनमा देखा पर्ने नयाँ इन्टरफेस हेर्नुहोस्। यसले तपाइँलाई तपाइँको अवस्थित सम्पर्क सूचीमा नयाँ सम्पर्कहरू थप्न अनुमति दिनेछ। नम्बर, नाम, इमेल आईडी आदि सहित नयाँ सम्पर्क विवरणहरूमा कुञ्जी। परिवर्तनहरू बचत गर्न 'बचत गर्नुहोस्' थिच्नुहोस्।
नोट: यदि तपाईं थप क्षेत्रहरू थप्न चाहनुहुन्छ भने 'फिल्ड थप्नुहोस्' मा क्लिक गर्नुहोस्।
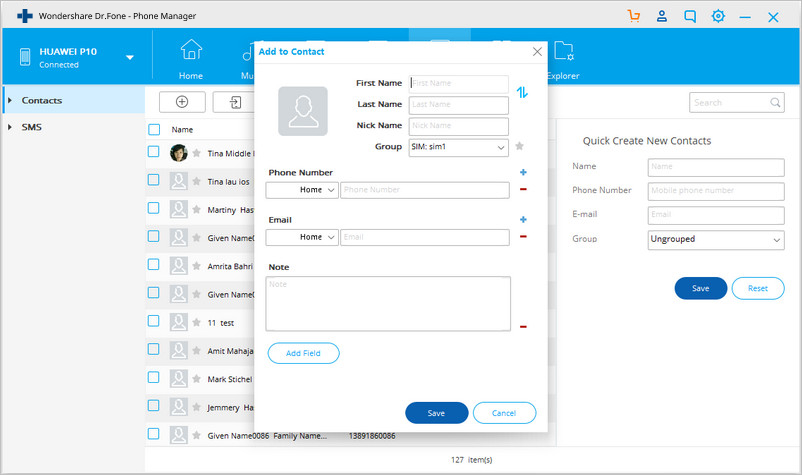
वैकल्पिक चरण: तपाइँ वैकल्पिक रूपमा दायाँ प्यानलबाट 'द्रुत नयाँ सम्पर्क सिर्जना गर्नुहोस्' विकल्प चयन गर्न सक्नुहुन्छ। तपाईंले चाहनुभएको विवरणहरू फिड गर्नुहोस् र परिवर्तनहरू लक गर्न 'बचत गर्नुहोस्' थिच्नुहोस्।
PC बाट iPhone XS (Max) मा सम्पर्कहरू सम्पादन गर्नुहोस्
हामी Dr.Fone - फोन प्रबन्धक प्रयोग गरेर पीसीबाट आईफोनमा सम्पर्कहरू कसरी सम्पादन गर्ने भनेर व्याख्या गर्न जाँदैछौं:
चरण 1: तपाइँको कम्प्युटरमा Dr.Fone - फोन प्रबन्धक सुरु गर्नुहोस्, तपाइँको iPhone XS (Max) लाई तपाइँको PC सँग बिजुलीको केबल मार्फत जडान गर्नुहोस्, र "फोन प्रबन्धक" चयन गर्नुहोस्।

चरण 2: Dr.Fone इन्टरफेसबाट 'जानकारी' ट्याब चयन गर्नुहोस्। सबै सम्पर्कहरू तपाइँको स्क्रिनमा प्रदर्शित भएको हेर्नको लागि 'सम्पर्कहरू' चेकबक्समा थिच्नुहोस्।

चरण 3: तपाईंले सम्पादन गर्न चाहनुभएको सम्पर्कमा क्लिक गर्नुहोस् र त्यसपछि नयाँ इन्टरफेस खोल्न 'सम्पादन गर्नुहोस्' विकल्प थिच्नुहोस्। त्यहाँ, तपाईंले के चाहानुहुन्छ सम्पादन गर्न आवश्यक छ र त्यसपछि 'बचत गर्नुहोस्' बटन थिच्नुहोस्। यसले सम्पादित जानकारी बचत गर्नेछ।
चरण 4: तपाईंले सम्पर्कमा दायाँ क्लिक गरेर सम्पर्कहरू सम्पादन गर्न सक्नुहुन्छ र त्यसपछि 'सम्पर्क सम्पादन गर्नुहोस्' विकल्प छान्नुहोस्। त्यसपछि सम्पादन सम्पर्क इन्टरफेसबाट, अघिल्लो विधि जस्तै सम्पादन र बचत गर्नुहोस्।
PC बाट iPhone XS (Max) मा सम्पर्कहरू मेटाउनुहोस्
iPhone XS (Max) सम्पर्कहरू थप्ने र सम्पादन गर्नु बाहेक, तपाईंले Dr.Fone - फोन प्रबन्धक (iOS) को प्रयोग गरेर iPhone XS (Max) मा सम्पर्कहरू कसरी मेटाउने भनेर पनि जान्नुपर्छ। यो फलदायी साबित हुन्छ, जब तपाईंसँग डुप्लिकेट iPhone XS (Max) सम्पर्कहरू छन् जुन तपाईं छुटकारा पाउन चाहनुहुन्छ।
यहाँ Dr.Fone - फोन प्रबन्धक (iOS) प्रयोग गरेर विशिष्ट सम्पर्कहरू मेटाउने तरिका छ:
चरण 1: एकचोटि तपाईंले सफ्टवेयर सुरू गर्नुभयो र पीसीसँग आफ्नो iPhone XS (Max) जडान गरेपछि "फोन प्रबन्धक" चयन गर्नुभयो। यो 'जानकारी' ट्याबमा ट्याप गर्ने समय हो र त्यसपछि बायाँ प्यानलबाट 'सम्पर्कहरू' ट्याबमा थिच्नुहोस्।

चरण 2: सम्पर्कहरूको प्रदर्शित सूचीबाट, तपाईंले मेटाउन चाहानु भएको चयन गर्नुहोस्। तपाईं एकै पटक धेरै सम्पर्कहरू चयन गर्न सक्नुहुन्छ।

चरण 3: अब, 'रद्दी टोकरी' आइकनमा थिच्नुहोस् र पप-अप विन्डो हेर्नुहोस् जुन तपाइँलाई तपाइँको चयन पुष्टि गर्न सोध्नुहोस्। 'मेट्नुहोस्' थिच्नुहोस् र चयन गरिएका सम्पर्कहरू मेटाउन पुष्टि गर्नुहोस्।
PC बाट iPhone XS (Max) मा समूह सम्पर्कहरू
आईफोन XS (म्याक्स) सम्पर्कहरूलाई समूह बनाउन, Dr.Fone - फोन प्रबन्धक (iOS) कहिल्यै पछाडि रहँदैन। आईफोन सम्पर्कहरूलाई विभिन्न समूहहरूमा समूहबद्ध गर्ने एक सम्भाव्य विकल्प हो, जब यसमा प्रबन्ध गर्नको लागि सम्पर्कहरूको ठूलो मात्रा हुन्छ। Dr.Fone - फोन प्रबन्धक (iOS) ले तपाईंलाई विभिन्न समूहहरू बीच सम्पर्कहरू स्थानान्तरण गर्न मद्दत गर्दछ। तपाइँ एक विशेष समूहबाट सम्पर्कहरू हटाउन पनि सक्नुहुन्छ। लेखको यस भागमा, हामी कसरी तपाइँको कम्प्युटर प्रयोग गरेर तपाइँको iPhone XS (Max) बाट सम्पर्कहरू थप्ने र समूहबद्ध गर्ने देख्नेछौं।
यहाँ iPhone XS (Max) मा समूह सम्पर्कहरूको विस्तृत गाईड छ:
चरण 1: "फोन प्रबन्धक" ट्याब क्लिक गरेर र आफ्नो उपकरण जडान पछि, 'सूचना' ट्याब चयन गर्नुहोस्। अब, बायाँ प्यानलबाट 'सम्पर्कहरू' विकल्प छान्नुहोस् र इच्छित सम्पर्कहरू चयन गर्नुहोस्।

चरण 2: सम्पर्कमा दायाँ क्लिक गर्नुहोस् र 'समूहमा थप्नुहोस्' ट्याप गर्नुहोस्। त्यसपछि ड्रप डाउन सूचीबाट 'नयाँ समूह नाम' चयन गर्नुहोस्।
चरण 3: तपाईंले 'असमूह नगरिएको' छनोट गरेर समूहबाट सम्पर्क हटाउन सक्नुहुन्छ।
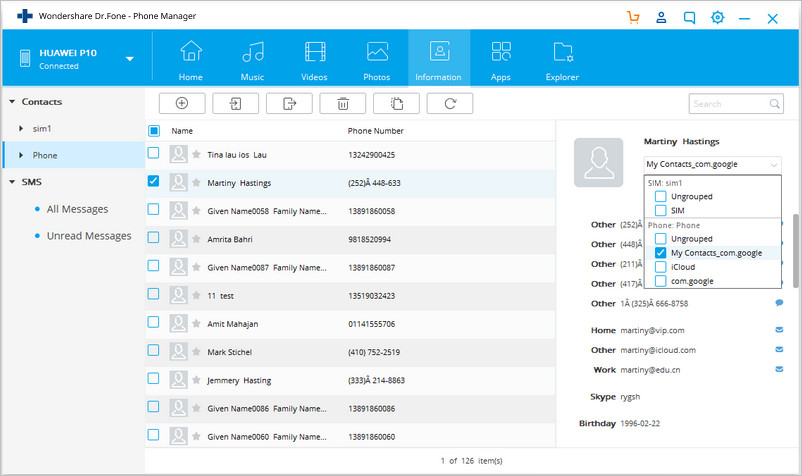
PC बाट iPhone XS (Max) मा सम्पर्कहरू मर्ज गर्नुहोस्
तपाईं iPhone XS (Max) र आफ्नो कम्प्युटरमा Dr.Fone - फोन प्रबन्धक (iOS) मा सम्पर्कहरू मर्ज गर्न सक्नुहुन्छ। तपाईंले यस उपकरणको साथ सम्पर्कहरूलाई छनौट रूपमा मर्ज वा अनमर्ज गर्न पाउनुहुन्छ। लेखको यस खण्डमा, तपाईंले त्यसो गर्ने विस्तृत तरिका देख्नुहुनेछ।
Dr.Fone - फोन प्रबन्धक (iOS) को प्रयोग गरेर iPhone XS (Max) मा सम्पर्कहरू मर्ज गर्न चरणबद्ध गाइड:
चरण 1: सफ्टवेयर सुरु र आफ्नो iPhone जडान पछि। "फोन प्रबन्धक" चयन गर्नुहोस् र शीर्ष पट्टीबाट 'जानकारी' ट्याबमा ट्याप गर्नुहोस्।

चरण 2: 'जानकारी' चयन गरेपछि, बायाँ प्यानलबाट 'सम्पर्कहरू' विकल्प छान्नुहोस्। अब, तपाईंले आफ्नो कम्प्युटरमा आफ्नो iPhone XS (Max) बाट स्थानीय सम्पर्कहरूको सूची हेर्न सक्नुहुन्छ। आफूले मर्ज गर्न चाहेको सम्पर्कहरू छान्नुहोस् र त्यसपछि शीर्ष खण्डबाट 'मर्ज' आइकनमा ट्याप गर्नुहोस्।

चरण 3: तपाईंले अब एक नयाँ विन्डो देख्नुहुनेछ जसमा डुप्लिकेट सम्पर्कहरूको सूची छ, जसमा ठ्याक्कै समान सामग्रीहरू छन्। तपाईले चाहानु भएको मिलान प्रकार परिवर्तन गर्न सक्नुहुन्छ।
चरण 4: यदि तपाइँ ती सम्पर्कहरू मर्ज गर्न चाहनुहुन्छ भने तपाइँ 'मर्ज' विकल्प ट्याप गर्न सक्नुहुन्छ। यसलाई छोड्न 'मर्ज नगर्नुहोस्' मा थिच्नुहोस्। तपाईंले चयन गरिएका सम्पर्कहरूलाई पछि 'मर्ज चयन गरिएको' बटन थिचेर मर्ज गर्न सक्नुहुन्छ।
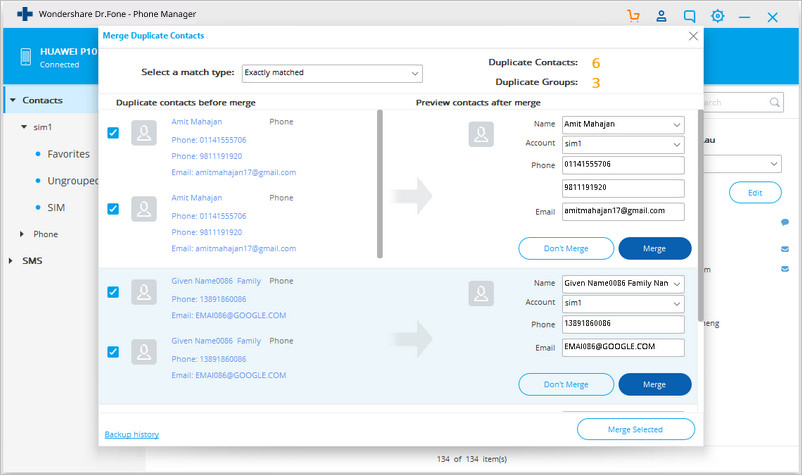
तपाइँको चयन पुन: पुष्टि गर्न को लागी एक पपअप विन्डो अनस्क्रिन देखा पर्नेछ। यहाँ, तपाईंले 'हो' चयन गर्न आवश्यक छ। तपाईंले तिनीहरूलाई मर्ज गर्नु अघि सम्पर्कहरू ब्याकअप गर्ने विकल्प पनि पाउनुहुन्छ।
iPhone XS (Max) बाट PC मा सम्पर्कहरू निर्यात गर्नुहोस्
जब तपाइँ iPhone XS (Max) बाट PC मा सम्पर्कहरू निर्यात गर्न चाहानुहुन्छ, Dr.Fone - फोन प्रबन्धक (iOS) एक विकल्पको रत्न हो। यस उपकरणको साथ, तपाइँ कुनै पनि त्रुटि बिना अर्को आईफोन वा तपाइँको कम्प्युटरमा डाटा निर्यात गर्न सक्नुहुन्छ। यहाँ छ कसरी -
चरण 1: तपाइँको पीसी मा सफ्टवेयर लन्च गर्नुहोस् र त्यसपछि तपाइँको आईफोन XS (म्याक्स) लाई जडान गर्न USB केबल लिनुहोस्। 'स्थानान्तरण' ट्याबमा क्लिक गर्नुहोस् र यस बीचमा, डाटा स्थानान्तरण सम्भव बनाउन तपाईंको आईफोन सक्षम गर्न 'ट्रस्ट यो कम्प्युटर' मा थिच्नुहोस्।

चरण २: 'जानकारी' ट्याबमा ट्याप गर्नुहोस्। यो शीर्ष मेनु पट्टी मा प्रदर्शित छ। अब, बायाँ प्यानलबाट 'सम्पर्कहरू' क्लिक गर्नुहोस् र त्यसपछि प्रदर्शित सूचीबाट इच्छित सम्पर्कहरू चयन गर्नुहोस्।

चरण 3: 'निर्यात' बटन ट्याप गर्नुहोस् र त्यसपछि तपाईंको आवश्यकता अनुसार ड्रप डाउन सूचीबाट 'vCard/CSV/Windows ठेगाना पुस्तिका/आउटलुक' बटन चयन गर्नुहोस्।

चरण 4: पछि, तपाइँ तपाइँको पीसी मा सम्पर्क निर्यात को प्रक्रिया पूरा गर्न को लागी अनस्क्रिन गाइड को पालना गर्न आवश्यक छ।
iPhone XS (अधिकतम)
- iPhone XS (अधिकतम) सम्पर्कहरू
- एन्ड्रोइडबाट आईफोन एक्सएस (म्याक्स) मा सम्पर्कहरू स्थानान्तरण गर्नुहोस्
- नि: शुल्क iPhone XS (अधिकतम) सम्पर्क प्रबन्धक
- iPhone XS (अधिकतम) संगीत
- म्याकबाट आईफोन एक्सएस (म्याक्स) मा संगीत स्थानान्तरण गर्नुहोस्
- आईफोन XS (अधिकतम) मा iTunes संगीत सिंक गर्नुहोस्
- iPhone XS (Max) मा रिङ्गटोन थप्नुहोस्
- iPhone XS (अधिकतम) सन्देशहरू
- एन्ड्रोइडबाट आईफोन एक्सएस (म्याक्स) मा सन्देशहरू स्थानान्तरण गर्नुहोस्
- पुरानो आईफोनबाट आईफोन एक्सएस (म्याक्स) मा सन्देशहरू स्थानान्तरण गर्नुहोस्
- iPhone XS (अधिकतम) डाटा
- पीसी बाट आईफोन XS मा डाटा स्थानान्तरण (अधिकतम)
- पुरानो आईफोनबाट आईफोन एक्सएस (म्याक्स) मा डाटा स्थानान्तरण गर्नुहोस्
- iPhone XS (अधिकतम) सुझावहरू
- Samsung बाट iPhone XS (Max) मा स्विच गर्नुहोस्
- फोटोहरू एन्ड्रोइडबाट आईफोन एक्सएस (म्याक्स) मा स्थानान्तरण गर्नुहोस्
- पासकोड बिना iPhone XS (Max) अनलक गर्नुहोस्
- अनुहार आईडी बिना iPhone XS (अधिकतम) अनलक गर्नुहोस्
- ब्याकअपबाट iPhone XS (Max) पुनर्स्थापना गर्नुहोस्
- iPhone XS (अधिकतम) समस्या निवारण






जेम्स डेभिस
कर्मचारी सम्पादक