[३ समाधानहरू] कम्प्युटरबाट आईफोन XS (म्याक्स) मा iTunes सँग/बिना डाटा स्थानान्तरण गर्नुहोस्
अप्रिल २७, २०२२ • यसमा फाइल गरियो: विभिन्न iOS संस्करणहरू र मोडेलहरूका लागि सुझावहरू • प्रमाणित समाधानहरू
एउटा iPhone XS (Max) पहिलो आईफोन शृङ्खला हो जुन कुनै गृह बटन बिना आउँछ। यो अहिलेसम्मको सबैभन्दा अचम्मको आईफोन श्रृंखला हो। यदि तपाईंले नयाँ आईफोन एक्सएस (म्याक्स) पाउनुभयो भने, त्यसपछि तपाइँको दिमागमा पहिलो कुरा यो हुनुपर्दछ कि तपाइँ कसरी कम्प्युटरबाट आईफोन एक्सएस (म्याक्स) मा डाटा ट्रान्सफर गर्न सक्नुहुन्छ। अब, यो प्रक्रिया पूरा गर्न विभिन्न तरिकाहरू छन्।
जे होस्, सुरक्षित र भरपर्दो तरिकाहरू मात्र केही छन् र यहाँ, यस लेखमा, हामीले iTunes सँग वा बिना कम्प्युटरबाट iPhone XS (Max) मा फाइलहरू स्थानान्तरण गर्नको लागि उत्तम समाधान प्रदान गरेका छौं।
- भाग १: कम्प्यूटरबाट आईफोन एक्सएस (म्याक्स) मा कुन फाइलहरू स्थानान्तरण गर्न सकिन्छ
- भाग 2: कसरी iTunes को साथ पीसी बाट आईफोन XS (अधिकतम) फाइलहरू स्थानान्तरण गर्न
- भाग 3: कसरी iTunes बिना पीसी बाट iPhone XS (अधिकतम) फाइलहरू स्थानान्तरण गर्न
- भाग 4: कसरी iTunes बिना आईफोन XS (अधिकतम) मा iTunes जगेडा डाटा आयात गर्न
भाग १: कम्प्यूटरबाट आईफोन एक्सएस (म्याक्स) मा कुन फाइलहरू स्थानान्तरण गर्न सकिन्छ
तपाईंले कम्प्युटरबाट आईफोन XS (म्याक्स) मा फाइल प्रकारहरूको विस्तृत दायरा स्थानान्तरण गर्न सक्नुहुन्छ जसमा निम्न समावेश छन्:
- पाठ सन्देश र सम्पर्कहरू
- छवि र भिडियोहरू
- अडियो र रिङ्गटोन
- कागजातहरू
- पोडकास्ट
- अनुप्रयोगहरू
- अभिलेख फाइलहरू
भाग 2: कसरी iTunes को साथ पीसी बाट आईफोन XS (अधिकतम) फाइलहरू स्थानान्तरण गर्न
iTunes तपाईंको विभिन्न फाइल प्रकारहरू व्यवस्थापन गर्न एक आदर्श अनुप्रयोग हो। यसले तपाईंको महत्त्वपूर्ण फाइलहरूको जगेडा बनाउँछ। यसले तपाइँलाई तपाइँका फाइलहरू पीसीबाट आईफोन XS (म्याक्स) मा सजिलै हस्तान्तरण गर्न मद्दत गर्दछ। तल आइट्यून्सको साथ पीसीबाट आईफोन एक्सएस (म्याक्स) मा फाइलहरू कसरी स्थानान्तरण गर्ने भनेर चरणहरू छन्।
चरण 1: पहिले, USB केबलको मद्दतले आफ्नो कम्प्युटरमा आफ्नो iPhone XS (Max) जडान गर्नुहोस्। त्यस पछि, तपाइँको कम्प्युटरमा iTunes सुरु गर्नुहोस्।
चरण 2: त्यसपछि, iTunes सञ्झ्यालको शीर्षमा रहेको "उपकरण" प्रतिमामा क्लिक गर्नुहोस्।
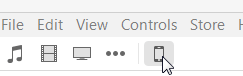
चरण 3: त्यस पछि, बायाँ स्तम्भमा रहेको "फाइल साझेदारी" मा क्लिक गर्नुहोस्। अब, फाइल साझेदारी तल देखाइएको सूचीबाट एउटा एप छान्नुहोस्
चरण 4: अब, तपाइँको iPhone XS (Max) मा स्थानान्तरण गर्नको लागि तपाइँको कम्प्युटरबाट संगीत जस्ता फाइलहरू तान्नुहोस् र ड्रप गर्नुहोस् वा तपाइँ "थप्नुहोस्" बटनमा क्लिक गर्न सक्नुहुन्छ जुन कागजात सूचीमा राखिएको छ र त्यसपछि, तपाइँको चयन गर्नुहोस्। इच्छित फाइल प्रकार जुन तपाइँ स्थानान्तरण गर्न चाहानुहुन्छ। त्यसपछि, अन्तमा "सिंक" बटनमा क्लिक गर्नुहोस्।
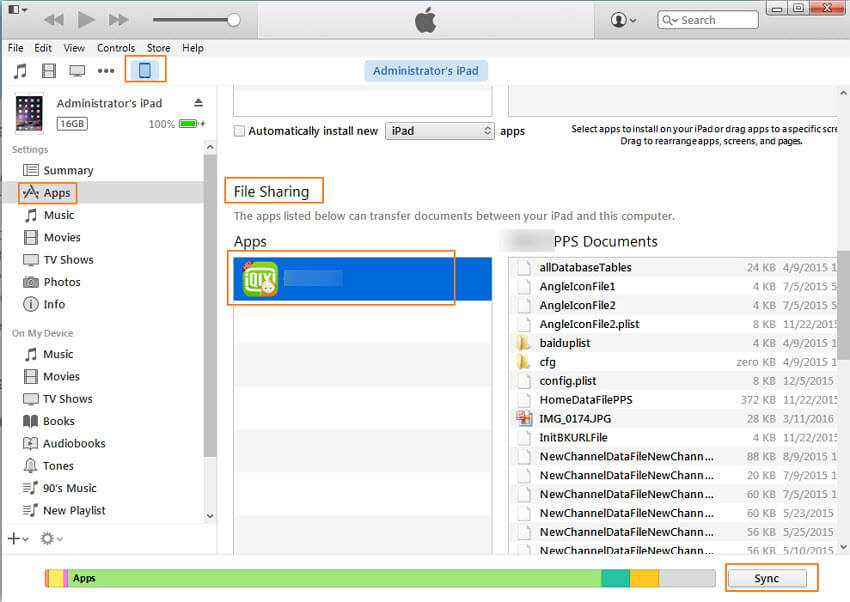
भाग 3: कसरी iTunes बिना पीसी बाट iPhone XS (अधिकतम) फाइलहरू स्थानान्तरण गर्न
म कसरी iTunes बिना पीसी बाट iPhone XS (Max) मा फाइलहरू स्थानान्तरण गर्न सक्छु भन्ने उत्तम तरिका खोज्दै, त्यसपछि Dr.Fone तपाईंको लागि एक आदर्श विकल्प हो।
विश्वव्यापी रूपमा, यो PC बाट iPhone XS (Max) मा कुनै पनि प्रकारको डाटा स्थानान्तरण गर्नको लागि सबैभन्दा भरपर्दो डाटा ट्रान्सफर उपकरणहरू मध्ये एक हो। यो कम्प्युटरमा डाउनलोड गर्न 100% सुरक्षित र सुरक्षित छ। Dr.Fone मार्फत डाटा स्थानान्तरण गर्नु iTunes लाइब्रेरी भन्दा धेरै राम्रो छ किनकि PC बाट iPhone XS (Max) मा डाटा ट्रान्सफर गर्दा तपाईंको डाटा कहिल्यै हराउने छैन।

Dr.Fone - फोन प्रबन्धक (iOS)
कम्प्युटरबाट आईफोन XS (अधिकतम) मा डाटा स्थानान्तरण गर्न उत्तम उपकरण
- विभिन्न iPhone XS (Max) डेटा प्रकारहरू आयात र निर्यात गर्दछ, जस्तै छविहरू, भिडियोहरू, एपहरू र धेरै धेरै।
- प्रयोगकर्ताहरूलाई iPhone XS (Max) बाट अर्को Android वा iPhone मा फाइलहरू प्रतिलिपि गर्न अनुमति दिन्छ।
-
सबै नवीनतम iOS र एन्ड्रोइड संस्करणहरू समर्थन गर्दछ।

- iTunes बाट आईफोन र एन्ड्रोइडमा फाइलहरू स्थानान्तरण गर्दछ।
iTunes बिना पीसी बाट iPhone XS (Max) मा फाइलहरू कसरी स्थानान्तरण गर्ने भन्ने बारे तलको चरण-दर-चरण गाइड पालना गर्नुहोस् :
चरण 1: प्रक्रिया सुरु गर्न, आफ्नो PC मा यसको आधिकारिक वेबसाइटबाट Dr.Fone सफ्टवेयर डाउनलोड गर्नुहोस्। त्यसपछि, सफ्टवेयर सुरू गर्नुहोस्। त्यस पछि, सफ्टवेयरको मुख्य विन्डोबाट "फोन प्रबन्धक" मोड्युल छनौट गर्नुहोस्।

चरण 2: अब, डिजिटल केबल प्रयोग गरेर आफ्नो कम्प्युटरमा आफ्नो iPhone XS (Max) जडान गर्नुहोस्। यदि तपाइँ आफ्नो iPhone XS (Max) लाई पहिलो पटक कम्प्युटरमा जडान गर्दै हुनुहुन्छ भने, पपअप विन्डोहरू तपाइँको iPhone XS (Max) मा "Trust this Computer" को लागी देखा पर्नेछ। त्यसैले, "विश्वास" मा ट्याप गर्नुहोस्।

चरण 3: त्यस पछि, मिडिया फाइलमा ट्याप गर्नुहोस् जुन तपाईं आफ्नो iPhone XS (अधिकतम) मा स्थानान्तरण गर्न चाहनुहुन्छ। यस अवस्थामा, हामीले संगीत मिडिया फाइलको उदाहरण लिएका छौं।

चरण 4: अब, ती फाइलहरू थप्न "थप्नुहोस्" आइकनमा क्लिक गर्नुहोस् जुन तपाइँ कम्प्युटरबाट आईफोन XS (म्याक्स) मा स्थानान्तरण गर्न चाहनुहुन्छ।

चरण 5: ब्राउजर विन्डो देखा पर्नेछ। आफ्नो कम्प्युटरबाट इच्छित संगीत फाइलहरू चयन गर्नुहोस् र अन्तमा, "ठीक छ" मा ट्याप गर्नुहोस्। केही मिनेटमा, तपाइँका चयन गरिएका मिडिया फाइलहरू कम्प्युटरबाट तपाइँको iPhone XS (Max) मा स्थानान्तरण गरिनेछ।

भाग 4: कसरी iTunes बिना आईफोन XS (अधिकतम) मा iTunes जगेडा डाटा आयात गर्न
यदि तपाइँ iTunes मा तपाइँको महत्त्वपूर्ण डाटा बचत गर्ने बानी राख्नुहुन्छ भने, त्यसपछि Dr.Fone - फोन ब्याकअप सफ्टवेयरले तपाइँका फाइलहरूलाई iTunes ब्याकअप डाटाबाट iPhone XS (Max) मा सजिलैसँग पुनर्स्थापना गर्न सक्छ।

Dr.Fone - फोन ब्याकअप (iOS)
आईफोन एक्सएस (म्याक्स) मा iTunes ब्याकअप डाटा छनौट रूपमा आयात गर्नुहोस्
- iTunes ब्याकअप पुनर्स्थापित गर्नु अघि पूर्वावलोकन विकल्प प्रदान गर्दछ
- आईओएस र एन्ड्रोइड उपकरणहरूमा iTunes जगेडा डाटा पुनर्स्थापित गर्दछ।
- पुनर्स्थापना वा प्रक्रिया को समयमा डाटा को कुनै हानि छैन।
-
iPhone XS (Max) / iPhone X / 8 (Plus)/ iPhone 7(Plus)/ iPhone6s(Plus), iPhone SE र नवीनतम iOS संस्करणलाई पूर्ण रूपमा समर्थन गर्दछ!

iTunes बिना आईफोन XS (Max) मा iTunes जगेडा डाटा आयात गर्न तलका चरणहरू पालना गर्नुहोस्:
चरण 1: आफ्नो कम्प्युटरमा सफ्टवेयर डाउनलोड गर्नुहोस् र त्यसपछि, सफ्टवेयर चलाउनुहोस्। सफ्टवेयर इन्टरफेसमा प्रदर्शित मोड्युलहरूबाट "फोन ब्याकअप" छनौट गर्नुहोस्।

चरण 2: अब, डिजिटल केबलको मद्दतले आफ्नो कम्प्युटरमा आफ्नो iPhone XS (Max) जडान गर्नुहोस् र त्यसपछि, "पुनर्स्थापना" बटनमा ट्याप गर्नुहोस्।

चरण 3: त्यस पछि, बायाँ स्तम्भबाट "iTunes ब्याकअपबाट पुनर्स्थापना" छनौट गर्नुहोस्। सफ्टवेयरले सबै iTunes जगेडा फाइलहरू निकाल्ने र स्क्रिनमा प्रदर्शन गर्नेछ। त्यसोभए, iTunes जगेडा फाइल छनौट गर्नुहोस् र "हेर्नुहोस्" वा "अर्को" मा ट्याप गर्नुहोस्।

चरण 4: त्यस पछि, सफ्टवेयरले चयन गरिएको iTunes जगेडा फाइलबाट सबै फाइलहरू निकाल्नेछ र तिनीहरूलाई फरक फाइल प्रकारमा देखाउँदछ।

चरण 5: हामीले सम्पर्कहरूको उदाहरण देखाएको रूपमा तपाईंले पुनर्स्थापना गर्न चाहनुभएको फाइल प्रकार चयन गर्नुहोस्। त्यसपछि, "यन्त्रमा पुनर्स्थापना" मा क्लिक गर्नुहोस्।

निष्कर्ष
कम्प्युटरबाट आईफोन एक्सएस (म्याक्स) लाई iTunes मार्फत डाटा स्थानान्तरण गर्न सजिलो प्रक्रिया होइन; iTunes मा फाइल साझेदारी अनुप्रयोगहरूले सबै प्रकारका फाइलहरूलाई समर्थन गर्दैन। यद्यपि, Dr.Fone को मद्दतले, तपाइँ सजिलैसँग कुनै पनि प्रकारको फाइल स्थानान्तरण गर्न सक्नुहुन्छ।
iPhone XS (अधिकतम)
- iPhone XS (अधिकतम) सम्पर्कहरू
- एन्ड्रोइडबाट आईफोन एक्सएस (म्याक्स) मा सम्पर्कहरू स्थानान्तरण गर्नुहोस्
- नि: शुल्क iPhone XS (अधिकतम) सम्पर्क प्रबन्धक
- iPhone XS (अधिकतम) संगीत
- म्याकबाट आईफोन एक्सएस (म्याक्स) मा संगीत स्थानान्तरण गर्नुहोस्
- आईफोन XS (अधिकतम) मा iTunes संगीत सिंक गर्नुहोस्
- iPhone XS (Max) मा रिङ्गटोन थप्नुहोस्
- iPhone XS (अधिकतम) सन्देशहरू
- एन्ड्रोइडबाट आईफोन एक्सएस (म्याक्स) मा सन्देशहरू स्थानान्तरण गर्नुहोस्
- पुरानो आईफोनबाट आईफोन एक्सएस (म्याक्स) मा सन्देशहरू स्थानान्तरण गर्नुहोस्
- iPhone XS (अधिकतम) डाटा
- पीसी बाट आईफोन XS मा डाटा स्थानान्तरण (अधिकतम)
- पुरानो आईफोनबाट आईफोन एक्सएस (म्याक्स) मा डाटा स्थानान्तरण गर्नुहोस्
- iPhone XS (अधिकतम) सुझावहरू
- Samsung बाट iPhone XS (Max) मा स्विच गर्नुहोस्
- फोटोहरू एन्ड्रोइडबाट आईफोन एक्सएस (म्याक्स) मा स्थानान्तरण गर्नुहोस्
- पासकोड बिना iPhone XS (Max) अनलक गर्नुहोस्
- अनुहार आईडी बिना iPhone XS (अधिकतम) अनलक गर्नुहोस्
- ब्याकअपबाट iPhone XS (Max) पुनर्स्थापना गर्नुहोस्
- iPhone XS (अधिकतम) समस्या निवारण






जेम्स डेभिस
कर्मचारी सम्पादक