वास्तविक केस: कसरी मैले सेकेन्डमा एन्ड्रोइडबाट iPhone 12/XS (अधिकतम) सन्देशहरू स्थानान्तरण गरें
अप्रिल २७, २०२२ • यसमा फाइल गरियो: विभिन्न iOS संस्करणहरू र मोडेलहरूका लागि सुझावहरू • प्रमाणित समाधानहरू
भर्खरै, मैले नयाँ iPhone 12/XS (Max) धेरै उत्साहका साथ पाएँ। तर, मेरो पुरानो एन्ड्रोइड उपकरणबाट सन्देशहरू यस आईफोन १२/एक्सएस (म्याक्स) मा कसरी स्थानान्तरण गर्ने भन्ने एउटा कुराले मलाई पागल बनाइरहेको थियो, किनकि म त्यतिबेलासम्म सधैं एन्ड्रोइड फोन प्रयोगकर्ता भएको थिएँ। त्यसैले, म नयाँ आईफोनमा केहि स्थानान्तरण गर्न र यसलाई बर्बाद गर्न डराएको थिएँ। सेटअप पछि Android बाट iPhone 12/XS (Max) मा पाठ सन्देशहरू स्थानान्तरण गर्न तपाईंसँग धेरै समाधानहरू हुन सक्छन्।
खैर! यदि तपाईं म जस्तै समान स्थितिमा हुनुहुन्छ भने, म तपाईंलाई यो लेख मार्फत जान सिफारिस गर्दछु। मैले अन्ततः Android बाट iPhone 12/XS (Max) मा SMS आयात गर्न रोजेको छु।
एन्ड्रोइडबाट आईफोन १२/एक्सएस (म्याक्स) बिना कम्प्युटरमा सन्देशहरू स्थानान्तरण गर्न २ एपहरू
Move to iOS एप प्रयोग गरेर iPhone 12/XS (Max) मा Android सन्देशहरू कसरी स्थानान्तरण गर्ने
एन्ड्रोइडबाट iPhone 12/XS (Max) मा पाठ सन्देशहरू स्थानान्तरण गर्ने पहिलो विधि Apple बाट आधिकारिक Move to iOS एप प्रयोग गर्दैछ। सन्देश इतिहास, कल लगहरू, सम्पर्कहरू, वेब बुकमार्कहरू, एपहरू, आदि तपाईंको एन्ड्रोइडबाट कुनै पनि iOS उपकरणमा स्थानान्तरण गर्न सकिन्छ। यद्यपि, मैले डेटा स्थानान्तरणको क्रममा एपले अनौठो तरिकाले काम गरिरहेको देखेको छु। मेरो Wi-Fi ले केही समस्याहरू पायो, र iOS मा सार्नुहोस् स्थानान्तरण ठीकसँग पूरा गर्न सकेन।
Android बाट iPhone 12/XS (अधिकतम) मा सन्देशहरू स्थानान्तरण गर्न iOS मा सार्ने मार्गनिर्देशन
- डाउनलोड गर्नुहोस्, स्थापना गर्नुहोस्, र तपाईंको एन्ड्रोइड फोनमा iOS मा सार्नुहोस्।
- iPhone 12/XS (Max) प्राप्त गर्नुहोस् र सेटअप कन्फिगर गर्नुहोस् र त्यसपछि Wi-Fi मा जडान गर्नुहोस्। 'Apps & Data' विकल्पमा ब्राउज गर्नुहोस्, त्यसपछि 'Android बाट डाटा सार्नुहोस्' मा क्लिक गर्नुहोस्। 'जारी राख्नुहोस्' बटनमा क्लिक गर्नुहोस् र पासकोड नोट गर्नुहोस्।
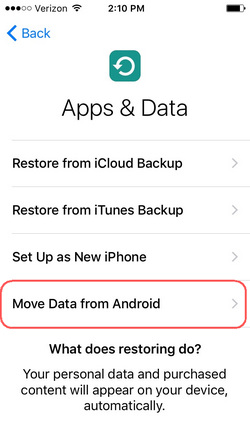
- तपाईंको एन्ड्रोइड फोनमा, 'जारी राख्नुहोस्' क्लिक गर्नुहोस् र त्यसपछि 'सहमत' थिच्नुहोस्। पासकोडको लागि प्रोम्प्ट गर्दा, तपाईंले iPhone 12/XS (Max) बाट प्राप्त गर्नुभएको एउटा प्रविष्ट गर्नुहोस्।
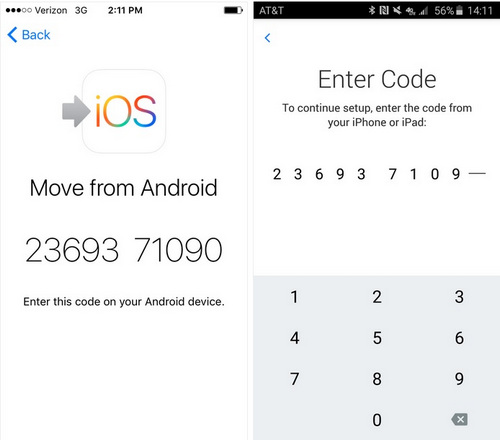
- एन्ड्रोइड फोन पनि Wi-Fi मा जडान भएको सुनिश्चित गर्नुहोस्। अब, 'डेटा ट्रान्सफर' विकल्पबाट 'Messages' मा क्लिक गर्नुहोस्। 'अर्को' क्लिक गर्नुहोस् र डाटा स्थानान्तरण समाप्त गर्न केही समय पर्खनुहोस्। iPhone 12/XS (Max) यी सन्देशहरूसँग सिङ्क भएपछि 'Done' बटन थिच्नुहोस्, आफ्नो iCloud खाता सेटअप गर्नुहोस्, र सन्देशहरू हेर्नुहोस्।
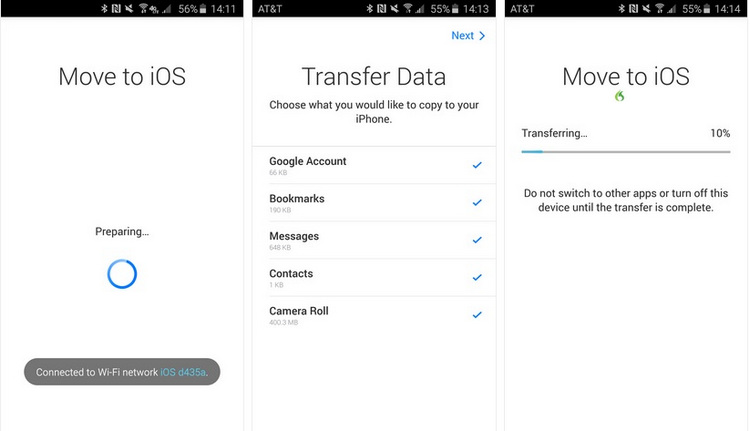
SMS Backup+ को प्रयोग गरेर iPhone 12/XS (Max) मा Android सन्देशहरू कसरी स्थानान्तरण गर्ने
तपाईंले SMS ब्याकअप+ एप प्रयोग गरेर कम्प्युटर बिना नै Android बाट iPhone 12/XS (Max) मा सन्देशहरू स्थानान्तरण गर्ने तरिका सिक्न सक्नुहुन्छ। यसले गुगल क्यालेन्डर र जीमेलमा फरक लेबल प्रयोग गरेर SMS, कल लगहरू, MMS स्वचालित रूपमा ब्याकअप गर्न सक्छ। सम्झनुहोस् कि MMS पछि पुनर्स्थापित गर्न सकिँदैन।
एसएमएस ब्याकअप+ मार्फत Android बाट iPhone 12/XS (Max) मा सन्देशहरू स्थानान्तरण गर्ने तरिका यहाँ छ:
- एन्ड्रोइड फोन प्राप्त गर्नुहोस् र आफ्नो 'Gmail खाता' मा साइन इन गर्नुहोस् र 'सेटिङ्स' थिच्नुहोस्। 'फर्वार्डिङ र POP/IMAP' मा जानुहोस्। अब, 'IMAP सक्षम गर्नुहोस्' ट्याप गर्नुहोस् र 'परिवर्तनहरू बचत गर्नुहोस्' क्लिक गर्नुहोस्।
- गुगल प्ले स्टोरबाट आफ्नो एन्ड्रोइड उपकरणमा SMS ब्याकअप+ डाउनलोड गर्नुहोस् र यसलाई सुरु गर्नुहोस्। हालै प्रयोग गरिएको Gmail खाता छान्नुहोस् 'जडान गर्नुहोस्' ट्याप गर्नुहोस्। अब, एपलाई तपाईंको जीमेल खातामा एसएमएस ब्याकअप गर्न अनुमति दिनुहोस् र 'ब्याकअप' थिच्नुहोस्।
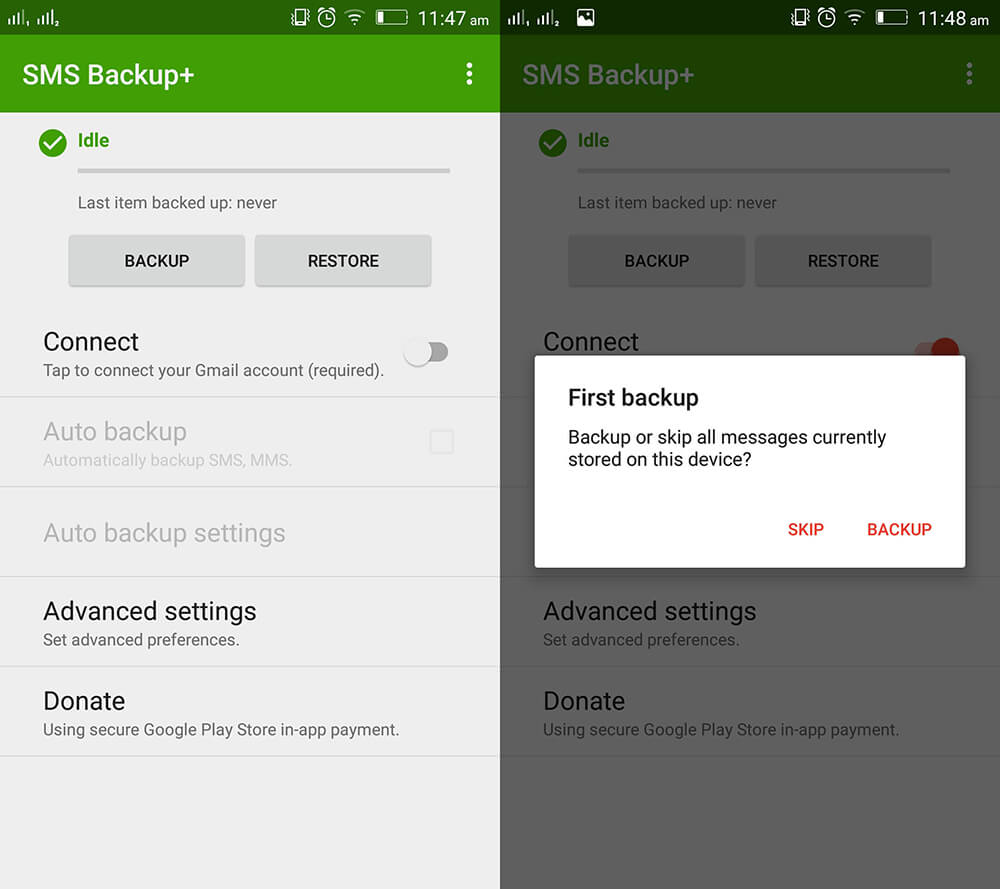
- अब, तपाईंले Gmail मा आफ्ना सन्देशहरू जगेडा गरिसक्नुभएको हुनाले, तपाईंले कुनै पनि यन्त्रबाट तिनीहरूलाई पहुँच गर्न र हेर्न सक्नुहुन्छ। उही खाताको साथ मात्र Gmail सुरु गर्नुहोस्, र तपाईं आफ्नो iPhone 12/XS (Max) मा आफ्ना सबै सन्देशहरू समात्न सक्षम हुनुहुनेछ।
नोट: सन्देशहरू इमेल संलग्नकमा संलग्न हुनेछन्। यसको मतलब तपाईं आफ्नो iMessage एपमा आफ्ना सन्देशहरू आयात गर्न सक्षम हुनुहुने छैन। यदि तपाइँ पूर्वनिर्धारित सन्देश एपमा SMS स्थानान्तरण गर्न चाहनुहुन्छ भने, Dr.Fone - फोन स्थानान्तरण प्रयास गर्नुहोस्। यो एक-क्लिक र भरपर्दो डेस्कटप सफ्टवेयर हो।
Android बाट iPhone 12/XS (Max) मा PC मार्फत सन्देशहरू स्थानान्तरण गर्ने २ तरिकाहरू
कसरी सबै सन्देशहरू iPhone 12/XS (Max) मा एक पटकमा स्थानान्तरण गर्ने
तपाईंको एन्ड्रोइड फोनबाट iPhone 12/XS (Max) मा सन्देशहरू स्थानान्तरण गर्नका लागि, Dr.Fone - फोन स्थानान्तरणको लागि छनौट गर्नु राम्रो विचार हो। एन्ड्रोइडबाट आईओएस उपकरणहरूमा सम्पर्कहरू, तस्बिरहरू, संगीत, पाठ सन्देशहरू, आदि स्थानान्तरणको कुरा गर्नुहोस् वा यसको विपरित विश्वसनीयताको प्रमाणित रेकर्ड छ।
एन्ड्रोइडबाट आईफोन १२/एक्सएस (म्याक्स) मा एसएमएस आयात गर्ने तरिका यस्तो छ –
चरण 1: डाउनलोड गर्नुहोस् Dr.Fone - आफ्नो PC मा फोन स्थानान्तरण र त्यसपछि यसलाई स्थापना र सुरु गर्नुहोस्। सम्बन्धित USB केबलहरू प्रयोग गरेर आफ्नो Android र iPhone 12/XS (Max) जडान गर्नुहोस्।

चरण 2: Dr.Fone विन्डोबाट 'स्विच' ट्याब हिट गर्नुहोस्। यहाँबाट स्रोतको रूपमा एन्ड्रोइड फोन र गन्तव्यको रूपमा iPhone 12/XS (Max) चयन गर्नुहोस्। यदि तपाईंले चयन परिवर्तन गर्नुभयो भने 'फ्लिप' बटन प्रयोग गर्नुहोस्।
नोट: 'प्रतिलिपि अघि डाटा खाली गर्नुहोस्' विकल्प चयन गर्दा लक्ष्यबाट सबै चीजहरू पूर्ण रूपमा मेटिन्छ।

चरण 3: यस खण्डमा, 'सन्देशहरू' मा ट्याप गर्नुहोस् र तपाईंले छनौट रूपमा स्थानान्तरण गर्न चाहनुहुनेहरूलाई चयन गर्नुहोस्। 'स्टार्ट ट्रान्सफर' बटन थिच्नुहोस् र त्यसपछि केही समय पर्खनुहोस्। स्थानान्तरण प्रक्रिया समाप्त भएपछि 'ठीक छ' क्लिक गर्नुहोस्।

कसरी चयन गरिएका सन्देशहरू मात्र स्थानान्तरण गर्ने iPhone 12/XS (अधिकतम)
वैकल्पिक रूपमा, तपाईंले आफ्नो एन्ड्रोइड फोनबाट आफ्नो iPhone मा सन्देशहरू स्थानान्तरण गर्नका लागि Dr.Fone - फोन प्रबन्धकलाई रोज्न सक्नुहुन्छ। आफ्नो आईफोन प्रबन्ध गर्न यस्तो प्रभावकारी डेस्कटप उपकरण संग सजिलो छ।

Dr.Fone - फोन प्रबन्धक (iOS)
Android बाट iPhone 12/XS (अधिकतम) मा द्रुत र छनौट रूपमा सन्देशहरू स्थानान्तरण गर्नुहोस्
- यस सफ्टवेयरसँग डाटा निर्यात, मेटाउन र थपेर तपाईंको iPhone डाटा व्यवस्थापन गर्न सजिलो भयो।
- यो सबैभन्दा भर्खरको iOS फर्मवेयरसँग उपयुक्त छ। यसलाई डाटा ट्रान्सफर गर्न कुनै इन्टरनेट जडान आवश्यक पर्दैन।
- जब तपाइँ तपाइँको iPhone 12/XS (Max) मा SMS, भिडियो, संगीत, सम्पर्क, आदि को द्रुत स्थानान्तरण खोज्दै हुनुहुन्छ, यो उपकरण एक रत्न हो।
- तपाइँको पीसी र आईफोन जडान गर्न iTunes को सबै भन्दा राम्रो ज्ञात विकल्प।
एन्ड्रोइडबाट iPhone 12/XS (अधिकतम) मा छनौट रूपमा SMS आयात गर्नको लागि यहाँ गाइड आउँछ :
चरण 1: प्राप्त गर्नुहोस् Dr.Fone - फोन प्रबन्धक स्थापना र आफ्नो PC मा सुरु। अब, 'फोन प्रबन्धक' ट्याब थिच्नुहोस्।

चरण २: आफ्नो एन्ड्रोइड र आईफोन १२/एक्सएस (म्याक्स) लाई कम्प्युटरसँग जडान गर्न सम्बन्धित USB केबलहरू प्रयोग गर्नुहोस् र त्यसपछि स्रोत उपकरणको रूपमा एन्ड्रोइड छान्नुहोस्। त्यसपछि, शीर्षमा प्रदर्शित 'जानकारी' ट्याब चयन गर्नुहोस्।
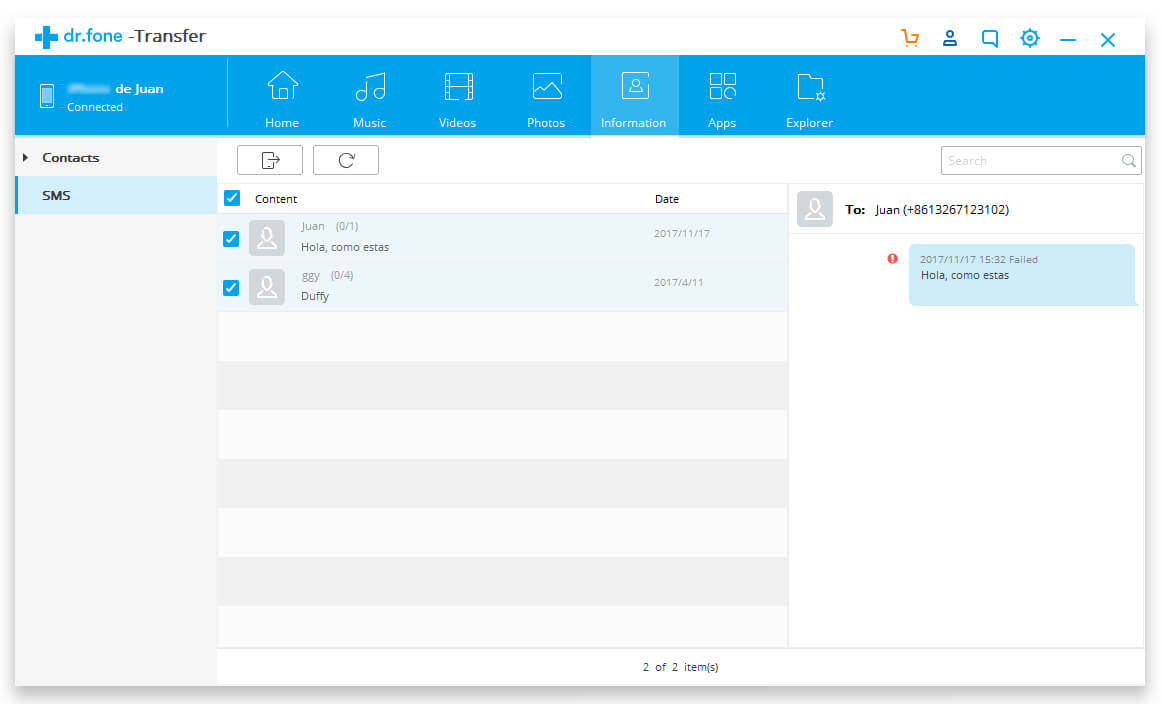
चरण 3: सन्देशहरूको सूचीबाट, इच्छित पाठ सन्देशहरू छान्नुहोस् र 'निर्यात' बटन थिच्नुहोस्। 'यन्त्रमा निर्यात गर्नुहोस्' बटनमा लगातार क्लिक गर्नुहोस् र अनस्क्रिन गाइडको साथ प्रक्रिया पूरा गर्नुहोस्।
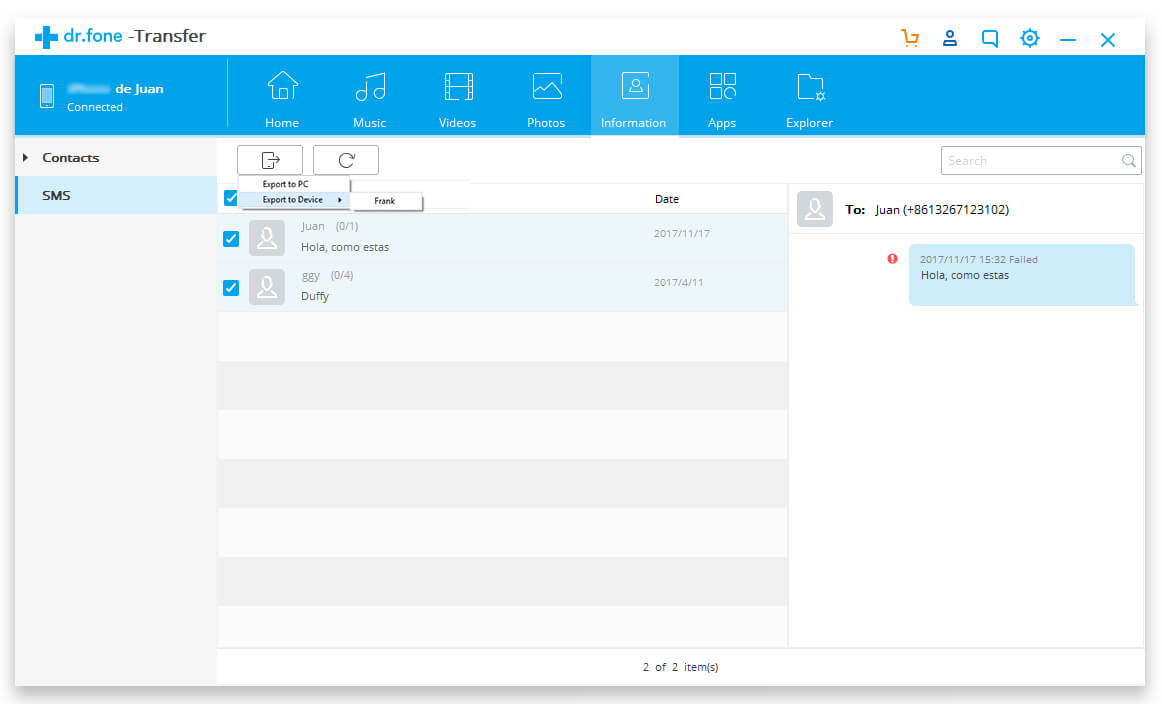
निष्कर्ष
मलाई आशा छ, यस लेखले तपाईका सन्देशहरू र डेटा स्थानान्तरण प्रश्नहरूको जवाफ ल्याएको छ। मेरो आफ्नै अनुभवबाट, मैले Dr.Fone Toolkit लाई सबैभन्दा व्यवहार्य विकल्पको रूपमा भेट्टाएँ। यदि तपाइँ कुनै डाटा हराउन नदिने समाधान खोज्दै हुनुहुन्छ भने, तपाइँ या त Dr.Fone - फोन स्थानान्तरण वा Dr.Fone - फोन प्रबन्धकमा जान सक्नुहुन्छ ।
iPhone XS (अधिकतम)
- iPhone XS (अधिकतम) सम्पर्कहरू
- एन्ड्रोइडबाट आईफोन एक्सएस (म्याक्स) मा सम्पर्कहरू स्थानान्तरण गर्नुहोस्
- नि: शुल्क iPhone XS (अधिकतम) सम्पर्क प्रबन्धक
- iPhone XS (अधिकतम) संगीत
- म्याकबाट आईफोन एक्सएस (म्याक्स) मा संगीत स्थानान्तरण गर्नुहोस्
- आईफोन XS (अधिकतम) मा iTunes संगीत सिंक गर्नुहोस्
- iPhone XS (Max) मा रिङ्गटोन थप्नुहोस्
- iPhone XS (अधिकतम) सन्देशहरू
- एन्ड्रोइडबाट आईफोन एक्सएस (म्याक्स) मा सन्देशहरू स्थानान्तरण गर्नुहोस्
- पुरानो आईफोनबाट आईफोन एक्सएस (म्याक्स) मा सन्देशहरू स्थानान्तरण गर्नुहोस्
- iPhone XS (अधिकतम) डाटा
- पीसी बाट आईफोन XS मा डाटा स्थानान्तरण (अधिकतम)
- पुरानो आईफोनबाट आईफोन एक्सएस (म्याक्स) मा डाटा स्थानान्तरण गर्नुहोस्
- iPhone XS (अधिकतम) सुझावहरू
- Samsung बाट iPhone XS (Max) मा स्विच गर्नुहोस्
- फोटोहरू एन्ड्रोइडबाट आईफोन एक्सएस (म्याक्स) मा स्थानान्तरण गर्नुहोस्
- पासकोड बिना iPhone XS (Max) अनलक गर्नुहोस्
- अनुहार आईडी बिना iPhone XS (अधिकतम) अनलक गर्नुहोस्
- ब्याकअपबाट iPhone XS (Max) पुनर्स्थापना गर्नुहोस्
- iPhone XS (अधिकतम) समस्या निवारण






सेलेना ली
मुख्य सम्पादक