पुरानो iPhone बाट iPhone 11/XS मा पाठ सन्देशहरू / iMessages कसरी स्थानान्तरण गर्ने
अप्रिल २७, २०२२ • यसमा फाइल गरियो: विभिन्न iOS संस्करणहरू र मोडेलहरूका लागि सुझावहरू • प्रमाणित समाधानहरू
म मेरो पुरानो iPhone बाट नयाँ iPhone 11/XS मा स्विच गर्ने प्रयास गर्दैछु। विशेष गरी सन्देशहरू र iMessages चाँडै मेरो नयाँ iPhone मा सारियो। मैले iPhone 11/XS मा पाठहरू फर्वार्ड गर्ने प्रयास गरे, तर मेरो डरले यसले मेरो मोबाइल ब्यालेन्स खायो। कृपया सहयोग गर्नुहोस्! म कसरी iMessages/पाठ सन्देशहरू पुरानो iPhone बाट iPhone 11/XS मा स्थानान्तरण गर्न सक्छु?
खैर! पुरानो iPhone बाट iPhone 11/XS मा iMessages/पाठ सन्देशहरू स्थानान्तरण गर्ने धेरै तरिकाहरू छन्। यदि तपाईंलाई पाठ सन्देशहरू/iMessages स्थानान्तरणको बारेमा सम्पूर्ण कुराले तपाईंलाई तौल गरिरहेको छ जस्तो लाग्छ। आराम गर्नुहोस्! हामी यहाँ ट्रान्जिसनलाई सहज हिड्नका लागि छौं।
थपको लागि सम्पर्कमा रहनुहोस्!
- iPhone मा टेक्स्ट सन्देश र iMessages बीचको भिन्नता
- USB केबल प्रयोग गरेर पुरानो iPhone बाट iPhone 11/XS मा टेक्स्ट सन्देश/iMessages स्थानान्तरण गर्नुहोस् (ब्याकअप बिना)
- iCloud ब्याकअप प्रयोग गरेर पुरानो iPhone बाट iPhone 11/XS मा टेक्स्ट सन्देश/iMessages स्थानान्तरण गर्नुहोस्
- iCloud सिंक प्रयोग गरेर iMessages लाई पुरानो iPhone बाट iPhone 11/XS मा स्थानान्तरण गर्नुहोस्
- iTunes प्रयोग गरेर पुरानो iPhone बाट iPhone 11/XS मा टेक्स्ट सन्देश/iMessages स्थानान्तरण गर्नुहोस्
iPhone मा टेक्स्ट सन्देश र iMessages बीचको भिन्नता
यद्यपि, पाठ सन्देशहरू र iMessages तपाईंको iPhone को 'सन्देश' एपमा देखा पर्दछ। ती दुवै पूर्णतया फरक प्रविधि हुन्। पाठ सन्देशहरू वायरलेस क्यारियर विशिष्ट हुन्छन् र SMS र MMS समावेश हुन्छन्। SMS छोटो छ र MMS मा फोटो र मिडिया जोड्ने विकल्प छ। iMessages ले सन्देशहरू पठाउन र प्राप्त गर्नको लागि तपाईंको सेलुलर डाटा वा Wi-Fi को प्रयोग गर्छ।
USB केबल प्रयोग गरेर पुरानो iPhone बाट iPhone 11/XS मा टेक्स्ट सन्देश/iMessages स्थानान्तरण गर्नुहोस् (ब्याकअप बिना)
यदि तपाइँ ब्याकअप बिना पुरानो iPhone बाट iMessages वा टेक्स्ट सन्देशहरू तपाइँको iPhone 11/XS मा स्थानान्तरण गर्न चाहनुहुन्छ भने। डराउनु पर्दैन, Dr.Fone - फोन ट्रान्सफरले पुरानो iPhone बाट iPhone 11/XS मा केवल 1 क्लिकमा सबै सन्देशहरू स्थानान्तरण गर्न सक्छ।

Dr.Fone - फोन स्थानान्तरण
पुरानो iPhone बाट iPhone 11/XS मा पाठ सन्देशहरू/iMessages स्थानान्तरण गर्न सबैभन्दा छिटो समाधान
- तपाईंलाई कुनै पनि दुई यन्त्रहरू (iOS वा एन्ड्रोइड) बीच फोटोहरू, सम्पर्कहरू, पाठहरू इत्यादि स्थानान्तरण गर्न मद्दत गर्दछ।
- अग्रणी ब्रान्डहरूमा 6000 भन्दा बढी उपकरण मोडेलहरू समर्थन गर्दछ।
- छिटो र भरपर्दो तरिकामा क्रस प्लेटफर्म डाटा स्थानान्तरण।
 नवीनतम iOS संस्करण र एन्ड्रोइड 8.0
संग पूर्ण रूपमा उपयुक्त
नवीनतम iOS संस्करण र एन्ड्रोइड 8.0
संग पूर्ण रूपमा उपयुक्त- Windows 10 र Mac 10.14 सँग पूर्ण रूपमा उपयुक्त।
पुरानो iPhone बाट iPhone 11/XS मा ब्याकअप बिना सन्देशहरू स्थानान्तरण गर्ने तरिका यहाँ छ -
चरण 1: आफ्नो डेस्कटप/ल्यापटपमा Dr.Fone - फोन स्थानान्तरण स्थापना गर्नुहोस् र त्यसपछि यसलाई सुरु गर्नुहोस्। बिजुली केबलहरू प्रयोग गरेर दुबै आईफोनहरू तपाइँको कम्प्युटरमा जडान हुन्छ।

चरण 2: Dr.Fone इन्टरफेसमा, 'स्विच' ट्याबमा ट्याप गर्नुहोस्। पुरानो iPhone लाई स्रोतको रूपमा र iPhone 11/XS लाई नतिजाको स्क्रिनमा लक्ष्यको रूपमा निर्दिष्ट गर्नुहोस्।
नोट: यदि गल्ती भयो भने, तपाइँ तिनीहरूको स्थिति परिवर्तन गर्न 'फ्लिप' बटन क्लिक गर्न सक्नुहुन्छ।

चरण 3: स्रोत आईफोन को अवस्थित डाटा प्रकार प्रदर्शित हुँदा, त्यहाँ 'सन्देश' मा ट्याप गर्नुहोस्। 'स्टार्ट ट्रान्सफर' बटनमा क्लिक गर्नुहोस् र सन्देशहरू स्थानान्तरण भएपछि 'ठीक छ' बटन थिच्नुहोस्।
नोट: 'प्रतिलिपि अघि डाटा खाली गर्नुहोस्' चेकबक्स चयन गर्नाले iPhone 11/XS बाट सबै चीजहरू मेटिनेछ, यदि यन्त्र नयाँ हो भने।

iCloud ब्याकअप प्रयोग गरेर पुरानो iPhone बाट iPhone 11/XS मा टेक्स्ट सन्देश/iMessages स्थानान्तरण गर्नुहोस्
यदि तपाईंले आफ्नो पुरानो iPhone iCloud सँग सिङ्क गर्नुभएको छ भने, तपाईंले iCloud ब्याकअपलाई पुरानो iPhone बाट iPhone 11/XS मा सन्देशहरू सार्नको लागि प्रयोग गर्न सक्नुहुन्छ। लेखको यस भागमा, हामी iCloud जगेडा विधि प्रयोग गर्न जाँदैछौं।
- आफ्नो पुरानो आईफोन प्राप्त गर्नुहोस् र 'सेटिङ्स' ब्राउज गर्नुहोस्। '[एप्पल प्रोफाइल नाम]' मा क्लिक गर्नुहोस् र 'iCloud' मा जानुहोस्। यहाँ 'सन्देशहरू' ट्याप गर्नुहोस्।
- यसलाई सक्षम गर्नको लागि 'iCloud ब्याकअप' स्लाइडरमा थिच्नुहोस्। पछि 'ब्याकअप नाउ' बटन क्लिक गर्नुहोस्। iMessages तपाईंको iCloud खातामा ब्याक गरिनेछ।
- अर्को, तपाईंले आफ्नो ब्रान्ड नयाँ iPhone 11/XS बुट गर्न आवश्यक छ। यसलाई सामान्य रूपमा सेट अप गर्नुहोस् र जब तपाईं 'एप र डेटा' स्क्रिनमा पुग्नुहुन्छ 'iCloud ब्याकअप विकल्पबाट पुनर्स्थापना गर्नुहोस्' छनौट गर्न निश्चित गर्नुहोस्। अब, यसमा लग इन गर्न उही iCloud खाता प्रमाणहरू प्रयोग गर्नुहोस्।
- अन्तमा, तपाईंले सूचीबाट रुचाइएको ब्याकअप छनौट गर्न आवश्यक छ र स्थानान्तरण प्रक्रिया सुरु हुनेछ। केही बेरमा, तपाईंका पाठ सन्देशहरू र iMessages iPhone 11/XS मा स्थानान्तरण हुनेछन्।
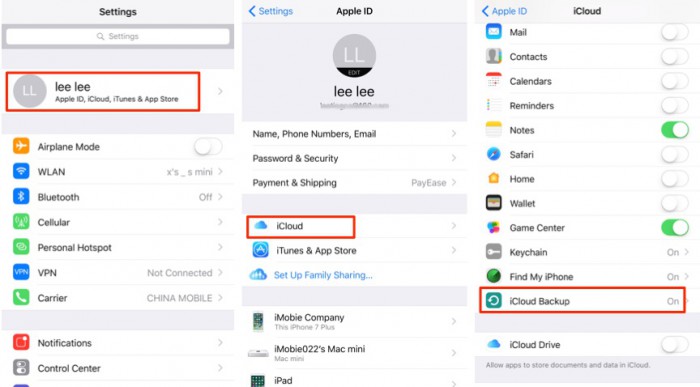


iCloud सिंक प्रयोग गरेर iMessages लाई पुरानो iPhone बाट iPhone 11/XS मा स्थानान्तरण गर्नुहोस्
हामी यस भागमा iMessages लाई पुरानो iPhone बाट iPhone 11/XS मा स्थानान्तरण गर्नेछौं। याद गर्नुहोस् कि यो विधिमा iMessages मात्र स्थानान्तरण गर्न सकिन्छ। पाठ सन्देशहरू स्थानान्तरण गर्न तपाईंले Dr.Fone –Switch लाई रोज्नुपर्छ। यो प्रक्रिया iOS 11.4 माथि चल्ने यन्त्रहरूको लागि हो।
- तपाईंको पुरानो आईफोनमा, 'सेटिङ्स' मा जानुहोस् र त्यसपछि 'सन्देशहरू' सेक्सनमा स्क्रोल गर्नुहोस् र यसमा ट्याप गर्नुहोस्।
- अब, 'iCloud मा सन्देशहरू' खण्ड अन्तर्गत र 'Sync Now' बटन थिच्नुहोस्।
- iPhone 11/XS प्राप्त गर्नुहोस् र उही iCloud खाता प्रयोग गरेर यसलाई सिंक गर्न चरण 1 र 2 दोहोर्याउनुहोस्।
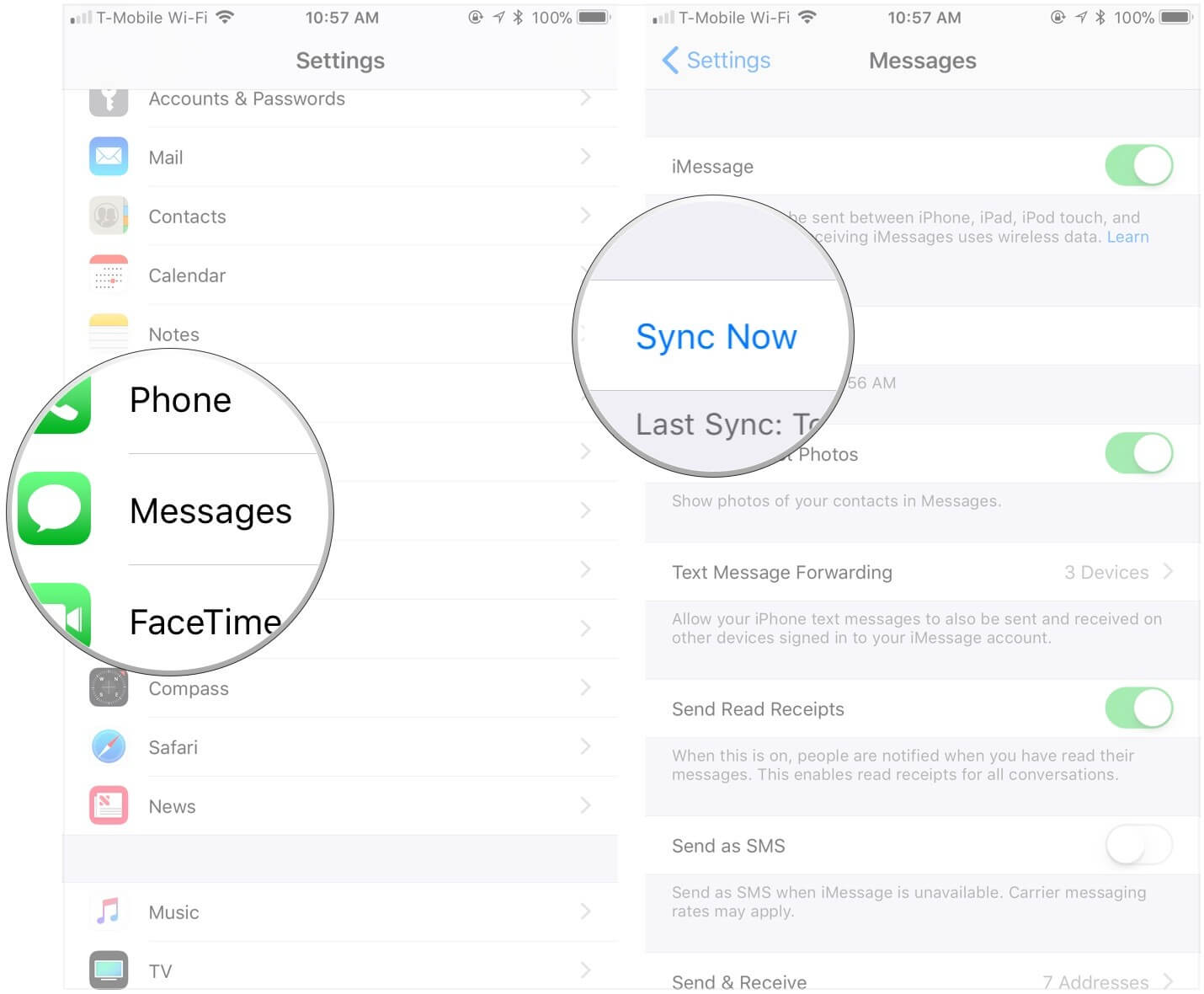
iTunes प्रयोग गरेर पुरानो iPhone बाट iPhone 11/XS मा टेक्स्ट सन्देश/iMessages स्थानान्तरण गर्नुहोस्
यदि तपाईं iCloud ब्याकअप बिना पुरानो iPhone बाट iPhone 11/XS मा पाठ सन्देशहरू स्थानान्तरण गर्न सोच्दै हुनुहुन्छ भने। तपाईं iTunes मार्फत पुरानो iPhone बाट iPhone 11/XS मा सन्देशहरू स्थानान्तरण गर्न रोज्न सक्नुहुन्छ।
- पहिले, तपाईंले आफ्नो पुरानो iPhone को iTunes जगेडा सिर्जना गर्न आवश्यक छ।
- अर्को, iPhone 11/XS मा सन्देशहरू स्थानान्तरण गर्न iTunes ब्याकअप प्रयोग गर्नुहोस्।
याद गर्नुहोस् कि यस विधिमा स्थानान्तरण गर्दा iMessages वा सन्देशहरू छनौट रूपमा मात्र होइन सम्पूर्ण ब्याकअप पुनर्स्थापित हुनेछ।
पुरानो आईफोनको लागि iTunes ब्याकअप सिर्जना गर्नुहोस् -
- आफ्नो कम्प्युटरमा iTunes को नवीनतम संस्करण लन्च गर्नुहोस् र बिजुली केबल मार्फत पुरानो आईफोन जडान गर्नुहोस्।
- iTunes इन्टरफेस बाट आफ्नो उपकरणमा ट्याप गर्नुहोस् र त्यसपछि 'सारांश' ट्याब हिट गर्नुहोस्। अब, 'यो कम्प्युटर' विकल्प चयन गर्नुहोस् र 'ब्याकअप नाउ' बटन थिच्नुहोस्।
- ब्याकअप पूरा गर्न केही समय दिनुहोस्। 'iTunes प्राथमिकताहरू' मा जानुहोस् र त्यसपछि 'उपकरणहरू' हेर्नुहोस् तपाईंको उपकरणको नाममा नयाँ ब्याकअप छ।
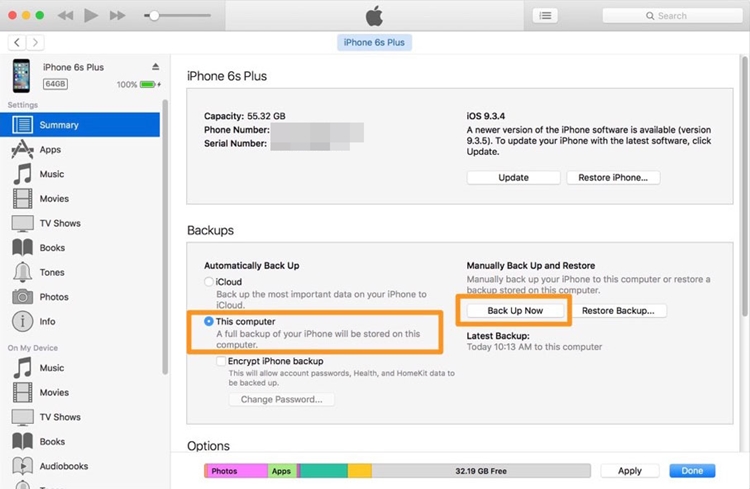
अब जब iTunes मा ब्याकअप सकियो, पुरानो iPhone बाट iPhone 11/XS मा सन्देशहरू स्थानान्तरण गरौं -
- आफ्नो नयाँ/फ्याक्ट्री रिसेट iPhone 11/XS अन गर्नुहोस्। 'हेलो' स्क्रिन पछि, स्क्रिन निर्देशन पालना गर्नुहोस् र उपकरण सेटअप गर्नुहोस्।
- जब 'एप्स र डाटा' स्क्रिन देखा पर्दछ 'iTunes ब्याकअपबाट पुनर्स्थापना गर्नुहोस्' मा क्लिक गर्नुहोस् र 'अर्को' ट्याप गर्नुहोस्।
- तपाईंले पुरानो यन्त्रको लागि ब्याकअप सिर्जना गर्नुभएको कम्प्युटरमा iTunes सुरु गर्नुहोस्। यसमा जडान भएको iPhone 11/XS प्राप्त गर्नुहोस्।
- अब, iTunes मा आफ्नो उपकरण चयन गर्नुहोस् र 'सारांश' ट्याप गर्नुहोस्। 'ब्याकअप' खण्डबाट 'ब्याकअप पुनर्स्थापना' मा क्लिक गर्नुहोस्। तपाईंले सिर्जना गर्नुभएको भर्खरको ब्याकअप चयन गर्नुहोस्। यदि ब्याकअप इन्क्रिप्ट गरिएको थियो भने तपाईंलाई पासकोड चाहिन्छ।
- एक पटक पुनर्स्थापना प्रक्रिया समाप्त भएपछि, आफ्नो उपकरण पूर्ण रूपमा सेटअप गर्नुहोस्। iPhone 11/XS लाई Wi-Fi मा जडान गरिएको सुनिश्चित गर्नुहोस्, ताकि सबै डेटा तपाईंको यन्त्रमा डाउनलोड हुन्छ।
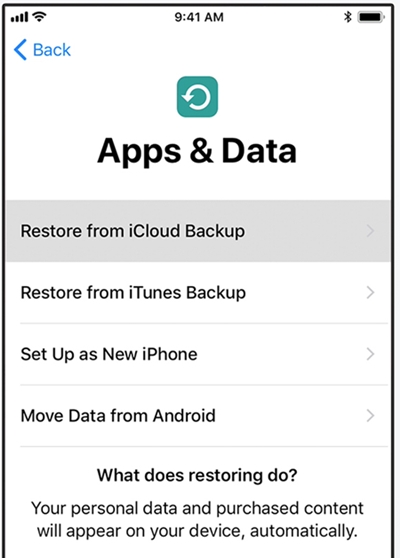
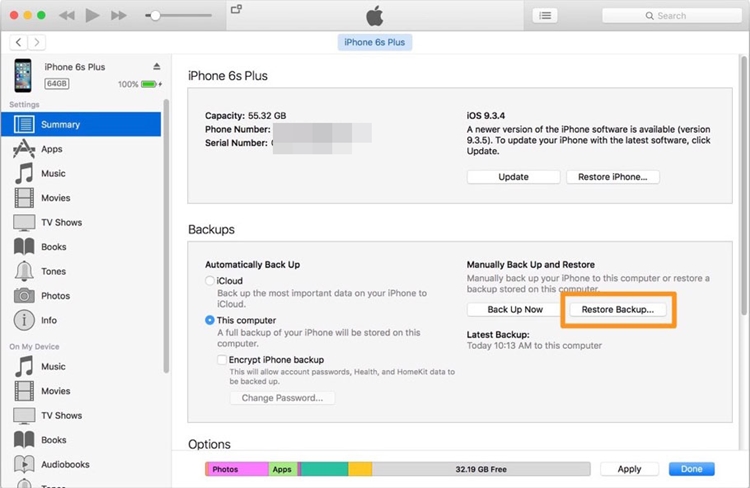
अन्तिम फैसला
माथि उल्लिखित सबै विधिहरू विचार गर्दै, जब यो तपाईंको नयाँ आईफोनमा तपाईंको सबै डाटा वा विशेष रूपमा iMessages वा पाठ सन्देशहरू स्थानान्तरण गर्ने कुरा आउँछ । यो सिफारिस गरिन्छ कि तपाईंले Dr.Fone - फोन स्थानान्तरण जस्ता व्यवहार्य विकल्प रोज्नुपर्छ।
iPhone XS (अधिकतम)
- iPhone XS (अधिकतम) सम्पर्कहरू
- एन्ड्रोइडबाट आईफोन एक्सएस (म्याक्स) मा सम्पर्कहरू स्थानान्तरण गर्नुहोस्
- नि: शुल्क iPhone XS (अधिकतम) सम्पर्क प्रबन्धक
- iPhone XS (अधिकतम) संगीत
- म्याकबाट आईफोन एक्सएस (म्याक्स) मा संगीत स्थानान्तरण गर्नुहोस्
- आईफोन XS (अधिकतम) मा iTunes संगीत सिंक गर्नुहोस्
- iPhone XS (Max) मा रिङ्गटोन थप्नुहोस्
- iPhone XS (अधिकतम) सन्देशहरू
- एन्ड्रोइडबाट आईफोन एक्सएस (म्याक्स) मा सन्देशहरू स्थानान्तरण गर्नुहोस्
- पुरानो आईफोनबाट आईफोन एक्सएस (म्याक्स) मा सन्देशहरू स्थानान्तरण गर्नुहोस्
- iPhone XS (अधिकतम) डाटा
- पीसी बाट आईफोन XS मा डाटा स्थानान्तरण (अधिकतम)
- पुरानो आईफोनबाट आईफोन एक्सएस (म्याक्स) मा डाटा स्थानान्तरण गर्नुहोस्
- iPhone XS (अधिकतम) सुझावहरू
- Samsung बाट iPhone XS (Max) मा स्विच गर्नुहोस्
- फोटोहरू एन्ड्रोइडबाट आईफोन एक्सएस (म्याक्स) मा स्थानान्तरण गर्नुहोस्
- पासकोड बिना iPhone XS (Max) अनलक गर्नुहोस्
- अनुहार आईडी बिना iPhone XS (अधिकतम) अनलक गर्नुहोस्
- ब्याकअपबाट iPhone XS (Max) पुनर्स्थापना गर्नुहोस्
- iPhone XS (अधिकतम) समस्या निवारण





सेलेना ली
मुख्य सम्पादक