आईफोनमा कम्प्युटर स्क्रिनमा छवि कसरी मिरर गर्ने?
अप्रिल २७, २०२२ • यसमा फाइल गरियो: मिरर फोन समाधान • प्रमाणित समाधानहरू
तपाइँलाई तपाइँको आईफोन स्क्रिनमा कास्ट गर्न केबलहरूको गुच्छा आवश्यक पर्दैन ताकि एक आकर्षक बोर्ड बैठक हो। ठिक छ, तपाईले एक साधारण वायरलेस प्रक्रिया पछ्याउन आवश्यक छ जसले तपाईलाई त्यो प्राप्त गर्न अनुमति दिन्छ। अफिस सेटिङ बाहेक, तपाईं सुधारिएको दर्शकहरूको लागि आफ्नो iPhone बाट कम्प्युटर स्क्रिनमा केही छविहरू प्रोजेक्ट गर्न सक्नुहुन्छ। तपाईंले सायद यसलाई एक दुई पटक प्रयास गर्नुभएको छ, तर तपाईंले यसलाई सही पाउनुभएको छैन।

एउटा कुरा हामी तपाईलाई आश्वस्त पार्न सक्छौं कि तपाईले अन्तिम पढाइलाई हेर्दै हुनुहुन्छ। अर्को शब्दहरूमा, यो ट्यूटोरियलले तपाइँलाई कसरी आईफोनको तस्वीर मिरर गर्ने चरण-दर-चरण प्रक्रिया देखाउनेछ। यसबाहेक, तपाईले धेरै तरिकामा कसरी हासिल गर्ने भनेर सिक्नुहुनेछ। निस्सन्देह, यी आश्वासनहरू हुन् जुन तपाईंले यो टुक्रालाई अन्त्यसम्म पढेपछि निश्चित रूपमा गवाही दिनुहुनेछ। धेरै अडान बिना, हामी nitty-gritty मा तल जाऔं।
तपाईलाई कम्प्युटरमा आईफोनमा छवि मिरर गर्न किन आवश्यक छ?
हामी घोडाको अगाडि कार्ट राख्न चाहँदैनौं, त्यसैले तपाईंले आफ्नो iDevice बाट PC मा छवि किन कास्ट गर्न आवश्यक छ भनेर बुझ्नुपर्छ। तपाइँ यसलाई पछि कसरी गर्ने भनेर सिक्नुहुनेछ।
- प्राविधिक क्षमताहरू अन्वेषण गर्नुहोस्: तपाईंले आफ्नो पीसीमा आफ्नो स्मार्टफोन कास्ट गरिरहनुको एउटा कारण टेक्नोलोजीले प्रस्ताव गर्ने अन्य क्षमताहरू अन्वेषण गर्नु हो। सिमलेस जडानले अनुभवलाई सार्थक बनाउँछ।
- प्रतिलिपि अधिकार सरोकारहरू: साथै, तपाईंले केही व्यक्तिहरूलाई फोटोलाई प्रत्यक्ष रूपमा हस्तान्तरण नगरिकन हेर्न चाहनुहुन्छ। तिनीहरूसँग फोटो साझा गर्नुको सट्टा, तपाईंले यसलाई आफ्नो स्मार्टफोनबाट कास्ट गर्नुहुनेछ, यसरी तिनीहरूलाई यसको प्रतिलिपि बिना नै यसलाई हेर्न अनुमति दिनुहुन्छ। कारण गोपनीयता वा प्रतिलिपि अधिकार चिन्ता वा विश्वास मुद्दाहरूको परिणामको रूपमा हुन सक्छ।
Mirroring360 प्रयोग गरेर आईफोनमा छवि कसरी मिरर गर्ने?
प्राथमिक कारणहरू देखेपछि, तपाईंले अब कसरी आईफोनमा छवि मिरर गर्ने सिक्नुहुनेछ।
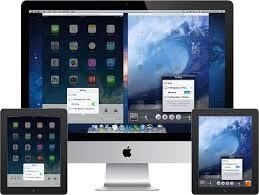
अब, गर्ने एउटा तरिका Mirroring360 एप प्रयोग गरेर हो। खैर, यो गर्न तलका चरणहरू पालना गर्नुहोस्।
चरण 1: सफ्टवेयर स्थापना गर्नुहोस्: एप स्टोरमा जानुहोस् र Mirroring360 सफ्टवेयर खोज्नुहोस्। एकपटक अवस्थित भएपछि, अगाडि जानुहोस् र यसलाई आफ्नो Windows वा Mac कम्प्युटरमा डाउनलोड गर्नुहोस्। पक्का, राम्रो कुरा यो हो कि यो दुई प्रमुख अपरेटिङ सिस्टमहरूसँग उपयुक्त छ।
चरण २: AirPlay डाउनलोड गर्नुहोस्: आफ्नो एप्पल स्टोरमा जानुहोस् र AirPlay खोज्नुहोस्। वास्तवमा, तपाइँलाई तपाइँको iDevice बाट तपाइँको कम्प्यूटरमा छवि कास्ट गर्न एप को आवश्यकता हुनेछ। एकपटक सकिएपछि, अर्को चरण लिनुहोस्।
चरण 3: नियन्त्रण केन्द्र खोल्नुहोस्: आफ्नो स्मार्टफोनको तलबाट माथि स्वाइप गरेर नियन्त्रण केन्द्रमा जानुहोस्। तपाईंले प्रयोग गर्नुहुने iOS संस्करणको आधारमा तपाईंले आफ्नो फोन स्क्रिनको माथिल्लो दायाँ कुनाबाट तल स्वाइप गर्दा पनि यो गर्न सक्नुहुन्छ।
चरण 4: एप लन्च गर्नुहोस्: तपाईंको पीसीमा छवि प्रदर्शन गर्न, तपाईंले स्क्रिन मिररिङ वा एयरप्ले आइकन ट्याप गर्नुपर्छ। तपाईंले यसलाई कास्ट गर्न चाहनुभएको यन्त्रहरूको सूची पप अप हुनेछ। त्यसपछि, तपाईंले आफ्नो कम्प्युटर चयन गर्नुपर्छ। यस बिन्दुमा, तपाईंले आफ्नो कम्प्युटरमा आईफोन देख्नुहुनेछ।
चरण 5: छवि चयन गर्नुहोस्: आफ्नो फोनमा छवि खोल्नुहोस्। एकचोटि तपाईंले त्यो गर्नुभयो भने, तपाईंले आफ्नो कम्प्युटरमा छवि देख्नुहुनेछ। यो कति छिटो र सजिलो छ।
रिफ्लेक्टर 3 को साथ आईफोनमा छवि कसरी मिरर गर्ने?
माथिको विधि लागू गर्नु बाहेक, तपाइँ अझै पनि रिफ्लेक्टर 3 लाई शट दिन सक्नुहुन्छ। के अनुमान गर्नुहोस्, प्रक्रिया अघिल्लो जस्तै निर्बाध छ।
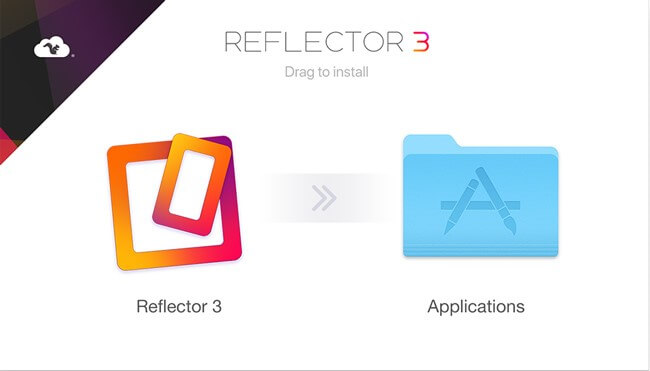
यहाँ चरणहरू छन्:
चरण 1: रिफ्लेक्टर 3 डाउनलोड गर्नुहोस्: तपाईंले आफ्नो कम्प्युटरमा रिफ्लेक्टर 3 सफ्टवेयर डाउनलोड गर्न र यसलाई स्थापना गर्न आवश्यक छ। जो कोहीले एक सेकेन्डमा यो गर्न सक्छ। एक पटक स्थापना पूरा भएपछि, यसलाई सुरु गर्नुहोस्।
चरण 2: आफ्नो नियन्त्रण केन्द्र खोल्नुहोस्: आफ्नो फोनको नियन्त्रण केन्द्रमा आफ्नो बाटो बनाउनुहोस्। तपाईं त्यहाँ पुगेपछि, स्क्रिन मिररिङ ट्याप गर्नुहोस्। तपाईंले त्यसो गर्ने क्षणमा, रिफ्लेक्टर 3 कार्यक्रमले आवश्यक संकेत प्राप्त गर्दछ, तपाईंले जडान गर्न सक्ने सबै उपलब्ध उपकरणहरू देखाउँदै। त्यसपछि, आफ्नो iPhone चयन गर्नुहोस्।
चरण 3: छवि प्रोजेक्ट गर्नुहोस्: पहिले नै, फोन/कम्प्युटर जडान स्थापित छ, जसले तपाइँको स्मार्टफोन स्क्रिन तपाइँको कम्प्युटरमा प्रदर्शन गर्न अनुमति दिन्छ। अब, तपाईंले कास्ट गर्न चाहनुभएको छवि खोल्नुहोस्। यस बिन्दुमा, तपाइँ यसलाई कम्प्युटरमा हेर्न सक्नुहुन्छ।
छवि हेर्नको अतिरिक्त, तपाईंले आफ्नो फोनको स्क्रिनमा देखाउने सबै कुराहरू हेर्न सक्नुहुन्छ। पक्का, यो प्रक्रिया कति छिटो र सुविधाजनक छ।
LonelyScreen मार्फत आईफोनमा छवि कसरी मिरर गर्ने?
विविधता जीवनको मसला हो, त्यसैले तपाईंले LonelyScreen प्रयोग गर्दा पनि समान परिणाम प्राप्त गर्न सक्नुहुन्छ।
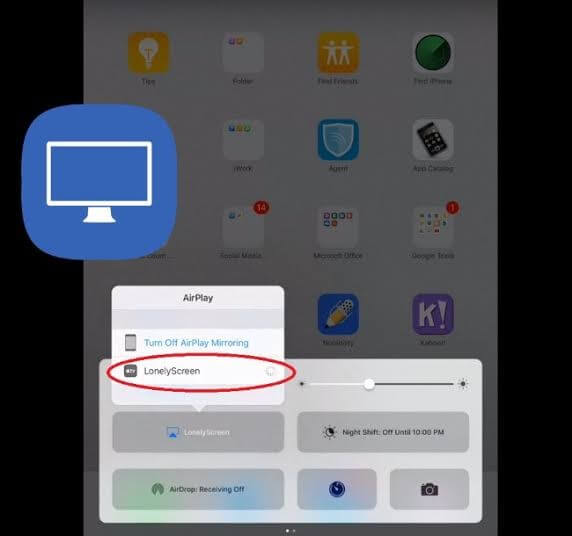
के तपाई सोच्दै हुनुहुन्छ कि यो कति सम्भव छ? यदि त्यसो हो भने, सोच्न रोक्नुहोस् र तलका चरणहरू पालना गर्नुहोस्।
चरण 1: LonelyScreen Installer चलाउनुहोस्: आफ्नो PC मा LonelyScreen Installer चलाउनुहोस् र यसलाई टोपीको ड्रपमा सेट अप गर्नुहोस्। सुनिश्चित गर्नुहोस् कि तपाईको पीसी र स्मार्टफोन एउटै वाइफाइ नेटवर्कमा छन्।
चरण 2: नियन्त्रण केन्द्र खोल्नुहोस्: नियन्त्रण केन्द्र खोल्नुहोस् र स्क्रिन मिररिङ ट्याप गर्नुहोस्। तपाईंसँग आफ्नो iDevice जडान गर्न उपकरणहरूको सूची हुनेछ। तपाईंले आफ्नो कम्प्युटर रोज्नुपर्छ।
चरण 3: तस्विर हेर्नुहोस्: यस बिन्दुमा, तपाईंले आफ्नो कम्प्युटर र स्मार्टफोन बीचको जडान स्थापित गर्नुभएको छ। तपाईले याद गर्नुहुनेछ कि तपाईको फोनको स्क्रिन तपाईको पीसीमा देखिन्छ। अब, तपाईले हेर्न चाहनु भएको तस्विर छान्नुहोस् र यसलाई अन्वेषण गर्न सुरु गर्नुहोस्।
निष्कर्ष
निष्कर्षमा, यो स्पष्ट छ कि तपाईले आफ्नो iPhone मा धेरै अचम्मका चीजहरू गर्न सक्नुहुन्छ, अरूलाई हेर्नको लागि छविहरू कास्ट गर्ने सहित। प्राविधिक विजार्डरी अन्वेषण गर्न स्वतन्त्र महसुस गर्नुहोस्। यसबाहेक, तपाइँ अझै पनि तपाइँको आईप्याड संग गर्न सक्नुहुन्छ र उही उत्कृष्ट दृश्य अनुभव प्राप्त गर्न सक्नुहुन्छ। तपाईं आफ्नो स्मार्टफोनबाट कम्प्युटरमा आफ्नो छवि कास्ट गर्न चाहनुहुन्छ किनभने तपाईं मानिसहरूसँग साझा गर्न चाहनुहुन्न, यद्यपि तिनीहरूले यसलाई देख्न सक्छन्। यदि तपाइँ त्यो दुविधामा हुनुहुन्छ भने, तपाइँ यसलाई कसरी पार गर्न सक्नुहुन्छ। त्यसको साथमा, तपाईंले माथिका सफ्टवेयर टुक्राहरूको लागि स्टिपेंड तिर्न वा परीक्षण संस्करणहरूलाई शट दिनु पर्ने हुन सक्छ। कुनै पनि तरिकाले, तपाईंले अब अनलाइन खोजीमा जानु पर्दैन, "आइफोनको छवि मिरर गर्नुहोस्", किनकि यो जानकारीमूलक गाइडले तपाईंको लागि त्यो कार्यलाई सरल बनाएको छ। अगाडि बढ्नुहोस् र प्रयास गर्नुहोस्। जे होस्, पछि हामीसँग आफ्नो अनुभव साझा गर्न असफल नगर्नुहोस्।
फोन र पीसी बीच मिरर
- आईफोनलाई पीसीमा मिरर गर्नुहोस्
- विन्डोज १० मा आईफोन मिरर गर्नुहोस्
- USB मार्फत आईफोनलाई पीसीमा मिरर गर्नुहोस्
- ल्यापटपमा आईफोन मिरर गर्नुहोस्
- पीसीमा आईफोन स्क्रिन प्रदर्शन गर्नुहोस्
- आईफोनलाई कम्प्युटरमा स्ट्रिम गर्नुहोस्
- आईफोन भिडियोलाई कम्प्युटरमा स्ट्रिम गर्नुहोस्
- आईफोन छविहरू कम्प्युटरमा स्ट्रिम गर्नुहोस्
- म्याकमा आईफोन स्क्रिन मिरर गर्नुहोस्
- पीसीमा आईप्याड मिरर
- आईप्याड देखि म्याक मिररिङ
- Mac मा iPad स्क्रिन साझेदारी गर्नुहोस्
- आईप्याडमा म्याक स्क्रिन साझेदारी गर्नुहोस्
- एन्ड्रोइडलाई पीसीमा मिरर गर्नुहोस्
- एन्ड्रोइडलाई पीसीमा मिरर गर्नुहोस्
- एन्ड्रोइडलाई पीसीमा वायरलेस रूपमा मिरर गर्नुहोस्
- कम्प्युटरमा फोन कास्ट गर्नुहोस्
- वाइफाइ प्रयोग गरेर कम्प्युटरमा एन्ड्रोइड फोन कास्ट गर्नुहोस्
- Huawei मिररसेयर कम्प्युटरमा
- स्क्रिन मिरर Xiaomi to PC
- एन्ड्रोइडलाई म्याकमा मिरर गर्नुहोस्
- आईफोन/एन्ड्रोइडमा पीसी मिरर गर्नुहोस्







जेम्स डेभिस
कर्मचारी सम्पादक